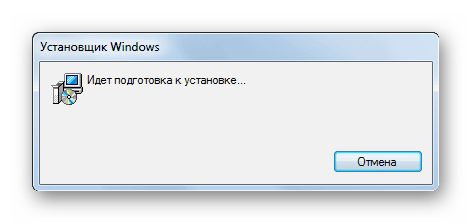Налаштування Miracast (Wi-Fi Direct) на комп'ютері з Windows 7
Технологія Miracast, яка інакше називається Wi-Fi Direct, дозволяє передавати мультимедійні дані (аудіо і відео) шляхом прямого бездротового підключення одного пристрою до іншого без створення мережі, тим самим складаючи конкуренцію дротовому з'єднанню HDMI. Давайте розберемося, як організувати цей вид передачі даних на комп'ютерах з Віндовс 7.
Читайте також: Як включити Wi-Fi Direct (Miracast) в Windows 10
Процедура настройки Miracast
Якщо в операційних системах Windows 8 і вище технологія Miracast підтримується за замовчуванням, то в «сімці» для її використання потрібно інсталяція додаткового ПЗ. Але цей варіант можливий не на всіх ПК, а тільки на відповідним певним технічним характеристикам системах. Для ПК, що працюють на процесорі компанії Intel, можна застосовувати програму з набором драйверів Intel Wireless Display. Якраз на прикладі цього ПО і буде нами розглянуто алгоритм дій по активації Miracast в Віндовс 7. Але для використання цього методу «залізо» комп'ютерного апарату повинно відповідати таким вимогам:
- Процесор Intel Core i3 / i5 / i7;
- Відповідна процесору графіка;
- Wi-Fi-адаптер Intel або Broadcom (BCM 43228, BCM 43228 або BCM 43252).
Далі ми докладно розглянемо процедуру встановлення та налаштування зазначеного вище програмного забезпечення.
Перш за все, потрібно встановити програму Intel Wireless Display з набором драйверів. На жаль, в даний час розробник припинив її підтримку, так як в нових операційних системах (Windows 8 і вище) це ПЗ не потрібно, тому що технологія Міракаст вже вбудована в ОС. З цієї причини зараз не можна скачати Wireless Display на офіційному сайті Intel, а необхідно робити завантаження зі сторонніх ресурсів.
- Після скачування інсталяційний файл Wireless Display запустіть його. Установка програми досить проста і виконується за стандартним алгоритмом інсталяції додатків в Віндовс 7.
![Установка програми Intel Wireless Display в Windows 7]()
урок: Установка і видалення програм в Windows 7
Якщо ж апаратні характеристики вашого комп'ютера не відповідають вимогам стандарту Wireless Display, з'явиться вікно з інформацією про несумісність.
- За відповідності комп'ютера всім необхідним вимогам після установки програми запустіть її. Додаток автоматично просканує навколишній простір на наявність пристроїв з активованою технологією Miracast. Тому її потрібно попередньо включити на телевізорі або іншому обладнанні, з якої буде взаємодіяти ПК. У разі виявлення бездротового дисплея Wireless Display запропонує підключитися до нього. Для під'єднання тисніть кнопку «Connect» ( «Підключити»).
- Після цього на екрані телевізора або іншого пристрою з технологією Miracast з'явиться цифровий pin-код. Його потрібно ввести в відкрилося віконце програми Wireless Display і натиснути кнопку «Continue» ( «Продовжити»). Введення пін-коду буде пропонуватися тільки при першому підключенні до даного бездротового дисплею. Надалі його вводити не потрібно.
- Після цього буде виконано підключення і все, що показує екран віддаленого пристрою, буде також відображатися на моніторі вашого стаціонарного ПК або ноутбука.
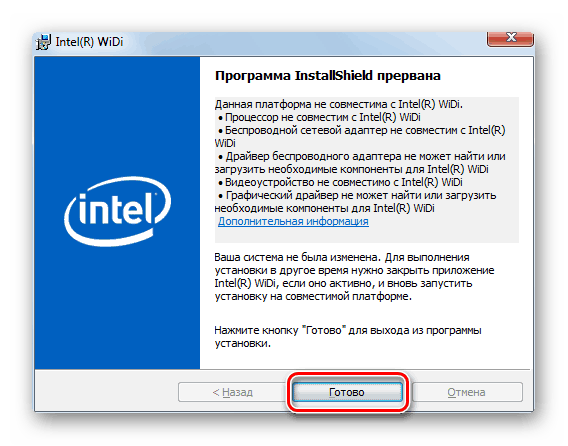
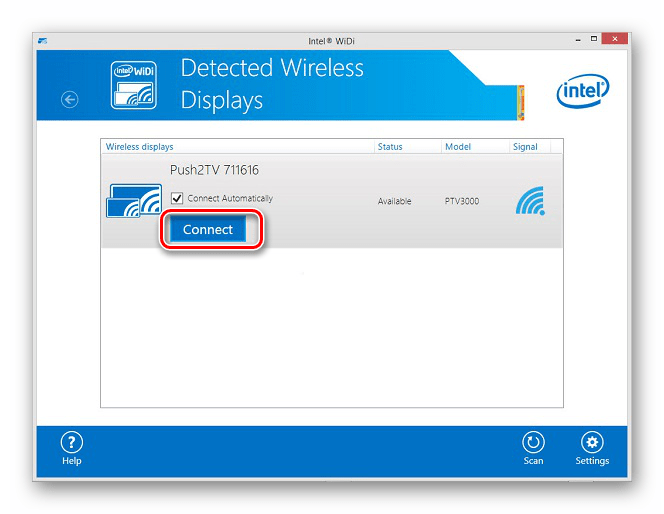

Як бачимо, після установки спеціалізованого програмного забезпечення включити і налаштувати Miracast на комп'ютері з Віндовс 7 не складає особливих труднощів. Практично всі маніпуляції відбуваються в напівавтоматичному режимі. Але на жаль, такий варіант можливий тільки при наявності у комп'ютера процесора Intel, а також при обов'язковому відповідно апаратної частини ПК ще ряду вимог. Якщо комп'ютер їм не відповідає, то єдиною можливістю використання описуваної технологій є установка більш нової версії операційної системи лінійки Windows починаючи з «вісімки».