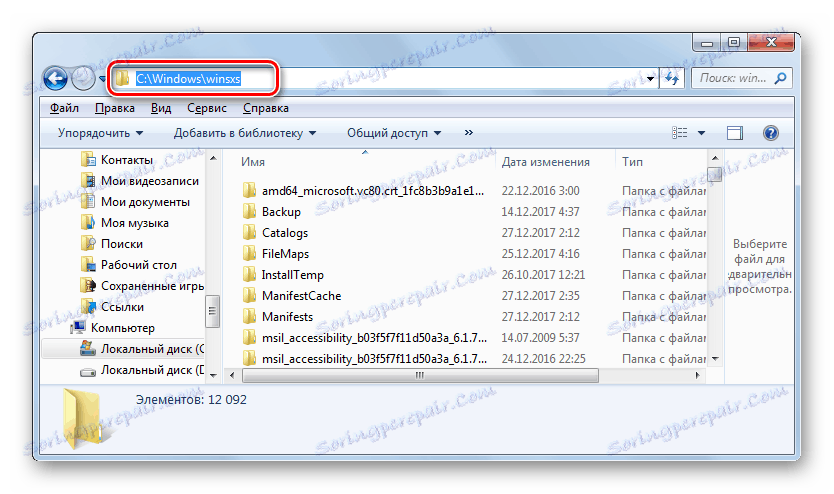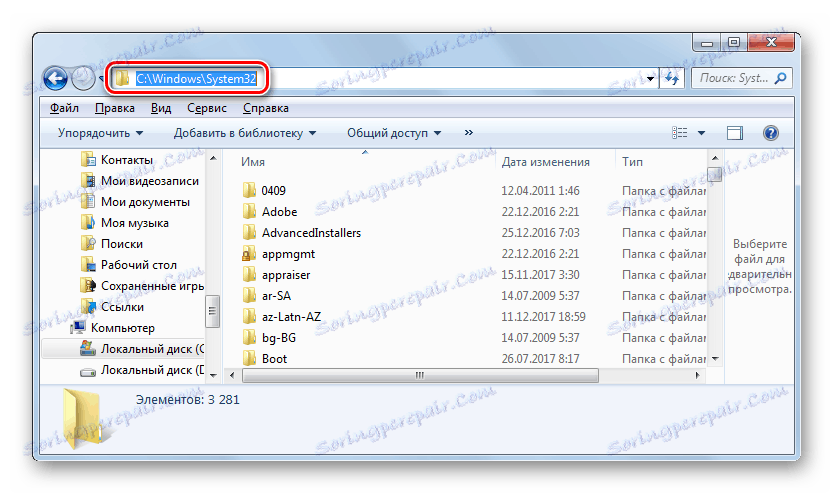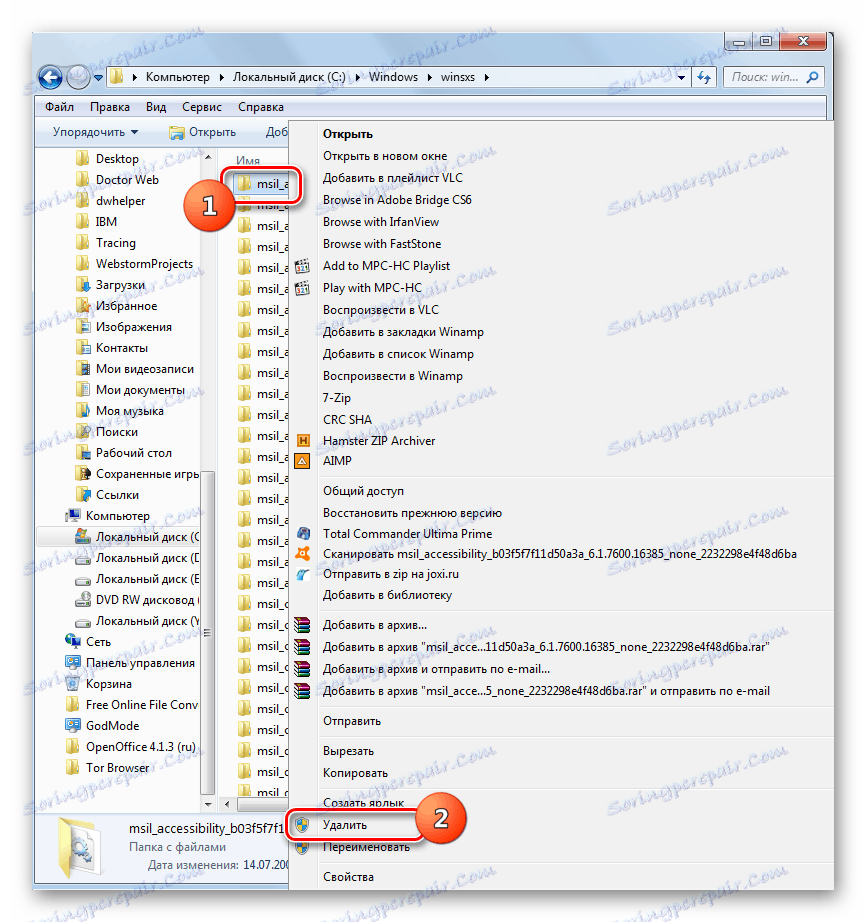Очищення папки «Windows» від сміття в Windows 7
Не секрет, що з часом у міру роботи комп'ютера папка «Windows» наповнюється всякими потрібними або не дуже потрібними елементами. Останні прийнято називати «сміттям». Користі від таких файлів практично немає ніякої, а іноді навіть і шкода, що виражається в уповільненні роботи системи і інших неприємних речах. Але головне те, що «сміття» займає багато місця на жорсткому диску, яке можна було б використовувати більш продуктивно. Давайте з'ясуємо, як видалити непотрібне вміст із зазначеного каталогу на ПК з ОС Віндовс 7.
Читайте також: Як звільнити місце на диску C в Віндовс 7
зміст
способи очищення
Папка «Windows», розташована в кореневому каталозі диска С, є найбільш сильно засмічують Директорією на ПК, так як саме в ній розташована операційна система. Саме це є фактором ризику при очищенні, адже якщо помилково видалити важливий файл, то наслідки можуть бути дуже гнітючими, а то і катастрофічними. Тому при чищенні даного каталогу потрібно дотримуватися особливої делікатність.
Всі способи очищення зазначеної папки можна розділити на три групи:
- Використання стороннього програмного забезпечення;
- Застосування вбудованої утиліти ОС;
- Ручна чистка.
Перші два методи менше ризикові, а ось останній варіант все-таки підійде для більш просунутих користувачів. Далі ми докладно розглянемо окремі способи вирішення поставленого завдання.
Спосіб 1: CCleaner
Спочатку розглянемо використання сторонніх програм. Одним з найпопулярніших інструментів для чистки комп'ютера, в тому числі і папки «Windows», є CCleaner .
- Запустіть CCleaner з адміністративними правами. Перейдіть в розділ «Очищення». У вкладці «Windows» відзначте галочками ті пункти, чистку яких ви хочете зробити. Якщо ви погано розумієте, що вони означають, то можете залишити ті настройки, які виставлені за замовчуванням. Далі тисніть «Аналіз».
- Виконується аналіз обраних елементів ПК на наявність вмісту, яке можна видалити. Динаміка цього процесу відбивається в процентах.
- Після завершення аналізу в вікні CCleaner відобразиться інформація про те, який обсяг вмісту буде видалений. Для запуску процедури видалення тисніть «Очищення».
- З'являється діалогове вікно, в якому буде говоритися про те, що вибрані файли будуть видалені з ПК. Потрібно підтвердити свої дії. Для цього тисніть «OK».
- Запускається процедура очищення, динаміка якої також відбивається в процентному відношенні.
- Після закінчення зазначеного процесу в вікні CCleaner відобразиться інформація, яка повідомить, який обсяг простору було звільнено. На цьому завдання можна вважати виконаною і закривати програму.
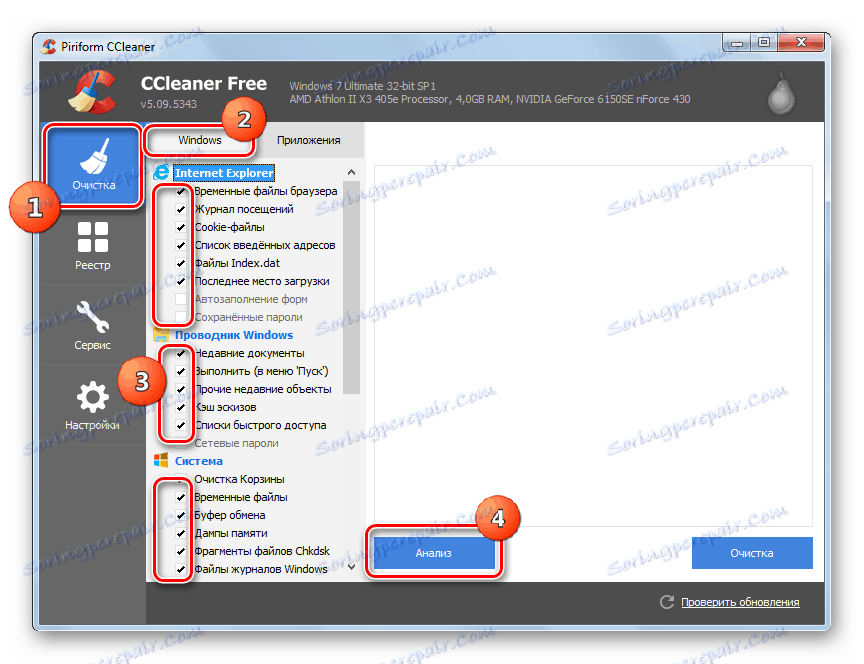
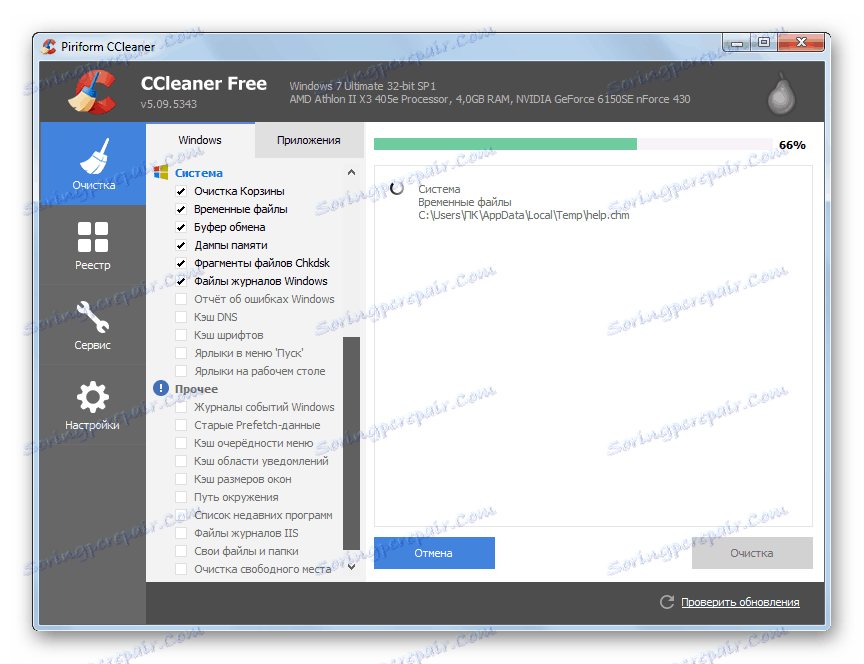
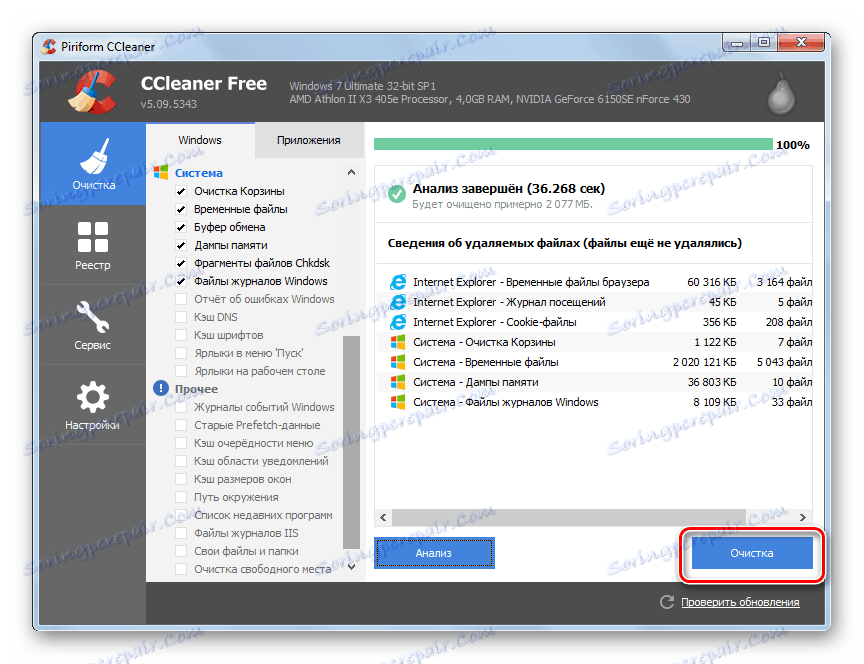
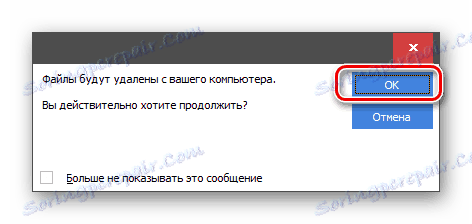
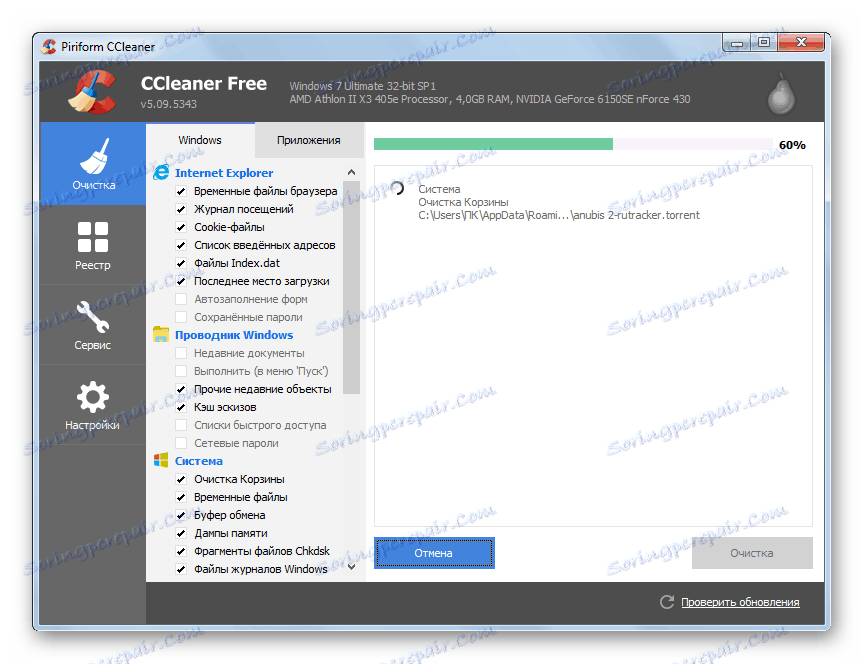
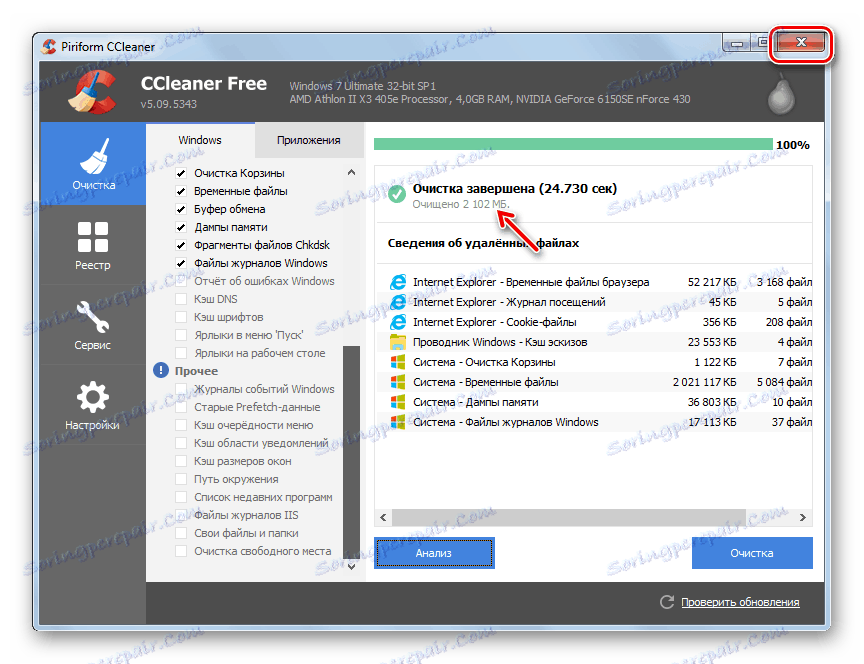
Існує і безліч інших сторонніх додатків, призначених для очищення системних директорій, але принцип дії у більшості з них такий же, як і в CCleaner.
урок: Очищення комп'ютера від «сміття» за допомогою CCleaner
Спосіб 2: Очищення за допомогою вбудованого інструментарію
Втім, зовсім необов'язково використовувати для очищення папки «Windows» якесь стороннє ПО. Дану процедуру з успіхом можна виконати, обмежившись лише тим інструментарієм, який пропонує операційна система.
- Тисніть «Пуск». Заходьте в «Комп'ютер».
- У переліку, що відкрився жорстких дисків клацайте правою кнопкою миші (ПКМ) по найменуванню розділу C. З розкрився переліку вибирайте «Властивості».
- У відкрилася оболонці у вкладці «Загальні» натисніть «Очищення диска».
- Запускається утиліта «Очищення дисків». Вона робить аналіз підлягає видаленню обсягу даних в розділі C.
- Після цього з'являється вікно «Очищення диска» з єдиною вкладкою. Тут, як і при роботі з CCleaner, відкривається список елементів, всередині яких можна видалити вміст, з наведених об'ємом вивільняється простору навпроти кожного. Шляхом виставлення галочок ви вказуєте, що саме потрібно видаляти. Якщо ви не знаєте, що означають назви елементів, то залишайте настройки за замовчуванням. Якщо ви хочете очистити ще більше місця, то в цьому випадку тисніть «Очистити системні файли».
- Утиліта знову виконує оцінку обсягу підлягають для видалення даних, але вже з урахуванням системних файлів.
- Після цього знову відкривається вікно з переліком елементів, в яких буде проводитися очищення вмісту. На цей раз загальний обсяг даних, що видаляються повинен бути більше. Встановлюйте галочки біля тих елементів, які ви бажаєте очистити або, навпаки, зніміть позначки з тих об'єктів, де ви не хочете проводити видалення. Після цього тисніть «OK».
- Відкриється віконце, в якому потрібно підтвердити свої дії, натиснувши «Видалити файли».
- Системної утилітою буде виконана процедура очищення диска C, включаючи папку «Windows».
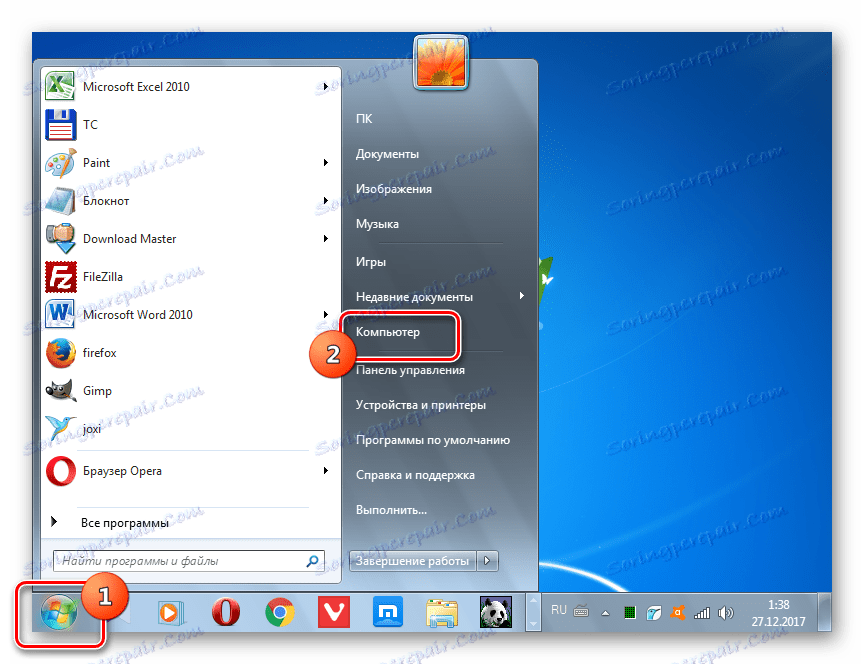
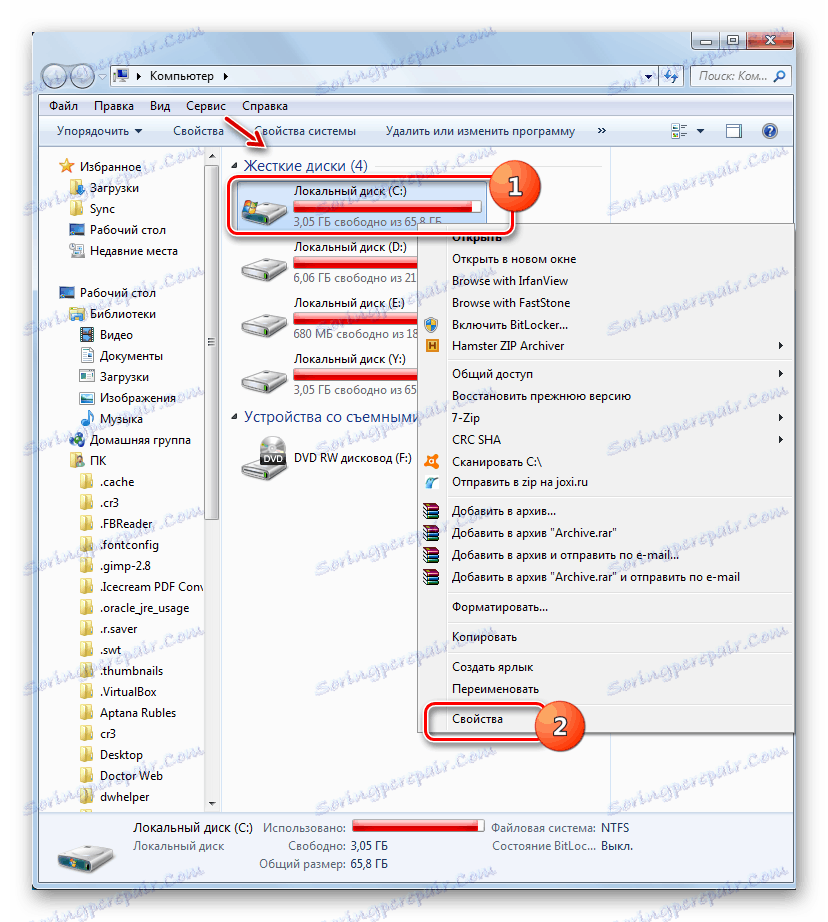
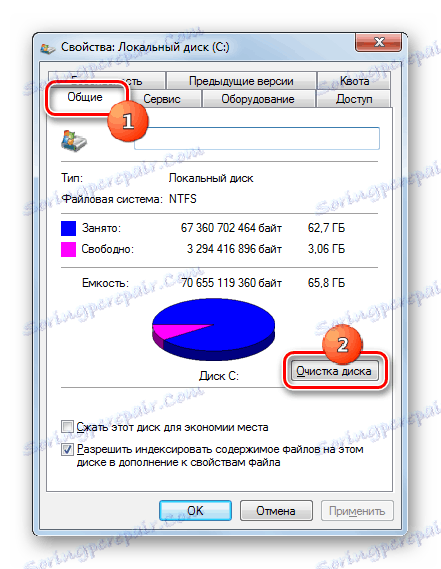



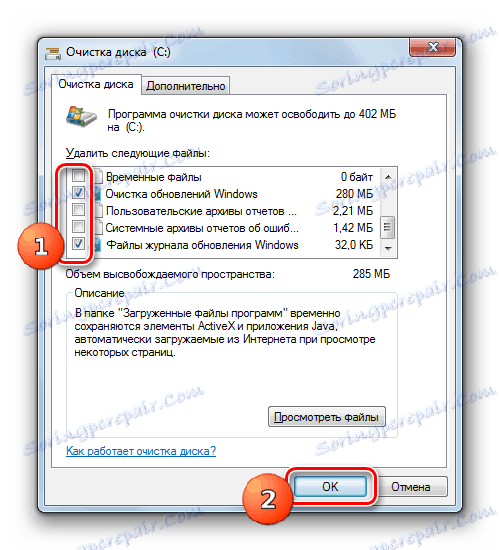


Спосіб 3: Ручне очищення
Також можна зробити ручну очистку папки «Windows». Цей спосіб хороший тим, що дозволяє при необхідності точково видаляти окремі елементи. Але в той же час він вимагає особливої обережності, так як є ймовірність видалення важливих файлів.
- З огляду на той факт, що деякі з описуваних далі директорій є прихованими, потрібно відключити приховування системних файлів у вашій системі. Для цього, перебуваючи в «Провіднику» зайдіть в меню «Сервис» і виберіть «Параметри папок ...».
- Далі заходите у вкладку «Вид», знімайте позначку з пункту «Приховувати захищені файли» і ставте радіокнопку в позицію «Показувати приховані файли». Тисніть «Зберегти» і «OK». Тепер потрібні нам директорії і все їх вміст будуть відображатися.
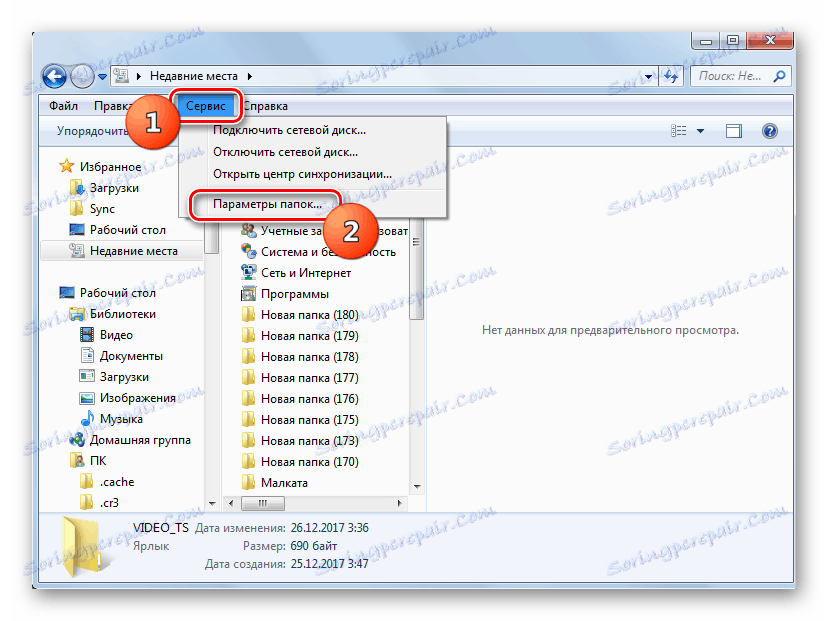
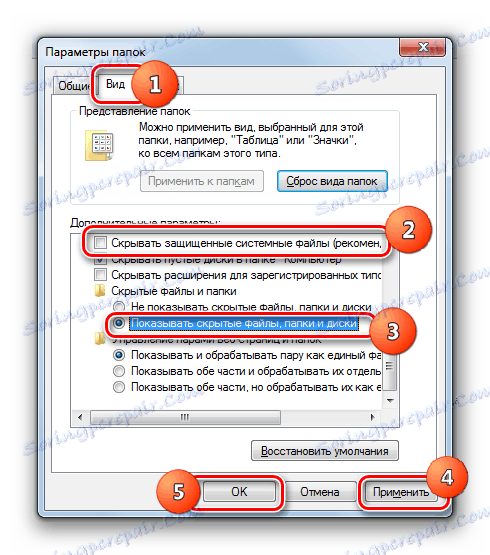
Папка «Temp»
Перш за все, можна видалити вміст папки «Temp», яка розташовується в директорії «Windows». Даний каталог досить сильно схильний до заповнення різних «сміттям», так як в ньому зберігаються тимчасові файли, але ручне видалення даних з цієї директорії практично не пов'язане ні з якими ризиками.
- Відкрийте «Провідник» і введіть в його адресний рядок такий шлях:
C:WindowsTempТисніть Enter.
- Проводиться перехід в папку «Temp». Для того щоб виділити всі елементи, які розташовані в цій директорії, застосуєте поєднання Ctrl + A. Клацніть ПКМ по виділенню і в контекстному меню вибирайте «Видалити». Або просто тисніть «Del».
- Активується діалогове вікно, де потрібно підтвердити свої наміри, натиснувши «Так».
- Після цього більшість елементів з папки «Temp» буде видалено, тобто відбудеться її очищення. Але, швидше за все, деякі об'єкти в ній все-таки залишаться. Це ті папки і файли, які в даний час зайняті процесами. Примусово видаляти їх не слід.
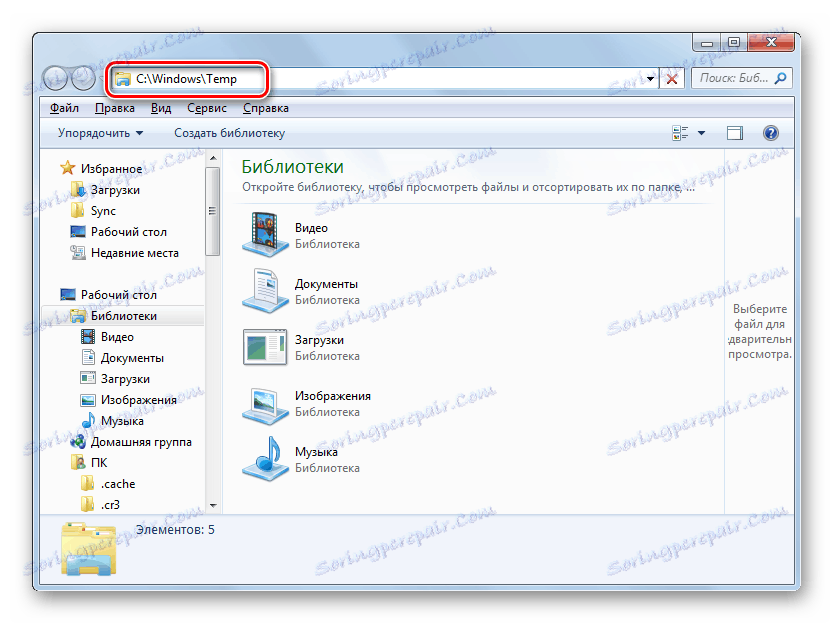
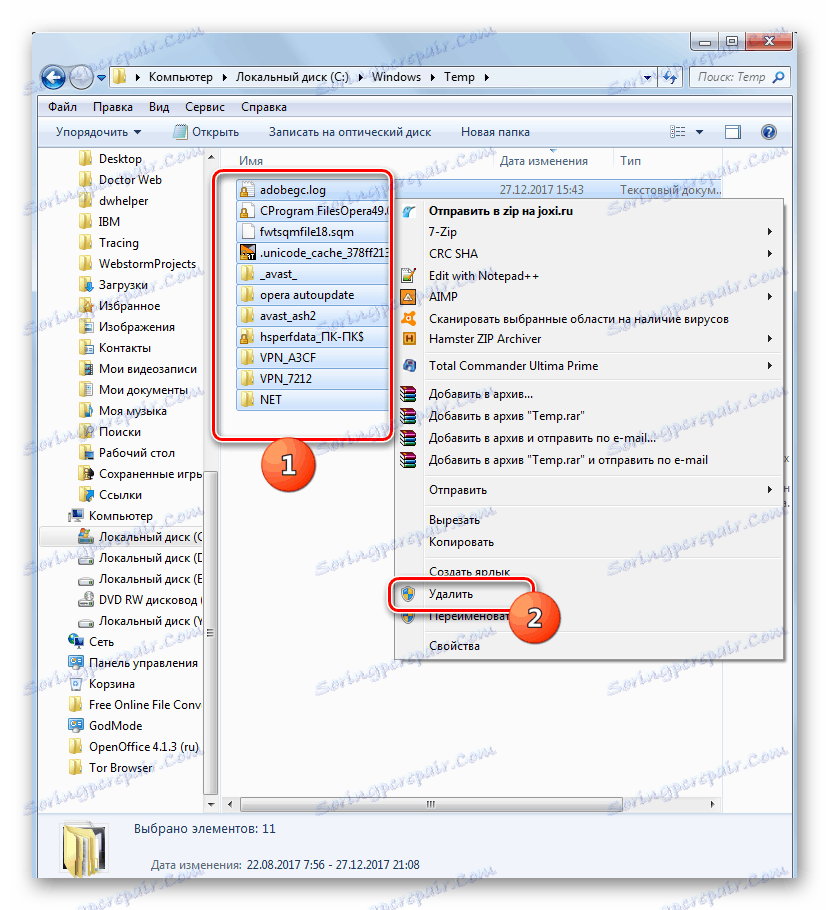

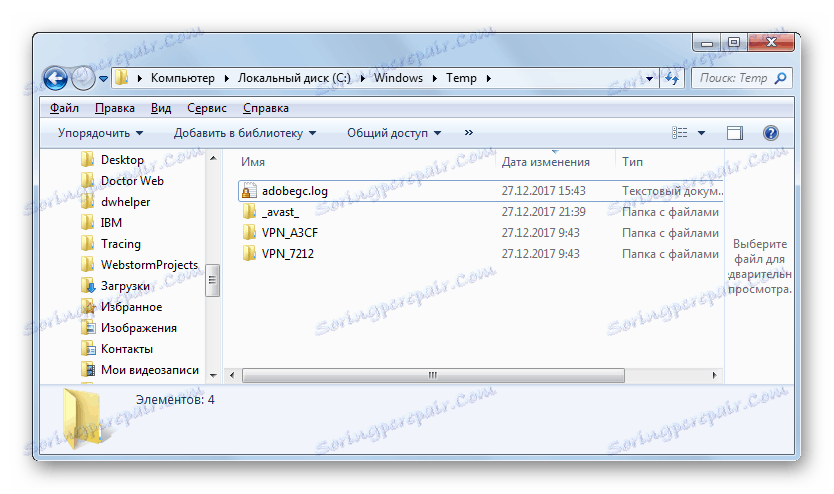
Очищення папок «Winsxs» і «System32»
На відміну від ручного очищення папки «Temp», відповідна маніпуляція з каталогами «Winsxs» і «System32» є досить небезпечною процедурою, яку без глибоких знань Віндовс 7 краще взагалі не починати. Але в цілому принцип той же, який був описаний вище.
- Заходьте у папку, ввівши в адресний рядок «Провідника» для папки «Winsxs» шлях:
C:Windowswinsxs![Перехід в папку Winsxs за допомогою введення шляху в адресний рядок в Провіднику в Windows 7]()
А для каталогу «System32» введіть шлях:
C:WindowsSystem32![Перехід в папку System32 за допомогою введення шляху в адресний рядок в Провіднику в Windows 7]()
Клікайте Enter.
- Перейшовши в потрібну директорію, видаляйте вміст папок, включаючи елементи, що знаходяться в підкаталогах. Але в цьому випадку потрібно провести видалення вибірково, тобто ні в якому разі не застосовувати комбінацію Ctrl + A для виділення, а видаляти конкретні елементи, чітко розуміючи наслідки кожного свого дії.
![Видалення елементів в папці Winsxs за допомогою контекстного меню в Провіднику в Windows 7]()
Увага! Якщо ви досконально не знаєте структуру Windows, то для очищення каталогів «Winsxs» і «System32» краще не використовувати ручне видалення, а скористатися одним з перших двох способів в цій статті. Будь-яка помилка при ручному видаленні в цих папках чревата серйозними наслідками.
Як бачимо, існує три основні варіанти очищення системної папки «Windows» на комп'ютерах з операційною системою Віндовс 7. Дану процедуру можна виконати за допомогою сторонніх програм, вбудованого функціоналу ОС і ручного видалення елементів. Останній спосіб, якщо він не стосується очищення вмісту каталогу «Temp», рекомендується використовувати тільки просунутим користувачам, які мають чітке розуміння наслідків кожного свого дії.