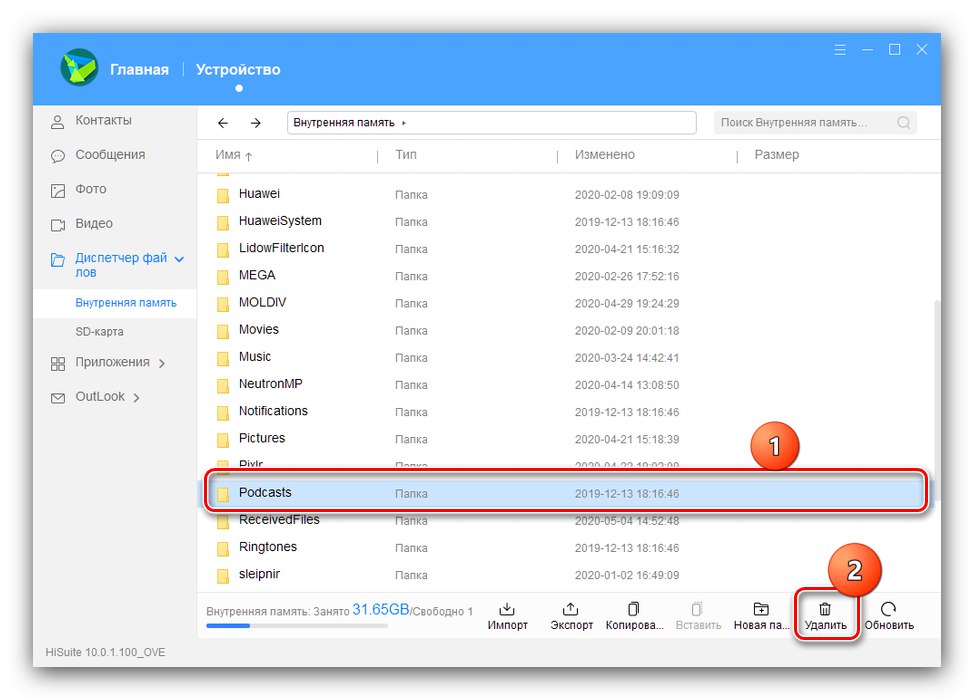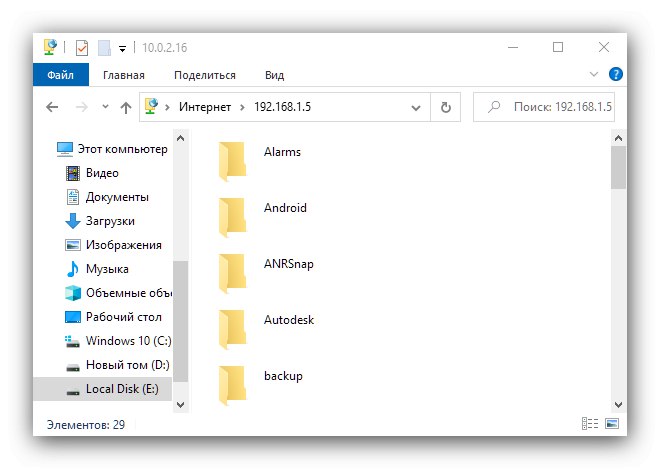Варіант 1: Проводове підключення
Найнадійніший метод полягає в поєднанні смартфона або планшета з комп'ютером через кабель. У свою чергу, для вирішення поставленого завдання за допомогою програми-компаньйоном або ж виконати все вручну. Для реалізації даного способу потрібно зробити кілька додаткових дій.
- Скачайте і інсталюйте драйвери для вашого девайса.
Докладніше: Завантаження драйверів для Android-смартфона
- Деякі програми вимагають встановленого в системі Android Debug Bridge.
- Також може знадобиться активація режиму відладки по USB - детальну інструкцію знайдете в статті за посиланням далі.
Докладніше: Включення налагодження по USB в Android
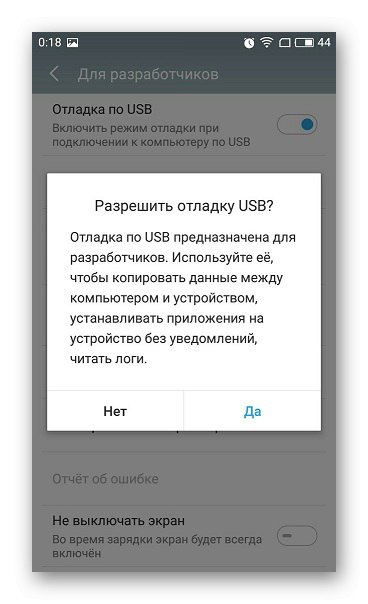
Спосіб 1: Додаток-компаньйон
Нерідко сучасні виробники практикують використання програм для комп'ютера, за допомогою яких можна керувати вмістом Android-пристрої, в тому числі і очистити пам'ять. Приклад роботи з подібним софтом покажемо на основі рішення від Huawei під назвою HiSuite.
Завантажити HiSuite з офіційного сайту виробника
- Завантажте програму і встановіть її на комп'ютер.
- Підключіть Android-пристрій до ПК і дайте пристрою визначиться додатком. Після виконання процедури стане доступний перегляд файлової системи девайса - для цього перейдіть до вкладки "Пристрій".
- Відкриється диспетчер файлів, за допомогою якого можна почистити вміст сховища від зайвих даних: виділіть більш непотрібні елементи і натисніть "Видалити".
![Приклад видалення файлів для очищення пам'яті Android за допомогою програми-компаньйона]()
Підтвердіть своє бажання.
- Аналогічним чином влаштовано видалення будь-якого іншого контенту: файлів мультимедіа, додатків, повідомлень і навіть контактів.
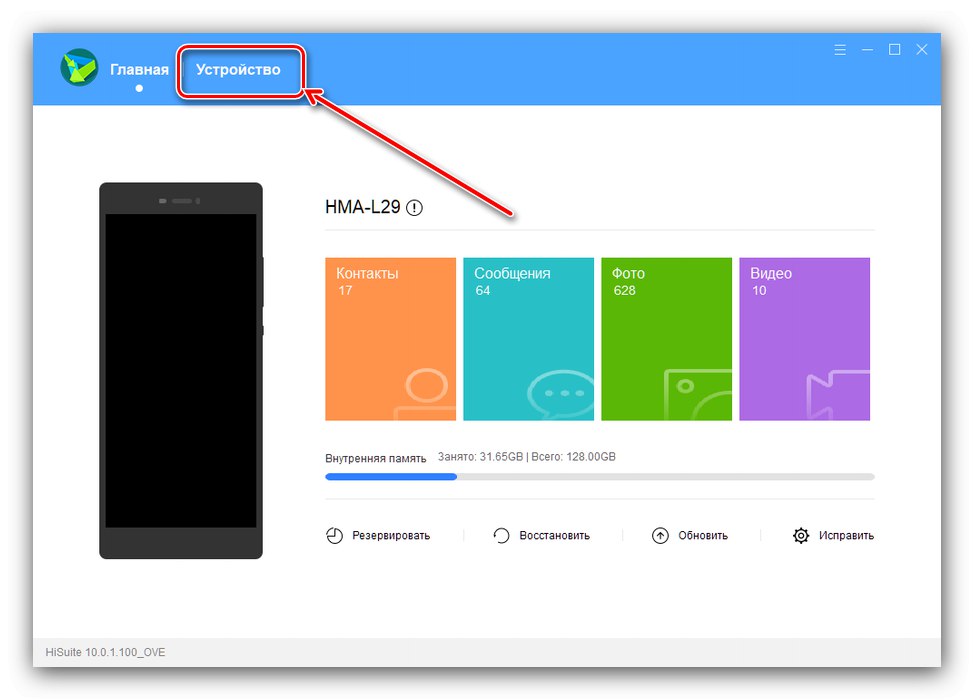
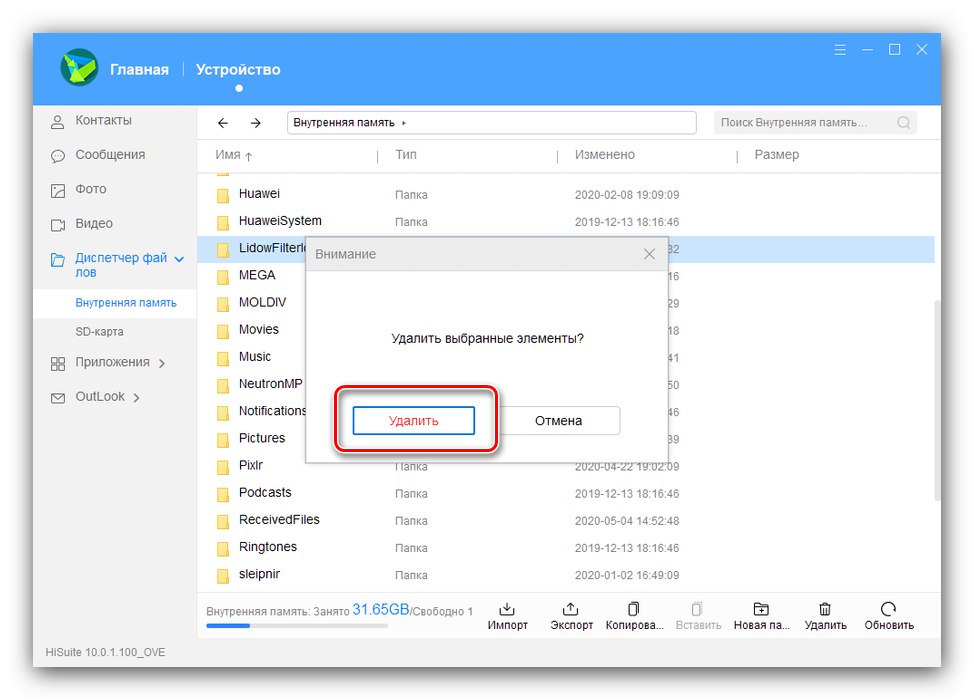
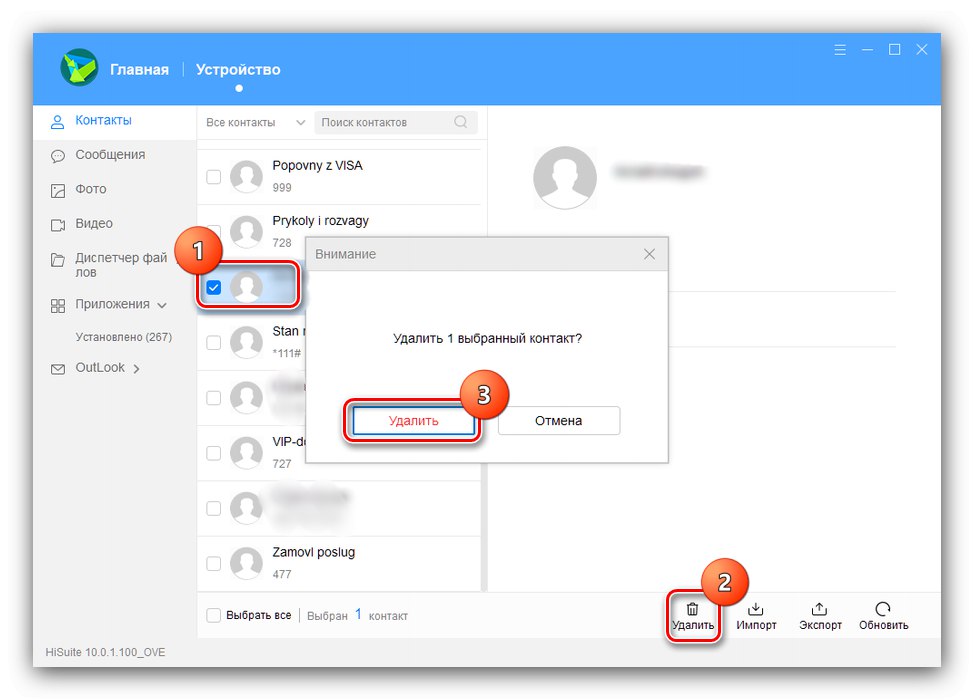
На жаль, доступ в системні розділи неможливий за допомогою більшості програм-компаньйонів.
Спосіб 2: Очищення вручну
Отримати доступ до файлової системи телефону можна і за допомогою звичайного з'єднання по USB. Зверніть увагу, що для цього використовується протокол MTP, який не дозволяє відкривати захищені ділянки сховищ телефону або планшета.
- Підключіть телефон або планшет до комп'ютера у вільний USB-порт.
- Зачекайте, поки пристрій буде визначено системою. При активному автозапуску ви побачите меню вибору дій.
![Виконати автозапуск для очищення пам'яті Android за допомогою підключення USB]()
Якщо автозапуск відключений, отримати доступ до пам'яті гаджета і його SD-карті (якщо така є) можна за допомогою вікна «Цей комп'ютер».
- Після відкриття сховища знайдіть непотрібні файли і зітріть їх.
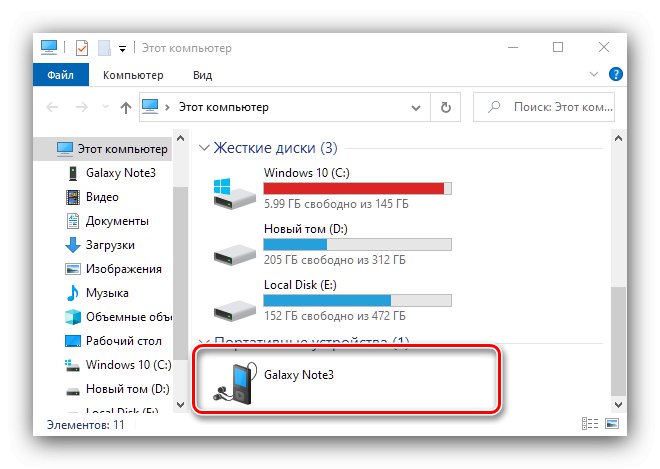
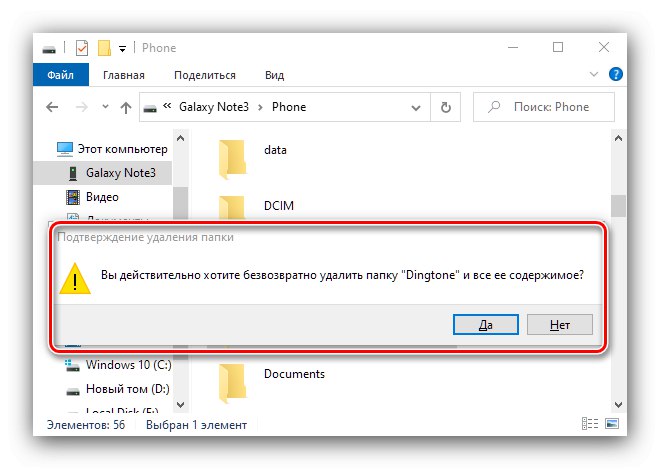
Провідні варіанти підключення зазвичай надійніше бездротових і надають більше можливостей для очищення пам'яті.
Варіант 2: Бездротовий зв'язок
В якості альтернативи можна скористатися бездротовим підключенням по протоколу FTP, за допомогою спеціального додатку для комп'ютера.
- Одним з найбільш зручних рішень є Software Data Cable, встановити яке можна за посиланням далі.
- Після запуску на сучасних версіях Android програма попросить дозвіл на доступ до сховища, надайте його.
- Тепер скористайтеся панеллю інструментів внизу головного вікна - тапніте за пунктом «Computer».
- Слідуючи інструкції на екрані, натисніть на кнопку в правому нижньому кутку.
- З'явиться посилання виду:
ftp: // * IP-адреса *: 8888Скопіюйте її або десь запишіть.
- Відкрийте «Провідник» на комп'ютері, клацніть лівою кнопкою миші по адресному рядку і введіть в неї посилання з екрану Software Data Cable, строго дотримуючись послідовність, після чого натисніть на стрілку для переходу.
- Якщо все зроблено правильно, відкриється простір пам'яті вашого пристрою, доступне для редагування. Подальшу взаємодію з файлами і папками, в тому числі і їх видалення, нічим не відрізняється від такого при роботі з вмістом внутрішнього накопичувача ПК.
![Переглянути вміст для очищення пам'яті Android за допомогою бездротового підключення]()
Також для FTP-підключення можна використовувати сторонні клієнти на кшталт FileZilla.
Читайте також: Як користуватися FileZIlla
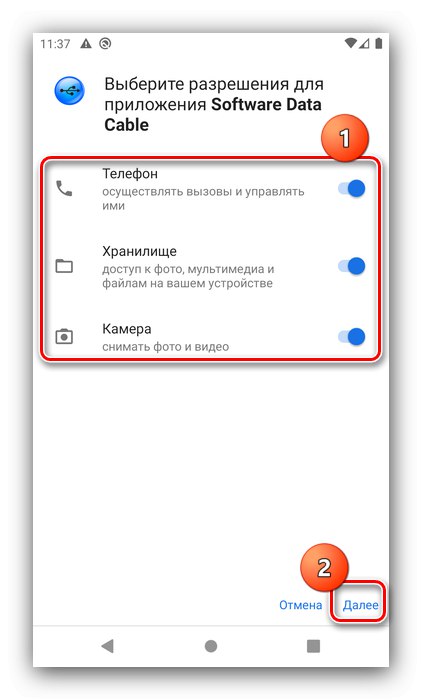
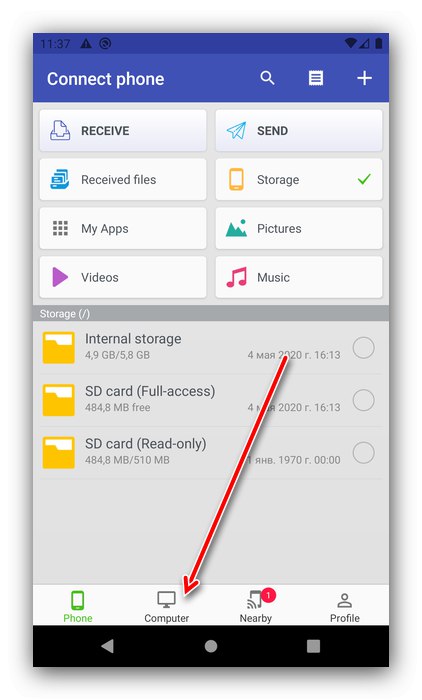
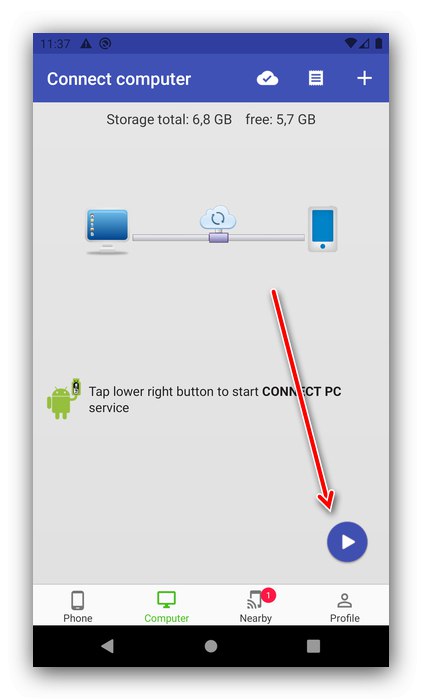
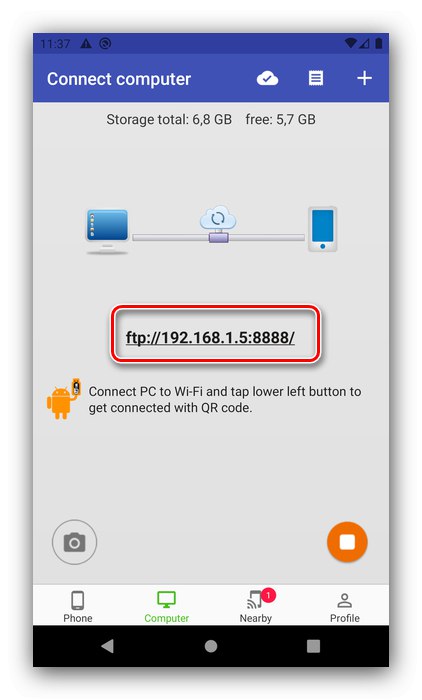
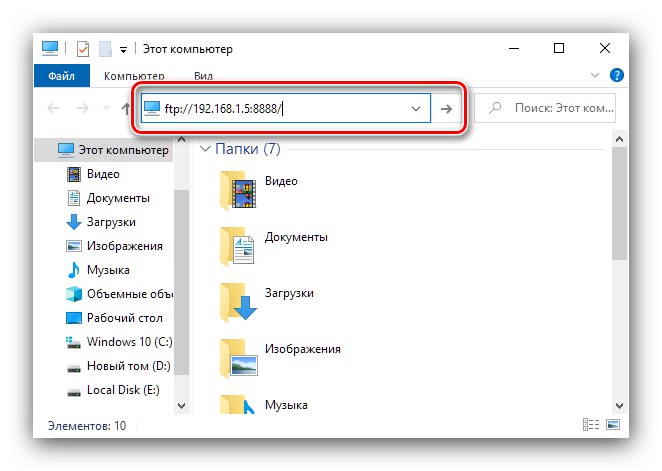
Бездротове підключення більш обмежена, ніж з'єднання по кабелю, і працює повільніше, проте знадобиться для ситуацій, коли відповідного аксесуара немає під рукою.