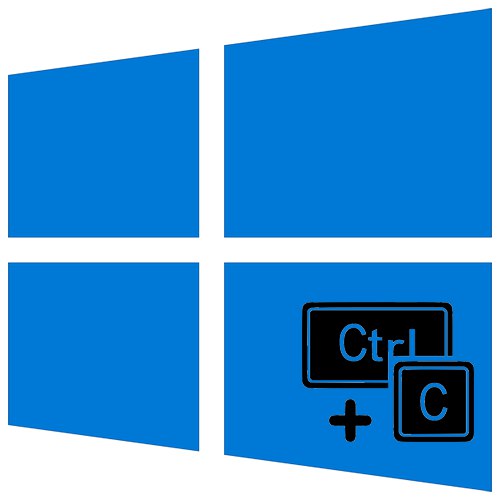
Найчастіше всі користувачі управляють операційною системою Windows за допомогою мишки. Однак ці ж дії можна реалізувати за допомогою спеціальних сполучень клавіш. На жаль, вони не завжди зручні для використання, тому в даній статті ми розповімо вам про те, як їх змінити в Віндовс 10.
Методи перепризначення гарячих клавіш в Windows 10
Всього можна виділити два основних способи, які дозволяють змінити поєднання клавіш для різних дій. У першому використовуються інструменти операційної системи, а в другому - спеціальне програмне забезпечення. Про всі нюанси кожного методу ми розповімо далі.
Читайте також: Сполучення клавіш для зручної роботи в Windows 10
Спосіб 1: «Параметри» ОС
Відразу відзначимо, що розробники Windows 10 не передбачили можливість перепризначення клавіш для всіх команд за допомогою системних налаштувань. Єдина комбінація, доступна для редагування - це клавіші зміни мови. Раніше ми докладно описували цей процес в окремому керівництві, ознайомитися з ним ви можете по посиланню нижче.
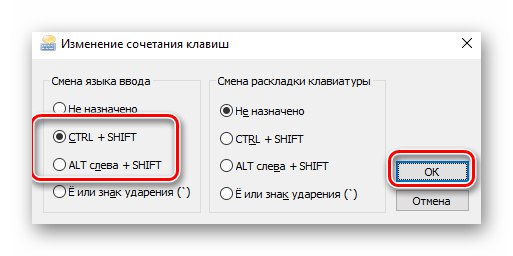
Докладніше: Налаштування перемикання розкладки в Windows 10
Для перепризначення інших комбінацій скористайтеся одним з наступних методів.
Спосіб 2: Key Remapper
Дана програма призначена саме для того, щоб призначити на будь-яку доступну клавішу іншу клавішу чи комбінацію. Також можна з її допомогою призначити мультимедійні дії і запуск різних додатків. Процес установки ми не будемо зачіпати в рамках даного керівництва, так як він дуже інтуїтивний і простий.
Завантажити додаток Key Remapper
- Запустіть програму. У головному вікні натисніть два рази лівою кнопкою мишки по рядку, зазначеної на скріншоті нижче.
- У найпершому поле наступного вікна потрібно вказати клавішу, на яку буде надалі призначена комбінація. Зверніть увагу, що дії можна прив'язати саме до однієї кнопці, а не до їх поєднанню. Клікніть ЛКМ по першому полю у вікні і натисніть на клавіатурі або мишці бажану кнопку.
- Наступним кроком є вказівка середовища, в якій заміна буде працювати. Ви можете використовувати її скрізь або ж в конкретному додатку. Якщо вона повинна виконуватися повсюдно, просто пропустіть цей крок і рухайтеся далі. В іншому випадку натисніть кнопку «Додати виняток» поруч із зазначеною рядком.
- У наступному вікні потрібно вибрати, чи буде поєднання клавіш працювати в якійсь конкретній програмі або, навпаки, всюди крім неї. Для цього поставте позначку біля однієї з відповідних рядків, а потім натисніть кнопку «Додати».
- В результаті з'явиться контекстне меню. Ви можете вибрати одну з вже запущених програм на комп'ютері або ж вказати виконуваний файл до потрібного додатка на жорсткому диску.
- Вибравши останній варіант, ви побачите стандартне вікно файлового менеджера. У ньому знайдіть бажаний софт, виберіть його виконуваний файл одиночним натисканням ЛКМ, а потім натисніть «Відкрити».
- В результаті у вікні додавання винятків з'явиться назва правила і обраної програми. При необхідності аналогічним чином тут же можна вказати заголовок вікна, до якого створене правило буде також може бути застосовано. По завершенні всіх дій натисніть кнопку «OK».
- Далі ви повернетеся в вікно перепризначення клавіш. У другому його поле необхідно вказати дії або комбінацію клавіш, які будуть спрацьовувати при натисканні на задану раніше кнопку. Обов'язково переконайтеся в тому, що активована опція «Синхронно» в зазначеному на скріншоті місці (цифра 3). Якщо потрібно призначити мультимедійне дію (зміна гучності, вимкнення звуку і так далі), тоді виберіть його зі списку. При необхідності можна додати дії модифікатор (натисканням «Shift», «Ctrl», «Alt» або «Win»). На скріншоті даний блок показаний під цифрою 2. Після виконання всіх дій натисніть кнопку «OK».
- У головному вікні з'явиться запис про перепризначення. У майбутньому ви завжди зможете її видалити, зупинити або поставити на паузу.Для цього клікніть правою кнопкою мишки по потрібному рядку і виберіть бажану дію з контекстного меню. Або натисніть кнопку «Пауза» в правій верхній області.








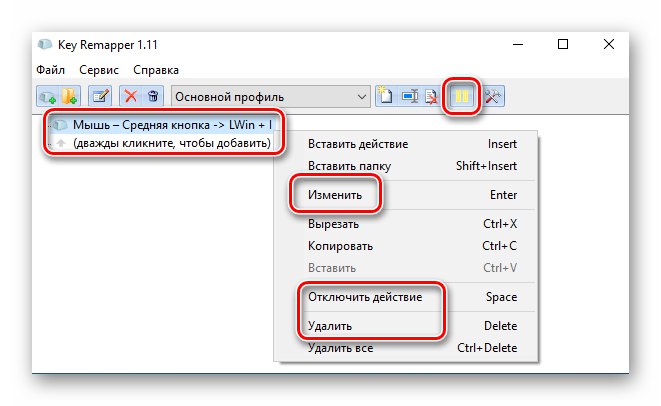
Якщо знадобиться перепризначити інші комбінації, просто повторіть дії з даного способу.
Спосіб 2: Mkey
Дана програма працює за тим же принципом, що і попередня. Однак різниця в тому, що на конкретну клавішу можна призначити безліч різних комбінація («Ctrl + C», «Ctrl + V» і так далі), а також мультимедійних дій. Іншими словами, можливості Mkey набагато більше, ніж у Key Remapper.
- Запустіть програму і для початку виберіть мову, на якому буде відображатися її інтерфейс. Клікніть ЛКМ по потрібному рядку і натисніть «OK».
- У наступному вікні потрібно включити спеціальні плагіни. Якщо ви хочете використовувати лише елементи клавіатури, поставте галочку біля другого рядка - «USB HID». Якщо ж планується призначити дії на кнопки мишки, додатково відзначте і перший пункт. Потім натисніть кнопку «OK».
- У головному вікні програми натисніть кнопку «Додати» в лівому нижньому кутку.
- Після цього необхідно натиснути кнопку, до якої в подальшому буде прив'язане обрану дію. При цьому можна використовувати додаткові модифікатори «Alt», «Shift», «Ctrl» і «Win». Потім надайте будь-яке ім'я створеної записи і натисніть «OK».
- Наступним кроком буде вибір комбінації або дії, яке відбудеться при натисканні призначеної клавіші. Всі можливі варіанти розбиті на три основні категорії - «Мультимедіа», «Дії» і «Клавіатура». У них є перелік підрозділів, з допустимими варіантами. Ми настійно рекомендуємо переглянути їх самостійно, так як описати всі наявні рядки не вистачить статті.
- Якщо ви маєте намір призначити на обрану кнопку саме поєднання клавіш, тоді перейдіть в розділ «Клавіатура» і виберіть рядок «Клавіші». Потім в правій частині вікна поставте позначку біля рядка «Емулювати натискання». Після цього в поле нижче встановіть клавішу, комбінацію або дію. Зверніть увагу, що при цьому можна використовувати модифікатори клавіш. Виконавши всі дії, натисніть кнопку збереження у вигляді дискети в правому нижньому кутку.
- Будь-яку заміну можна видалити. Для цього виділіть рядок з ім'ям перепризначення і натисніть кнопку з однойменною назвою в нижній частині вікна.
- У програмі є можливість додавання додатків, в яких обрані зміни не будуть працювати. Для цього в головному вікні перейдіть у вкладку «Налаштування», Потім внизу клікніть по розділу «Винятки». Зверніть увагу, що можна заборонити додатком обробляти перепризначення в повноекранних програмах - для цього передбачена відмітка біля відповідного рядка. Для додавання додаткового ПЗ в список виключень натисніть кнопку у вигляді синього плюсик.
- На вибір можна додати софт з уже запущених або ж вказати шлях до виконуваного файлу такого на комп'ютері. В даному прикладі ми використовуємо другий варіант.
- В результаті відкриється стандартне вікно файлового менеджера Windows 10. У ньому знайдіть шуканий файл, виберіть його і натисніть «Відкрити».
- У списку винятків ви побачите додані раніше додатки. Для видалення будь-якого з них виділіть бажану рядок і натисніть на кнопку з червоним хрестиком.
- Якщо в заголовному меню ви не активували потрібні платини, тоді просто не буде можливості використовувати клавіші клавіатури, мишки і залежні поєднання. Для виправлення проблеми просто перейдіть у вкладку «Налаштування» з головного вікна програми, а потім зайдіть в розділ «Модулі». Поставте галочки біля потрібних модулів і перезавантажте софт.

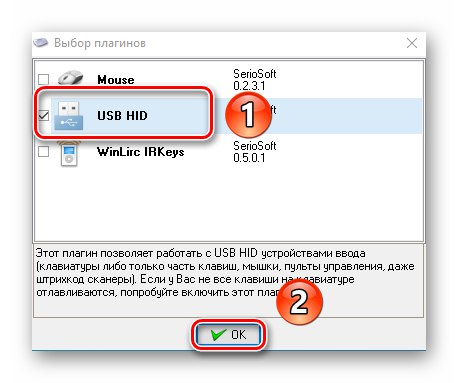
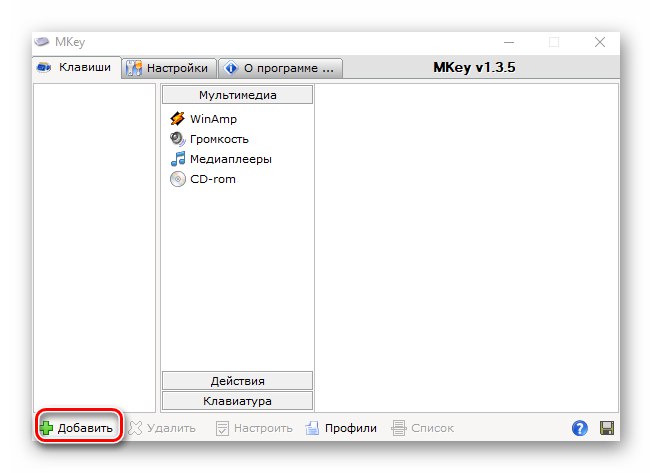
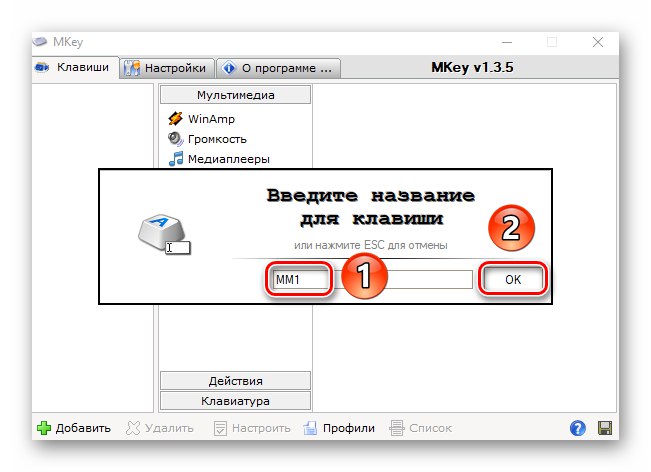
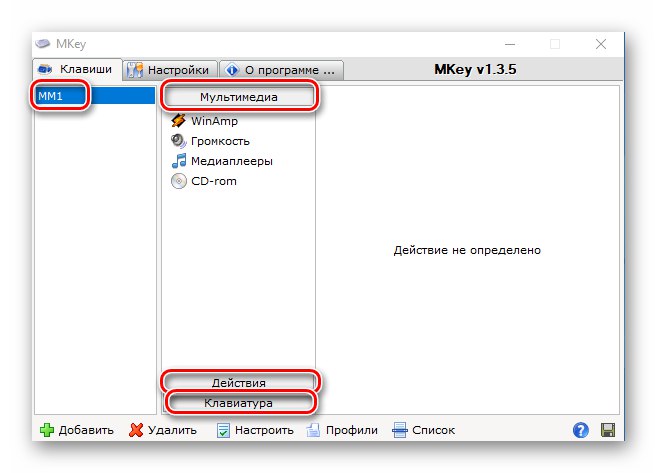
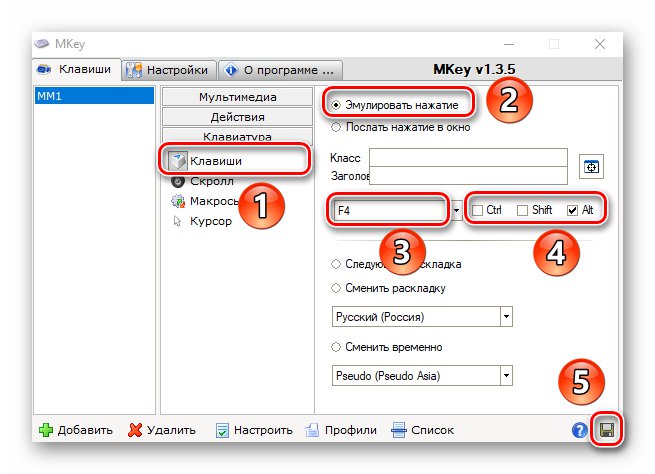

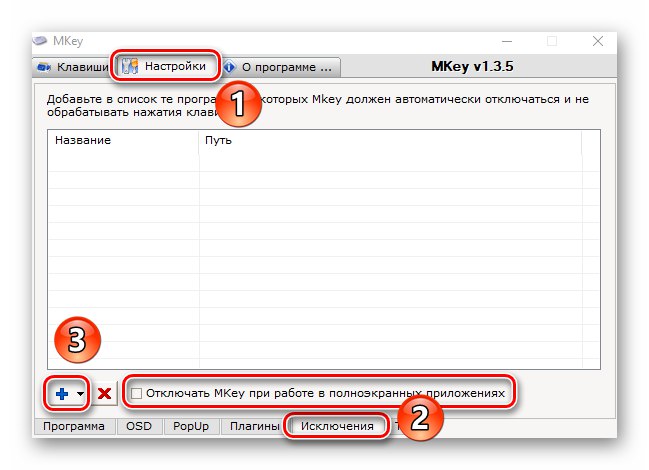

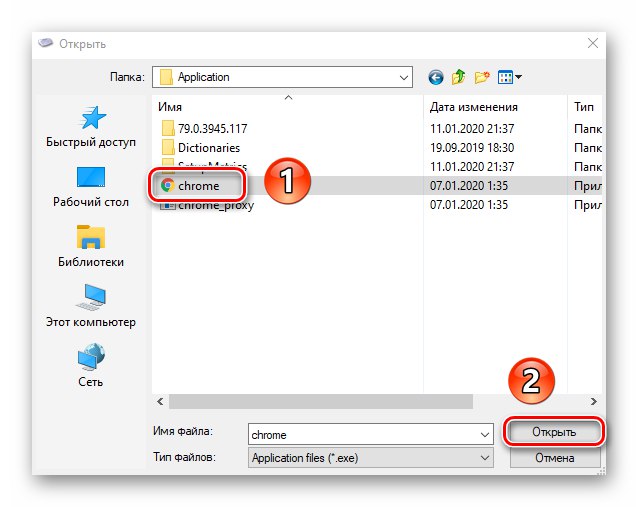
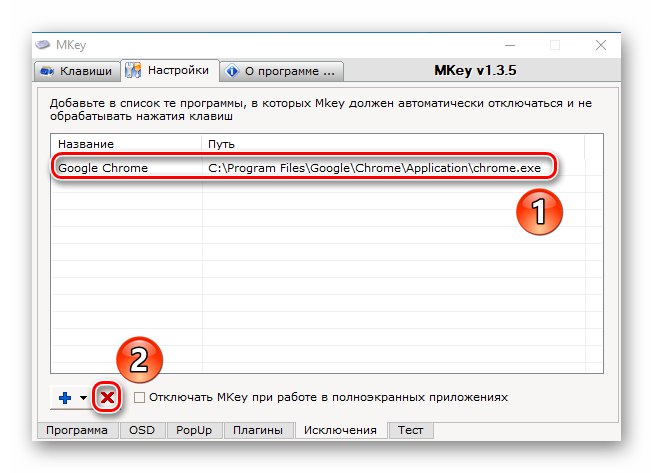

Таким чином ви дізналися про основні методи, що дозволяють з легкістю перепризначити гарячі клавіші в Windows 10.Крім того, за допомогою описаного софта ви зможете створити свої поєднання і дії.