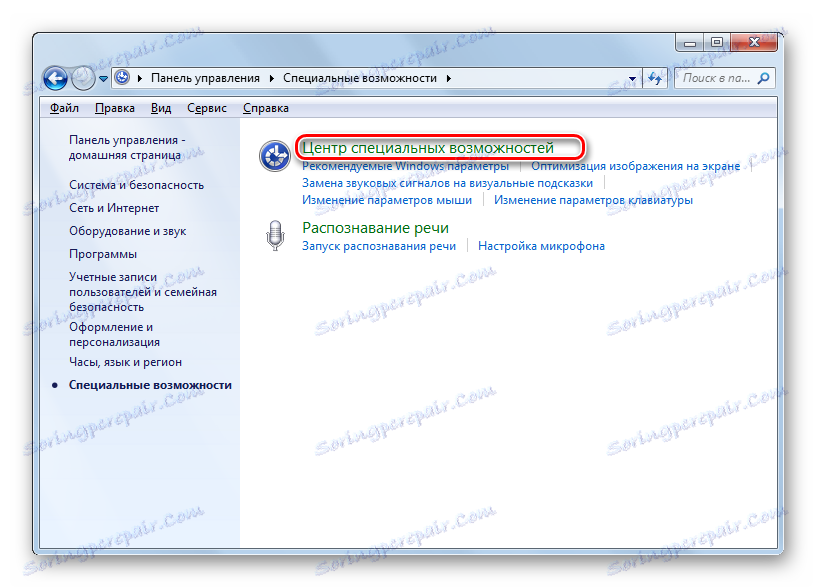Запуск екранної клавіатури в Windows 7
У комп'ютерних системах лінійки Віндовс є такий цікавий інструмент, як екранна клавіатура. Подивимося, які існують варіанти її запуску в Windows 7.
зміст
Запуск віртуальної клавіатури
Може бути, кілька причин для того, щоб запустити екранну або, як по-іншому її називають, віртуальну клавіатуру:
- Вихід з ладу фізичного аналога;
- Обмежені можливості користувача (наприклад, проблеми з рухливістю пальців);
- Робота на планшеті;
- Для захисту від кейлогерів при введенні паролів і інших конфіденційних даних.
Користувач може сам вибрати, чи використовувати йому вбудовану в Віндовс віртуальну клавіатуру, або звернутися до аналогічних продуктів сторонніх розробників. Але навіть запустити стандартну екранну клавіатуру Віндовс можна різними методами.
Спосіб 1: програми сторонніх розробників
Перш за все, зупинимося на запуск за допомогою програм сторонніх розробників. Зокрема, розглянемо одне з найвідоміших програм даного напрямку - Free Virtual Keyboard, вивчимо нюанси його установки і запуску. Існують варіанти завантаження цього додатка на 8 мовах, включаючи російську.
Завантажити Free Virtual Keyboard
- Після завантаження, запустіть інсталяційний файл програми. Відкривається вітальне вікно інсталятора. Тисніть «Далі».
- У наступному вікні пропонується вибрати папку для установки. За замовчуванням це папка «Program Files» на диску C. Без особливої необхідності не слід змінювати дані налаштування. Тому натискайте «Далі».
- Тепер потрібно призначити найменування папки в меню «Пуск». За замовчуванням це «Free Virtual Keyboard». Звичайно, користувач якщо хоче, то може змінити дане назву на іншу, але рідко для цього буває практична необхідність. Якщо ж ви взагалі не бажаєте, щоб в меню «Пуск» був присутній даний пункт, то в цьому випадку необхідно встановити галочку навпроти параметра «Не створювати папку в меню« Пуск »». Натискайте «Далі».
- У наступному вікні пропонується створити значок програми на робочому столі. Для цього потрібно встановити галочку біля пункту «Створити значок на робочому столі». Втім, ця галочка і так встановлена за замовчуванням. А ось, якщо ви не бажаєте створювати іконку, то в цьому випадку потрібно її прибрати. Після прийняття рішення і виконання необхідних маніпуляцій натискайте «Далі».
- Після цього відкривається підсумкове вікно, де вказані всі основні настройки установки на підставі тих даних, які були введені раніше. Якщо ви вирішили змінити якісь з них, то в цьому випадку тисніть «Назад» і робите необхідні корективи. У зворотному випадку натискайте «Встановити».
- Йде процес інсталяції Free Virtual Keyboard.
- Після його закінчення відкривається вікно, в якому йдеться про успішне завершення процедури. За замовчуванням в даному віконці встановлені галочки біля пунктів «Запустити Free Virtual Keyboard» і «Сайт Free Virtual Keyboard в інтернеті». Якщо ви не бажаєте, щоб програма була тут же запущена або не хочете відвідувати через браузер офіційний сайт програми, то в цьому випадку зніміть галочку біля відповідного пункту. Потім натискайте «Завершити».
- Якщо в попередньому вікні ви залишили галочку біля пункту «Запустити Free Virtual Keyboard», то в цьому випадку екранна клавіатура запуститься автоматично.
- Але при наступних запусках вам доведеться активувати її вручну. Алгоритм активації буде залежати від того, які налаштування ви внесли при установці програми. Якщо в налаштуваннях ви дозволили створення ярлика, то для запуску програми досить буде клацнути по ньому лівою кнопкою мишки (ЛФМ) два рази.
- Якщо була дозволена установка іконки в меню «Пуск», то для запуску потрібно виконати такі маніпуляції. Натискайте «Пуск». Перейдіть по «Усі програми».
- Відзначте папку «Free Virtual Keyboard».
- У цій папці клацніть по найменуванню «Free Virtual Keyboard», після чого віртуальна клавіатура буде запущена.
- Але навіть якщо ви не встановлювали значки програми ні в меню «Пуск», ні на робочому столі, то запустити Free Virtual Keyboard ви зможете, безпосередньо клацнувши по його виконуваного файлу. За замовчуванням цей файл знаходиться за наступною адресою:
C:Program FilesFreeVKЯкщо ви при установці програми змінили місце інсталяції, то в цьому випадку потрібний файл буде знаходитися в тій директорії, яку ви вказали. Перейдіть в ту папку за допомогою «Провідника» і знайдіть об'єкт «FreeVK.exe». Для запуску віртуальної клавіатури двічі клацніть по ньому ЛКМ.
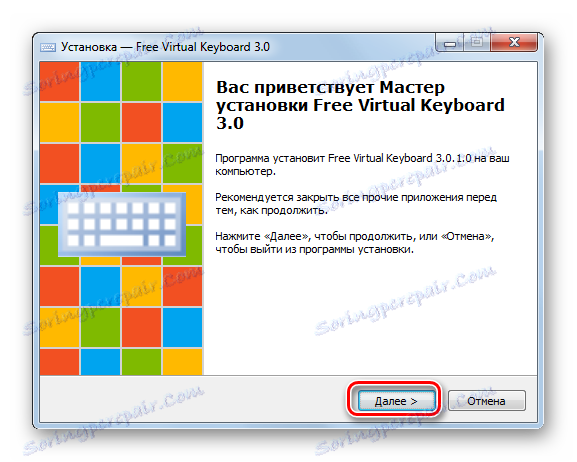
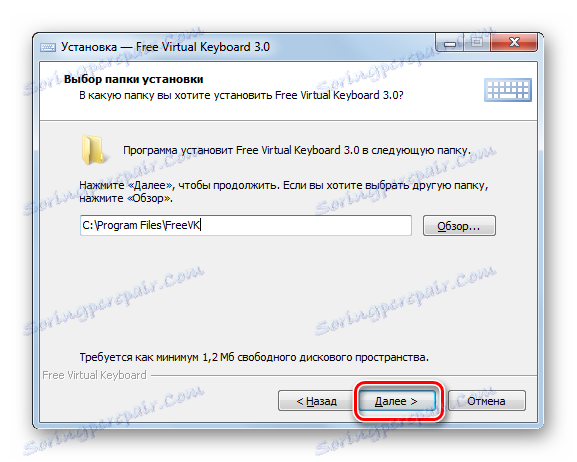

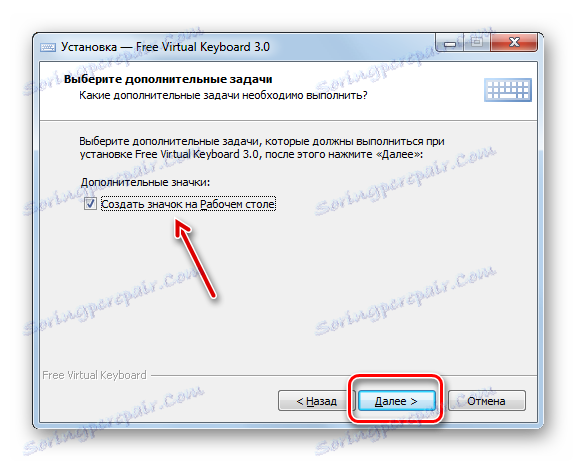
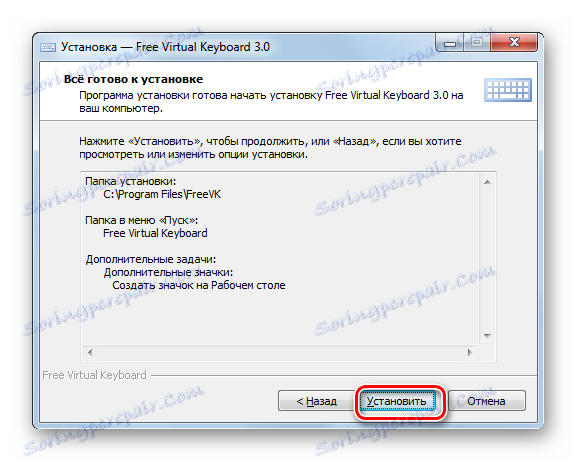
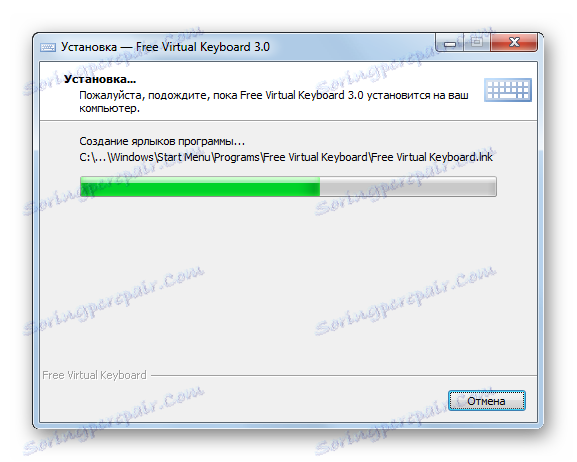
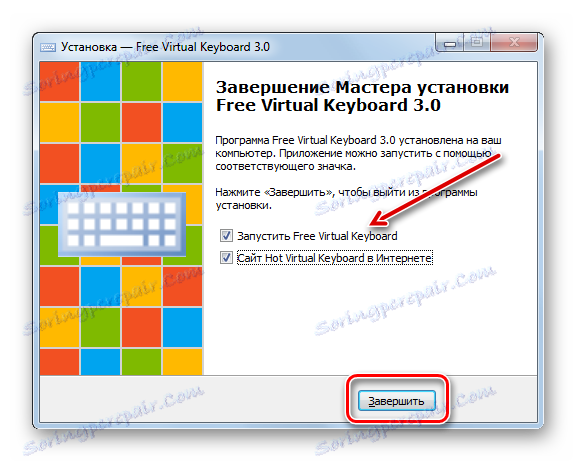
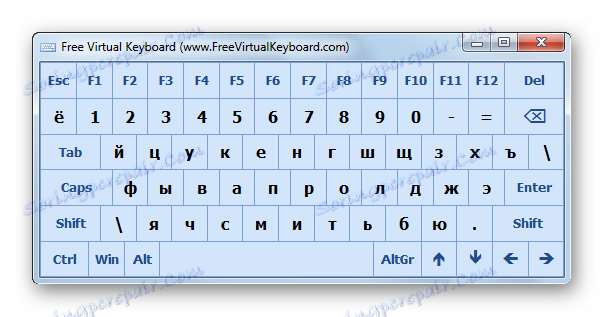

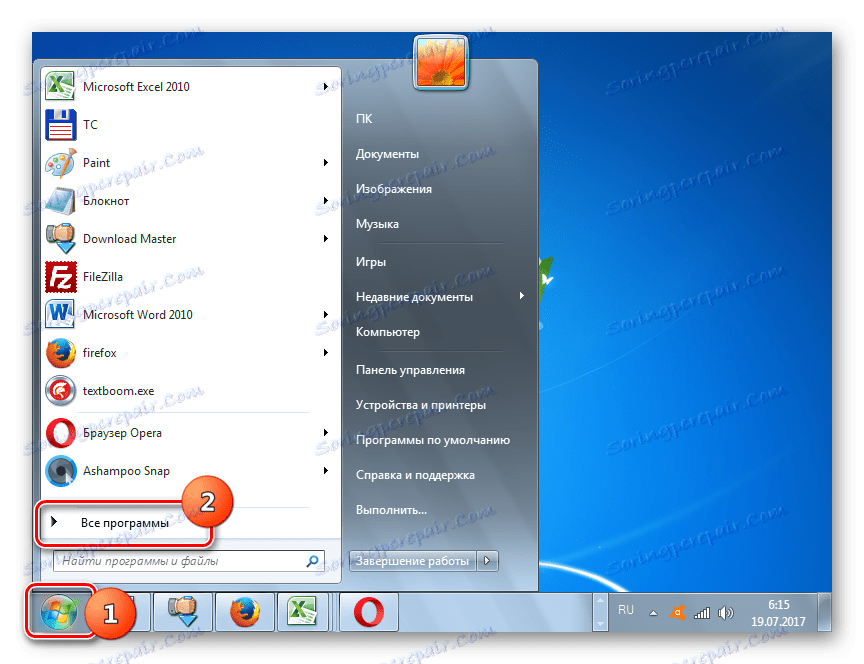
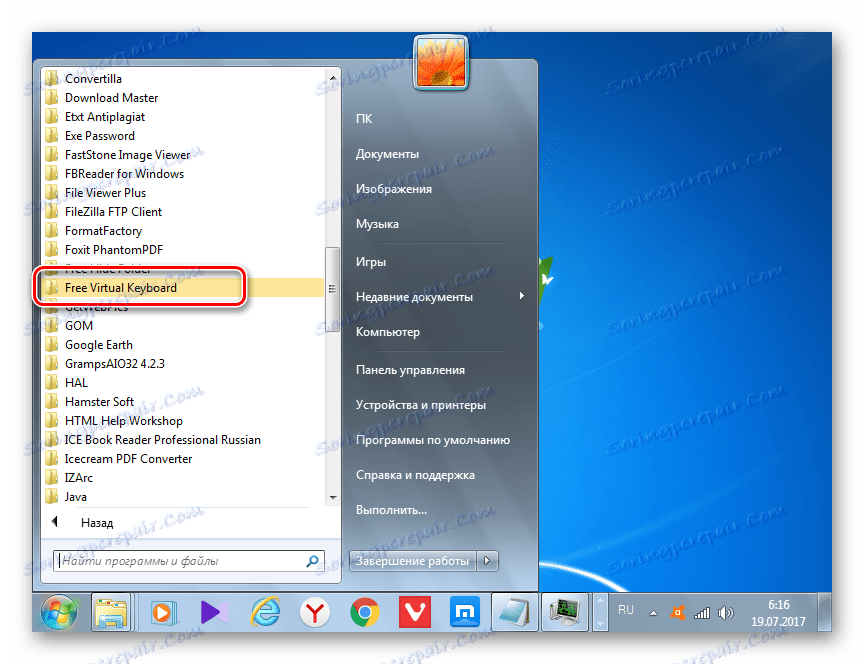
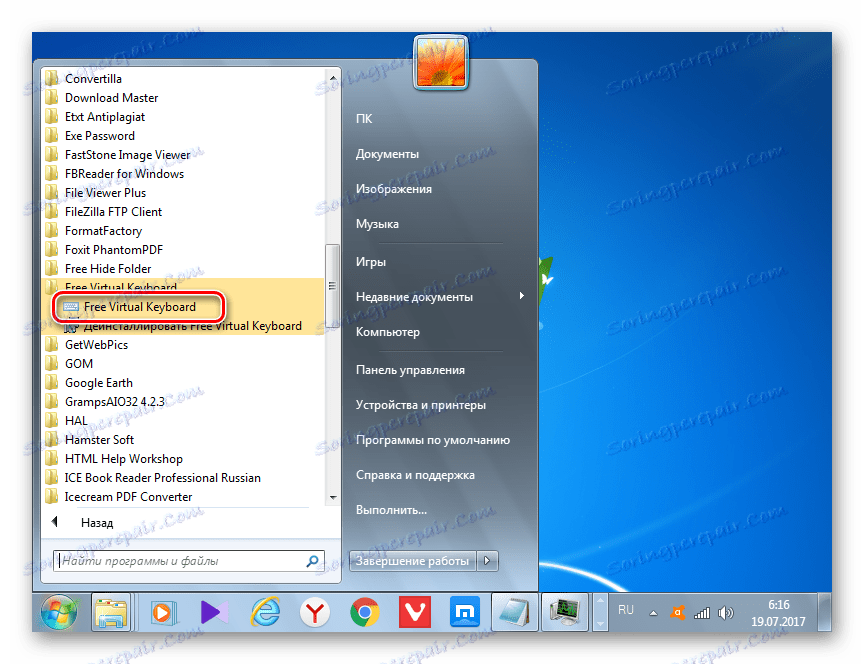
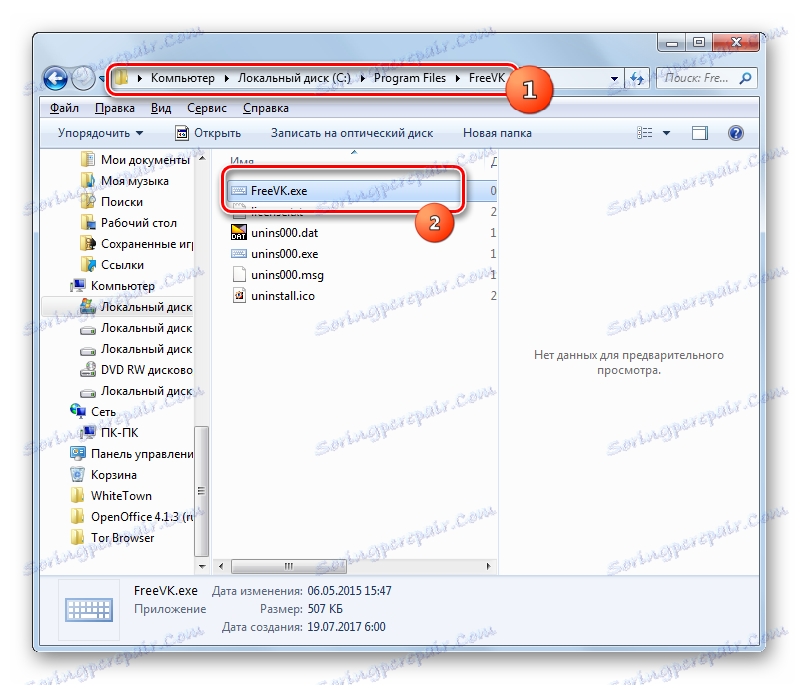
Спосіб 2: меню «Пуск»
Але встановлювати сторонні програми зовсім не обов'язково. Для багатьох користувачів цілком достатньо того функціоналу, який надає вбудований інструмент Windows 7 - «Екранна клавіатура». Запустити його можна різними способами. Один з них полягає у використанні все того ж меню «Пуск», про який йшла мова вище.
- Клацайте кнопку «Пуск». Прокрутіть по напису «Усі програми».
- У переліку програм виберіть папку «Стандартні».
- Потім перейдіть в ще одну папку - «Спеціальні можливості».
- У зазначеному каталозі буде розташовуватися елемент «Екранна клавіатура». Клацайте по ньому двічі ЛКМ.
- «Екранна клавіатура», спочатку вбудована в Віндовс 7, буде запущена.
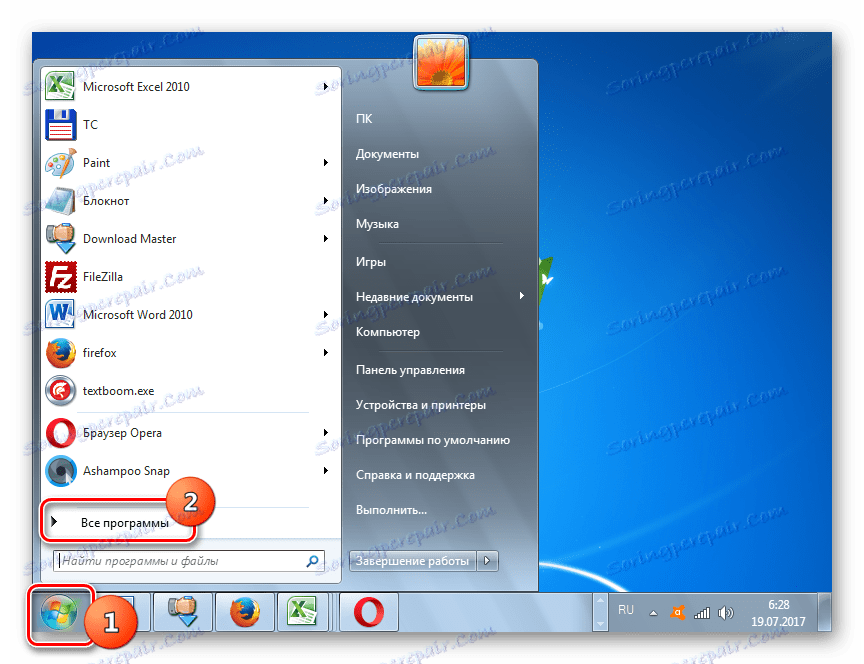
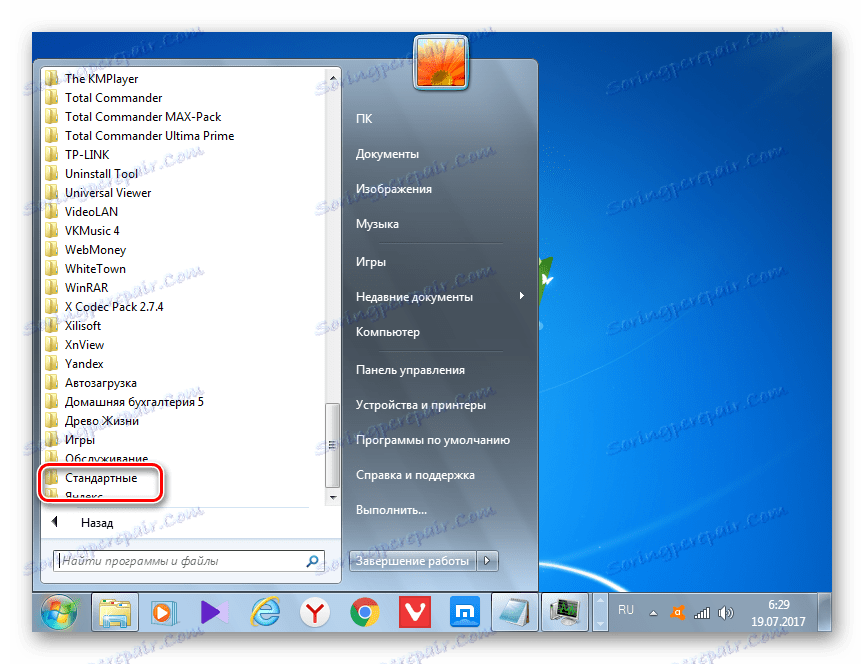
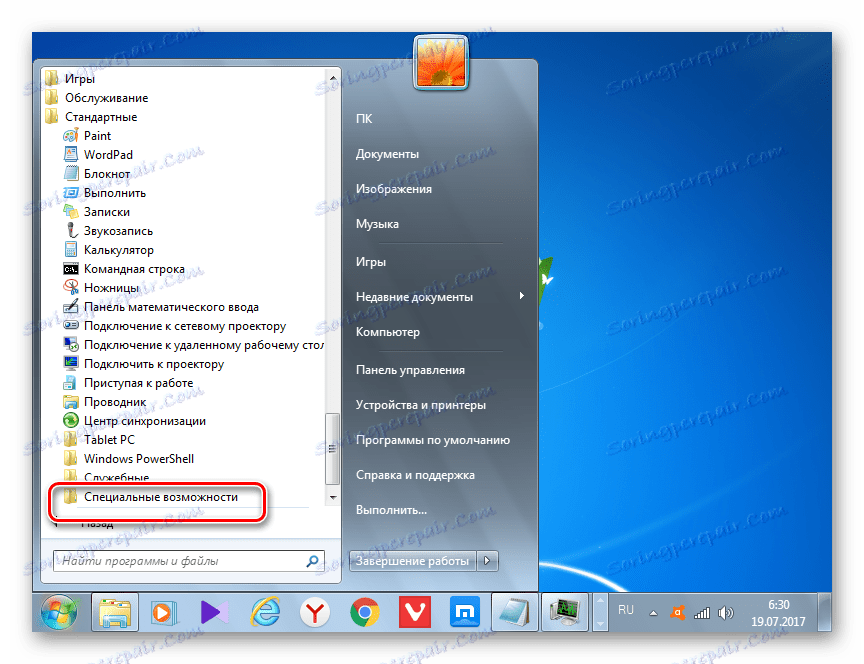
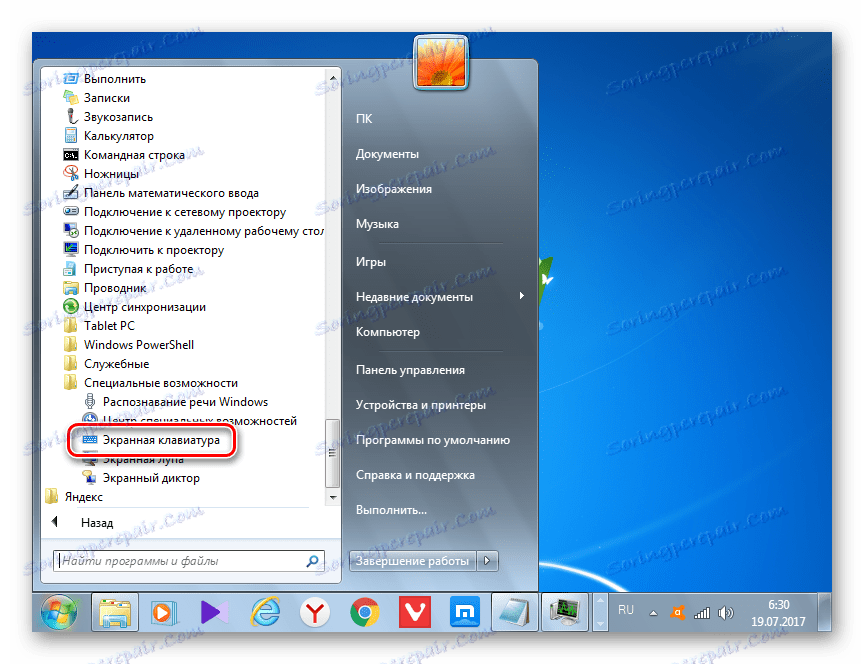

Спосіб 3: «Панель управління»
Отримати доступ до «Екранній клавіатурі» можете також через «Панель управління».
- Знову клацайте «Пуск», але на цей раз натискайте по «Панель управління».
- Тепер натискайте «Спеціальні можливості».
- Потім тисніть «Центр спеціальних можливостей».
![Перехід в розділ Центр спеціальних можливостей в Панелі управління в Windows 7]()
Замість усього переліку зазначених вище дій для тих користувачів, які люблять використовувати «гарячі» клавіші, підійде більш швидкий варіант. Досить просто набрати комбінацію Win + U.
- Відкривається вікно «Центру спеціальних можливостей». Тисніть «Включити екранну клавіатуру».
- «Екранна клавіатура» запуститься.
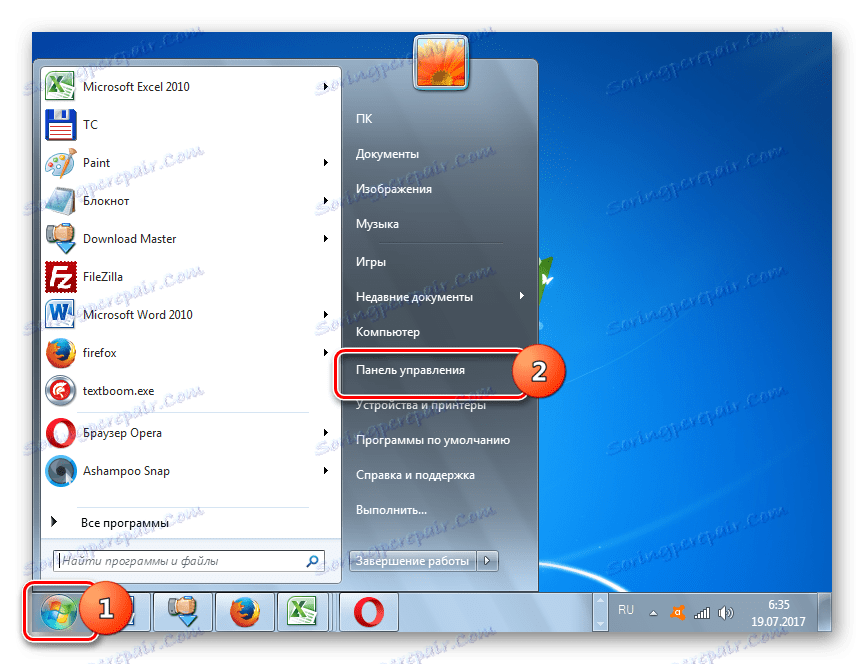
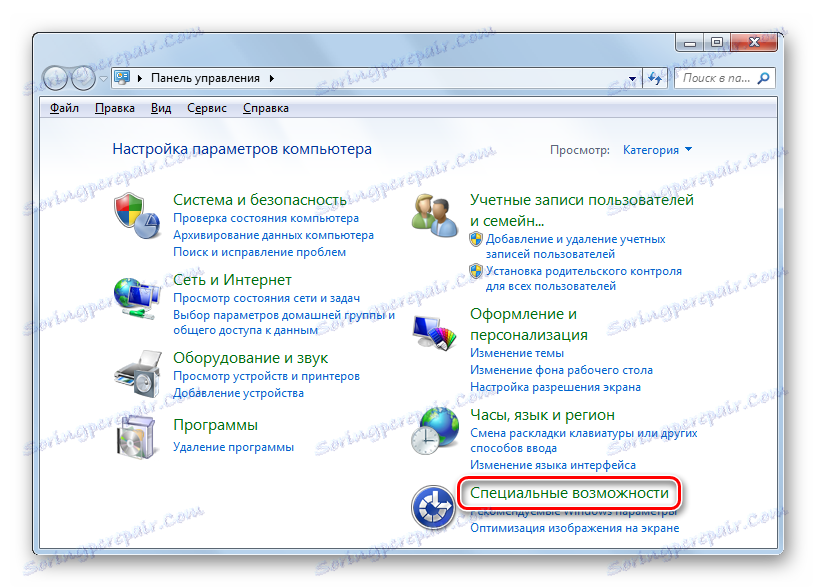
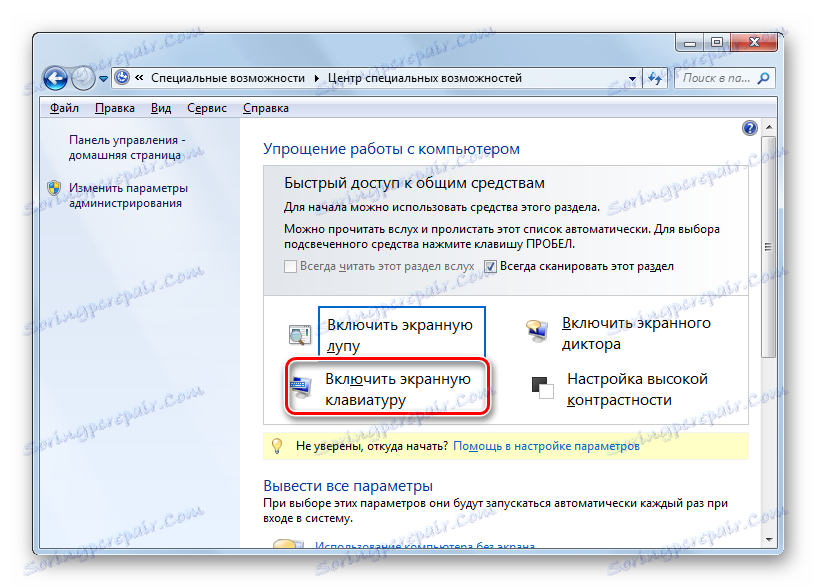
Спосіб 4: вікно «Виконати»
Потрібний інструмент можете також відкрити шляхом введення виразу в віконце «Виконати».
- Викличте це віконце, натиснувши Win + R. Введіть:
osk.exeНатискайте «OK».
- «Екранна клавіатура» включена.

Спосіб 5: пошук в меню «Пуск»
Включити досліджуваний в цій статті інструмент можна і за допомогою пошуку в меню «Пуск».
- Клікайте «Пуск». В області «Знайти програми та файли» вбийте вираз:
Экранная клавиатураУ результатах пошуку в групі «Програми» з'явиться елемент з аналогічним найменуванням. Клацніть по ньому ЛКМ.
- Необхідний інструмент буде запущений.
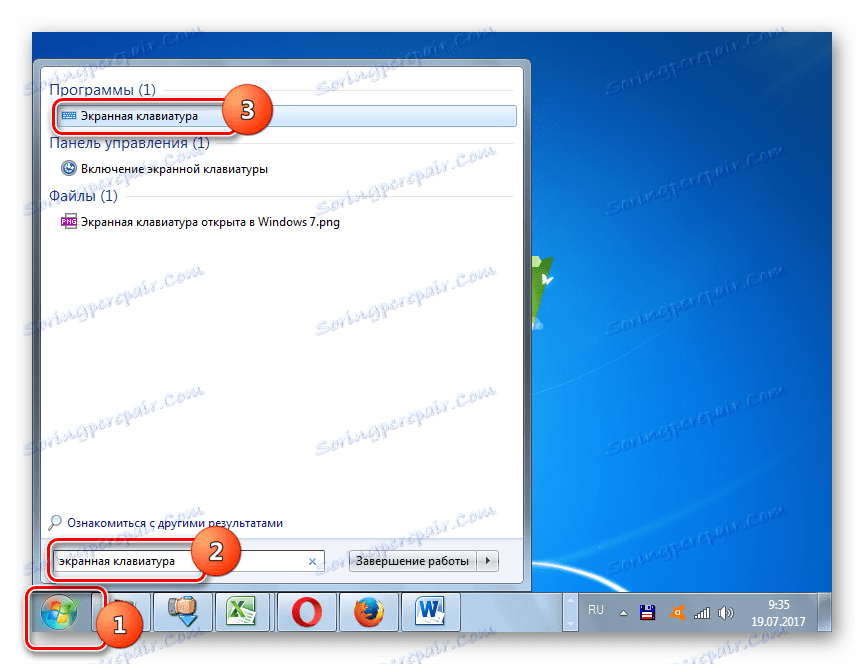
Спосіб 6: прямий запуск виконуваного файлу
Екранну клавіатуру можна відкрити шляхом прямого запуску виконуваного файлу, перейшовши в директорію його розташування за допомогою «Провідника».
- Запустіть «Провідник». У його адресному рядку введіть адресу папки, в якій розташований виконуваний файл «Екранній клавіатури»:
C:WindowsSystem32Тисніть Enter або клікайте по іконці в формі стрілки праворуч від рядка.
- Відбувається перехід в каталог розташування потрібного нам файлу. Шукайте елемент під назвою «osk.exe». Так як об'єктів в папці досить багато, для того, щоб полегшити пошук, збудуйте їх в алфавітному порядку, натиснувши для цього по найменуванню поля «Ім'я». Після виявлення файлу osk.exe клацніть по ньому двічі ЛКМ.
- «Екранна клавіатура» буде запущена.
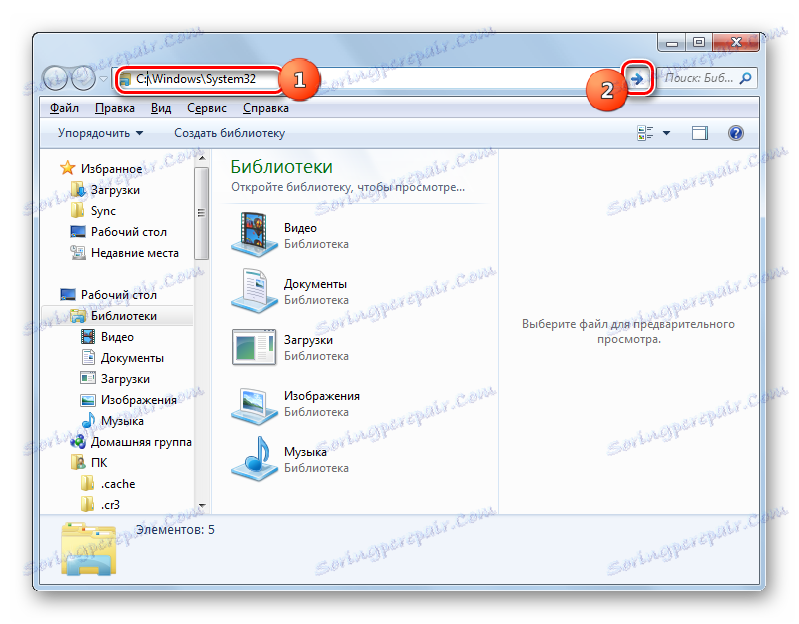
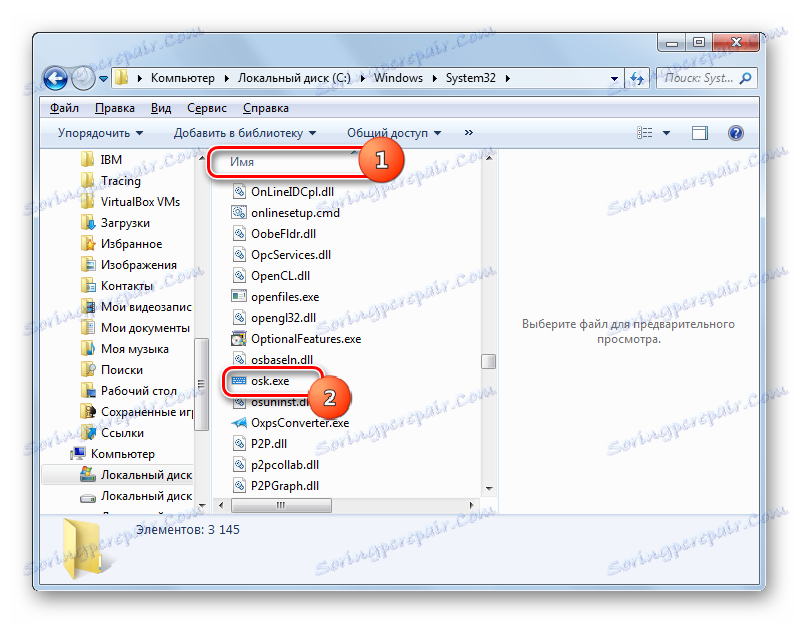
Спосіб 7: запуск з адресного рядка
Також екранну клавіатуру можна запустити, ввівши адресу розташування її виконуваного файлу в адресний поле «Провідника».
- Відкрийте «Провідник». Введіть в його адресний поле:
C:WindowsSystem32osk.exeТисніть Enter або клацайте по стрілці праворуч від рядка.
- Інструмент відкритий.
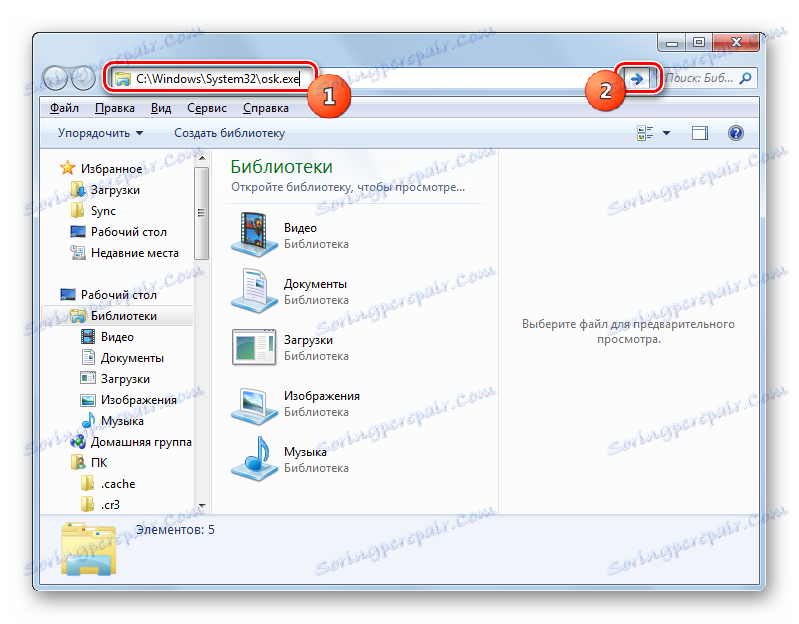
Спосіб 8: створення ярлика
Зручний доступ до запуску «Екранній клавіатури» можна організувати, створивши відповідний ярлик на робочому столі.
- Клацніть правою кнопкою мишки по простору робочого столу. В меню вибирайте «Створити». Далі переходите по «Ярлик».
- Запускається вікно для створення ярлика. В область «Вкажіть розташування об'єкта» введіть повний шлях до виконуваного файлу:
C:WindowsSystem32osk.exeКлацайте «Далі».
- В область «Введіть ім'я ярлика" впишіть будь-яке найменування, за яким ви будете ідентифікувати запускається ярликом програму. наприклад:
Экранная клавиатураКлацайте «Готово».
- Ярлик на робочому столі створено. Для запуску «Екранній клавіатури» клацніть по ньому двічі ЛКМ.
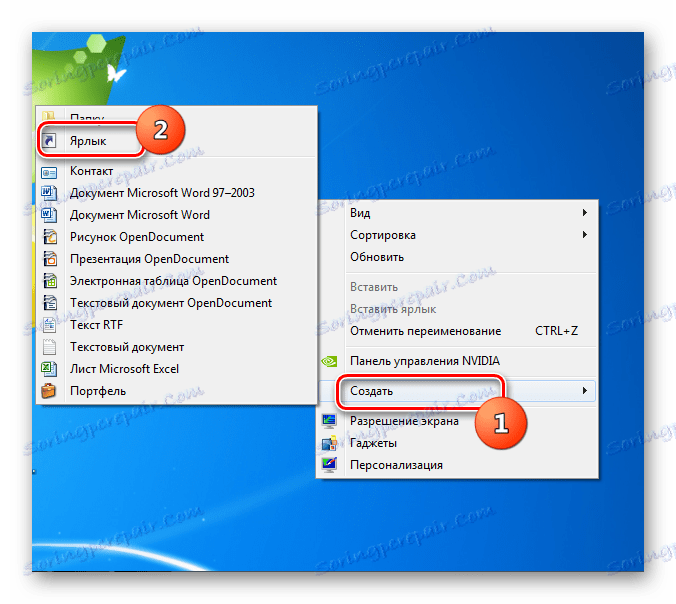
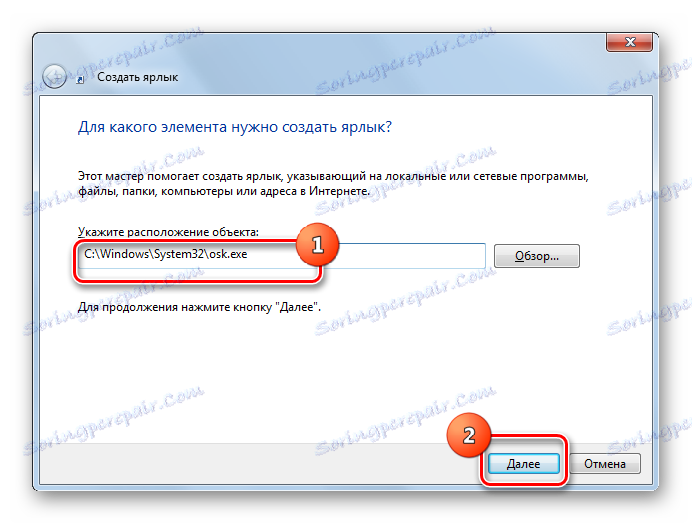


Як бачимо, існує досить багато способів запустити вбудовану в ОС Віндовс 7 «Екранну клавіатуру». Ті ж користувачі, яких її функціонал з яких-небудь причин не влаштовує, мають можливість встановити аналог, розроблений третьою.