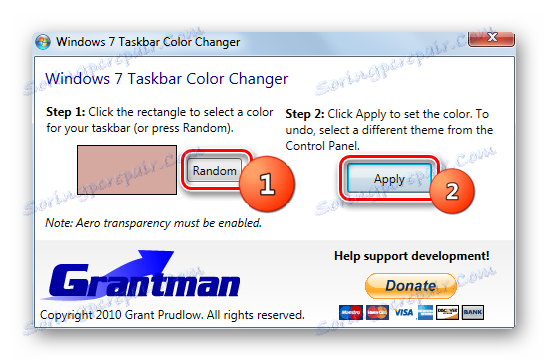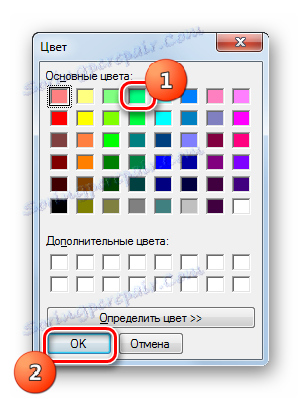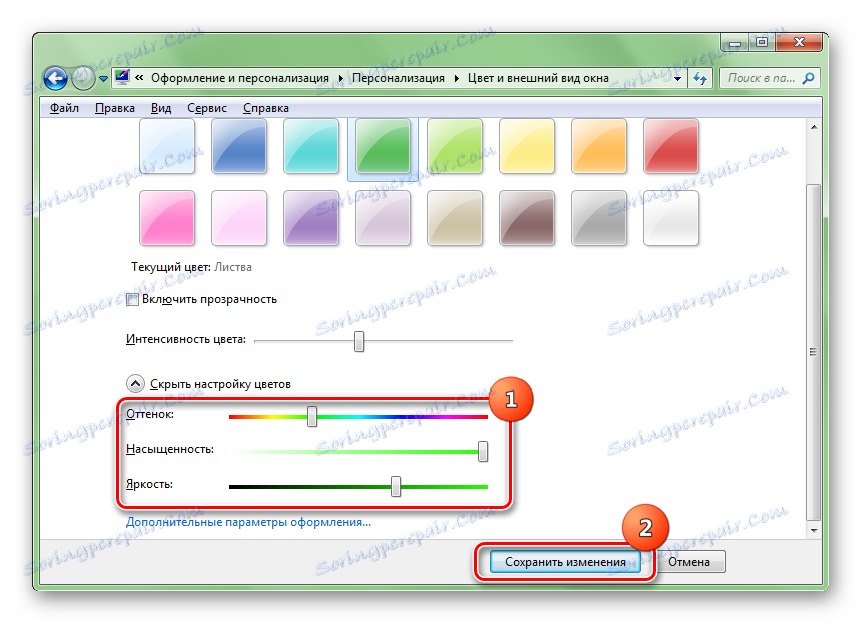Зміна кольору «Панелі задач» в Windows 7
Деяких користувачів не влаштовує стандартне оформлення «Панелі задач». Розберемося, як змінити її колір в Віндовс 7.
зміст
Методи зміни кольору
Як і більшість інших питань, які ставляться перед користувачем ПК, зміна відтінку «Панелі задач» вирішується за допомогою двох груп методів: використання вбудованих можливостей ОС і застосування сторонніх програм. Розглянемо докладно ці способи.
Спосіб 1: Taskbar Color Effects
Перш за все, розглянемо варіанти із застосуванням стороннього ПО. З поставленої в даній статті завданням може впоратися додаток Taskbar Color Effects. Обов'язковою умовою коректної роботи даної програми є включений режим прозорості вікон Aero.
Завантажити Taskbar Color Effects
- Після закачування архіву Taskbar Color Effects просто розархівуйте його вміст і запустіть виконуваний файл від імені адміністратора. Виконання інсталяції ця програма не вимагає. Після цього в системному треї з'явиться її іконка. Клацніть по ній двічі.
- Запускається оболонка таскбара Колор Еффектс. Зовнішній вигляд оболонки цієї програми дуже схожий на інтерфейс вбудованого інструменту Windows «Колір вікна», що знаходиться в розділі "Персоналізація", про який піде мова при розгляді одного з наступних способів. Правда, інтерфейс Taskbar Color Effects не русифікований і з цим поки нічого не поробиш. Виберіть будь-який з 16 попередньо квітів, які представлені у верхній частині вікна і натисніть на кнопку «Save». Для закриття вікна програми натискайте «Close Window».
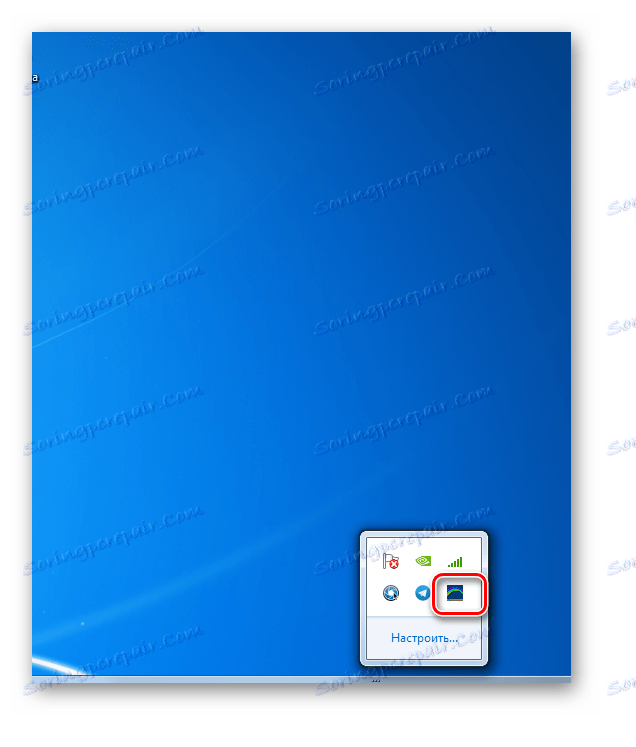
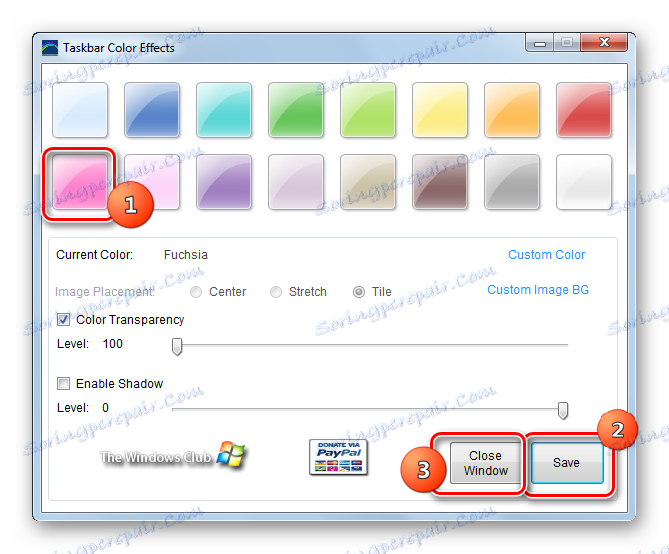
Після цих дій відтінок «Панелі задач» буде змінений на обраний вами. Але існує і можливість докладної регулювання, якщо ви хочете більш точно задати відтінок і інтенсивність кольоровості.
- Знову запустіть програму. Клацніть по напису «Custom Color».
- Відкривається віконце, в якому можна вибрати вже не 16 відтінків, а 48. Якщо ж користувачеві і цього мало, то можна натиснути на кнопку «Визначити колір».
- Після цього відкривається колірний спектр, що містить в собі всі можливі відтінки. Щоб вибрати потрібний, потрібно клацнути по відповідній йому області спектра. Тут же можна задати шляхом введення числового значення рівень контрасту і яскравості. Після того, як відтінок обраний і зроблені інші настройки, тисніть «OK».
- Повернувшись в основне вікно таскбара Колор Еффектс, можна виконати ще ряд регулювань, за допомогою перетягування повзунків вправо або вліво. Зокрема, у такий спосіб можна змінити інтенсивність кольору, пересуваючи повзунок «Color Transparency». Для можливості застосовувати дану настройку близько відповідного пункту повинна бути встановлена галочка. Аналогічним чином, встановивши галочку біля параметра «Enable Shandow», можна проводити за допомогою повзунка зміна рівня тіні. Після завершення всіх налаштувань натискайте «Save» і «Close Window».
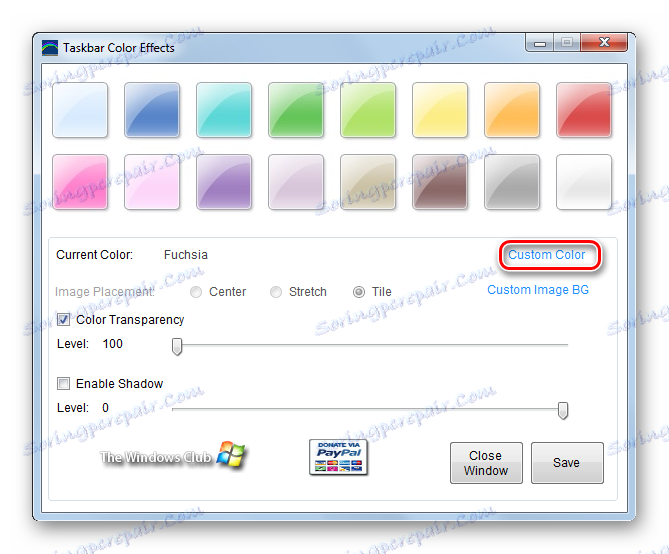
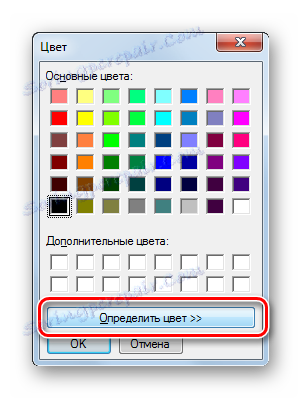
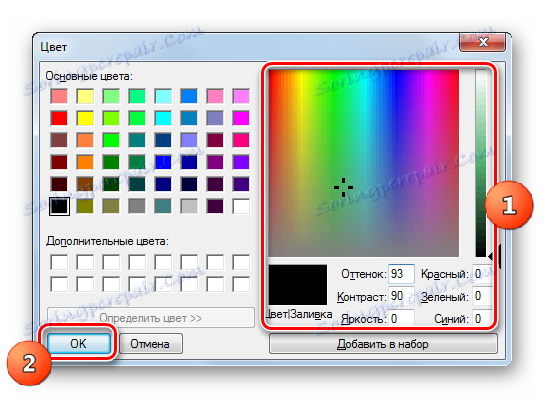

Але в якості фону «Панелі задач», застосовуючи програму таскбара Колор Еффектс, можна використовувати не тільки звичайний колір, а й картинку.
- У головному вікні Taskbar Color Effects клацніть «Custom Image BG».
- Відкривається віконце, в якому існує можливість вибору будь-якого зображення, розташованого на жорсткому диску комп'ютера або на знімному носії, підключеному до нього. Підтримуються наступні популярні формати зображень:
- JPEG;
- GIF;
- PNG;
- BMP;
- JPG.
Для вибору зображення досить перейти в директорію розташування малюнка, виділити його і натиснути «Відкрити».
- Після цього відбувається повернення в головне вікно програми. Найменування картинки буде відображено навпаки параметра «Current Image». Крім того, активним стає блок перемикачів для настройки позиціонування картинки «Image Placement». Є три позиції перемикача:
- Center;
- Stretch;
- Tile (за замовчуванням).
У першому випадку зображення розміщується по центру «Панелі задач» в свою натуральну довжину. У другому випадку воно розтягується на всю панель, а в третьому використовується в якості замосткі у вигляді плитки. Зміна режимів здійснюється шляхом перемикання радиокнопки. Як і в прикладі, обговорюваному раніше, також можна використовувати повзунки зміни інтенсивності кольору і тіні. Після завершення всіх налаштувань, як завжди, тисніть «Save» і «Close Window».
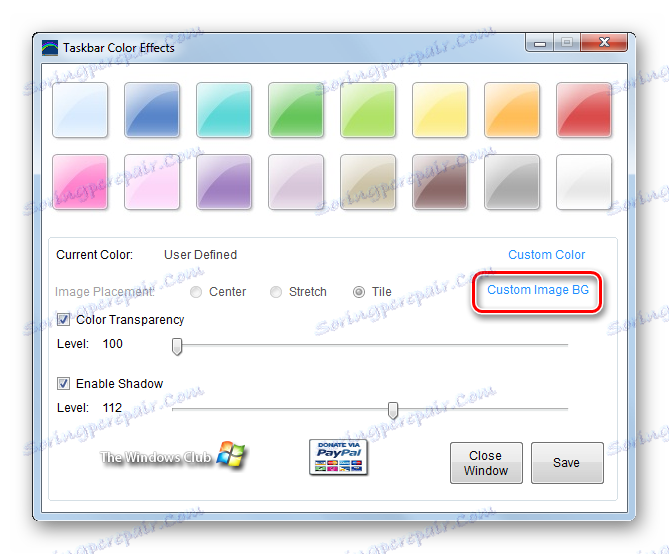
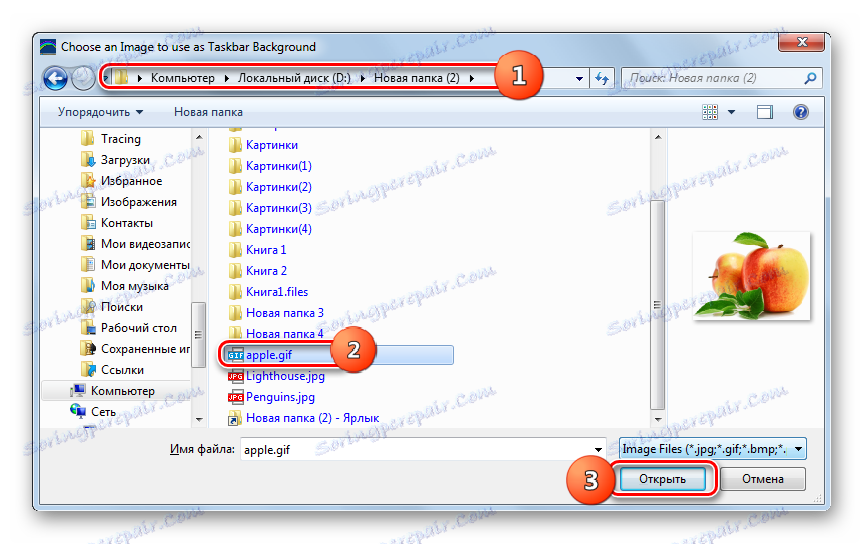
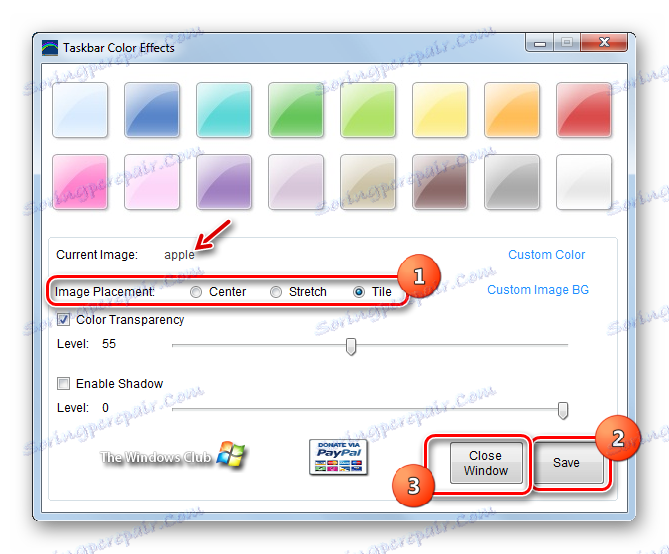
Переваги даного способу полягають в наявності ряду додаткових можливостей при зміні кольору «Панелі задач» в порівнянні з вбудованим інструментом Windows, який використовується для цієї мети. Зокрема, це можливість використання в якості фону картинки і регулювання тіні. Але є і ряд недоліків. Перш за все, це необхідність завантажувати додаткове програмне забезпечення, а також відсутність російськомовного інтерфейсу у програми. Крім того, цей спосіб можна використовувати тільки при включеній прозорості вікон.
Спосіб 2: Taskbar Color Changer
Наступним стороннім додатком, яке допоможе змінити відтінок «Панелі задач» Віндовс 7, є програма Taskbar Color Changer. При використанні цього додатка також обов'язково повинен бути включений режим прозорості Aero.
Завантажити Taskbar Color Changer
- Дана програма, як і попередня, не вимагає установки. Тому, як і в минулий раз, після скачування архіву розпакуйте його і запустіть виконуваний файл Taskbar Color Changer. Відкривається вікно програми. Інтерфейс його дуже простий. Якщо ви просто хочете змінити колір панелі на будь-який інший, а не на конкретний відтінок, то в цьому випадку можна довірити вибір програмою. Тисніть «Random». Випадковий відтінок відобразиться поруч з кнопкою. Потім натискайте «Apply».
![Установка випадкового кольору панелі задач за допомогою програми Taskbar Color Changer в Windows 7]()
Якщо ж ви бажаєте вказати конкретний відтінок, то для цієї мети клацайте по квадратику в інтерфейсі таскбара Колор Ченджер, в якому відображається поточний колір «Панелі задач».
- Відкривається вже знайоме нам по роботі з попередньою програмою віконце «Колір». Тут можна відразу вибрати відтінок з 48 готових варіантів, клацнувши по відповідному квадратику і натиснувши «OK».
![Вибір кольору панелі задач за допомогою програми Taskbar Color Changer в Windows 7]()
Також можете більш точно вказати відтінок, натиснувши «Визначити колір».
- Відкривається спектр. Клацайте по тій його області, яка відповідають бажаному відтінку. Після цього колір повинен відобразитися в окремому квадратику. Якщо ви хочете додати вибраний відтінок в стандартний набір кольорів, для того, щоб потім постійно не вибирати його з спектра, а мати більш швидкий варіант установки, тоді натискайте «Додати в набір». Відтінок відобразиться в квадратику в блоці «Додаткові кольори». Після того, як елемент обраний, тисніть «OK».
- Після цього обраний відтінок відобразиться в квадратику в головному вікні таскбара Колор Ченджер. Для того, щоб застосувати його до панелі, натискайте «Apply».
- Обраний колір буде встановлений.
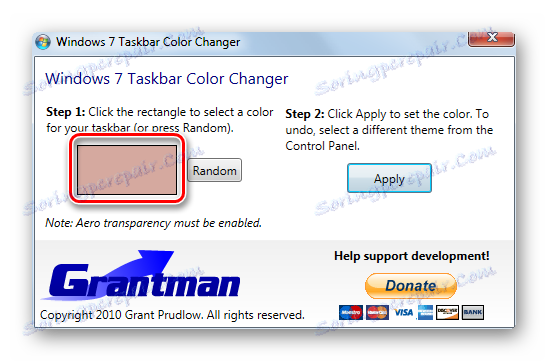
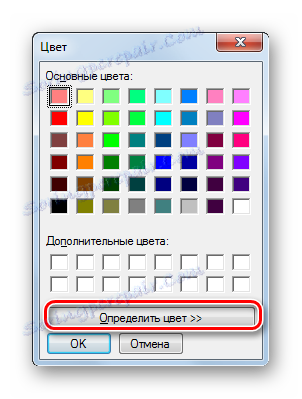
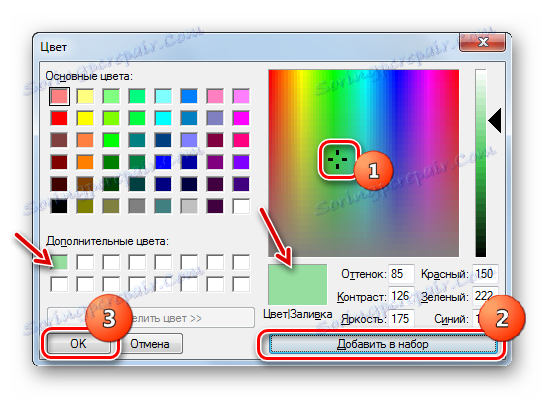
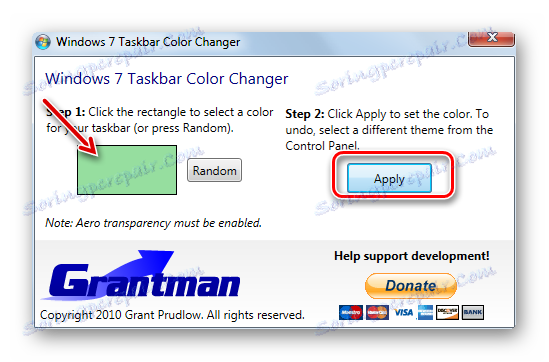

Недоліки у даного способу точно такі ж, як і у попереднього: англомовний інтерфейс, необхідність завантажувати стороннє ПО, а також обов'язкова умова включення прозорості вікон. А ось достоїнств поменше, так як за допомогою Taskbar Color Changer можна додавати картинки в якості фонового зображення і управляти тінню, як це було можна зробити в попередньому способі.
Спосіб 3: Використання вбудованих інструментів Windows
Але змінити колір «Панелі задач» можна також використовуючи виключно вбудовані інструменти Windows без застосування стороннього ПЗ. Правда, цим варіантом скористатися зможуть не всі користувачі Windows 7. Не вийде це зробити у власників базової версії (Home Basic) і початкової (Starter), так як у них відсутній розділ «Персоналізація», необхідний для виконання зазначеного завдання. Користувачі, що використовують саме ці версії ОС, зможуть змінити колір «Панелі задач» тільки встановивши одну з тих програм, про які йшла мова вище. Ми ж розглянемо алгоритм дій для тих користувачів, у яких встановлені версії Віндовс 7, мають розділ «Персоналізація».
- Перейдіть на «Робочий стіл». Клацніть по ньому правою кнопкою мишки. У переліку виберіть "Персоналізація".
- Відкривається вікно зміни зображення і звуку на комп'ютері, а попросту - розділ персоналізації. Клацніть в його нижній частині «Колір вікна».
- Відкривається оболонка дуже схожа на ту, яку ми бачили при розгляді програми Taskbar Color Effects. У ній, правда, бракує елементів управління тінню і вибору зображення в якості фону, але зате весь інтерфейс цього вікна виконаний на мові операційної системи, в якій працює користувач, тобто, в нашому випадку на російській мові.
Тут ви можете вибрати один з шістнадцяти базових квітів. Можливість вибору додаткових кольорів і відтінків, як це було в вищеописаних програмах, у стандартного інструменту Віндовс відсутня. Як тільки ви клацнули по відповідному квадратику, оформлення вікон і «Панелі задач» тут же буде виконано в обраному відтінку. Але, якщо ви вийдіть з вікна налаштувань без збереження змін, то колір повернеться автоматично до попередньої версії. Крім того, встановивши або прибравши галочку біля параметра «Включити прозорість», користувач може включати або відключати прозорість вікон і «Панелі задач». Пересуваючи повзунок «Інтенсивність кольору» вліво або вправо, можна регулювати рівень прозорості. Якщо ви хочете внести ряд додаткових налаштувань, то клацніть по напису «Показати налаштування кольорів».
- Відкривається ряд додаткових налаштувань. Тут шляхом пересування повзунків вправо або вліво можна регулювати рівень насиченості, відтінку і яскравості. Після того, як всі налаштування виконані, для того, щоб після закриття вікна зміни збереглися, натискайте «Зберегти зміни».
![Збереження змін внесених з помощю інструменту Колір та оформлення вікон в Windows 7]()
Як бачимо, вбудований інструмент зміни кольору панелі за деякими критеріями поступається стороннім програмам за можливостями. Зокрема, він надає набагато менший список квітів для вибору. Але, в той же час, використовуючи цей інструмент, не потрібно встановлювати додаткове ПЗ, його інтерфейс виконаний російською мовою, а колір можна змінювати, на відміну від попередніх варіантів, навіть при вимкненому прозорості вікон.
![Зміна кольору панелі завдань в Windows 7]()
Читайте також: Як поміняти тему на Windows 7
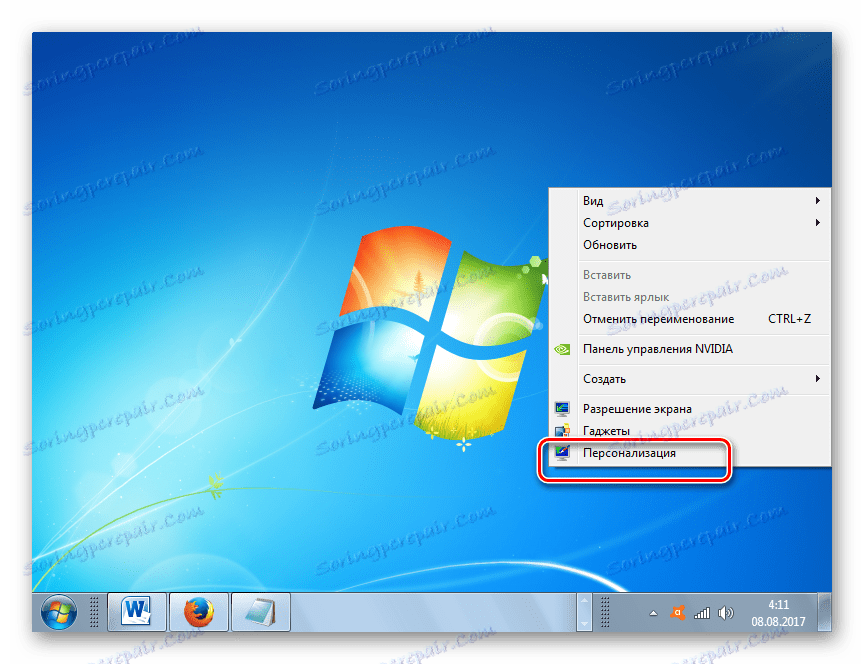
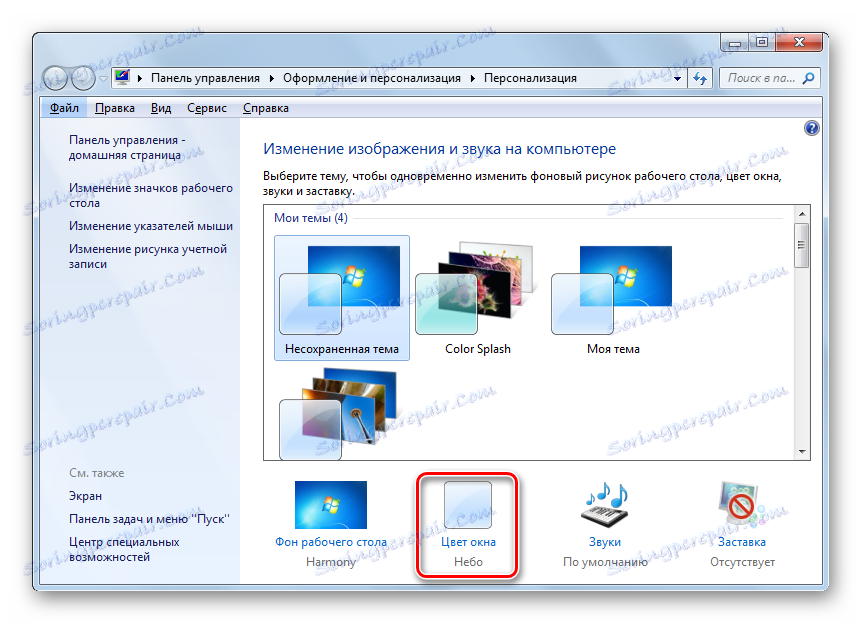
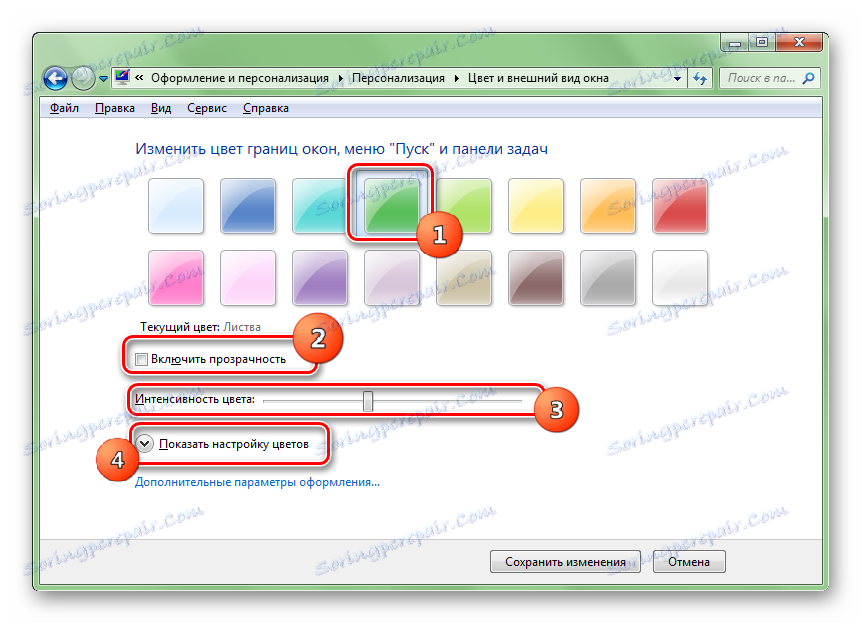
Колір «Панелі задач» в Windows 7 можна змінити, як використовуючи сторонні програми, так і застосувавши вбудований інструмент Віндовс. Найбільше можливостей по зміні надає програма Taskbar Color Effects. Головний її функціональний недолік полягає в тому, що вона може коректно працювати тільки при включеній прозорості вікон. У вбудованого інструменту Віндовс такого обмеження немає, але функціонал його все-таки біднішими і не дозволяє, наприклад, вставляти картинку у вигляді фону. Крім того, не всі версії Windows 7 мають інструмент персоналізації. В такому випадку єдиним виходом змінити колір «Панелі задач» залишається тільки використання стороннього програмного забезпечення.