Гайд по запису ISO образу на flash-накопичувач
У деяких випадках у користувачів виникає необхідність записати на флешку будь-якої файл у форматі ISO. Взагалі, це формат образу дисків, який записується на звичайні DVD болванки. Але в деяких випадках доводиться записувати дані в такому форматі на USB-накопичувач. І тоді доводиться використовувати деякі незвичайні методи, про які ми поговоримо далі.
зміст
Як записати образ на флешку
Зазвичай в форматі ISO зберігаються образи операційних систем. І флешка, на якій зберігається цей самий образ, називається завантажувального. З неї потім і відбувається установка ОС. Існують спеціальні програми, які дозволяють створити завантажувальний накопичувач. Більш докладно про це Ви можете прочитати в нашому уроці.
урок: Як створити завантажувальну флешку на Windows
Але в даному випадку ми маємо справу з іншою ситуацією, коли в форматі ISO зберігається не операційна система, а якась інша інформація. Тоді доводиться використовувати ті ж самі програми, що і в уроці вище, але з деякими коригуваннями, або ж взагалі багато інших програм. Розберемо три способи виконання поставленого завдання.
Спосіб 1: UltraISO
Дана програма найчастіше використовується для роботи з ISO. А щоб записати образ на знімний носій інформації, виконайте такі прості інструкції:
- запустіть UltraISO (Якщо у Вас немає такої утиліти, скачайте і встановіть її). Далі вгорі виберете меню «Файл» і в випадаючому меню натисніть на пункт «Відкрити».
- Відкриється стандартний діалог вибору файлу. Вкажіть там, де знаходиться потрібний образ, і натисніть на нього. Після цього ISO з'явиться в лівій панелі програми.
- Вищевикладені дії призвели до того, що потрібна інформація занесена в UltraISO. Тепер її, власне, і потрібно перенести на флешку. Для цього виберете меню «Самовигрузка» у верхній частині вікна програми. У випадаючому списку натисніть на пункт «Записати образ Жорсткого диска ...».
- Тепер виберете, куди буде заноситися обрана інформація. У звичайному випадку ми вибираємо дисковод і записуємо образ на DVD-диск. Але нам потрібно занести його на flash-накопичувач, тому в поле біля напису «Disk Drive» виберете свою флешку. За бажанням можете поставити позначку біля пункту «Перевірка». В полі біля напису «Метод запису» виберете «USB HDD». Хоча за бажанням можете вибрати і інший варіант, це не принципово. І якщо Ви розбираєтеся в методах записи, як то кажуть, карти в руки. Після цього натисніть на кнопку «Записати».
- З'явиться попередження про те, що всі дані з вибраного носія будуть стерті. На жаль, іншого варіанту у нас немає, тому натисніть «Так», щоб продовжити.
- Почнеться процес запису. Дочекайтеся його закінчення.
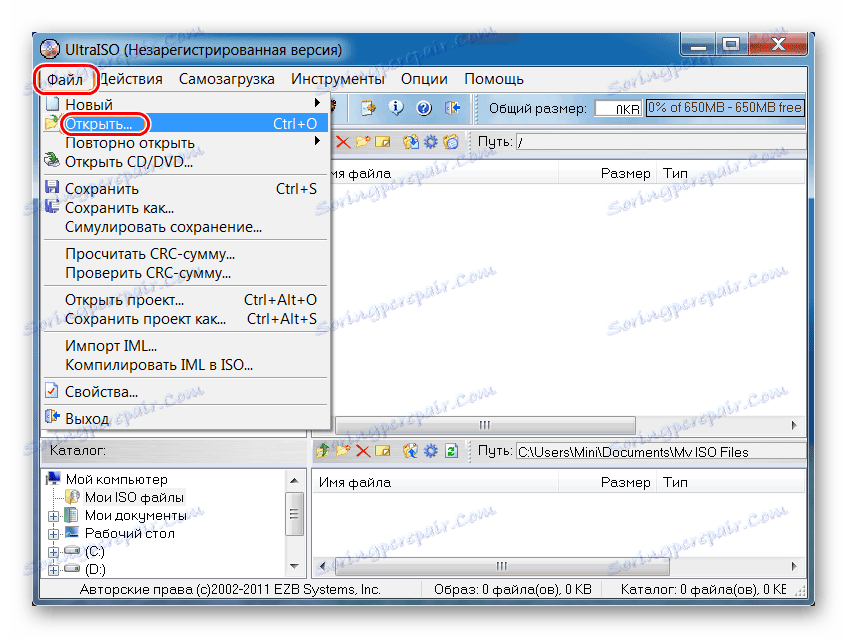
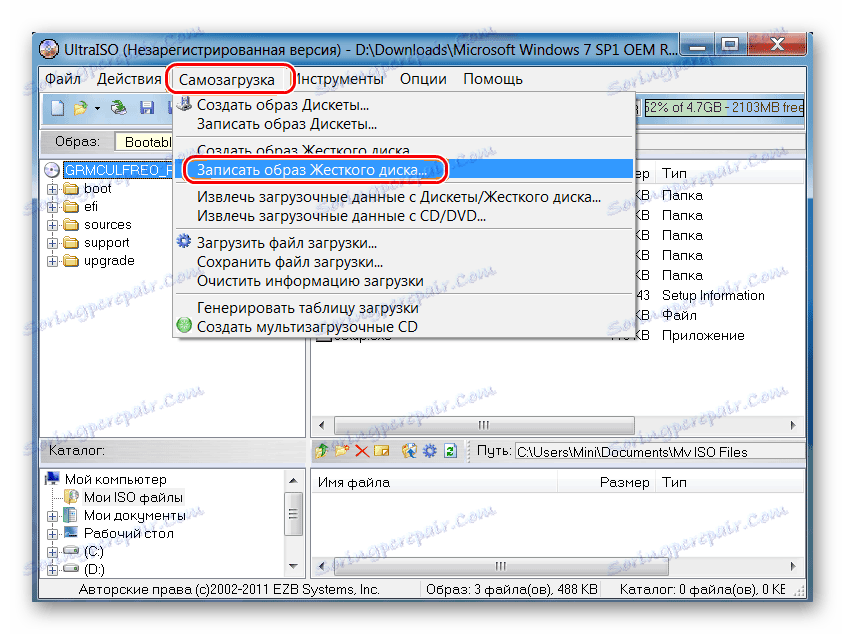
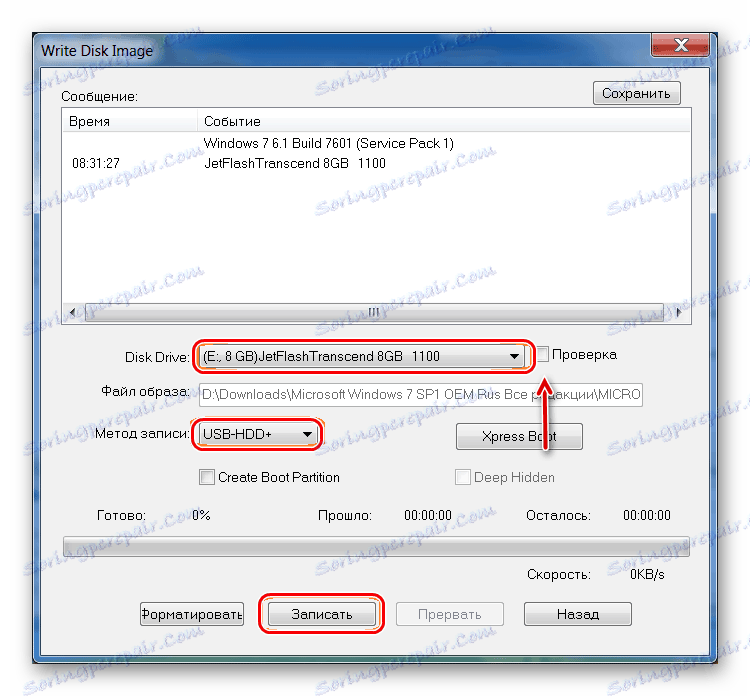

Як бачимо, вся різниця між процесом перенесення ISO-образу на диск і на флешку за допомогою UltraISO в тому, що вказуються різні носії інформації.
Читайте також: Як повернути вилучені файли з флешки
Спосіб 2: ISO to USB
ISO to USB - це унікальна спеціалізована утиліта, яка виконує одну єдину задачу. Вона полягає в тому, щоб записувати образи на знімні носії інформації. При цьому можливості в рамках виконання даного завдання у неї досить широкі. Так користувач має можливість вказати нове ім'я накопичувача і відформатувати його в іншу файлову систему.
Завантажити програму ISO to USB
Щоб скористатися ISO to USB, зробіть наступне:
- Натисніть кнопку «Browse», щоб вибрати вихідний файл. Відкриється стандартне вікно, в якому і потрібно буде вказати, де знаходиться образ.
- У блоці «USB Drive», в підрозділі «Drive» виберете свою флешку. Дізнатися її можна по присвоєної їй букві. Якщо Ваш носій не відображається в програмі, натисніть кнопку «Refresh» і спробуйте знову. А якщо і це не допоможе, перезапустіть програму.
- За бажанням можете поміняти файлову систему в полі «File System». Тоді накопичувач буде відформатований. Також, якщо потрібно, можете поміняти ім'я USB-носія, для цього введіть нову назву в поле під написом «Volume Label».
- Натисніть кнопку «Burn», щоб почати запис.
- Дочекайтеся, поки цей процес завершиться. Відразу після цього флешкою можна користуватися.
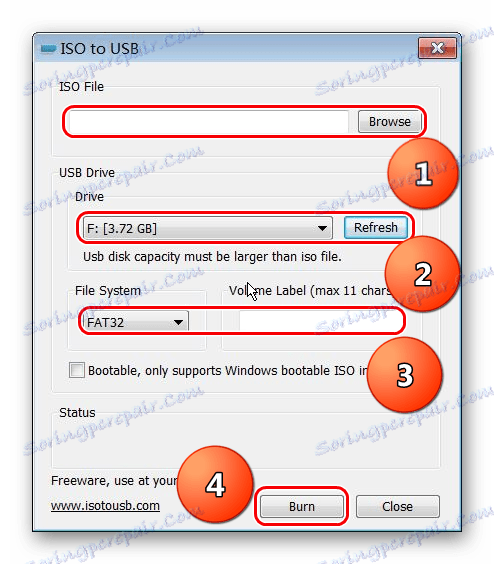
Читайте також: Що робити, якщо накопичувач не форматуються
Спосіб 3: WinSetupFromUSB
Це спеціалізована програма, призначена для створення завантажувальних носіїв. Але іноді вона добре справляється і з іншими ISO образами, а не тільки з тими, на яких записана операційна система. Відразу варто сказати, що спосіб цей досить авантюрний і цілком можливо, що він не спрацює в Вашому випадку. Але спробувати точно варто.
В даному випадку використання WinSetupFromUSB виглядає наступним чином:
- Спочатку виберете потрібний носій в поле під написом «USB disk selection and format». Принцип той же, що і в програмі вище.
- Далі створіть завантажувальний сектор. Без цього вся інформація буде міститися на флешці в якості способу (тобто, буде просто ISO файл), а не як повноцінний диск. Щоб виконати це завдання, натисніть на кнопку «Bootice».
- У вікні, натисніть на кнопку «Process MBR».
- Далі поставте позначку біля пункту «GRUB4DOS ...». Натисніть на кнопку «Install / Config».
- Після цього просто натисніть на кнопку «Save to disk». Почнеться процес створення завантажувального сектора.
- Зачекайте, поки він закінчиться, потім відкрийте стартове вікно Bootice (воно показано на фото нижче). Натисніть там на кнопку «Process PBR».
- У наступному вікні знову оберете варіант «GRUB4DOS ...» і натисніть кнопку «Install / Config».
- Далі просто натисніть "ОК", нічого не змінюючи.
- Закрийте Bootice. А тепер найцікавіше. Дана програма, як ми говорили вище, призначена для створення завантажувальних флешок. І зазвичай далі вказується тип операційної системи, яка буде записана на знімний носій. Але в даному випадку ми маємо справу не з ОС, а зі звичайним ISO файлом. Тому на цьому етапі ми як би намагаємося обдурити програму. Спробуйте поставити галочку навпроти тієї системи, яку Ви вже використовуєте. Потім натисніть на кнопку у вигляді трикрапки і у вікні, виберете потрібний образ для запису. Якщо не спрацює, спробуйте інші варіанти (галочки).
- Далі натисніть «GO» і почекайте, поки запис закінчиться. Зручно, що в WinSetupFromUSB можна наочно бачити цей процес.
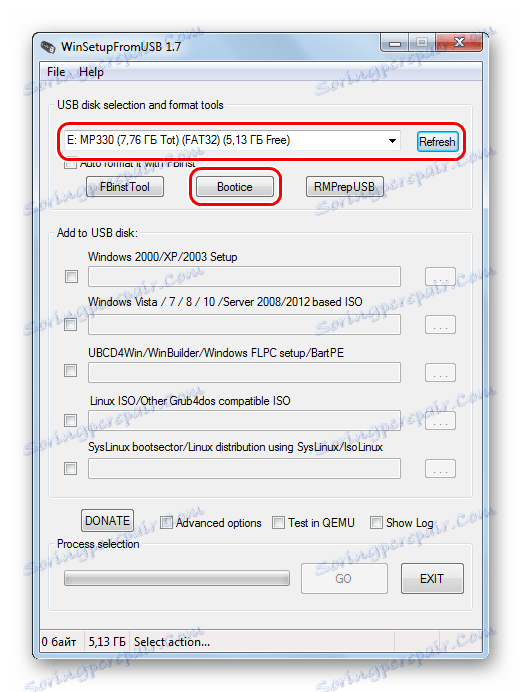
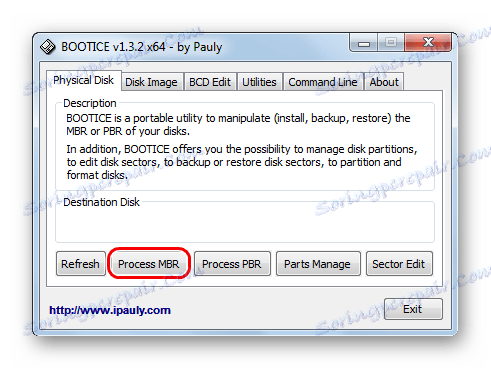
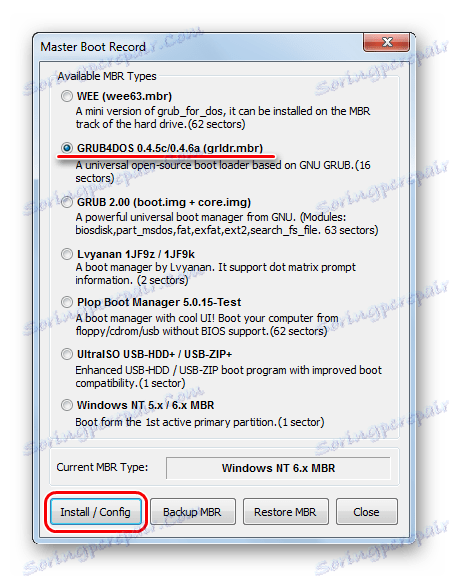
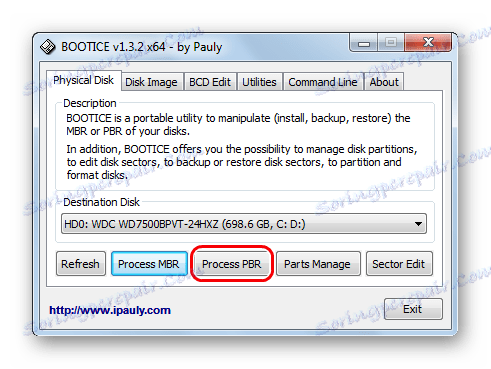
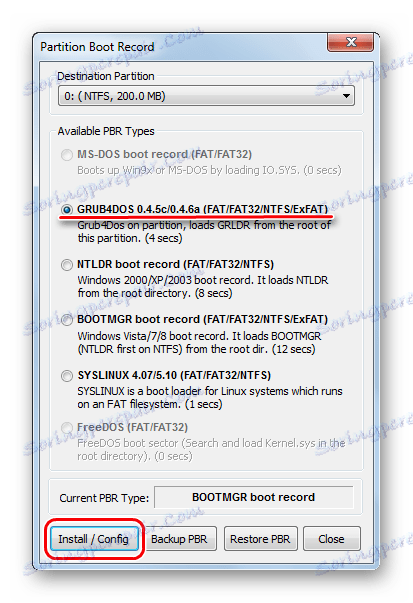
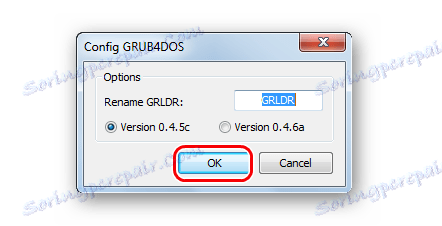
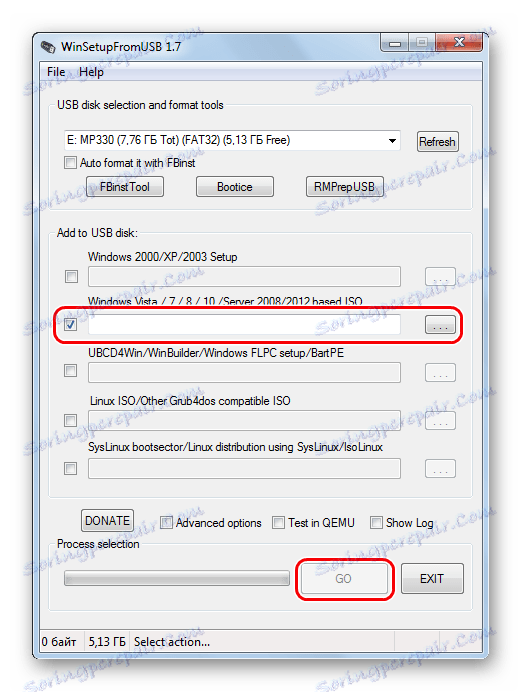
Один з цих способів точно повинен спрацювати і в Вашому випадку. Пишіть в коментарях про те, як у Вас вийшло використовувати вищенаведені інструкції. Якщо у Вас виникли будь-які проблеми, ми постараємося Вам допомогти.