Додаємо користувачів в групу в Linux
У наш час будь-яка операційна система не вважається повноцінною, якщо в ній немає багато режиму. Так і в Linux. Раніше в ОС існувало всього три основних прапора, які контролюють права доступу кожного конкретного користувача, це - читання, запис і безпосередньо виконання. Однак через деякий час розробники зрозуміли, що цього недостатньо і створили спеціальні групи користувачів даної ОС. З їх допомогою відразу кілька людей здатні отримати можливість використовувати один і той же ресурс.
зміст
Способи додавання користувачів в групи
Абсолютно будь-який користувач може вибрати первинну групу, яка буде основною, і побічні, в які він може вступити за бажанням. Варто пояснити ці два поняття:
- Первинна (основна) група створюється відразу після реєстрації в ОС. Це відбувається автоматично. Користувач має право перебувати лише в одній первинній групі, ім'я якої найчастіше привласнюється згідно введеному імені користувача.
- Побічні групи є додатковими, і під час роботи за комп'ютером можуть змінюватися. Однак не варто забувати, що кількість побічних груп строго обмежена і не може перевищувати 32.
Зараз розглянемо, як можна взаємодіяти з групами користувачів в дистрибутивах Linux.
Спосіб 1: Програми з графічним інтерфейсом
На жаль, ультимативній програми, яка має функцію додавання нових користувальницьких груп, в дистрибутивах Linux немає. Зважаючи на це, до кожної окремої графічної оболонці застосовується різна програма.
KUser для KDE
Для додавання нових користувачів до групи в дистрибутивах Linux з графічною оболонкою робочого столу KDE використовується програма Kuser, яку можна встановити на комп'ютер, вписавши в «Терміналі» команду:
sudo apt-get install kuser
і натиснувши клавішу Enter.
Цей додаток має примітивний інтерфейс, з яким зручно працювати. Щоб додати користувача до групи, вам необхідно спочатку натиснути подвійним кліком по його імені, а потім, у вікні, перейти у вкладку «Групи» та відзначити галочками ті, в які ви хочете додати обраного користувача.
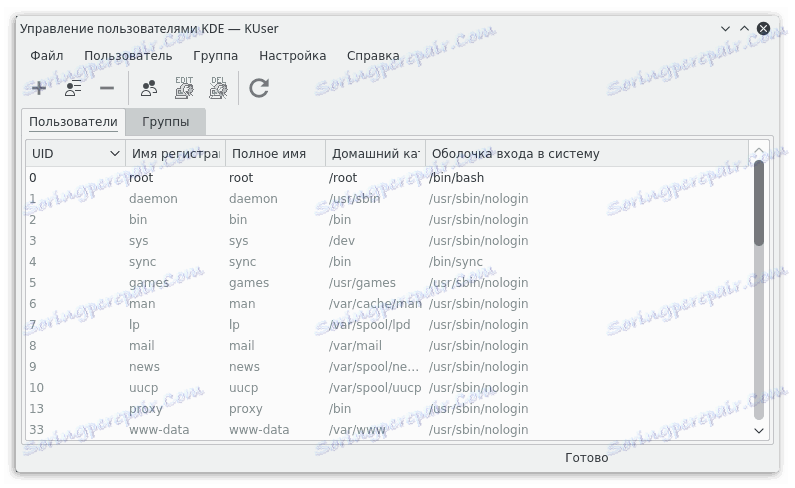
«Менеджер користувачів» для Gnome 3
Що стосується Gnome, то тут управління групами практично нічим не відрізняється. Вам лише потрібно встановити відповідну програму, яка ідентична попередньої. Розберемо на прикладі дистрибутива CentOS.
Щоб зробити установку «Менеджера користувачів», вам необхідно виконати команду:
sudo yum install system-config-users
Відкривши вікно програми, ви побачите:
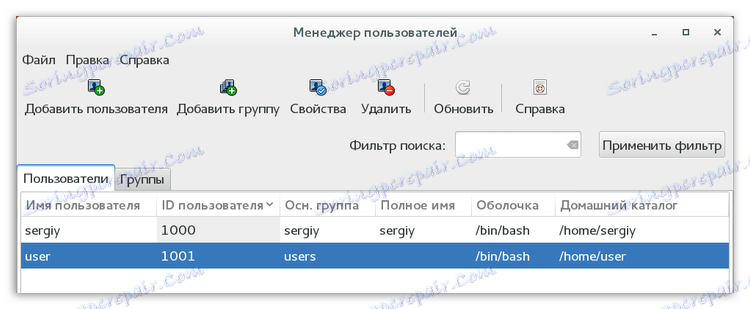
Для подальшої роботи необхідно двічі клікнути по імені користувача і звернутися до вкладки під назвою «Групи», що відкрилася в новому вікні. В даному розділі ви можете самостійно вибрати саме ті групи, які вам цікаві. Для цього необхідно лише поставити галочки навпроти вподобаних. Крім цього ви можете вибрати або змінити основну групу:
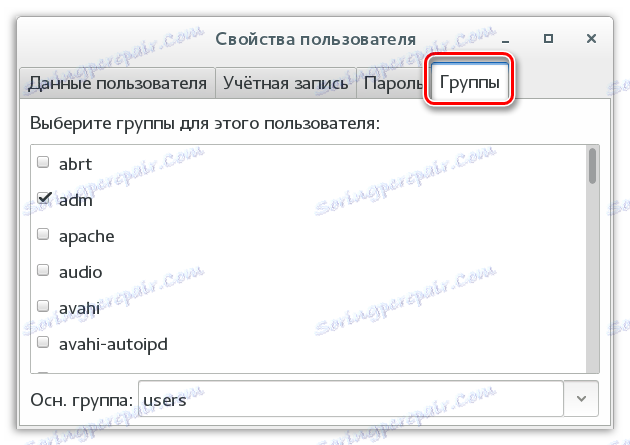
«Користувачі та групи» для Unity
Як можна було помітити, використання вище представлених програм нічим не відрізняється. Однак для графічної оболонки Unity, яка використовується в дистрибутиві Ubuntu і є власною розробкою творців, управління групами користувачів злегка відрізняється. Але все по порядку.
Спочатку встановимо необхідну програму. Робиться це в автоматичному режимі, після виконання наступної команди в «Терміналі»:
sudo apt install gnome-system-tools
У разі, якщо ви бажаєте додати або видалити одну з наявних груп або користувача, слід перейти в головне меню і натиснути кнопку «Управління групами» (1). Після зробленого перед вами з'явиться вікно «Параметри груп», в якому ви зможете побачити список всіх наявних в системі груп:
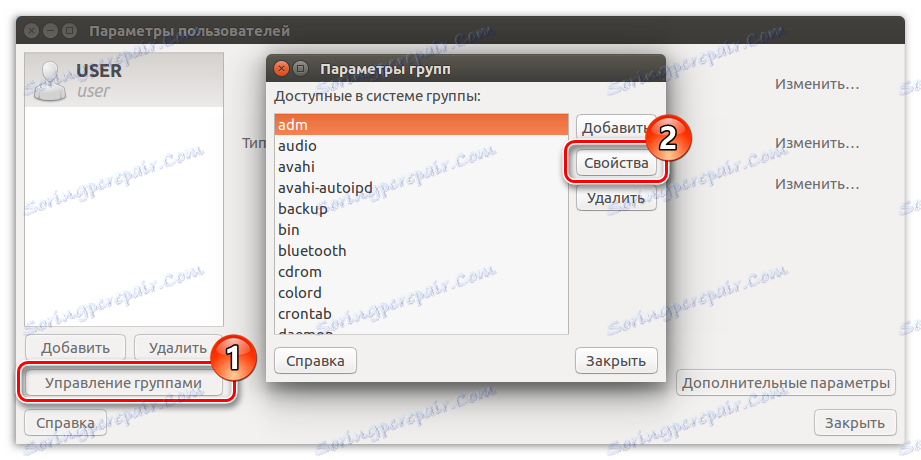
За допомогою кнопки «Властивості» (2) можна з легкістю вибрати вподобану групу і внести в неї користувачів, просто відзначивши їх галочкою.

Спосіб 2: Термінал
Для додавання нових користувачів в системах на базі Linux фахівці рекомендують використовувати термінал, так як даний спосіб надає більше можливостей. З цією метою використовується команда usermod - вона дозволить вам змінювати параметри на власний смак. Крім іншого, невід'ємним гідністю роботи з «Терміналом» є його ультимативність - інструкція загальна для всіх дистрибутивів.
синтаксис
Синтаксис команди не складний і включає в себе три аспекти:
usermod опции синтаксис
Опції
Зараз будуть розглянуті лише основні опції команди usermod , які дозволяють додавати нових користувачів в групи. Ось їх перелік:
- -g - дозволяє встановити додаткову основну групу для користувача, однак така група вже має бути, а всі наявні в домашній директорії файли автоматично перейдуть в цю групу.
- -G - спеціальні додаткові групи;
- -a - дозволяє вибрати користувача з групи опції -G і додати його в інші додатково вибрані групи, не здійснюючи заміну поточного значення;
Звичайно, загальна кількість опцій набагато більше, проте ми розглядаємо тільки ті, які можуть знадобитися для виконання поставленого завдання.
приклади
Зараз перейдемо до практики і на прикладі розглянемо використання команди usermod . Наприклад, вам необхідно додати нових користувачів до групи sudo linux, для чого достатньо буде виконати наступну команду в «Терміналі»:
sudo usermod -a -G wheel user

Дуже важливо відзначити той факт, що якщо ви виключіть з синтаксису опцію -а і залишите лише -G, то утиліта автоматично знищить всі ті групи, які були створені вами раніше, а це може привести до непоправних наслідків.
Розглянемо простий приклад. Ви стерли наявну у вас групу wheel, додаєте користувача до групи disk, однак після цього вам буде потрібно скинути пароль, і ви більше не зможете користуватися присвоєними вам раніше правами.
Для перевірки інформації про користувача можна скористатися наступною командою:
id user

Після всього зробленого ви зможете побачити, що додаткова група була додана, а всі наявні раніше групи залишилися на місці. У разі, якщо ви плануєте додати одночасно кілька груп, то варто лише розділити їх між собою комою.
sudo usermod -a -G disks,vboxusers user
Спочатку при створенні основна група користувача носить його ім'я, проте при бажанні його можна змінити на будь-яку вподобану, наприклад, users:
sudo usermod -g users user

Таким чином ви бачите, що ім'я основної групи змінилося. Аналогічні опції можна використовувати у випадку з додаванням нових користувачів в групу sudo linux, використовуючи просту команду useradd.
висновок
З усього вищесказаного можна підкреслити те, що варіантів того, як додати користувача до групи Linux, багато, і кожен хороший по-своєму. Наприклад, якщо ви недосвідчений користувач або хочете швидко і легко виконати поставлене завдання, то найкращим варіантом буде використання програм з графічним інтерфейсом. Якщо ж ви надумали вносити кардинальні правки в групи, то для цих цілей необхідно використовувати «Термінал» з командою usermod .