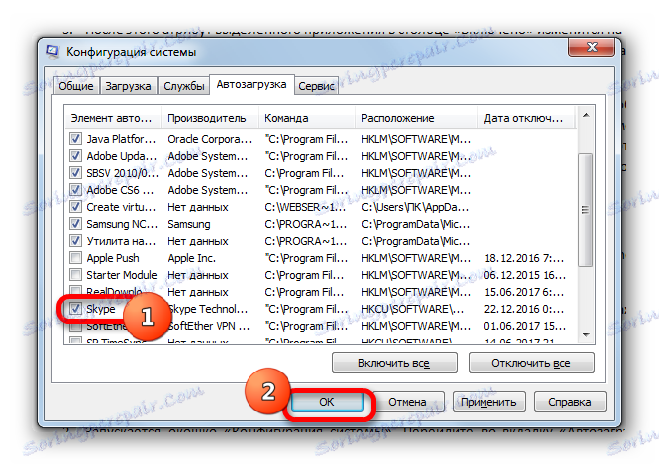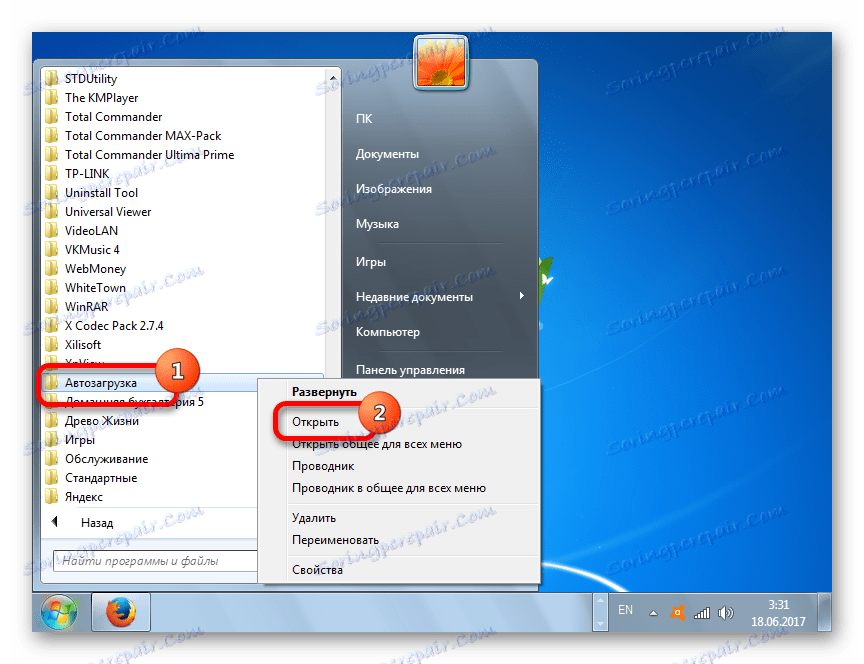Додавання програм в автозавантаження в Windows 7
Автозавантаження програм під час запуску системи дозволяє не відволікатися користувачеві на ручний запуск тих додатків, які він постійно застосовує. Крім того, даний механізм дозволяє автоматично запускатися важливим програмам, що працюють у фоновому режимі, про активацію яких користувач просто може забути. В першу чергу - це софт, що виконує моніторинг системи (антивіруси, оптимізатори і т.д.). Давайте дізнаємося, як додати додаток в автозапуск в Windows 7.
зміст
процедура додавання
Існує цілий ряд варіантів додати об'єкт в автозавантаження Віндовс 7. Одна частина з них здійснюється власними інструментами ОС, а інша - за допомогою інсталюється софта.
урок: Як відкрити автозапуск в Віндовс 7
Спосіб 1: CCleaner
Перш за все, поглянемо, як додати об'єкт в автозавантаження Windows 7 за допомогою спеціалізованої утиліти для оптимізації функціонування ПК CCleaner .
- Запустіть на ПК CCleaner. За допомогою бокового меню переміститеся в розділ «Сервіс». Перейдіть до підрозділу «Автозавантаження» і відкрийте вкладку під назвою «Windows». Перед вами буде відкрито набір елементів, при інсталяції яких була за замовчуванням передбачена автозавантаження. Тут розташовується перелік, як тих додатків, які в даний час завантажуються автоматично при старті ОС (атрибут «Так» в колонці «Включено»), так і програм з відключеною функцією автозапуску (атрибут «Ні»).
- Виділіть то додаток в переліку з атрибутом «Ні», яке ви бажаєте додати в автозавантаження. Проведіть клацання по кнопці «Включити» в правій області вікна.
- Після цього атрибут виділеного об'єкта в колонці «Включено» зміниться на «Так». Це означає, що об'єкт доданий в автозавантаження і буде відкриватися при запуску ОС.
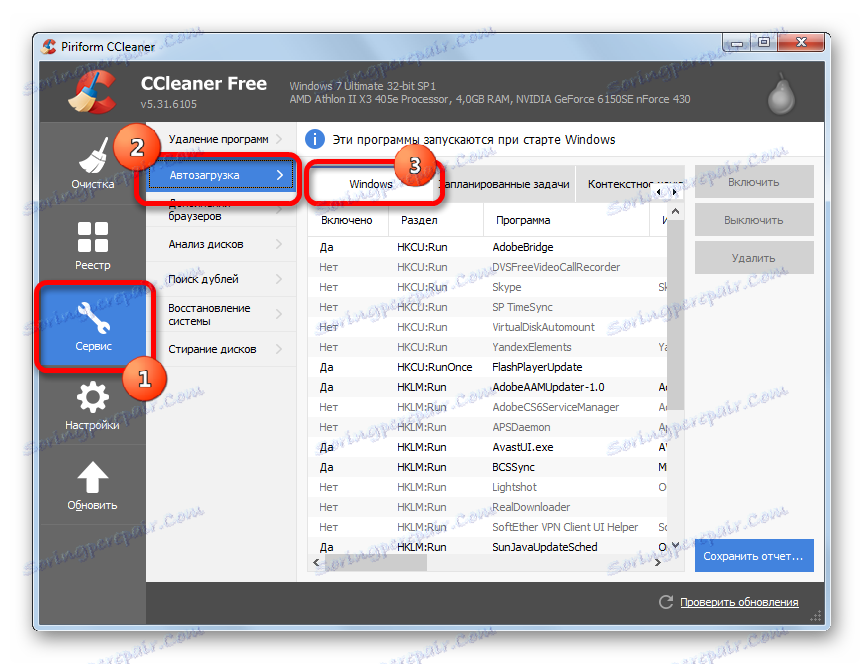
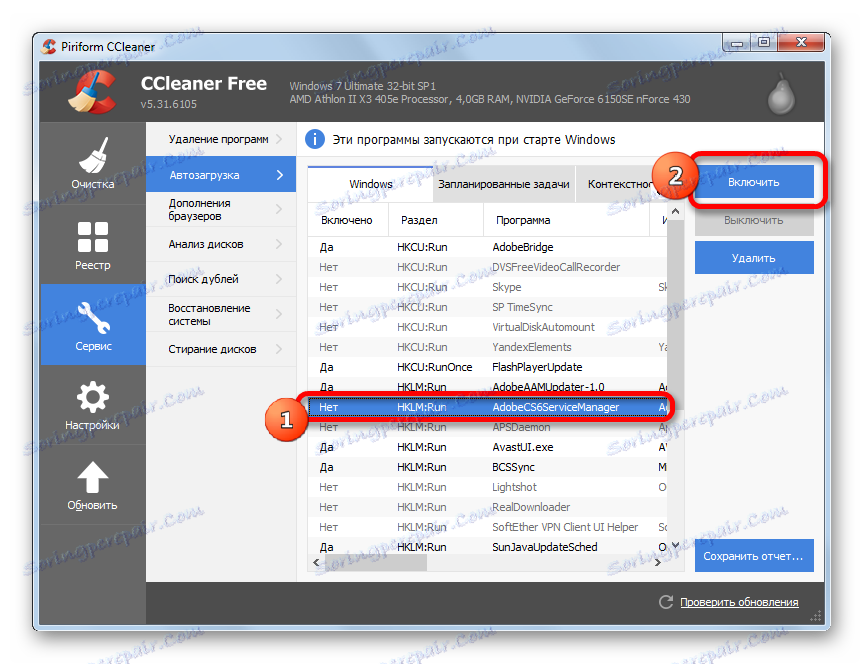
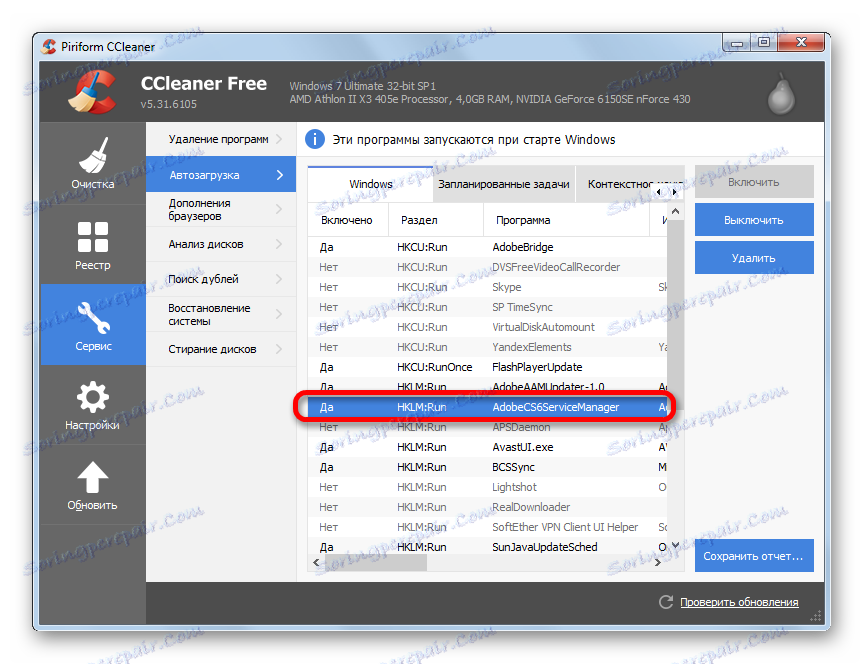
Застосування CCleaner для додавання елементів в автозапуск дуже зручно, а всі дії інтуїтивно зрозумілі. Головний недолік даного способу в тому, що за допомогою зазначених дій можна включити автозавантаження тільки для тих програм, для яких дана можливість була передбачена розробником, але після була відключена. Тобто, будь-який додаток з допомогою CCleaner в автозапуск додати не вийде.
Спосіб 2: Auslogics BoostSpeed
Більш потужним інструментом для оптимізації ОС є Auslogics BoostSpeed . З його допомогою існує можливість додати в автозапуск навіть ті об'єкти, в яких ця функція не була передбачена розробниками.
- Запустіть Auslogics BoostSpeed. Перейдіть в розділ «Програми». З переліку утиліт виберіть «Startup Manager».
- У вікні утиліти Auslogics Startup Manager клікніть «Додати».
- Запускається інструмент додавання нової програми. Клацніть по кнопці «Обзор ...». З випав списку виберіть «На дисках ...».
- У запустити вікні виконайте переміщення в каталог розташування виконуваного файлу цільової програми, виділіть її та натисніть «OK».
- Після повернення в вікно додавання нової програми обраний об'єкт відобразиться в ньому. Зробіть клацання по «OK».
- Тепер обраний елемент відображається в переліку утиліти Startup Manager і зліва від нього встановлена галочка. Це означає те, що даний об'єкт доданий в автозапуск.
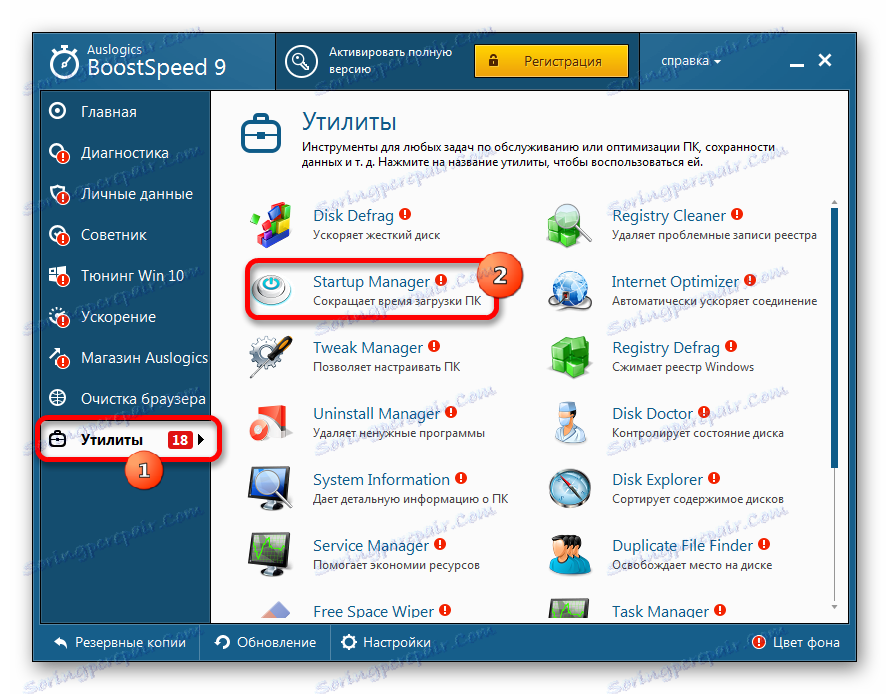
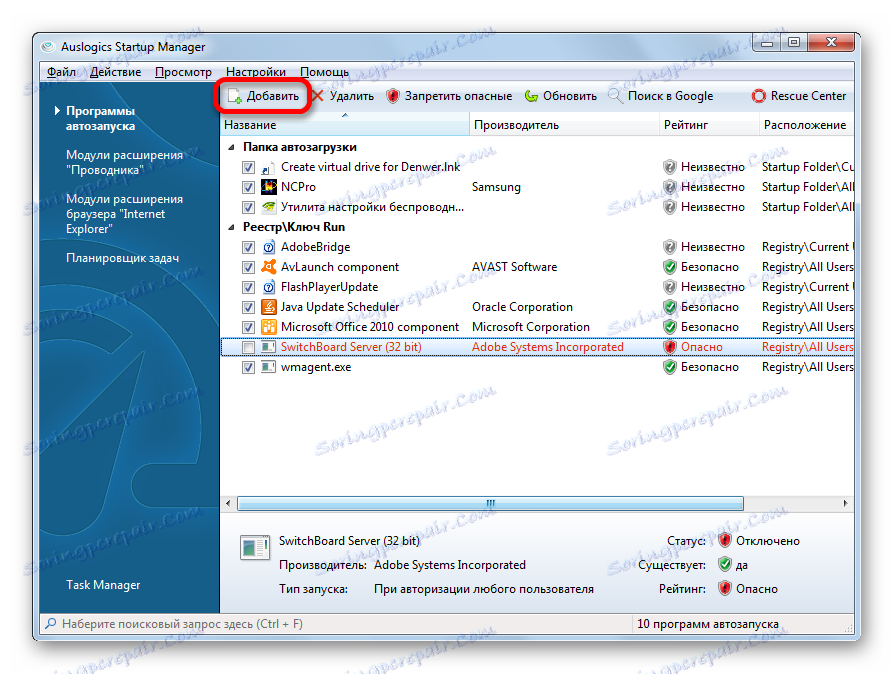
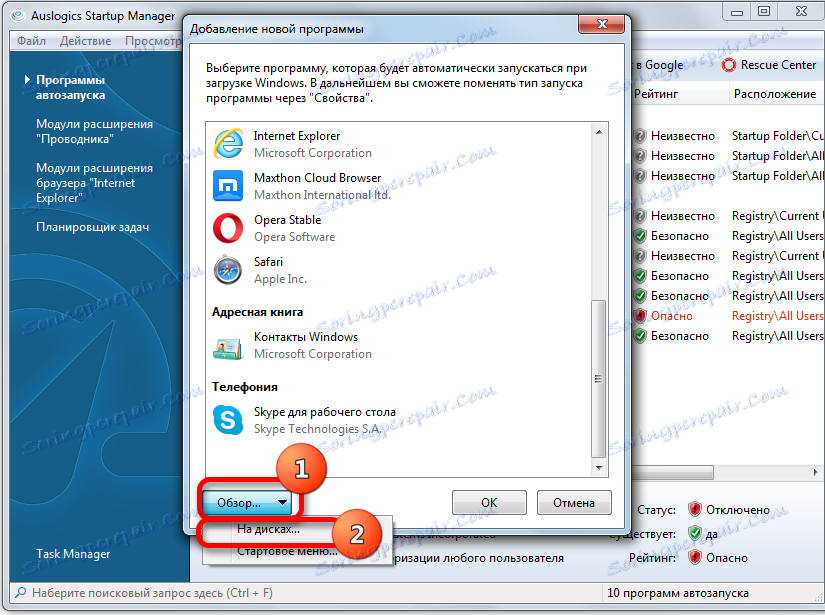
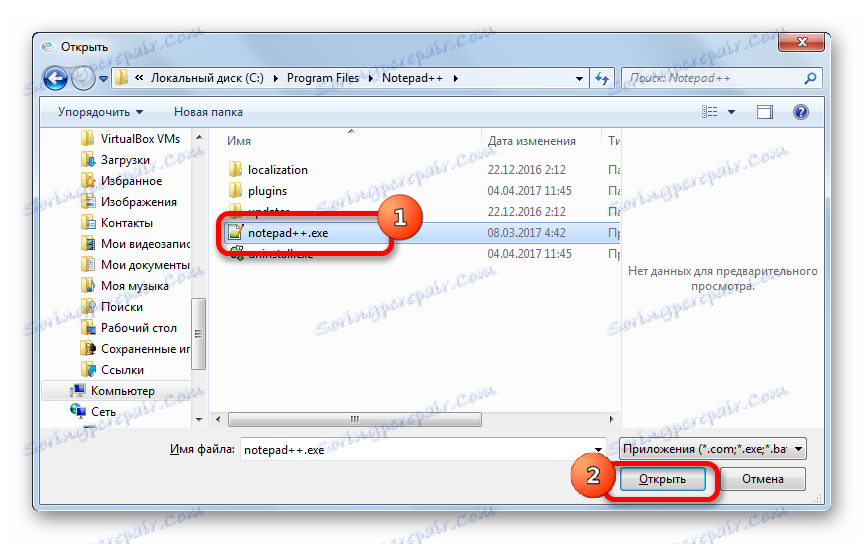
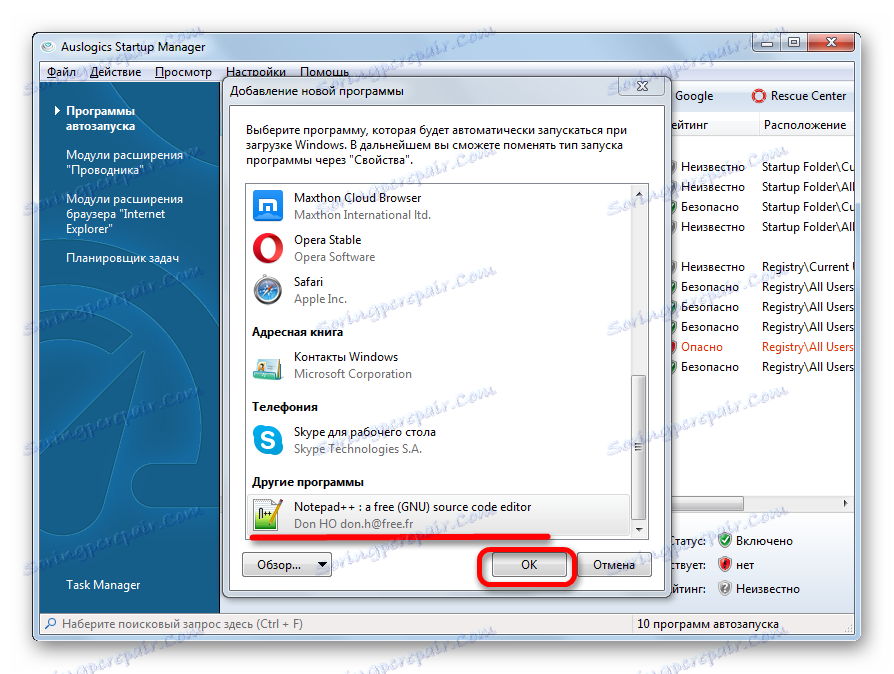

Головним мінусом описаного способу є те, що набір утиліт Auslogics BoostSpeed не безкоштовний.
Спосіб 3: конфігурація системи
Додати об'єкти в автозапуск можна і за допомогою власного функціоналу Віндовс. Одним варіантів є використання конфігурації системи.
- Для переходу в вікно конфігурації викличте інструмент «Виконати», використавши натискання поєднання Win + R. В поле відкрився віконця введіть вираз:
msconfigКлацніть «OK».
- Запускається віконце «Конфігурація системи». Прокрутіть до розділу «Автозавантаження». Саме тут розташований список програм, для яких передбачена дана функція. Ті програми, у яких автозапуск в даний час включено, відзначені прапорцем. У той же час у об'єктів з виключеною функцією автоматичного запуску прапорці відсутні.
- Для того, щоб включити автозавантаження обраної програми, встановіть біля неї прапорець і натисніть «OK».
![Додавання програми в автозавантаження у вікні конфігурації сиситеми в Windows 7]()
Якщо ви бажаєте додати в автозапуск всі програми, представлені в списку вікна конфігурації, то клацніть по «Включити все».
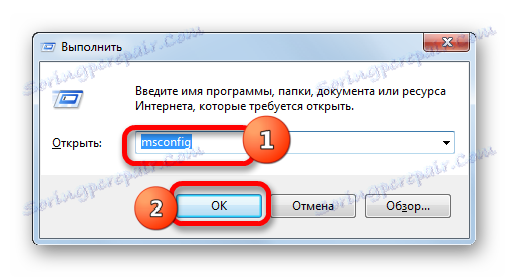
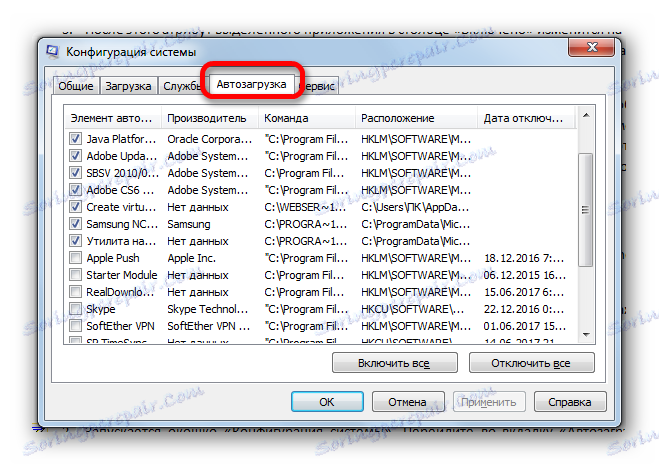
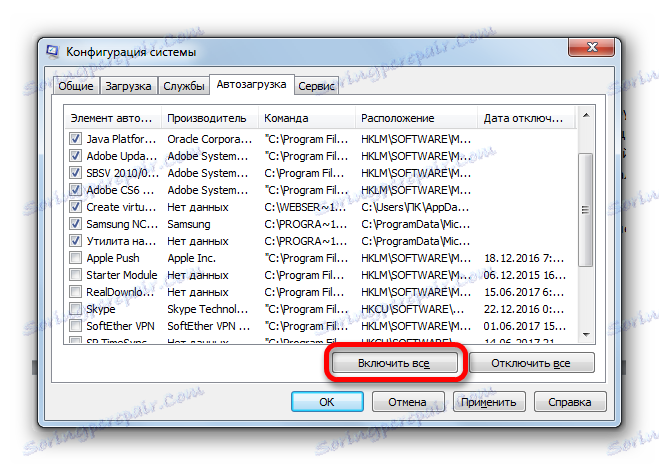
Цей варіант виконання поставленого завдання теж досить зручний, але у нього є той же недолік, що й у способу з CCleaner: додавати в автозавантаження можна тільки ті програми, у яких раніше дана функція була відключена.
Спосіб 4: додавання ярлика в папку автозавантаження
Що ж робити, якщо вам необхідно організувати автоматичний запуск певної програми вбудованими інструментами Windows, але вона відсутня у переліку в конфігурації системи? В цьому випадку слід додати ярлик з адресою потрібного додатка в одну зі спеціальних папок автозапуску. Одна з таких папок призначена для автоматичного завантаження додатків, при заході в систему під будь-яким призначеним для користувача профілем. Крім того, існують окремі директорії для кожного профілю. Додатки, ярлики яких поміщені в такі каталоги, автоматично запустяться тільки в тому випадку, якщо ви ввійдете в систему під певним ім'ям користувача.
- Для того, щоб переміститися в каталог автозапуску, зробіть клацання по кнопці «Пуск». Перейдіть за назвою «Усі програми».
- Шукайте в переліку каталог «Автозавантаження». Якщо ви бажаєте організувати автозапуск програми лише при заході в систему в поточний профіль, то зробивши клік правою кнопкою мишки по вказаному каталогу, виберіть в списку варіант «Відкрити».
![Перехід в папку автозавантаження для поточного профілю в Windows 7]()
Також в каталог для поточного профілю існує можливість переміститися через віконце «Виконати». Для цього тисніть Win + R. У запустити віконці введіть вираз:
shell:startupКлацніть «OK».
- Відкривається каталог автозавантаження. Сюди потрібно додати ярлик з посиланням на потрібний об'єкт. Для цього зробіть клацання правою кнопкою мишки по центральній області вікна і в переліку виберіть «Створити». У додатковому списку клікніть по напису «Ярлик».
- Запускається вікно формування ярлика. Для того, щоб вказати адресу проживання додатки на вінчестері, яке ви хочете додати в автозапуск, клацніть по «Огляд ...».
- Запускається віконце огляду файлів і папок. У більшості випадків, за дуже рідкісним винятком, програми в Windows 7 розташовані в директорії з наступним адресою:
C:Program FilesПерейдіть в названу директорію і виділіть потрібний виконуваний файл, при необхідності перейшовши у вкладену папку. Якщо ж представлений той рідкісний випадок, коли додаток розташоване не в зазначеній директорії, то перейдіть по актуальному адресою. Після того, як вибір зроблено, клацніть «OK».
- Повертаємося у вікно створення ярлика. Адреса об'єкта відобразився в поле. Тисніть «Далі».
- Відкривається вікно, в полі якого пропонується дати ім'я ярлику. З огляду на, що даний ярлик буде виконувати чисто технічну функцію, то давати йому ім'я відмінне від того, яке система присвоїла автоматично, немає сенсу. За замовчуванням ім'ям буде найменування обраного раніше файлу. Тому просто тисніть «Готово».
- Після цього ярлик буде додано до каталогу автозавантаження. Тепер додаток, з яким він належить, буде автоматично відкриватися при старті комп'ютера під поточним ім'ям користувача.
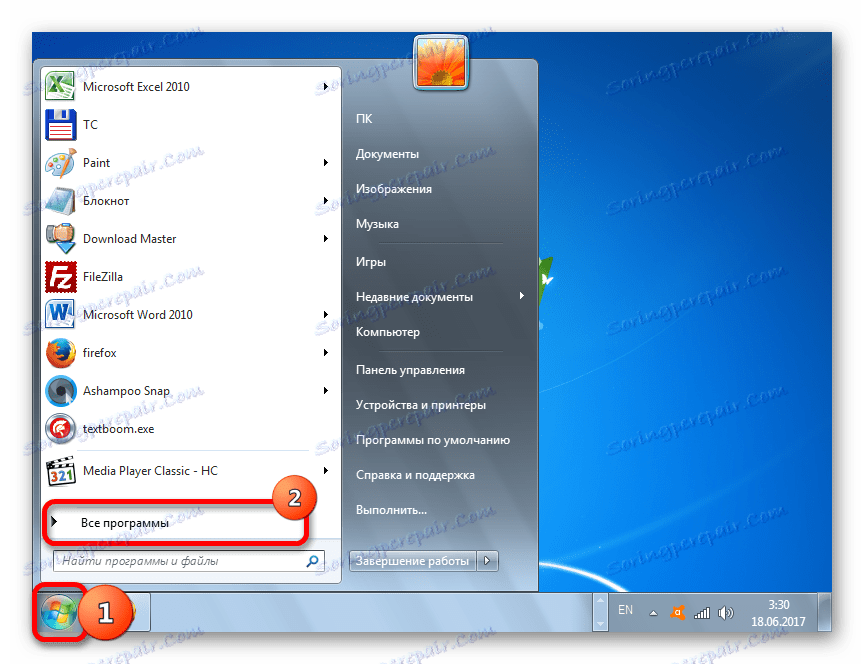
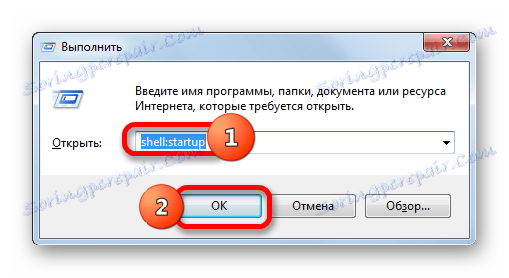
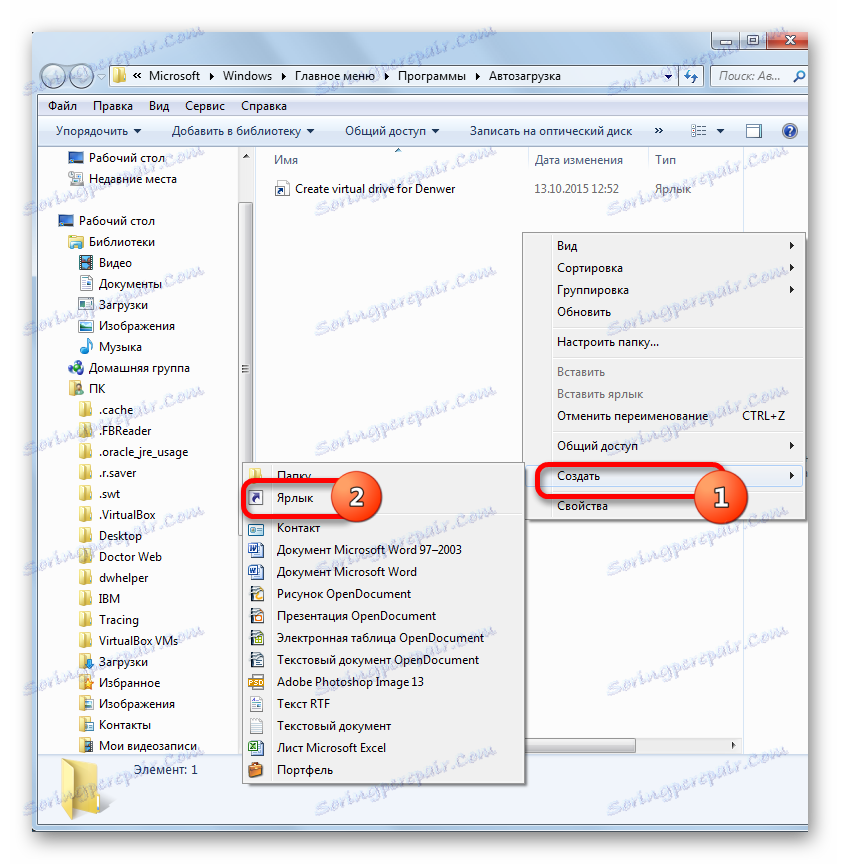
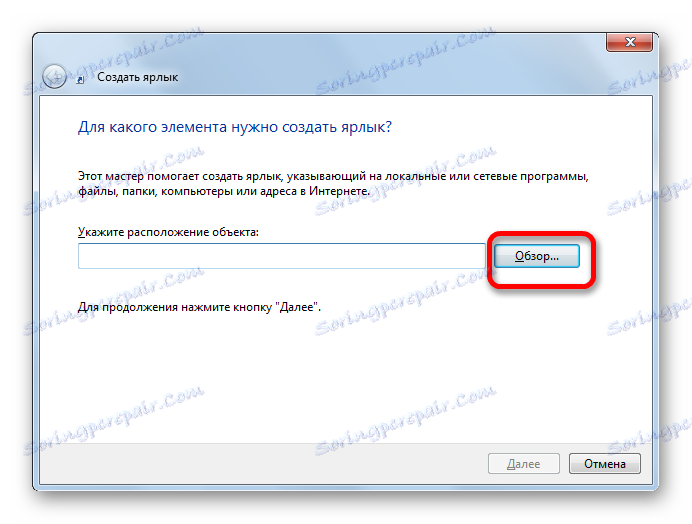

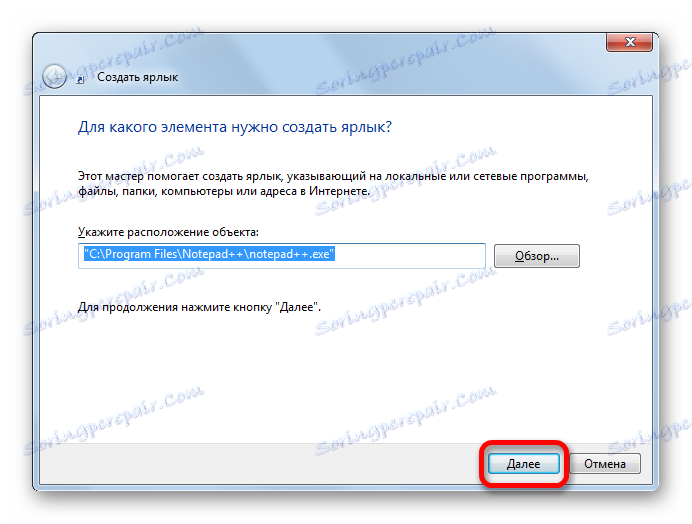
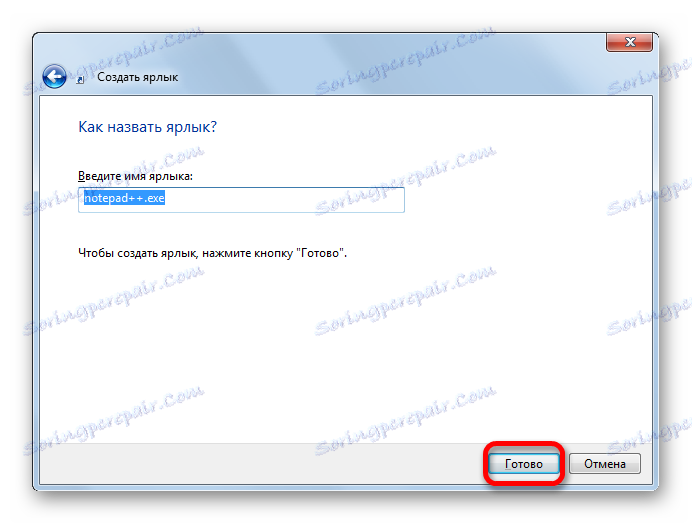
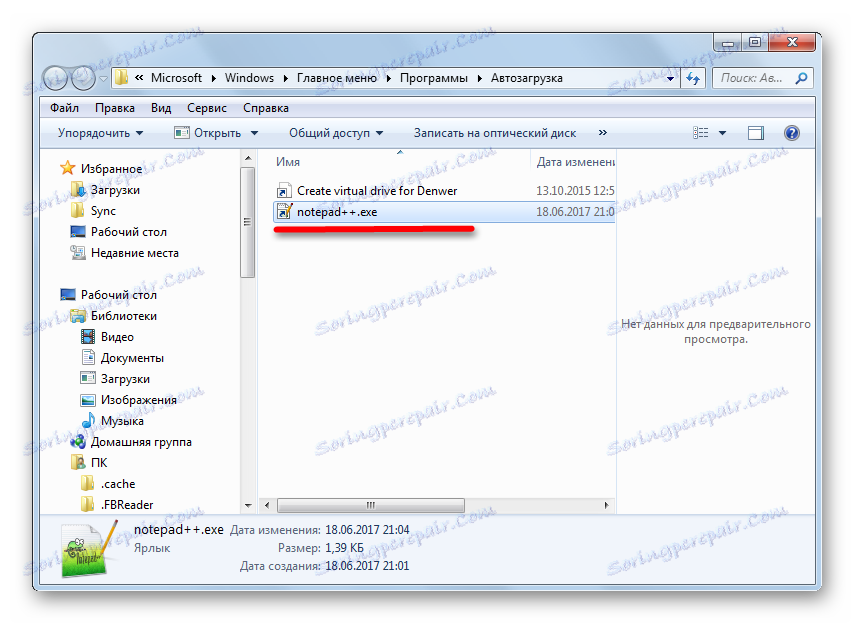
Існує можливість додати об'єкт в автозапуск для всіх облікових записів системи.
- Перейшовши до каталогу «Автозавантаження» через кнопку «Пуск», виконайте клацання по ній правою кнопкою мишки. У розкрився переліку оберіть "Відкрити загальне для всіх меню».
- Запуститься каталог, де зберігаються ярлики програмного забезпечення, призначеного для автозапуску при заході в систему під будь-яким профілем. Процедура додавання нового ярлика нічим не відрізняється від аналогічної процедури для папки конкретного профілю. Тому окремо зупинятися на описі даного процесу ми не будемо.
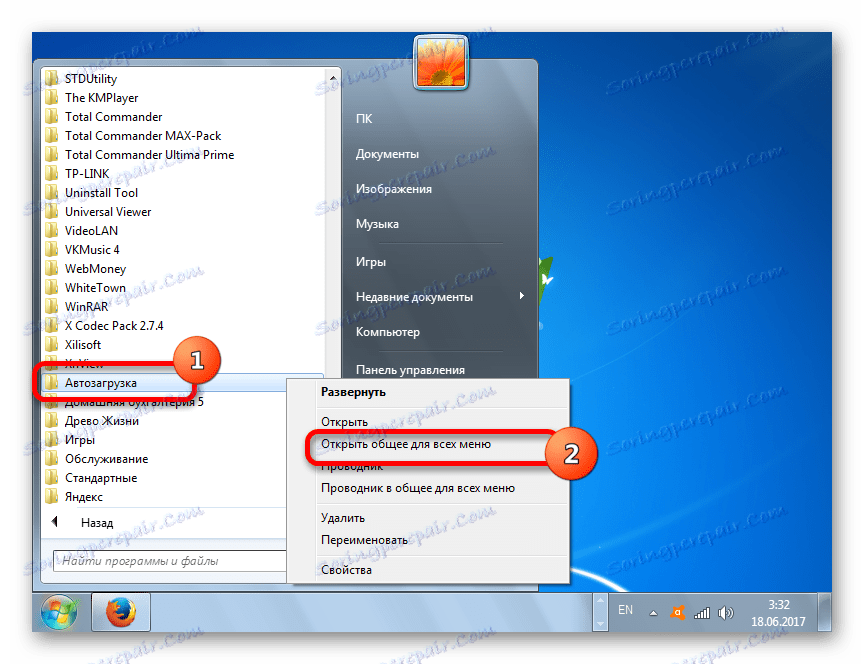
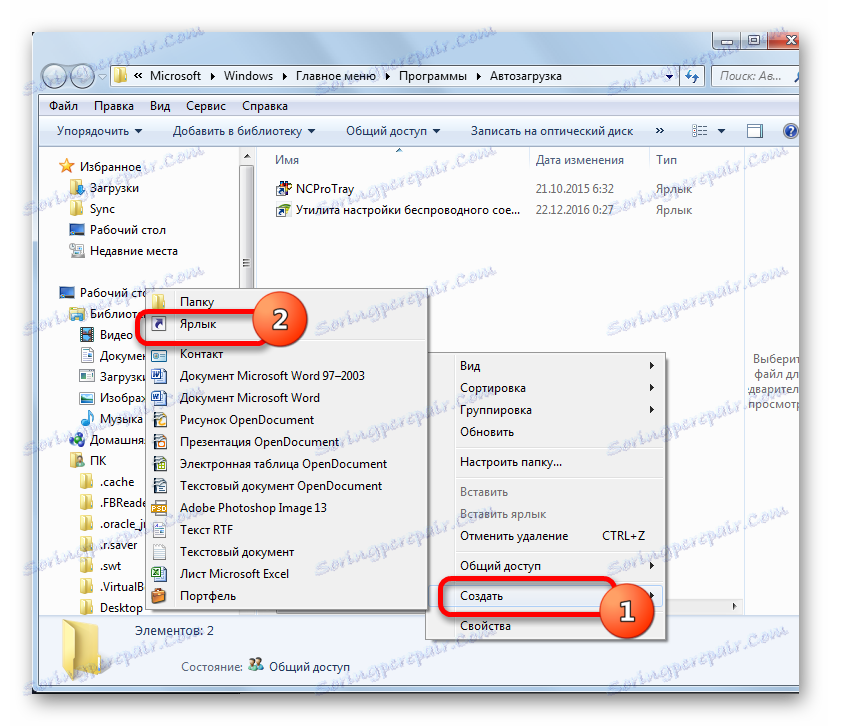
Спосіб 5: Планувальник завдань
Також автоматичний запуск об'єктів можна влаштувати за допомогою Планувальника завдань. Він дозволить запустити будь-яку програму, але особливо актуальний цей спосіб для тих об'єктів, які запускаються через контроль облікових записів (UAC). Ярлики зазначених елементів позначаються у вигляді щита. Справа в тому, що автоматично запустити подібну програму через розміщення її ярлика в каталозі автозапуску не вийде, а ось планувальник завдань при правильному виставленні налаштувань зможе впоратися з цим завданням.
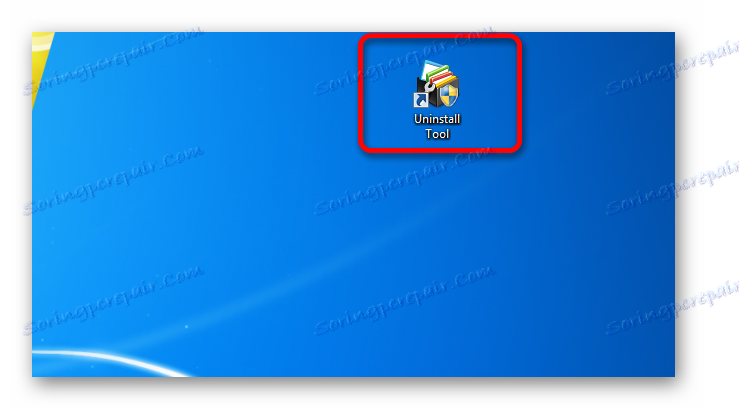
- Для того, щоб перейти в Планувальник завдань, зробіть клацання по кнопці «Пуск». Прокрутіть по запису «Панель управління».
- Далі зробіть клік по назві «Система і безпека».
- У новому вікні зробіть клацання по «Адміністрування».
- Відкриється вікно зі списком інструментів. Виберіть в ньому «Планувальник завдань».
- Відбувається запуск вікна Планувальника завдань. У блоці «Дії» клікніть по найменуванню «Створити задачу ...».
- Відкривається розділ «Загальні». В області «Ім'я» впишіть будь-який зручний для вас найменування, за яким ви зможете ідентифікувати задачу. Близько пункту «Виконати з найвищими пріоритетами» обов'язково встановіть галочку. Це дозволить виробляти автоматичне завантаження навіть тоді, коли об'єкт запускається під керуванням UAC.
- Перейдіть в розділ «Тригери». Зробіть клацання по «Створити ...».
- Запускається інструмент створення тригера. В поле «Почати завдання» з розкрився переліку виберіть «При вході в систему». Клацніть «OK».
- Прокрутіть до розділу «Дії» вікна створення завдання. Клацніть "Створити ...».
- Запускається інструмент створення дії. В поле «Дія» слід встановити на «Запуск програми». Праворуч від поля «Програма або сценарій» виконайте клацання по кнопці «Обзор ...».
- Запускається вікно вибору об'єкта. Прокрутіть в ньому в ту директорію, де розташований файл потрібного додатка, виділіть її та натисніть «Відкрити».
- Після повернення в вікно створення дії клацніть «OK».
- Повернувшись у вікно створення завдання, теж тисніть «OK». У розділи «Умови» і «Параметри» переходити не потрібно.
- Отже, ми створили задачу. Тепер при завантаженні системи стартуватиме обрана програма. Якщо в майбутньому знадобиться виконати видалення даного завдання, то, запустивши Планувальник завдань, клацніть по найменуванню «Бібліотека планувальника завдань», розташованому в лівому блоці вікна. Потім у верхній частині центрального блоку знайдете найменування поставленого завдання, зробіть клік по ній правою кнопкою мишки і з відкрився переліку виберіть «Видалити».

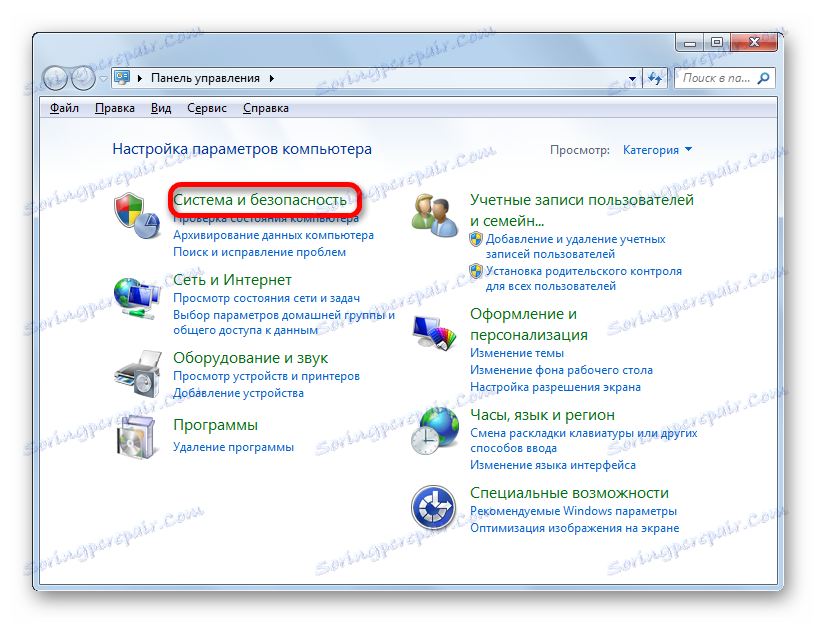
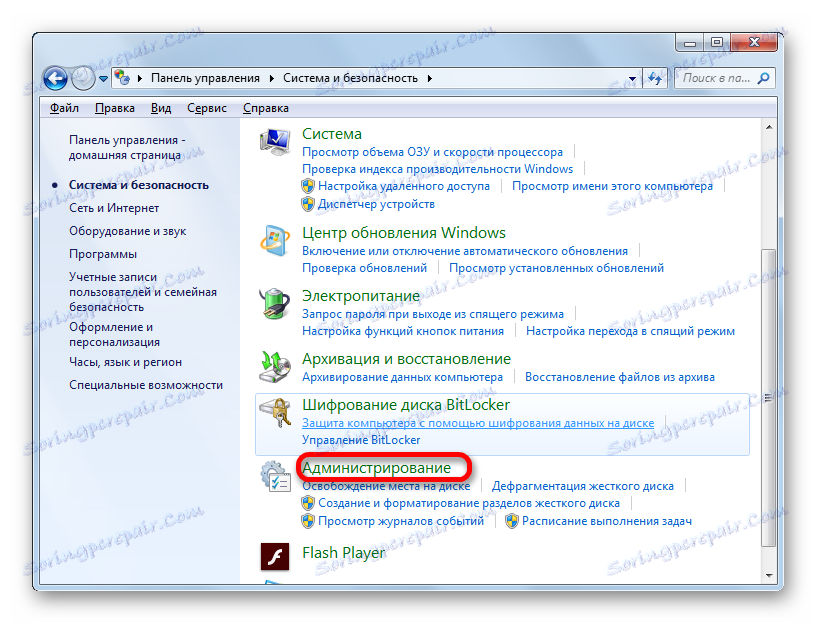
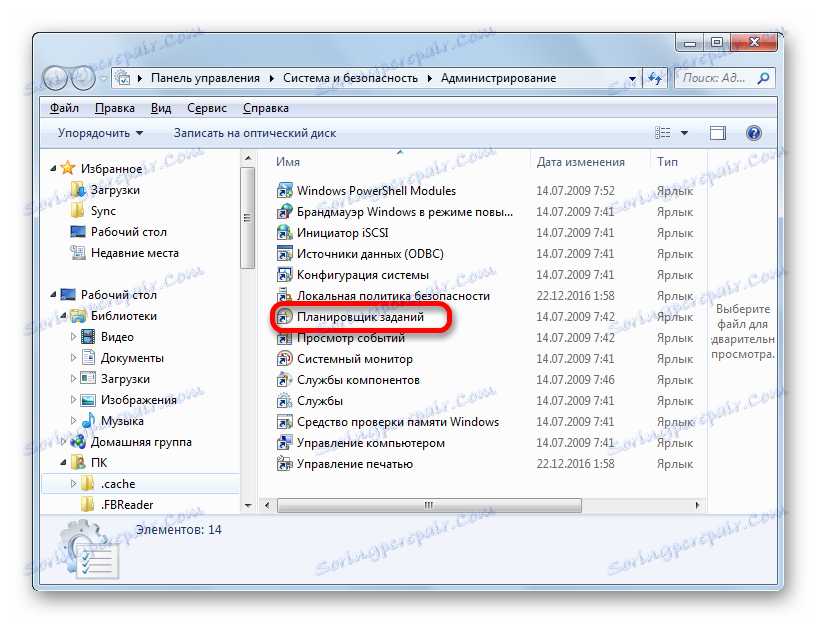
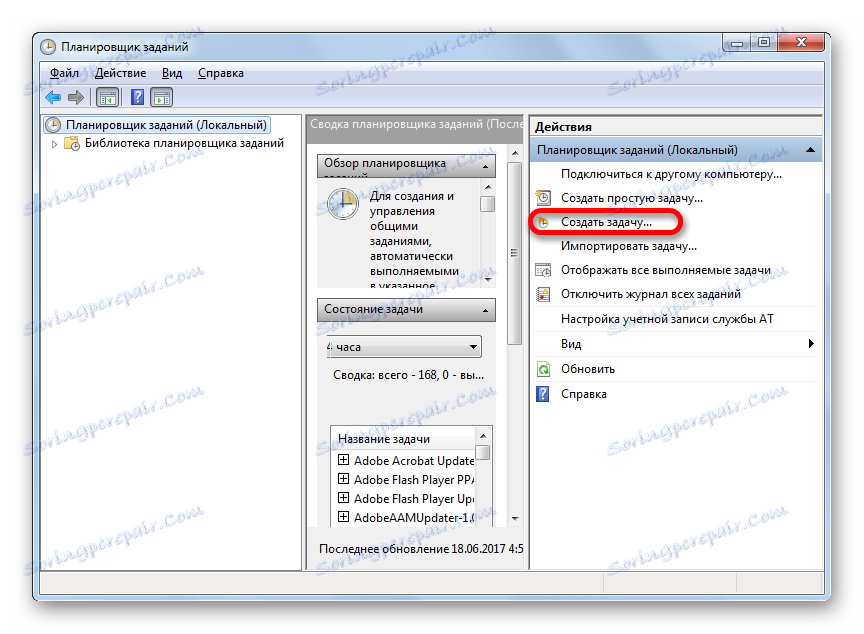
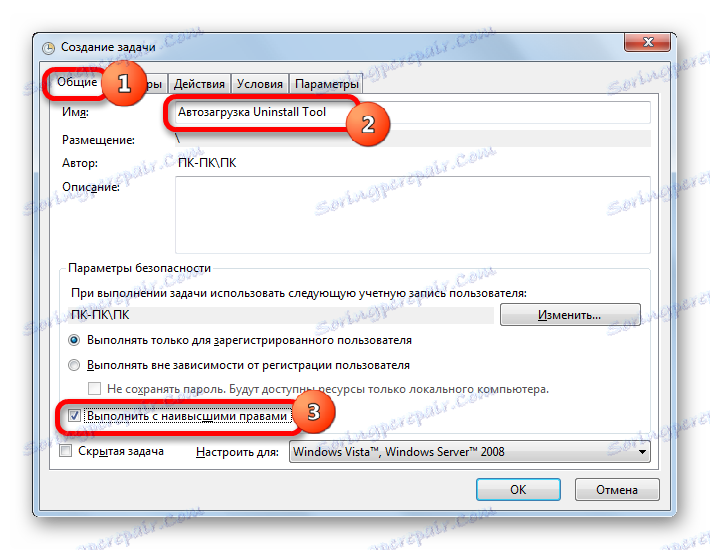
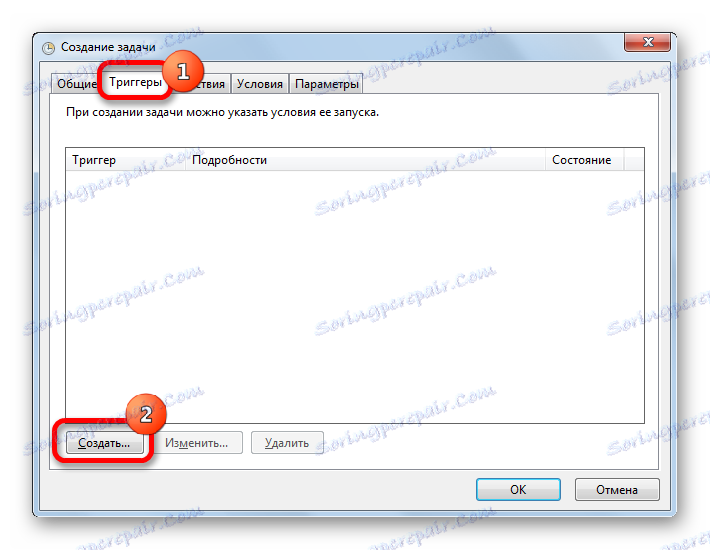
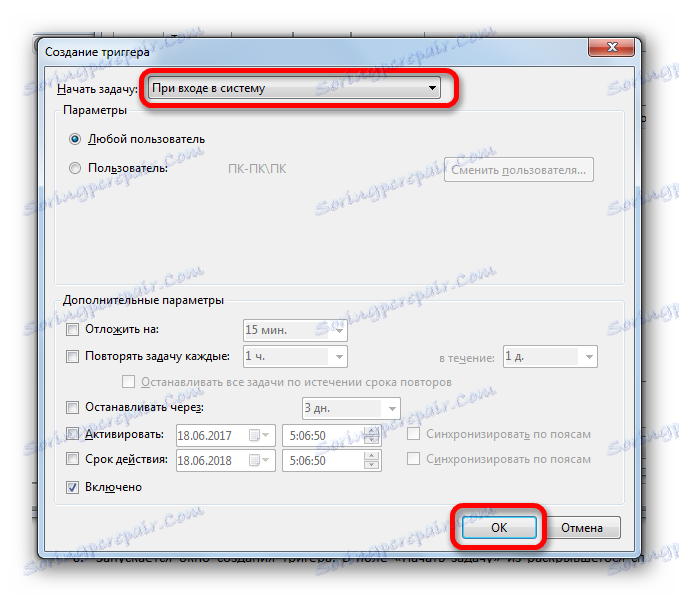
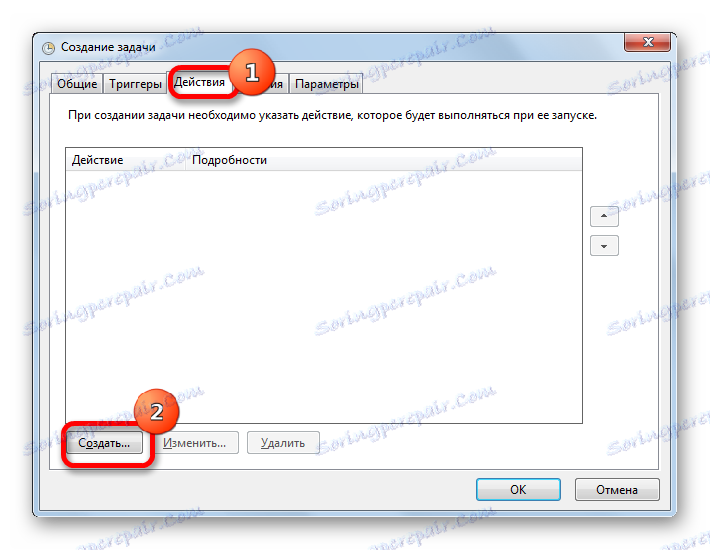
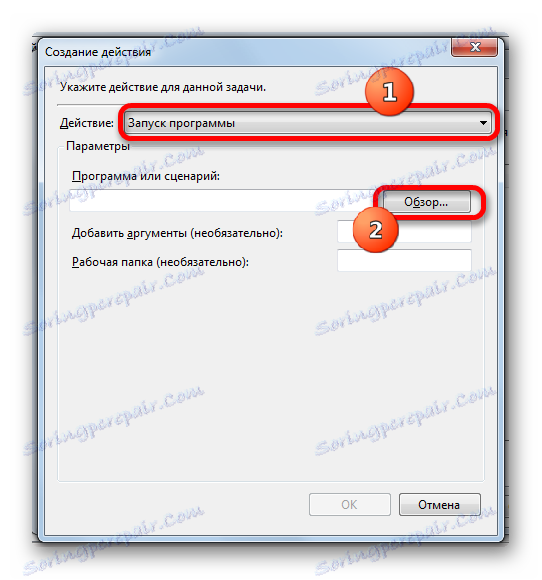
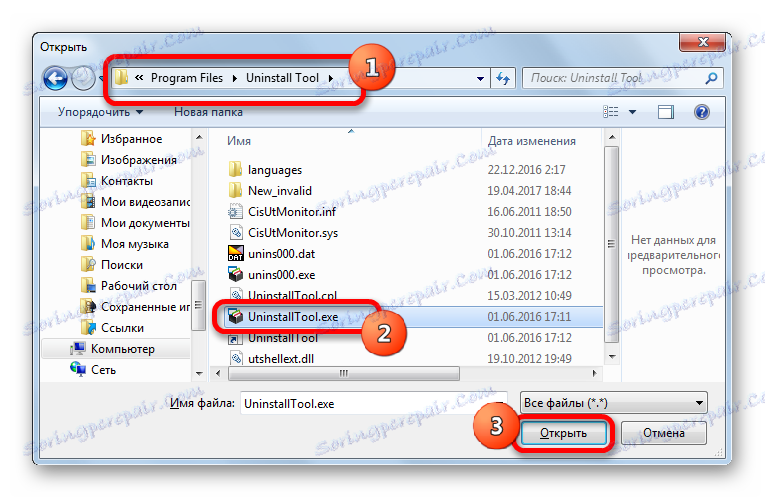
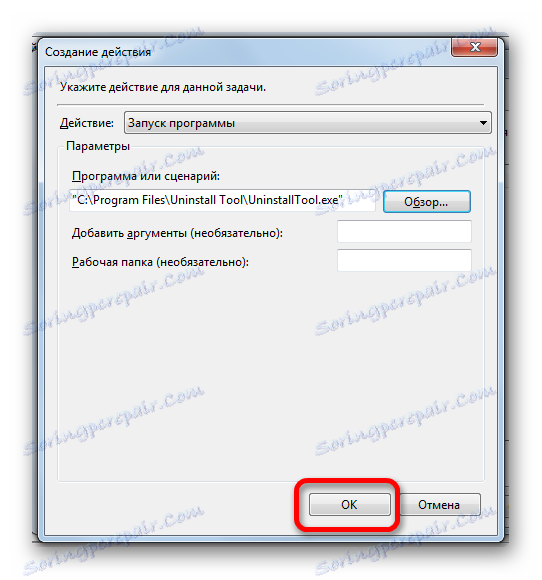
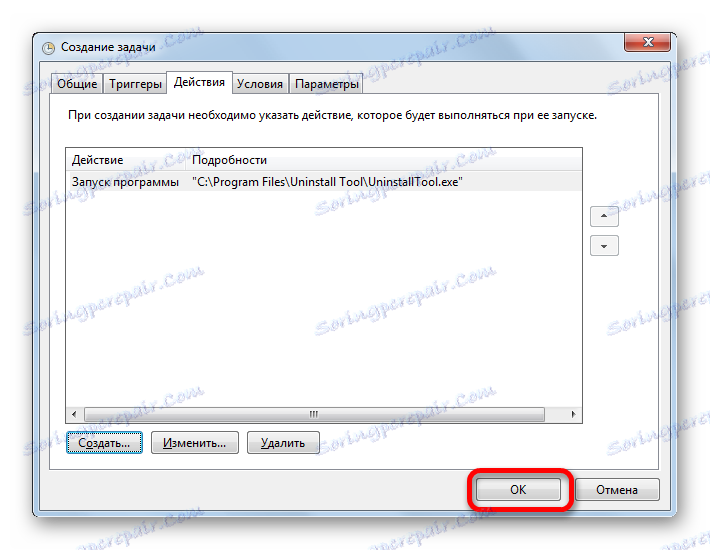
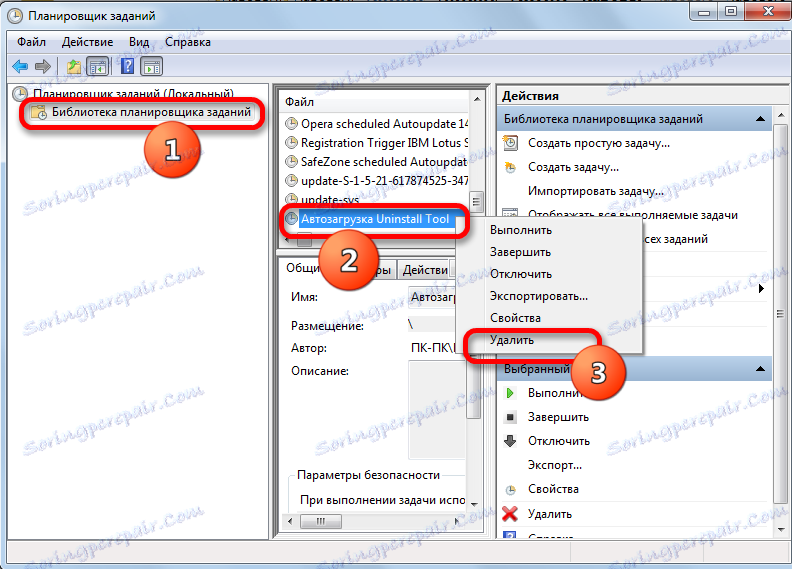
Існує досить багато варіантів додавання обраної програми в автозапуск Віндовс 7. Вказану задачу можна виконати за допомогою вбудованих інструментів системи і сторонніх утиліт. Вибір конкретного способу залежить від цілого набору нюансів: чи хочете ви додати об'єкт в автозапуск для всіх користувачів або тільки для поточного облікового запису, запускається певна програма UAC і т.д. Не останню роль при виборі варіанту грає і зручність виконання процедури для самого користувача.