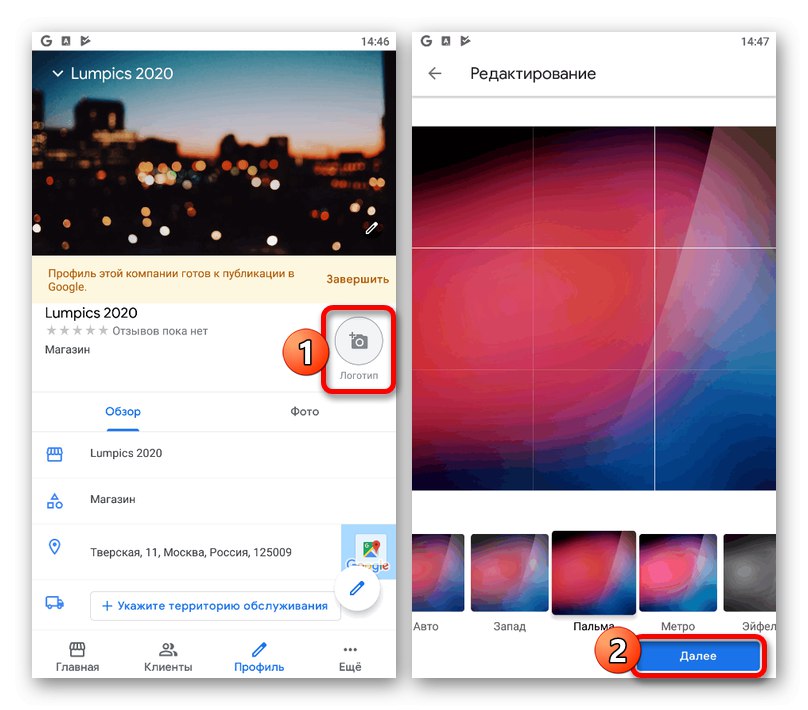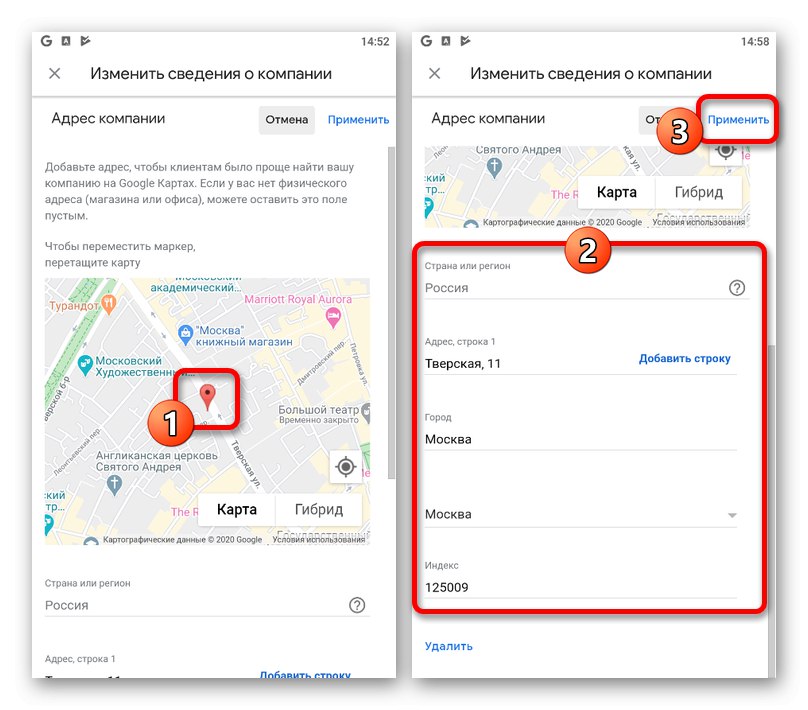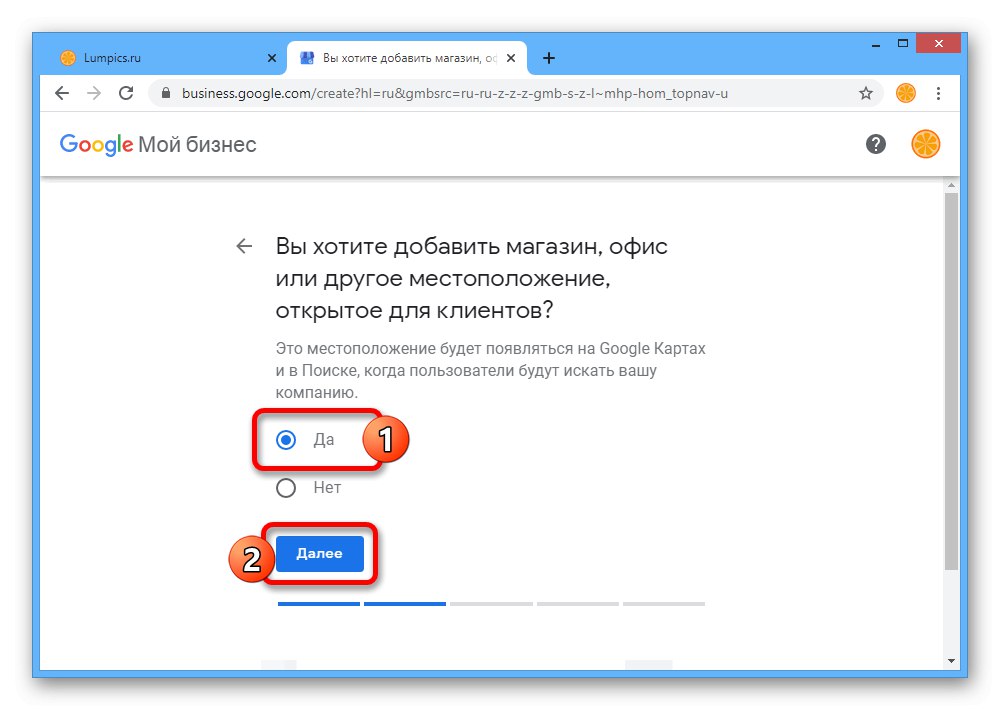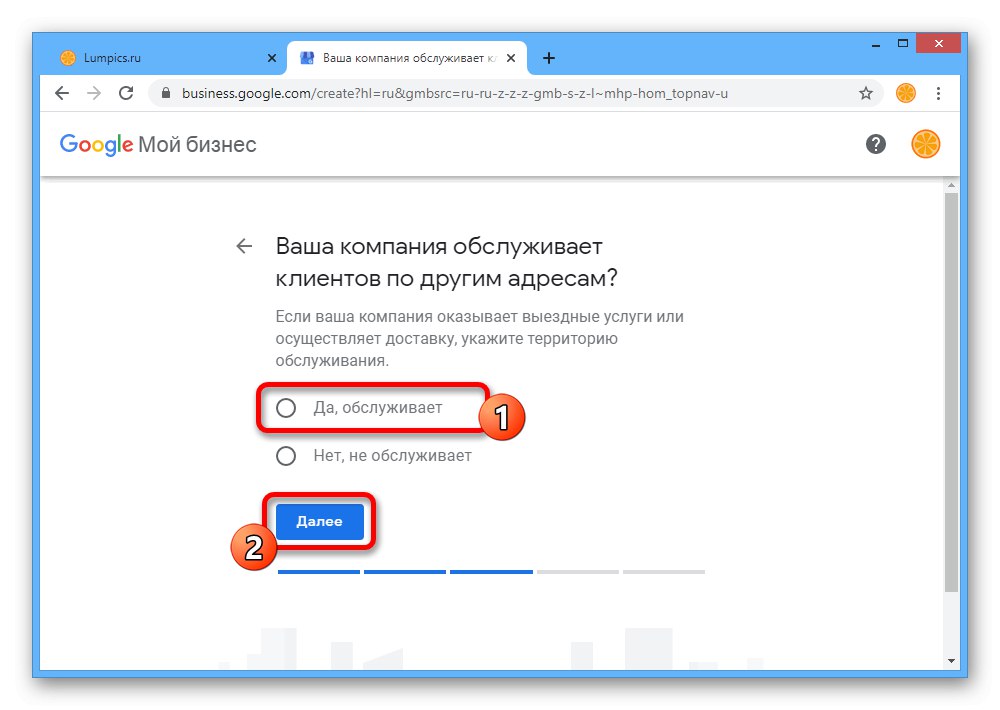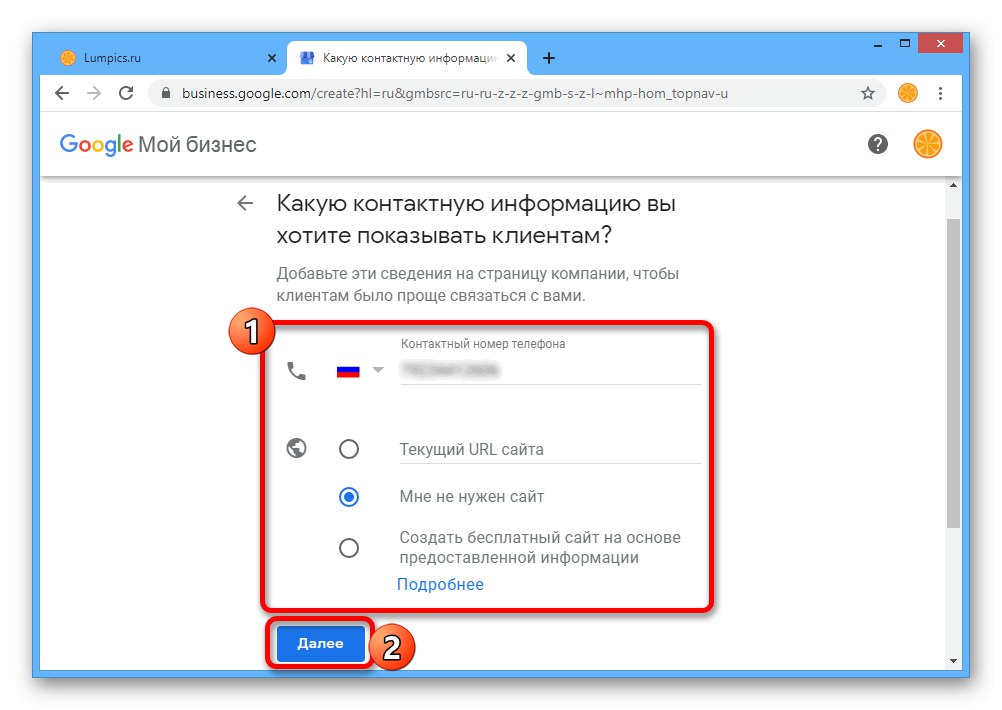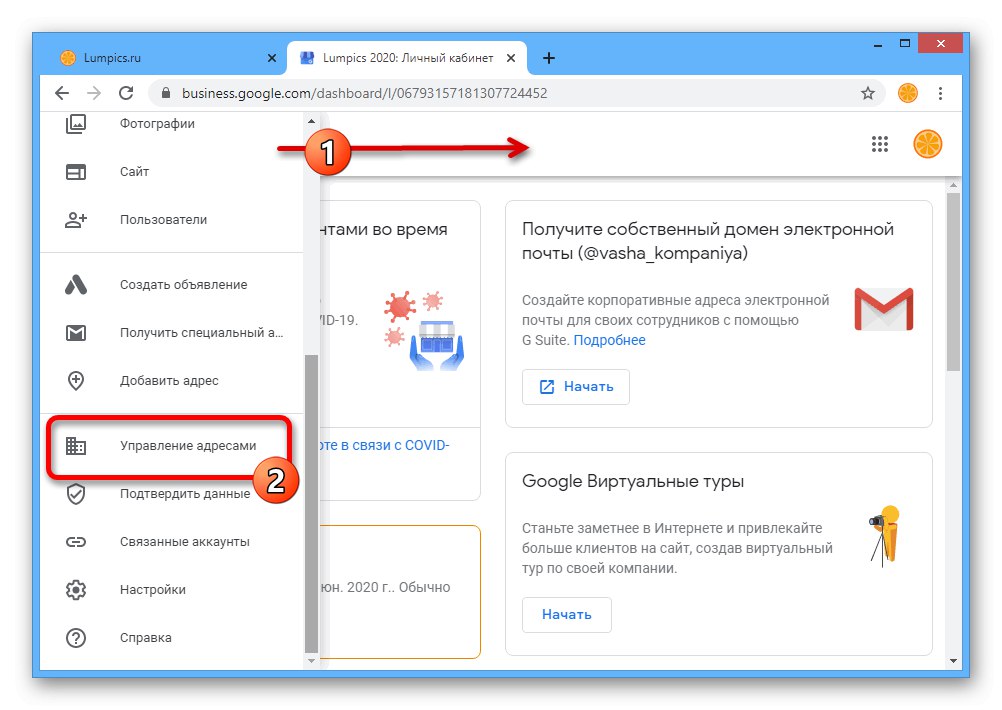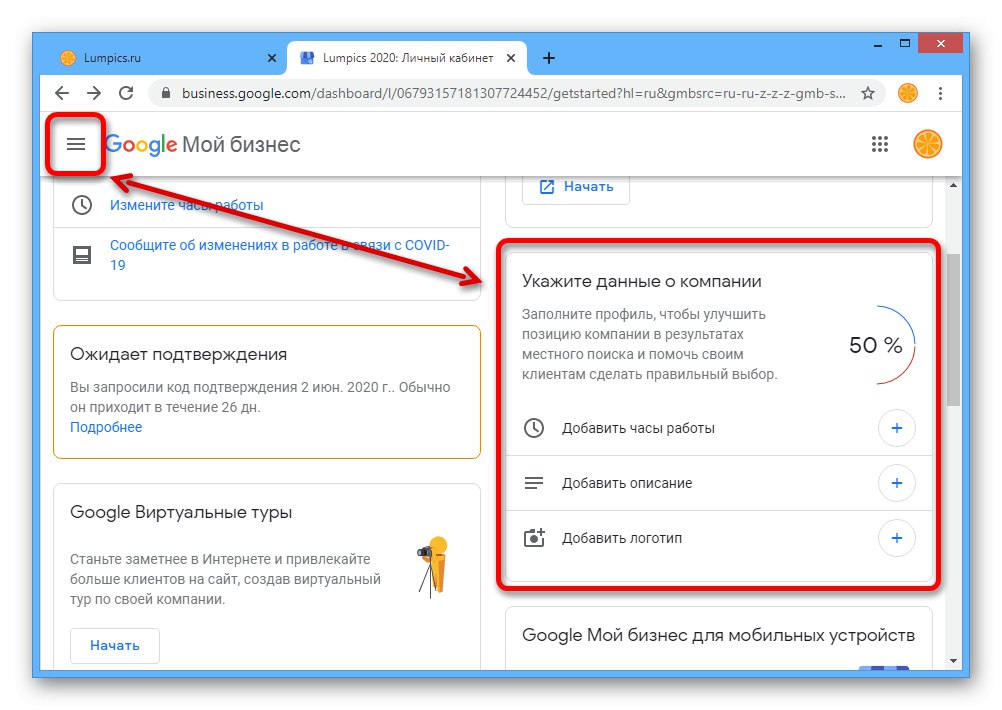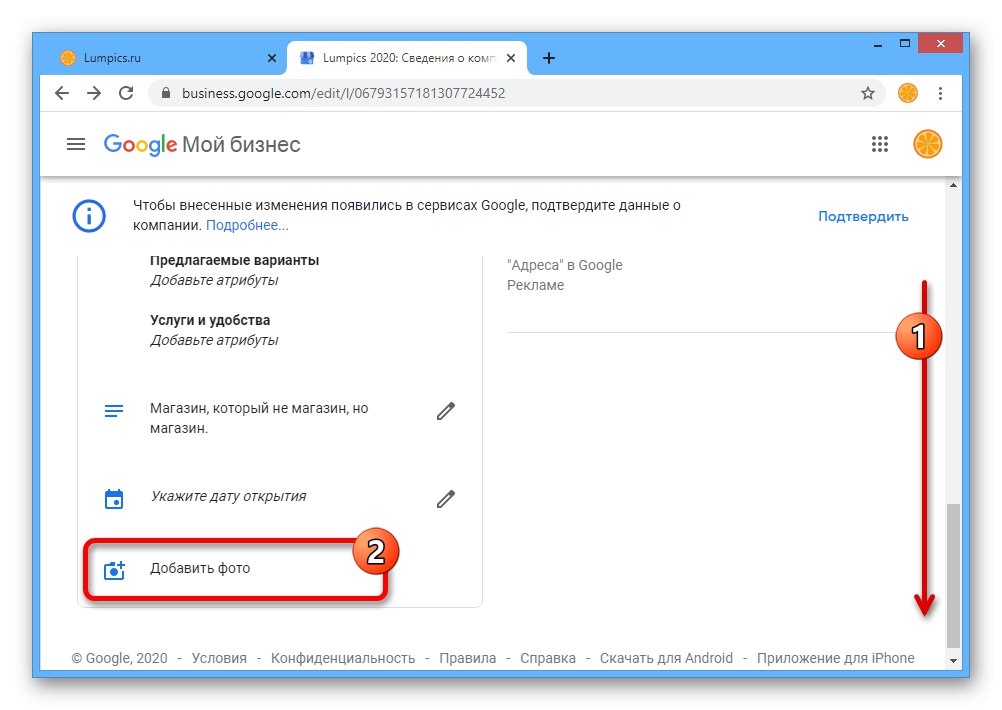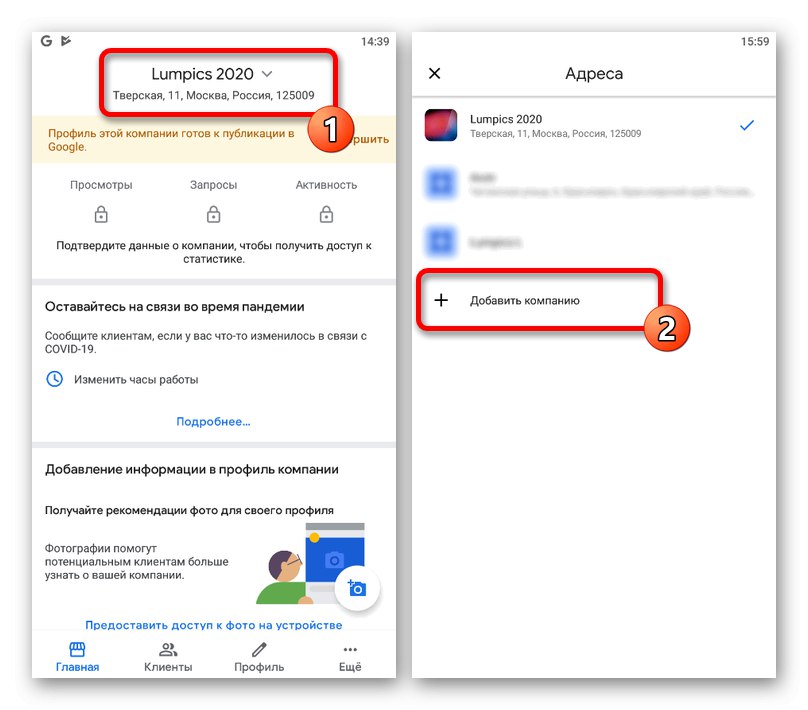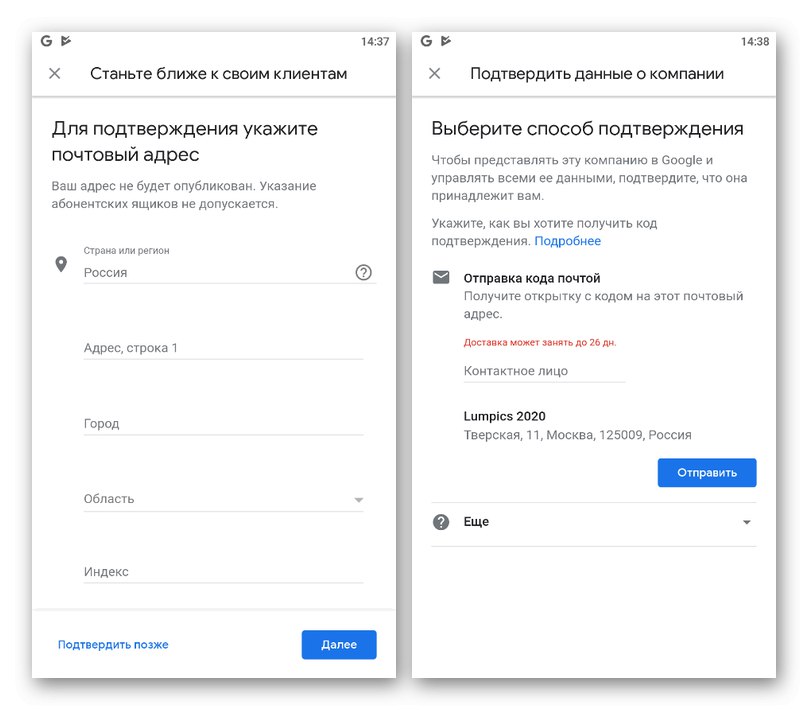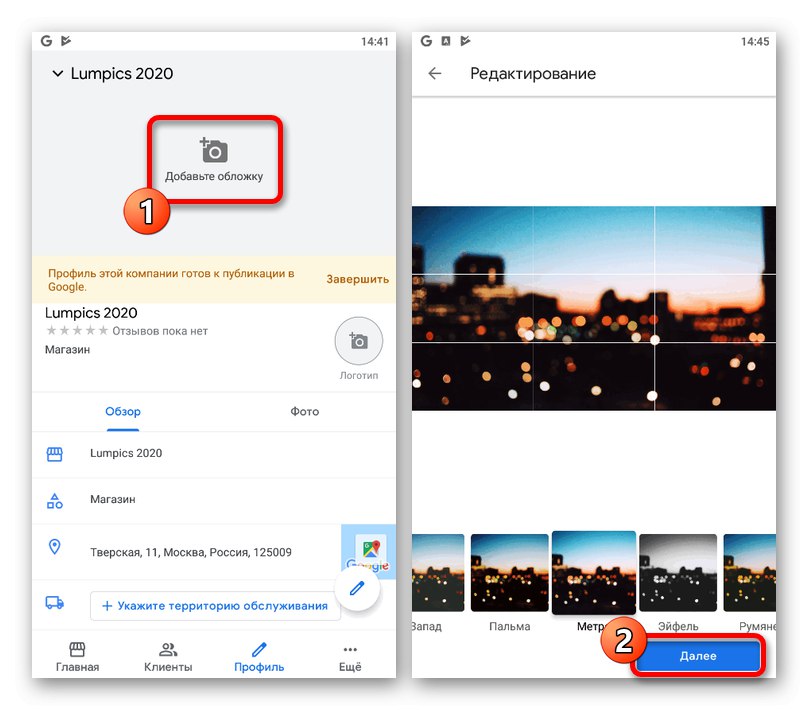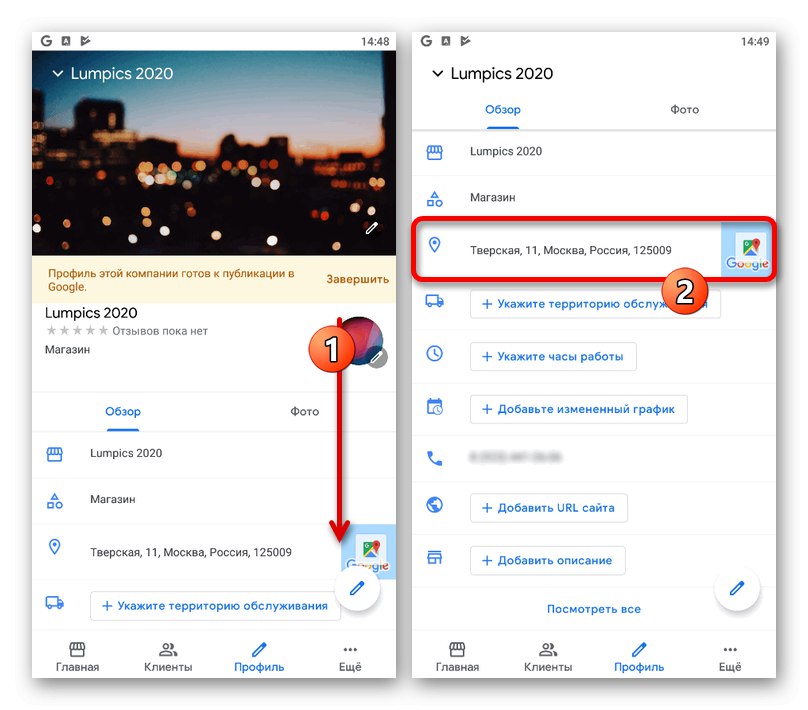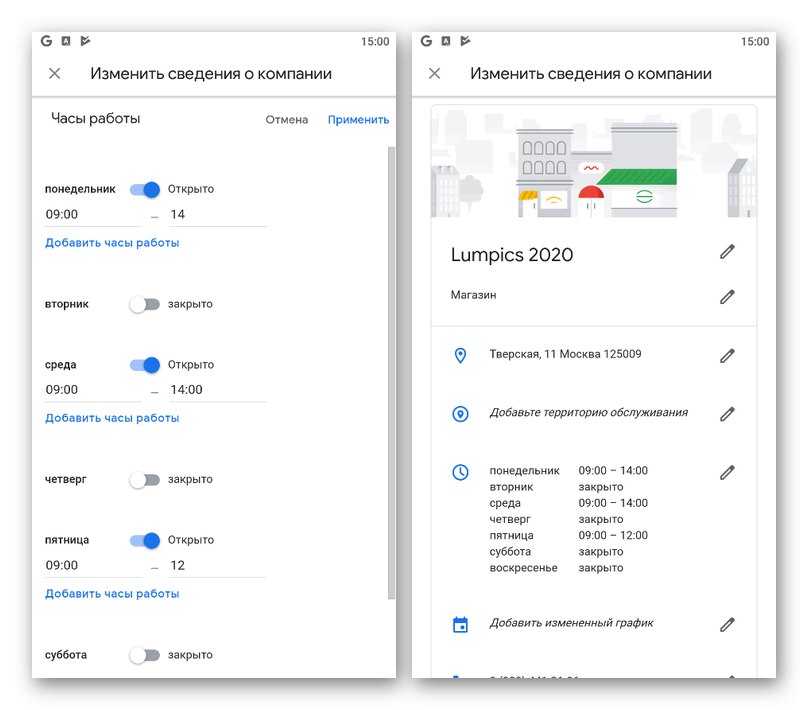Варіант 1: Веб-сайт
Єдиний спосіб додати компанію в Google Maps на повній версії сайту полягає в реєстрації нової організації через інший сервіс, призначений для власників бізнесу. У той же час наявність декількох компаній ніяк не обмежує можливість додавання додаткових адрес.
Крок 1: Робота з адресами
Процедура створення нової компанії через сервіс Мій Бізнес безкоштовна, проте може зайняти багато часу, більша частина з якого піде на підтвердження. Це важливо враховувати, так як тут практично немає точних термінів незалежно від адреси.
створення організації
- Щоб додати нову компанію, ви можете на вибір скористатися представленою вище посиланням або перейти безпосередньо на Google Карти і в нижній частині головного меню натиснути «Додати компанію». Обидва дії призведуть до появи однієї і тієї ж сторінки.
- На етапі «Знайдіть компанію і керуйте нею» скористайтеся посиланням «Додайте компанію в Google».
- При появі наступного запиту заповніть текстове поле, призначене для назви, і натисніть «Далі».
- Вкажіть вид діяльності створюваної організації, будь то який-небудь магазин або інше підприємство.
- Обов'язково на сторінці «Ви хочете додати магазин, офіс або інше місце розташування, відкрите для клієнтів» встановіть значення «Так» і натисніть «Далі». Цей параметр дозволить відразу додати адресу, який згодом з'явиться на Google Maps.
![Перехід до параметрів розташування на сайті Google Мій Бізнес]()
Заповніть представлені поля і натисніть «Далі». Слід вказувати тільки достовірні дані, так як Google перевіряє форму на предмет помилок і, до того ж, потребують підтвердження.
- Якщо потрібно додати не тільки одну точку на Картах Google, але і відображати організацію при виборі якого-небудь регіону, можете додатково вказати місце на етапі «Ваша компанія обслуговує клієнтів за іншими адресами».
![Можливість додавання додаткових адрес на сайті Google Мій Бізнес]()
Тут буде куди більшу різноманітність, ніж при вказівці основного місця.
- Після переходу на сторінку «Яку контактну інформацію ви хочете показувати клієнтам» введіть номер телефону і, якщо потрібно, адреса веб-сайту. Обов'язковою є тільки перше поле, але при цьому підтвердження не вимагає.
![Додавання контактної інформації на сайті Google Мій Бізнес]()
Завершивши процедуру створення, ви опинитеся на сторінці з вимогою виконати підтвердження. Даний крок може виглядати по-різному, але найчастіше полягає у відправці коду з фізичного адресою, який згодом потрібно буде вказати в відповідне поле.
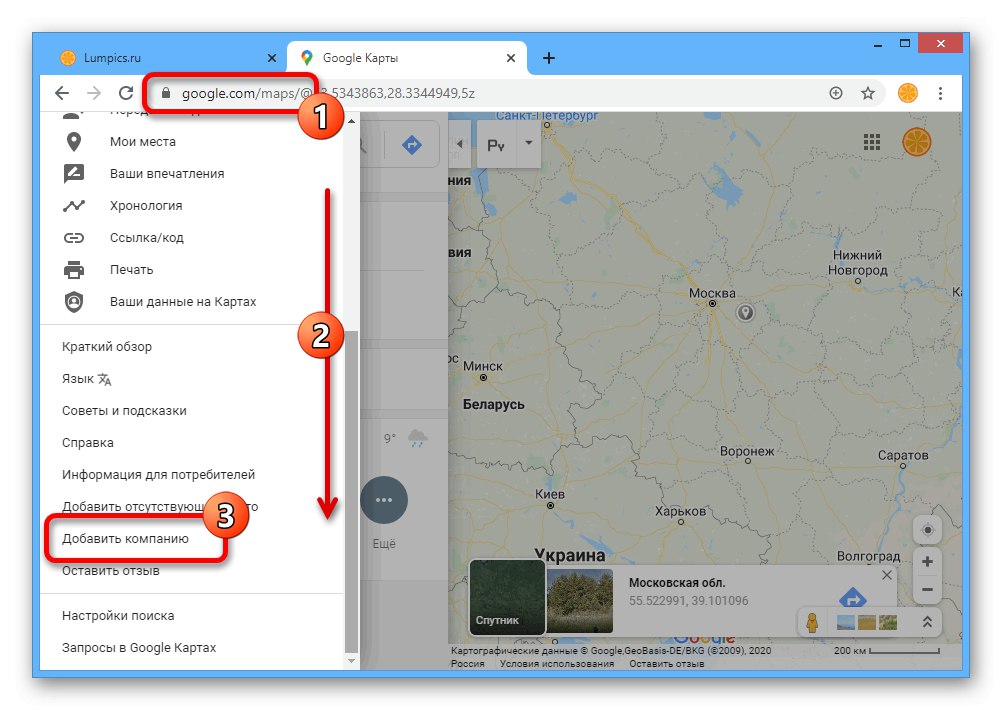
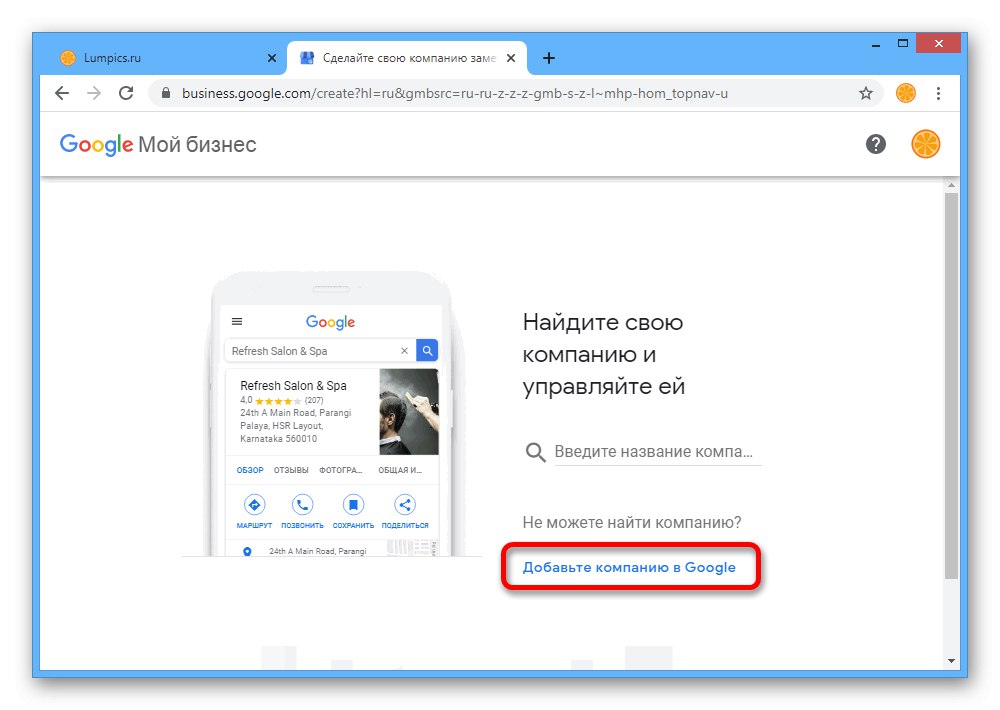
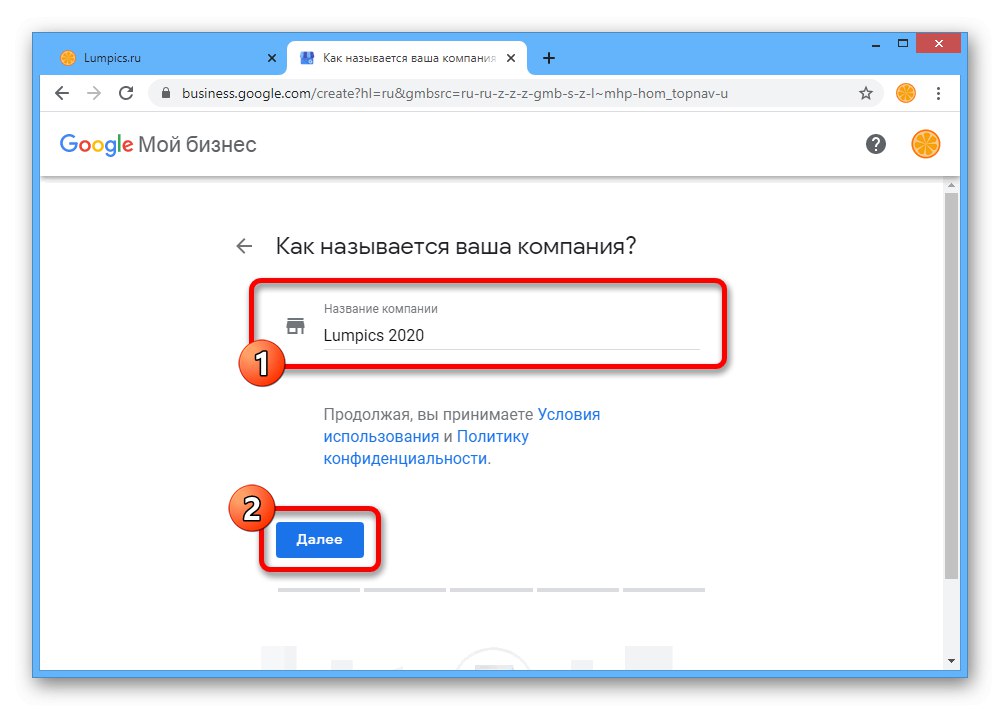
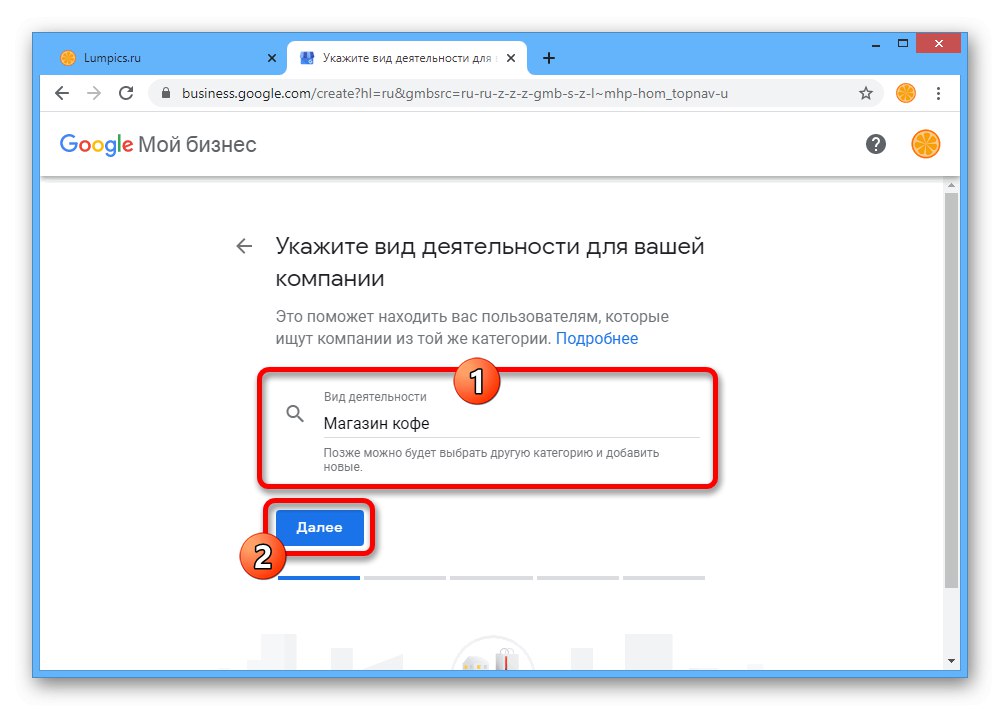
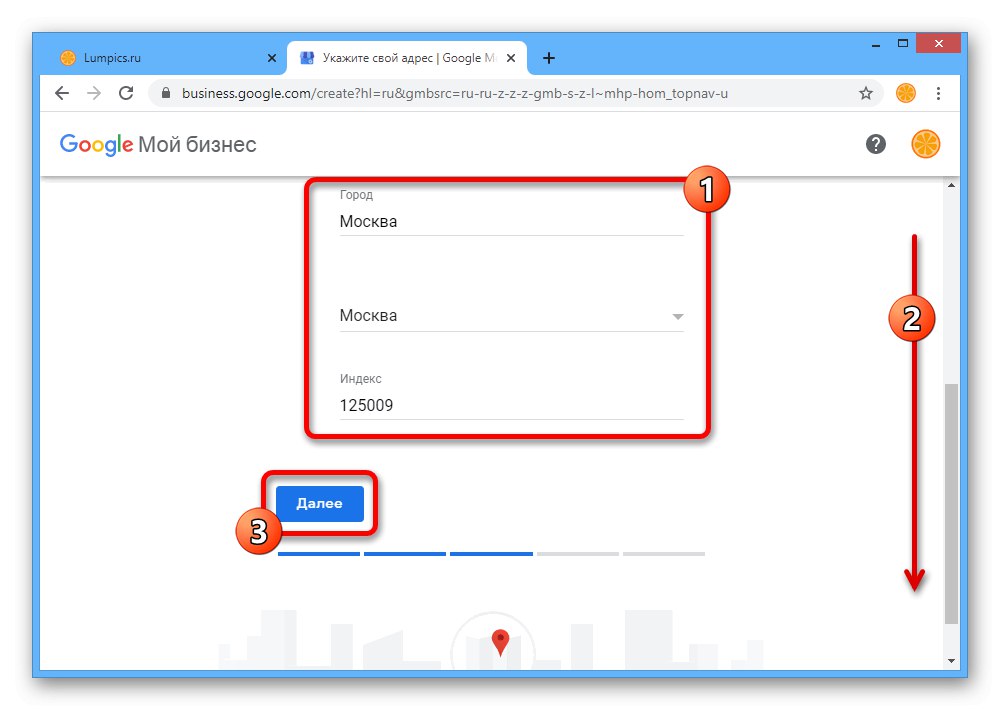
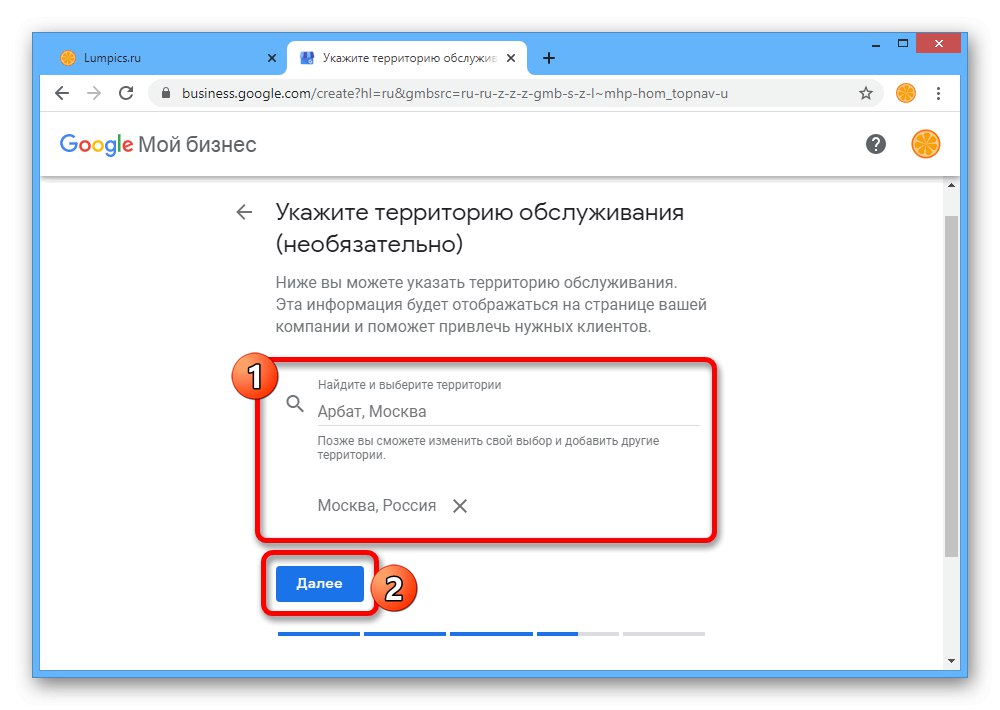
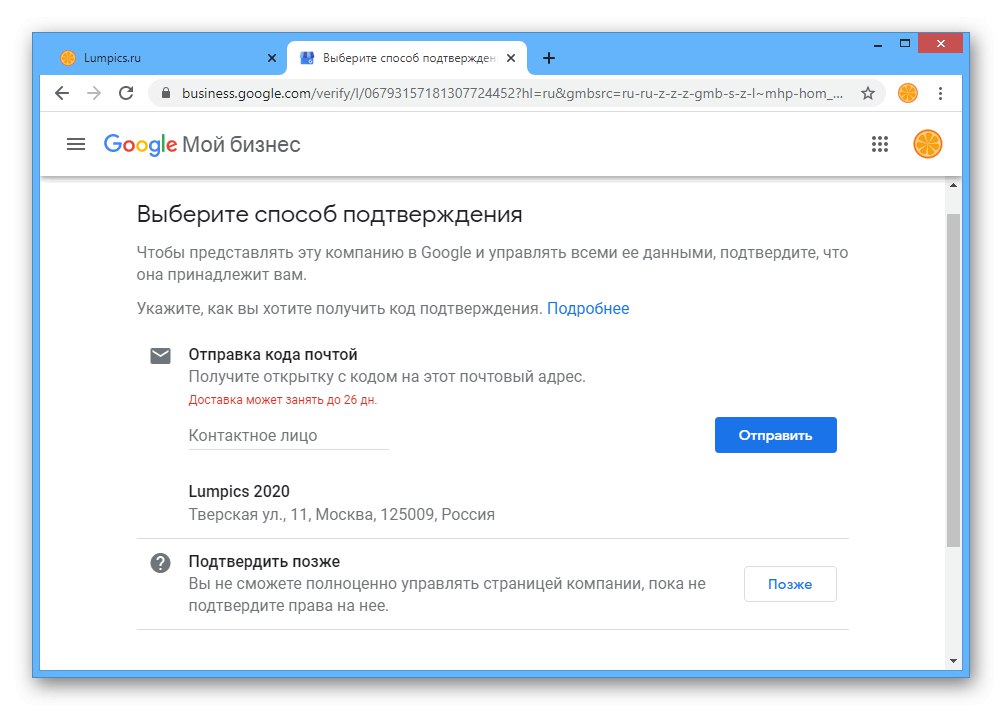
Додавання адреси
- При наявності вже існуючих адрес, по суті, згадка вашої компанії вже має бути на сайті сервісу, так як це безпосередньо пов'язано із зазначеними даними. Однак, незважаючи на це, Google дозволяє додавати відразу кілька місць в одному і тому ж обліковому записі.
![Перехід до Управління адресами на сайті Google Мій Бізнес]()
Для цього потрібно розгорнути головне меню і вибрати розділ «Управління адресами».
- За допомогою кнопки «Додати адресу» може бути створена нова організація з аналогічними вимогами підтвердження.
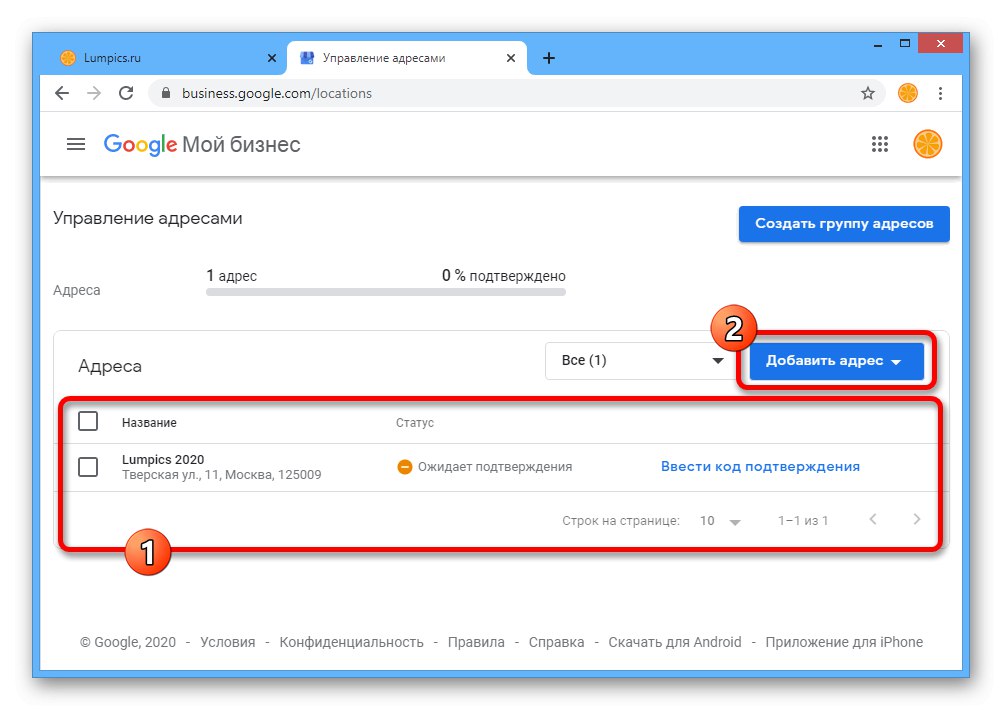
Зверніть увагу, що інформація про компанії навіть в разі швидкого підтвердження з'явиться не відразу, а може зайняти досить великий проміжок часу. З цієї причини варто набратися терпіння і чекати, до тих пір зайнявшись оформленням майбутньої картки на Google Maps.
Крок 2: Налаштування компанії
Розібравшись з процедурою створення організації і чекаючи підтвердження або вже розмістив компанію на загальнодоступною Google Maps, можна і потрібно вказати додаткові дані для клієнтів. Зробити це можна через панель управління, на якій був завершений попередній етап нашої інструкції.
- Прокрутіть початкову сторінку панелі управління компанією і знайдіть блок «Вказати дані про компанії». Щоб додати будь-яку інформацію, скористайтеся однією з представлених тут же посилань.
![Перехід до налаштувань картки компанії на сайті Google Мій Бізнес]()
В якості альтернативи можете відразу перейти до перегляду картки, розгорнувши головне меню в лівому верхньому кутку і вибравши «Відомості».
- Для початку скористайтеся значком олівця "Редагувати" поруч з місцем розташування, щоб відкрити параметри.
- Це потрібно для того, щоб більш точно вказати місце на карті, просто пересунувши маркер в правій частині спливаючого вікна в потрібну точку. Будьте уважні, цей пункт є одним з тих, зміна яких потребує повторного підтвердження.
- На свій розсуд зробіть настройку інших блоків, вказавши контактні дані, час роботи, опис та інше. Крім того, звідси ж можна провести зміну назви.
- Якщо в нижній частині розглянутої сторінки скористатися кнопкою "Додати фото", Можна буде завантажити зображення, які згодом будуть відображатися в картці організації.
![Перехід до завантаження Фото на сайті Google Мій Бізнес]()
Тут присутні кілька варіантів фото і відео, завантаження яких призведе до появи медіа в певних місцях.
- Успішно завершеною процедуру можна вважати, коли з головної сторінки зникне блок «В черзі» і «Вказати дані про компанії». В такому випадку повернутися до параметрів можна буде тільки через «Відомості».
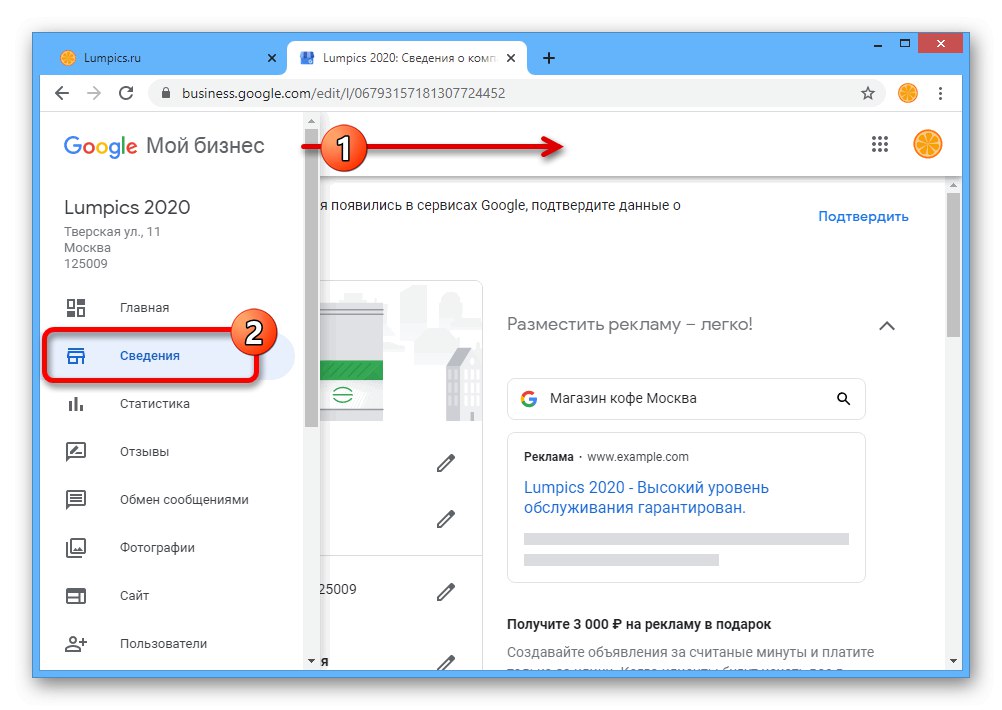
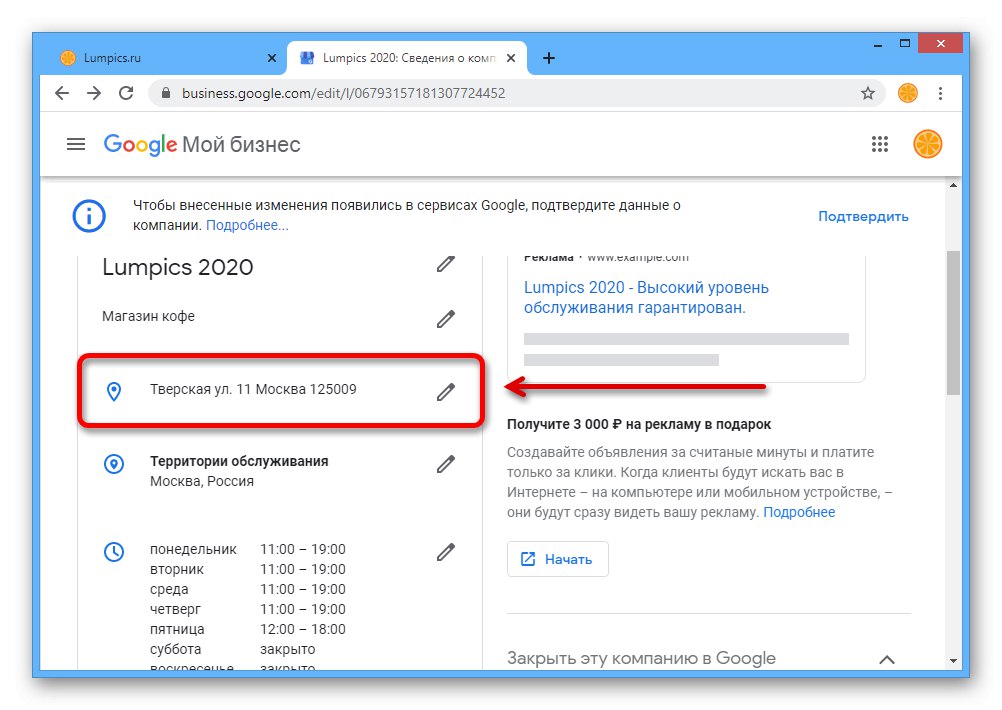
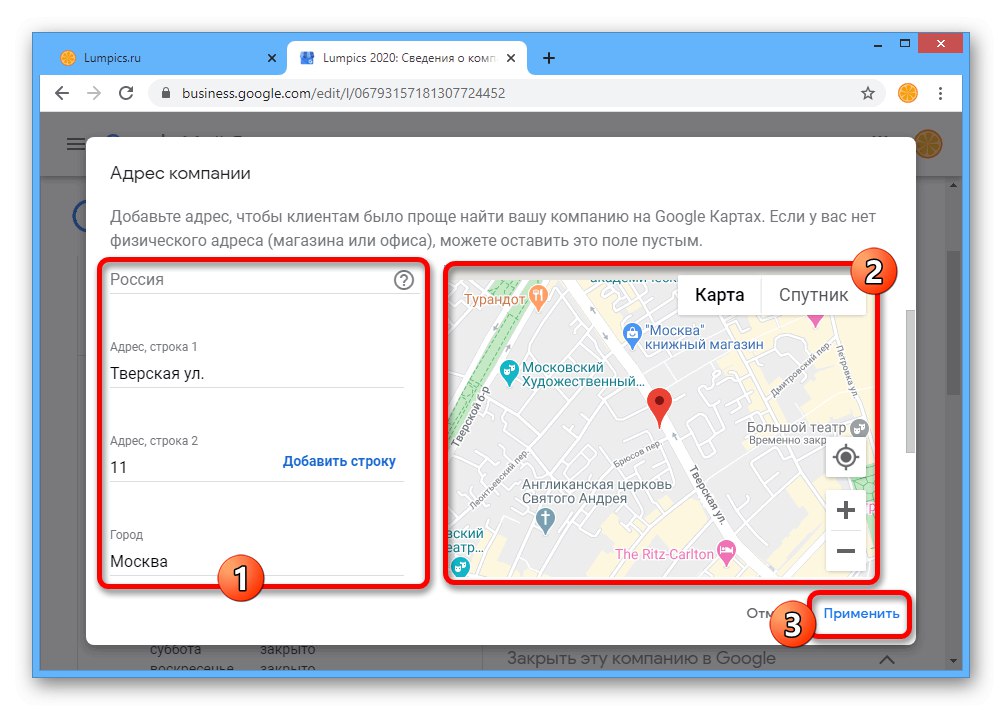
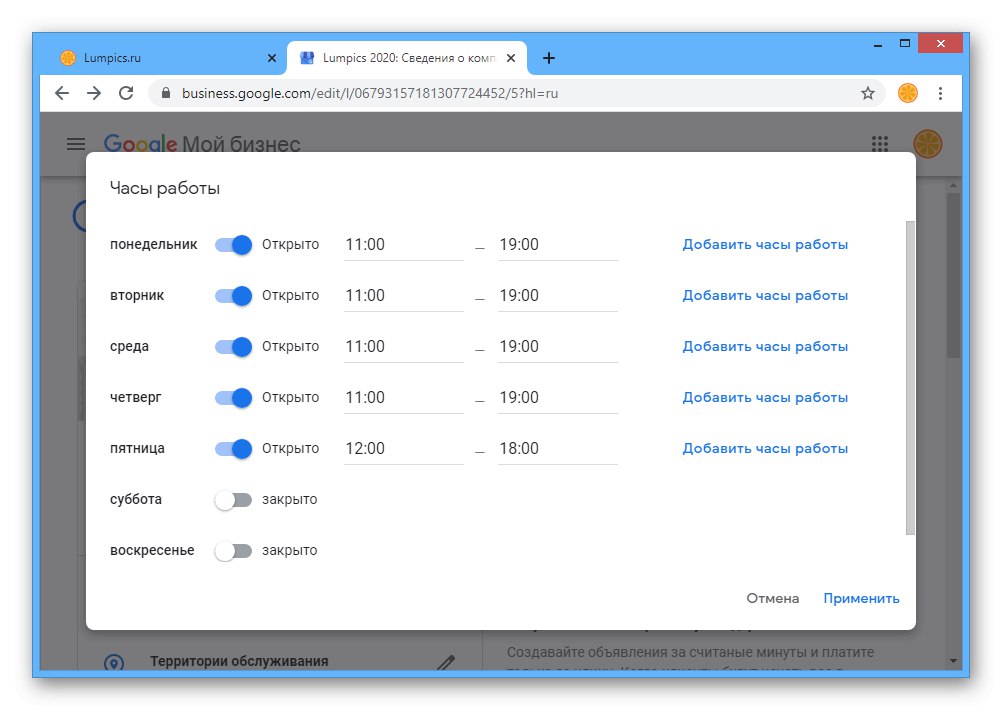
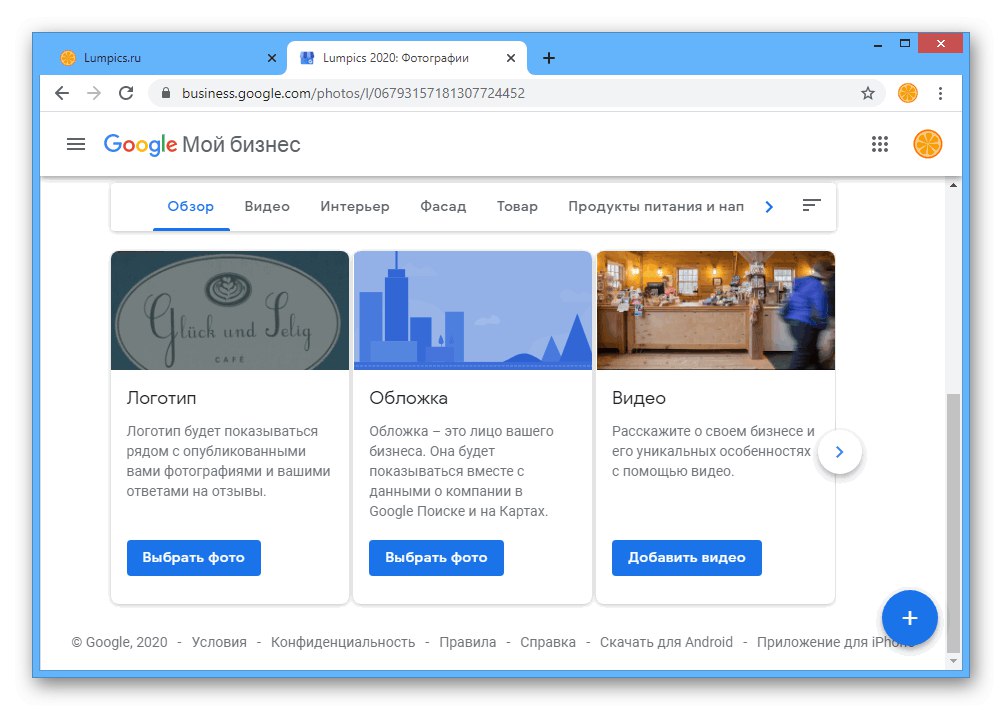
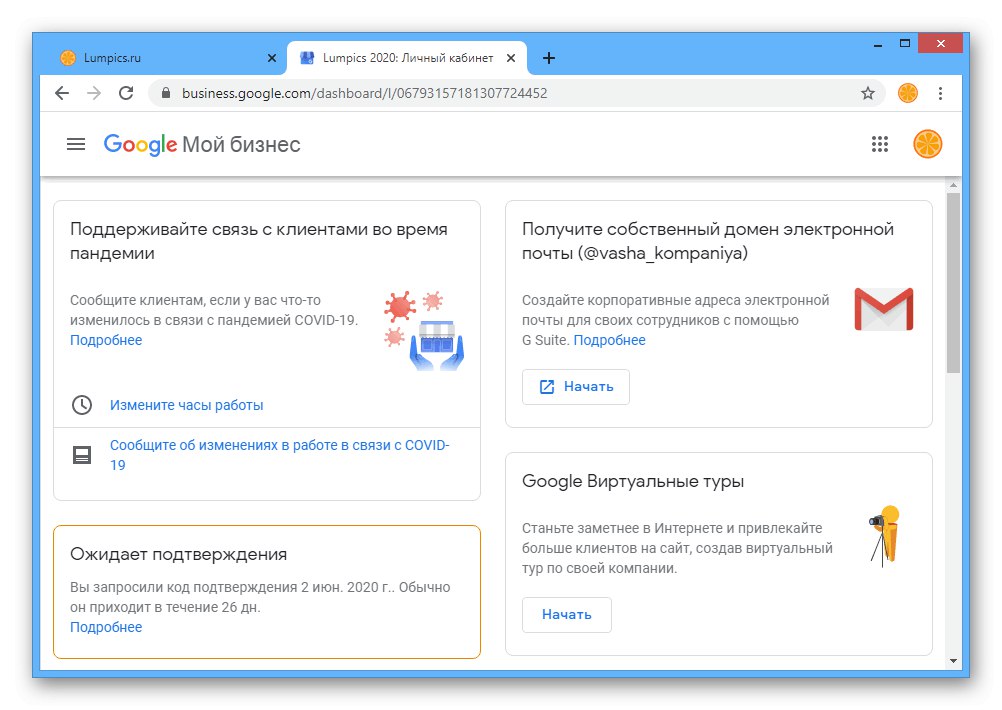
Ми постаралися розглянути основні аспекти створення організації для подальшого відображення на Google Картах, але цим все не обмежується. Зокрема, після підтвердження з'являться додаткові блоки зі статистикою, відгуками клієнтів про компанію і багато інших інструментів.
Варіант 2: Мобільний додаток
Офіційне додаток Мій Бізнес для мобільних пристроїв також дозволяє керувати адресами компаній, підтверджених і доданих на Google Maps. В цілому, процедура в даному випадку відрізняється лише через інтерфейсу, тоді як самі дії виконуються з тими ж умовами, на яких ми не будемо повторно зацикливать увагу.
Завантажити Мій Бізнес з Google Play Маркета
Завантажити Мій Бізнес з App Store
Крок 1: Додавання адреси
- Встановивши і відкривши додаток, виберіть обліковий запис Google. Зробити це можна як на вітальній сторінці в самому початку, так і через внутрішні параметри.
- Якщо за вами не закріплена ні одна існуюча компанія, буде відразу ж запропоновано створити нову.
![Перехід до додавання нового адреси в додатку Google Мій Бізнес]()
Заповніть поля за вимогами і можете відразу виконати підтвердження зазначеного вами адреси.
- Як альтернативний варіант при наявності вже існуючої організації можна просто додати нову адресу. Для цього торкніться верхньої панелі на головному вікні і виберіть «Додати компанію».
![Процес підтвердження адреси компанії в додатку Google Мій Бізнес]()
Наступні дії виконуються повністю так же, як це було описано трохи вище.
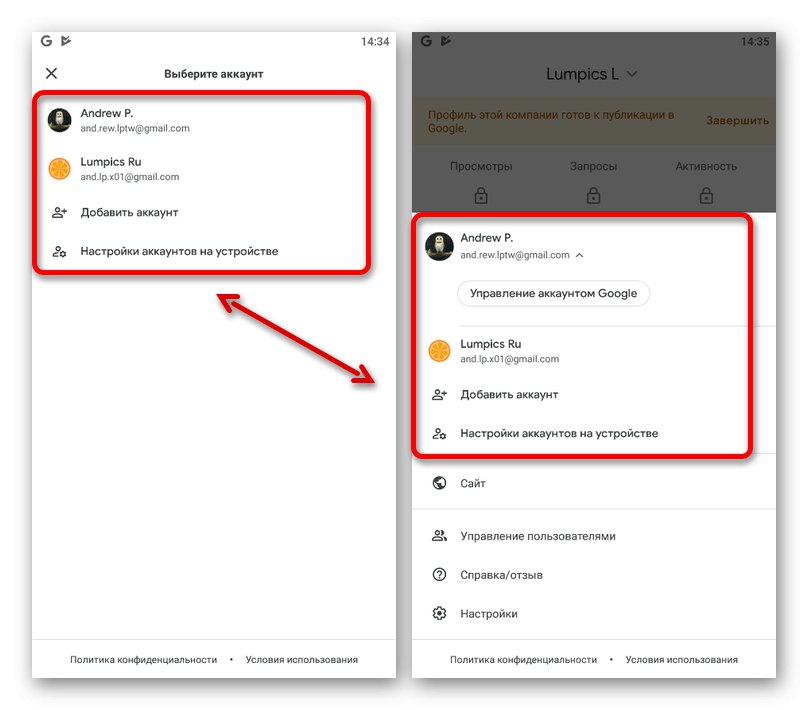
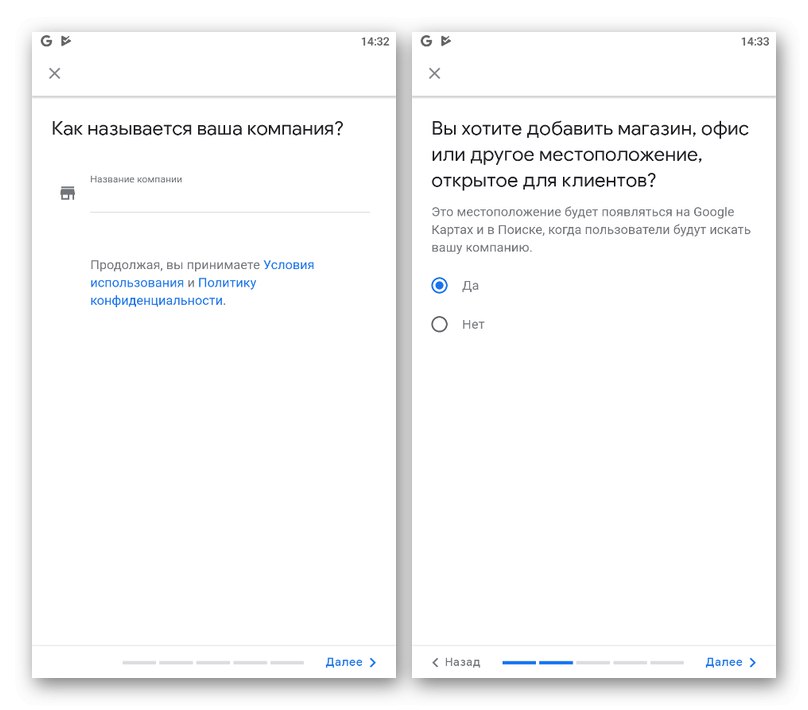
Крок 2: Налаштування компанії
- Завершивши процедуру створення та підготовки, можна внести додатково дані про компанію. Робиться це на вкладці «Профіль», А для початку потрібно тапнуть по блоку «Додати обкладинку».
![Процес додавання обкладинки в додатку Google Мій Бізнес]()
Як фотографії можна використовувати практично що завгодно, якщо це не порушує користувальницької угоди Google. До того ж, на відміну від ПК-версії, тут можна скористатися фільтрами для створення більш ефектною обкладинки.
- Додатково обов'язково додайте логотип вашої організації, тапнув по відповідній кнопці і виконавши завантаження. Зверніть увагу, що при зміні подібної інформації в картці підтвердженої компанії до поновлення нової обкладинки і логотипу повинен буде пройти кілька годин.
- Перегорнути сторінку з параметрами нижче і ознайомтеся з представленими полями. Як і в ПК-версії, на особливу увагу тут заслуговує редактор розташування.
![Перехід до зміни місця розташування компанії в додатку Google Мій Бізнес]()
Торкнувшись зазначеної рядки і переключившись на сторінку «Змінити відомості про компанії», Ви можете відредагувати дані про місцезнаходження вручну за допомогою текстових полів або затиснувши і пересунувши маркер на мініатюрної версії Google Maps таким чином, щоб потрібне місце знаходилося точно в центрі. Для збереження параметрів натисніть «Застосувати» на верхній панелі.
- Редагування інших блоків ми не будемо розглядати, так як в кожному випадку процедура зводиться до заповнення спеціального текстового поля або переключення повзунків.
![Зміна додаткової інформаці про компанію в додатку Google Мій Бізнес]()
Єдине, що варто відзначити, це підтвердження, виконувати яке ми рекомендуємо вже після повного редагування, переконавшись у достовірності зазначених даних. В іншому випадку при деяких змінах, наприклад, внаслідок зміщення маркера на карті, верифікація буде розпочато з самого початку.