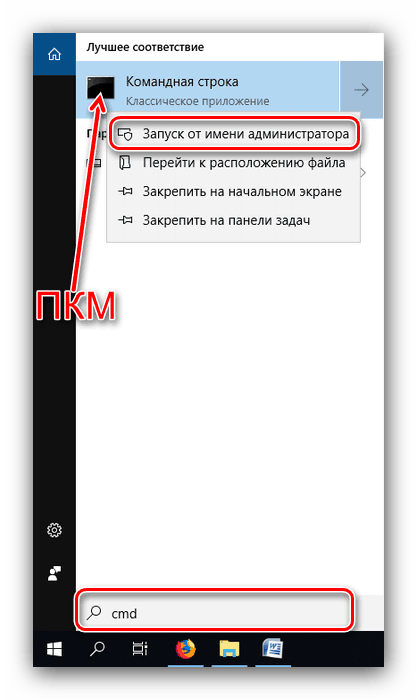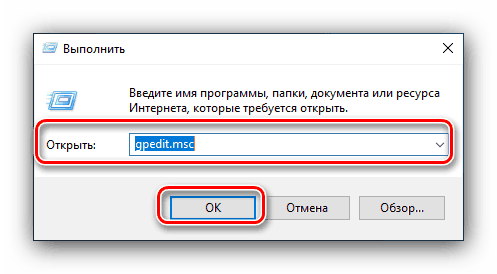Приховуємо дискові розділи в ОС Windows 10
Іноді внаслідок дій користувача або якихось програмних збоїв в «Провіднику» Windows відображаються раніше були відсутні системні розділи. Щоб уникнути проблем їх потрібно приховати повторно, оскільки навіть випадкова спроба щось видалити або перемістити може закінчитися збоєм в роботі ОС. Крім того, деякі розділи (наприклад, не призначені для сторонніх) також бажано заховати. Далі розглянемо найефективніші методи приховування дисків в операційній системі Віндовс 10.
зміст
Приховування розділів в Віндовс 10
Сховати той чи інший розділ жорсткого диска можна кількома способами, але найбільш ефективними з них є залучення «Командного рядка» або групових політик операційної системи.
Читайте також: Виправлення проблеми з відображенням жорсткого диска в Windows 10
Спосіб 1: Інтерфейс введення команд
«Командний рядок» надає можливість приховування окремих розділів HDD за допомогою декількох простих команд.
- Скористайтеся «Пошуком» для запуску зазначеного компонента з адміністраторськими повноваженнями. Для цього викличте «Пошук», наберіть буквосполучення cmd, після чого відкрийте контекстне меню інтерфейсу введення команд і скористайтеся пунктом «Запуск від імені адміністратора».
![Відкрити командний рядок для приховування дисків з її допомогою в Windows 10]()
урок: Запуск «Командного рядка» від імені адміністратора в Windows 10
- Насамперед наберіть
diskpartдля відкриття менеджера дискового простору. - Далі пропишіть команду
list volume, щоб викликати перелік усіх наявних розділів вінчестера. - Виберіть розділ, призначений для приховання, і використовуйте наступну команду:
select volume *номер раздела*Замість
*номер раздела*напишіть цифру, що позначає бажаний тому. Якщо дисків кілька, знову введіть цієї команди для кожного з них. - Наступний крок полягає в використанні команди remove letter: вона прибере буквене позначення розділу та таким чином приховає його відображення. Формат введення цього оператора наступний:
remove letter=*буква диска, который желаете скрыть*Зірочки при цьому вводити не потрібно!
- Після цього спокійно закривайте «Командний рядок», потім перезавантажте комп'ютер для застосування змін.
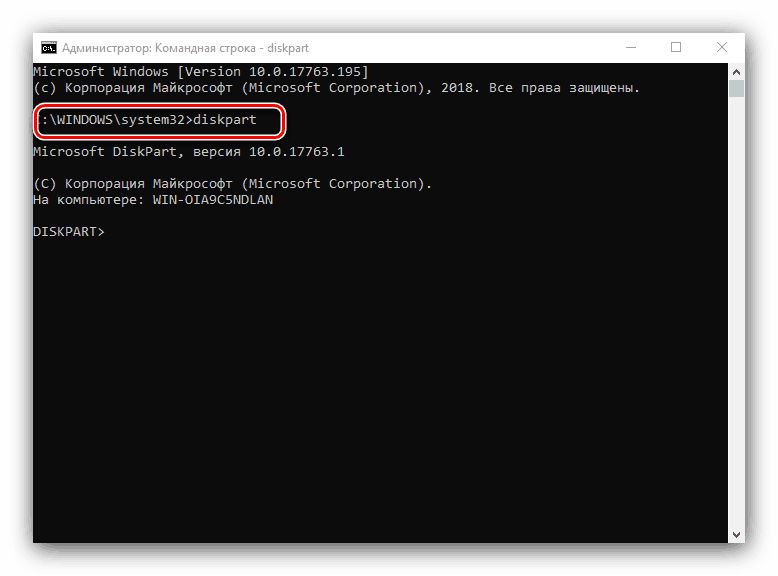
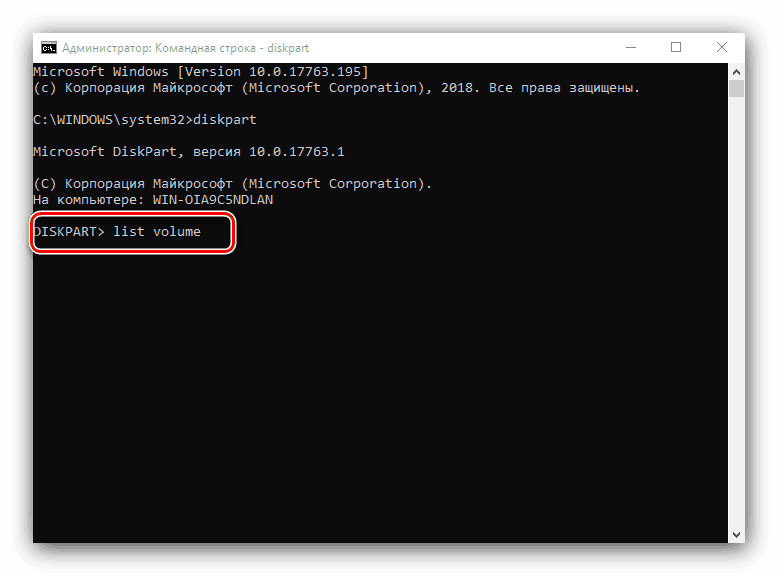
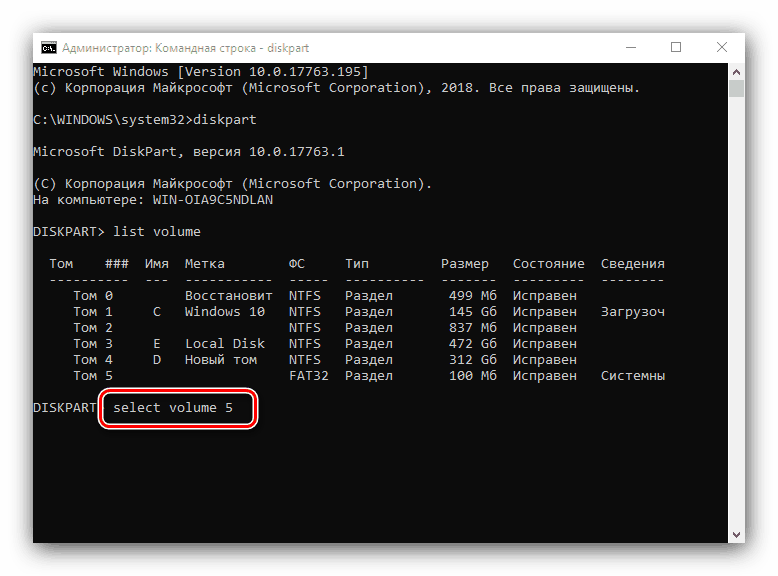
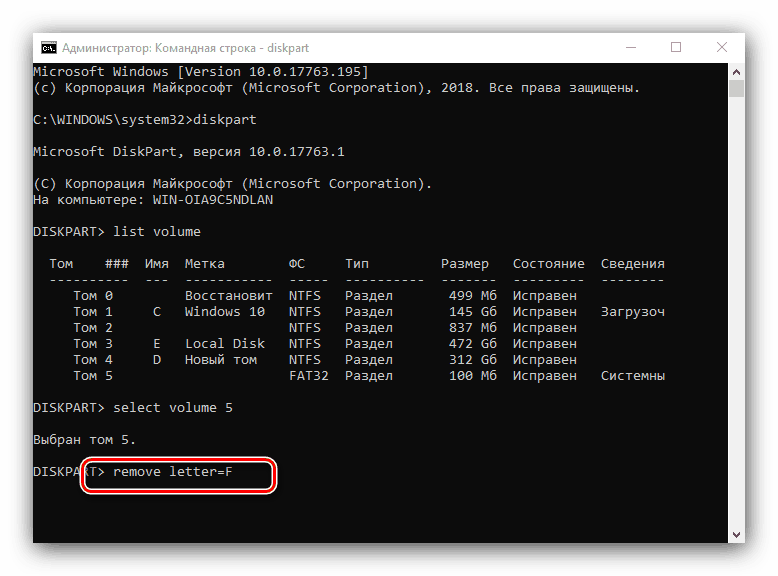
Розглянутий метод ефективно вирішує поставлене завдання, особливо якщо вона стосується логічних розділів, а не фізичних жорстких дисків. Якщо ж він вам не підходить, можете скористатися наступним.
Спосіб 2: Менеджер групових політик
У Віндовс 10 менеджер групових політик став дуже корисним інструментом, за допомогою якого можна управляти практично будь-яким аспектом або компонентом операційної системи. Він також дозволяє приховувати як призначені для користувача, так і системні томи вінчестера.
- Що нас цікавить компонент системи найпростіше виконується за допомогою інструменту «Виконати». Для цього скористайтеся клавішами Win + R, надрукуйте в текстовому полі оператор gpedit.msc і натисніть "ОК".
![Відкрити групові політики для приховування дисків з їх допомогою в Windows 10]()
Читайте також: Виправляємо помилку «gpedit.msc не найден» в Windows 10
- Знайдіть древо директорій під назвою «Зміни користувача». У ньому розкрийте папки «Адміністративні шаблони» - «Компоненти Windows» - «Провідник». Далі перегорніть список опцій праворуч до позиції «Приховати вибрані диски з вікна« Мій комп'ютер »», після чого клацніть по ній лівою кнопкою мишки два рази.
- Перше, що потрібно зробити - відзначити параметр «Включено». Потім зверніться до випадному списку вибору обмежень доступу і виберіть в них потрібну комбінацію. Після цього скористайтеся кнопками «Застосувати» і «ОК» для збереження налаштувань.
- Перезавантажувати комп'ютер для застосування параметрів.
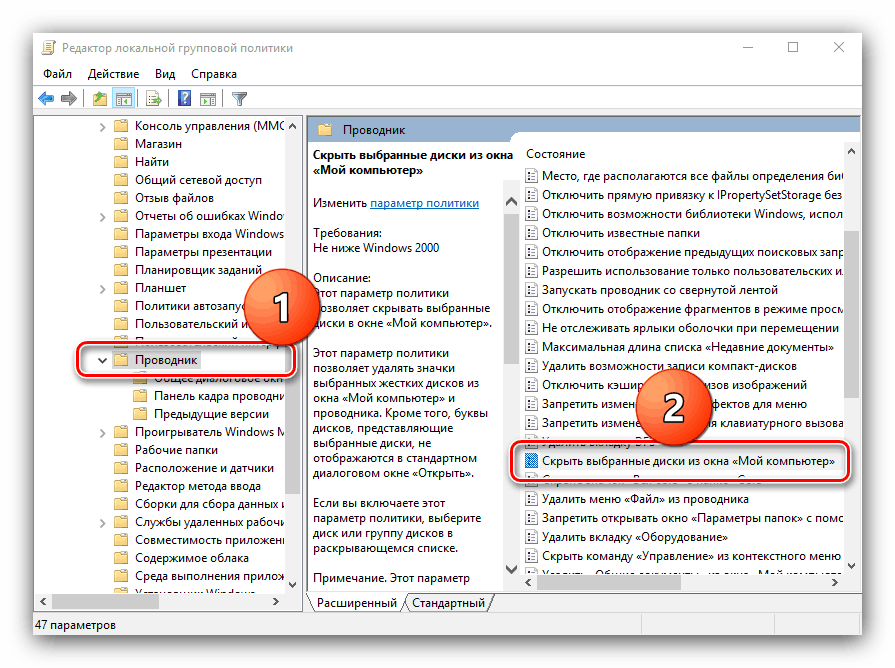
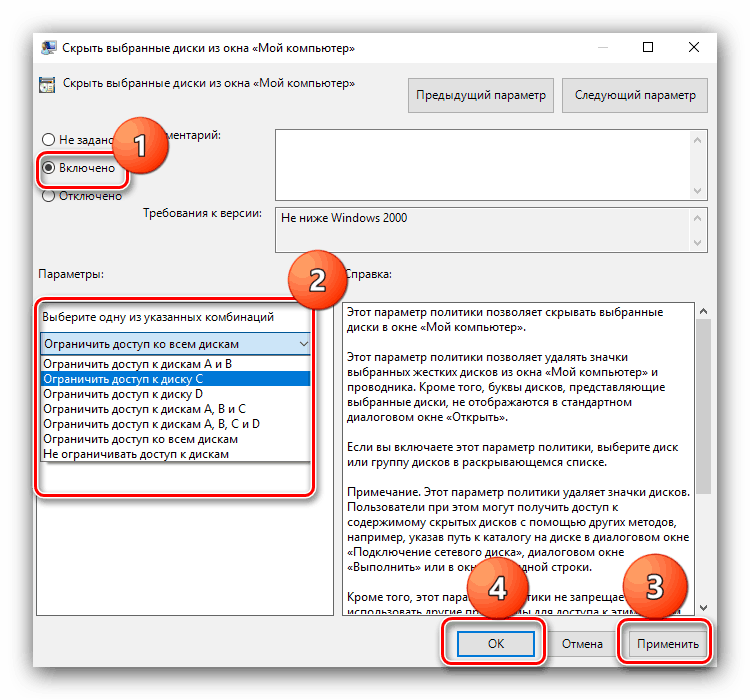
Дане рішення не настільки ефективно, як задіяння «Командного рядка», але дозволяє швидко і надійно ховати призначені для користувача томи вінчестера.
висновок
Ми розглянули два методи приховування дисків на Windows 10. Підводячи підсумки, відзначимо, що у них є альтернативи. Правда, на практиці вони не завжди виявляються результативними.