Зараз багато користувачів задіють гарнітуру для спілкування в інтернеті або спільного проходження ігор. Це дозволяє набагато зручніше і швидше передавати інформацію співрозмовника, не відволікаючись від основного заняття. Однак іноді комфортність такого спілкування порушує власний голос, який прослуховується в навушниках під час розмови. Це може навіть заглушати або перебивати звук з іншої програми. Існує кілька методів, що дозволяють впоратися з такою несправністю. Саме про них ми і хочемо поговорити далі, взявши за приклад Windows 10.
Вирішуємо проблеми з власним відлуння в навушниках на Windows 10
У переважній більшості випадків розглянута сьогодні проблема виникає через неправильну конфігурації пристрою. В операційній системі присутній параметр, що дозволяє прослуховувати свій голос під час розмови в мікрофон, що і викликає ефект відлуння. Ми пропонуємо перевірити його і при потребі задіяти альтернативні варіанти, якщо цей виявився недієвим.
Спосіб 1: Відключення функції «Прослуховувати з даного пристрою»
Суть методу полягає у відключенні всього одного пункту меню настройки мікрофона, тому з цим не повинно виникнути ніяких труднощів. Зовсім початківцям користувачам, які не знають, де знаходиться потрібна опція, ми радимо виконати наступні інструкції.
- Відкрийте «Пуск» і перейдіть в розділ «Параметри», Клікнувши по значку у вигляді шестерінки.
- Тут вас цікавить категорія «Система».
- У вікні, скористайтеся панеллю зліва, щоб переміститися до налаштувань звуку.
- Перейдіть трохи вниз і в категорії «Супутні параметри» клікніть по напису «Панель управління звуком».
- З'явиться окреме вікно управління звуковими пристроями. У ньому перейдіть на вкладку «Запис».
- Двічі клікніть по зображенню підключеного мікрофона для відкриття його конфігураційного вікна.
- Виберіть вкладку «Прослухати».
- Зніміть галочку з пункту «Прослуховувати з даного пристрою» і натисніть на «Застосувати».
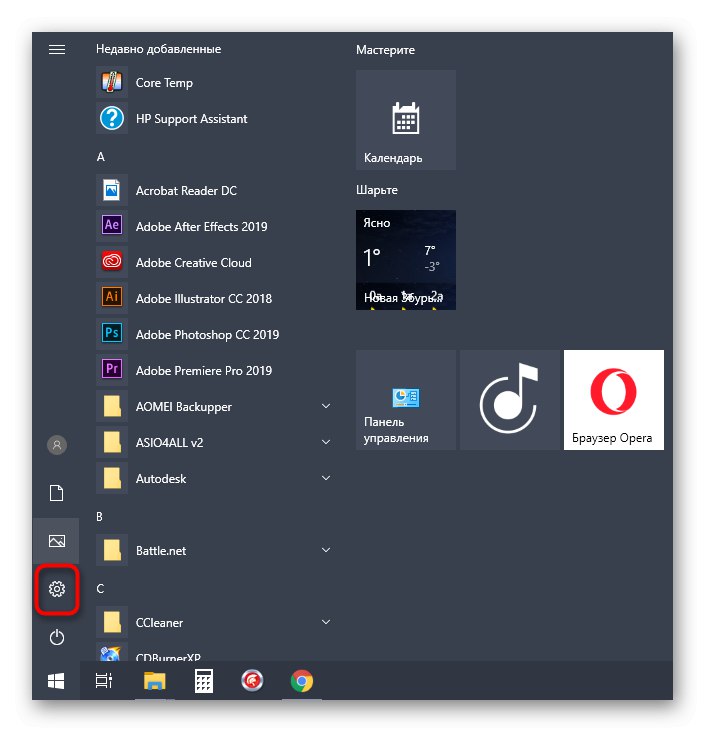
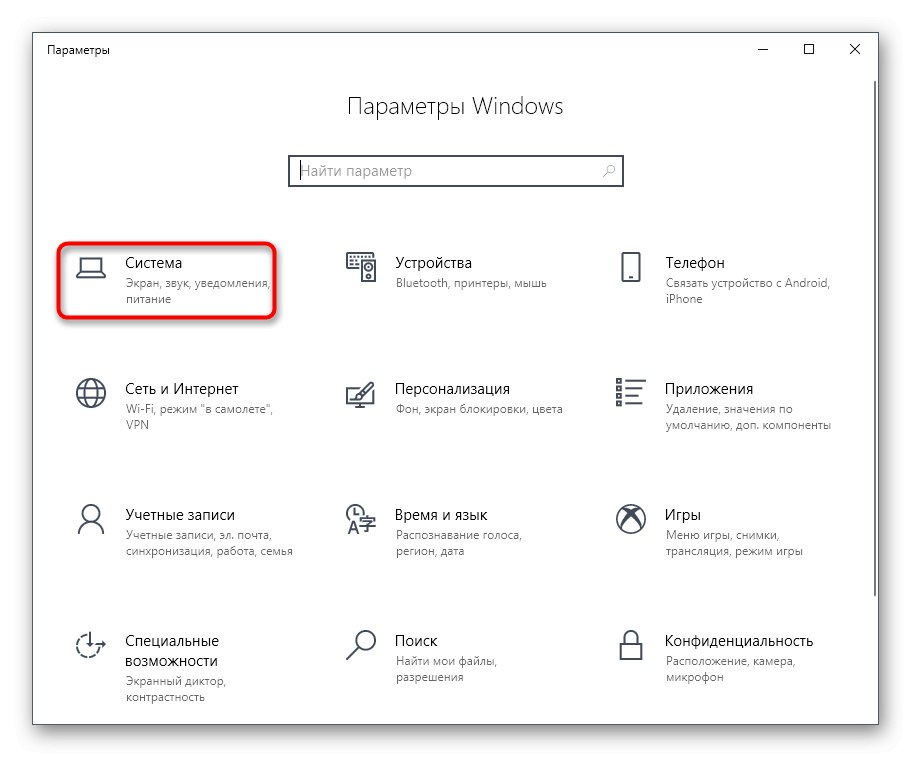
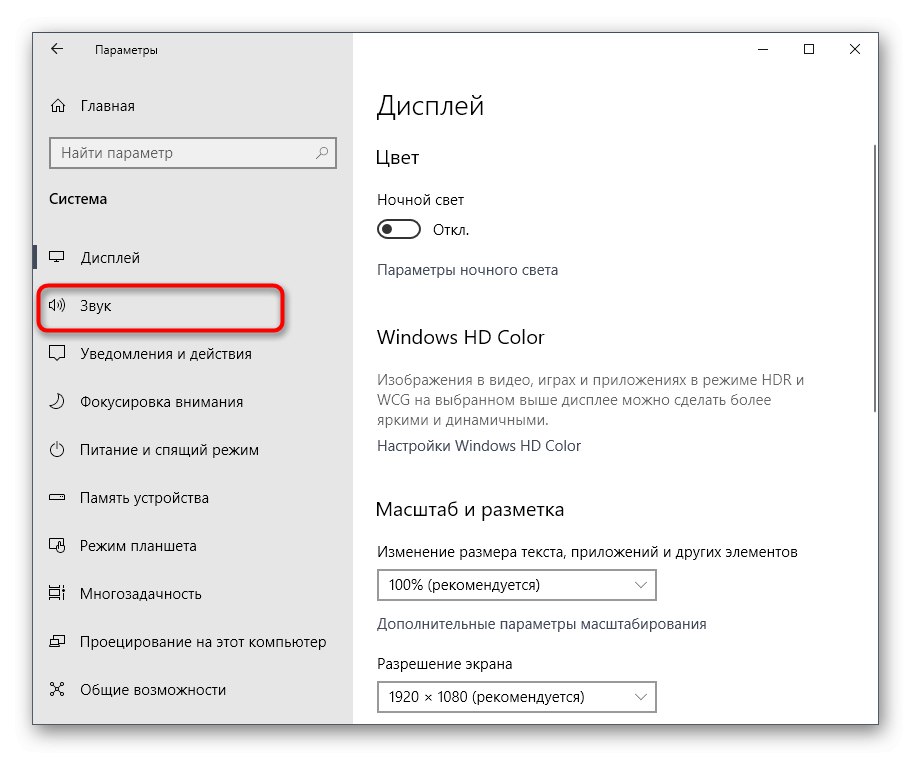
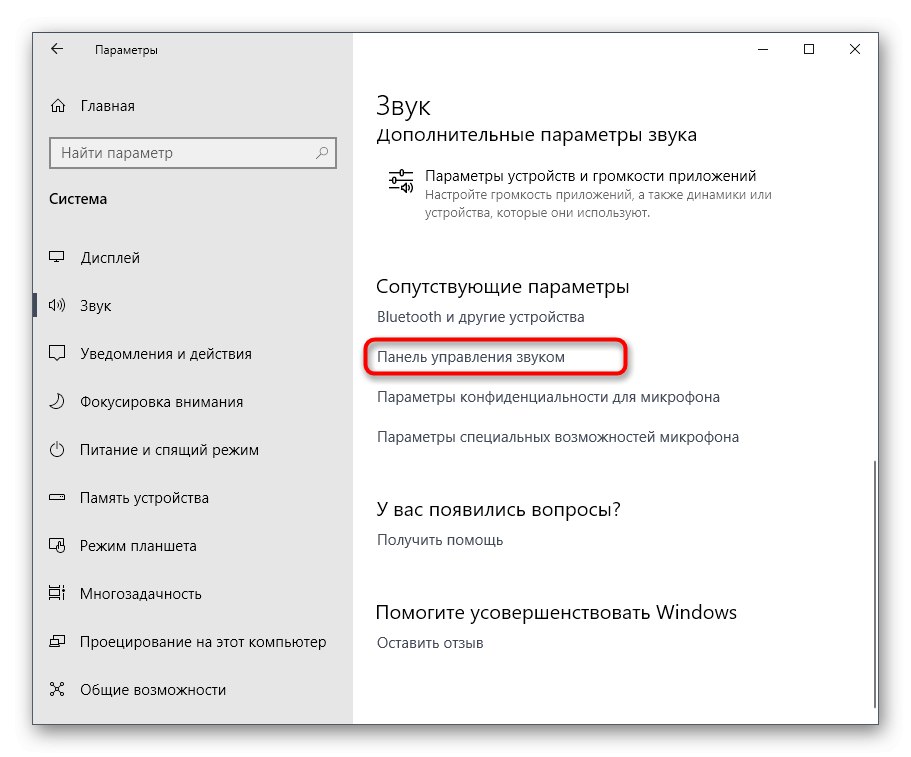
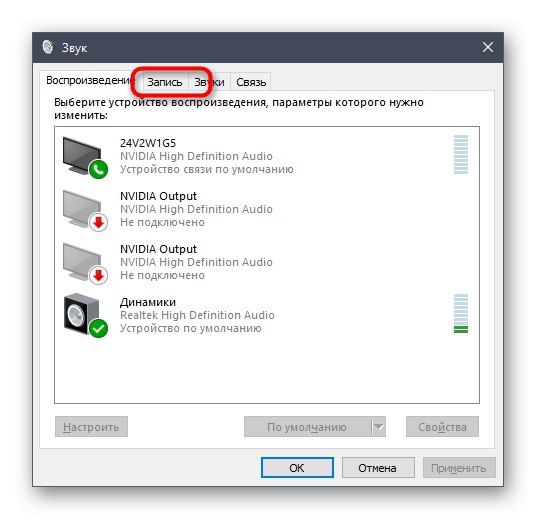

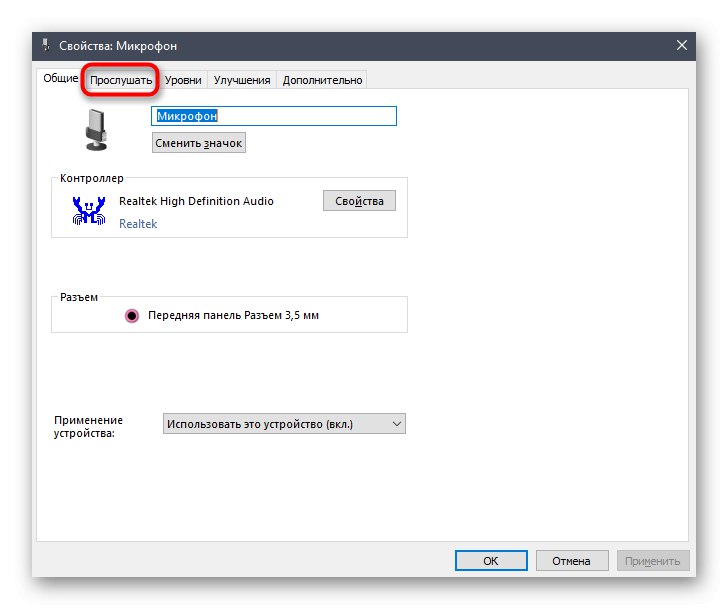
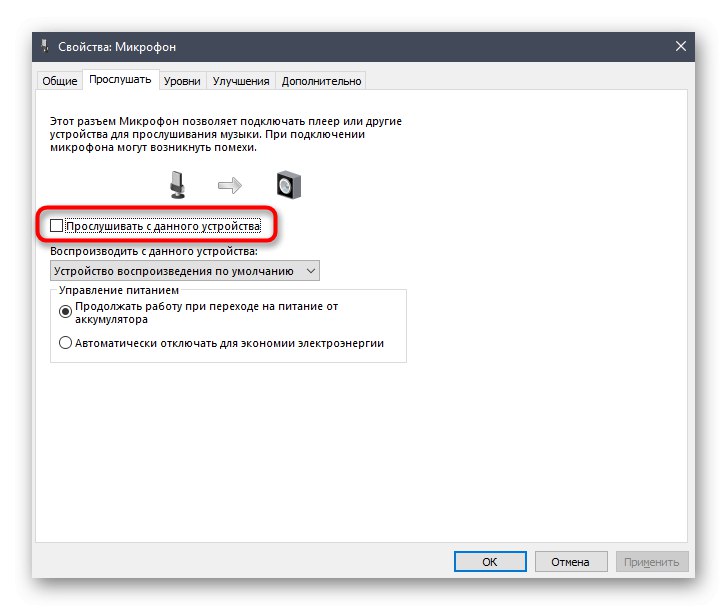
Відразу ж після зняття галочки з відповідного пункту відлуння в навушниках має пропасти. Якщо цього не відбулося, скористайтеся наступними варіантами, які виявляються ефективними в тих випадках, коли опція «Прослуховувати з даного пристрою» і так відключена.
Торкнемося ще один варіант. Його дії будуть проводитися в панелі управління Realtek, яка дозволяє взаємодіяти з фірмовими звуковими картами. Тому для початку доведеться завантажити цю програму всім власникам обладнання від цієї компанії. Для цього перейдіть за наведеним нижче посиланням, скачайте, а потім встановіть софт.
- Пропустіть попередню рекомендацію по завантаженню та інсталяції, якщо програма вже встановлена. Запустіть її через панель задач, клацнувши по спеціально відведеному значку.
- Перейдіть в розділ «Мікрофон».
- Тут вимкніть параметр «Гучність відтворення», Натиснувши на відведену для цього кнопку або перемістивши повзунок на мінімальне значення.
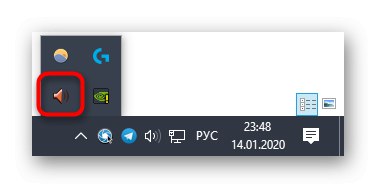
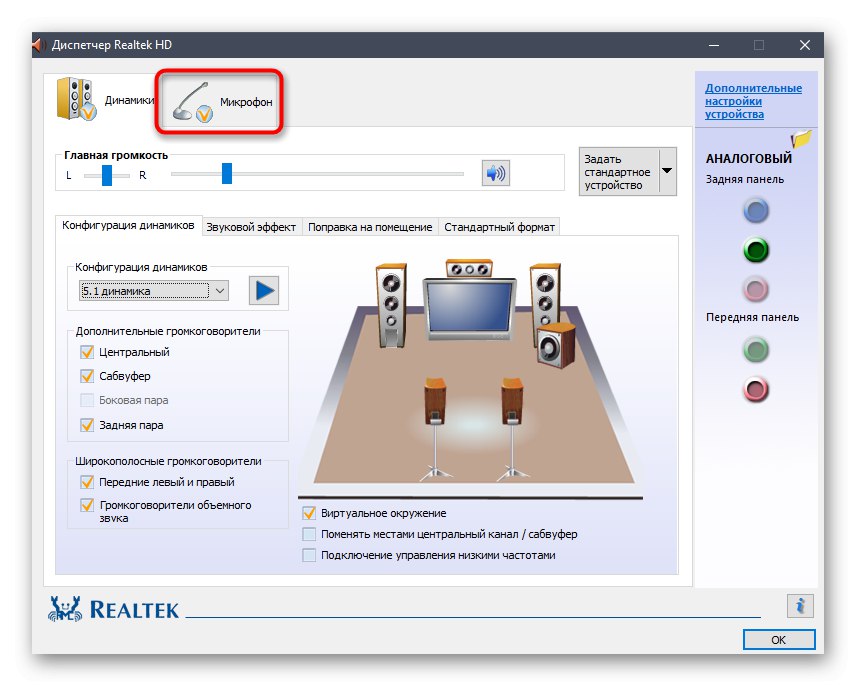
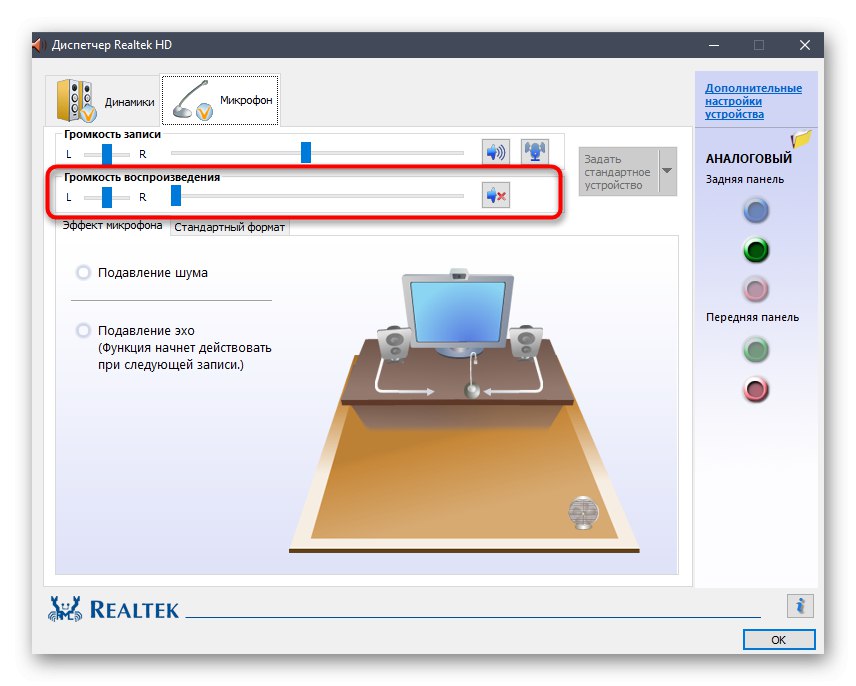
Спосіб 2: Зменшення посилення мікрофона
Іноді якесь відлуння може проявлятися, якщо в настройках звуку посилення мікрофона викручені на велике значення. До того ж це часто провокує і значне погіршення загальної якості звуку, тому не рекомендується занадто активно задіяти цей параметр. Знизити його можна двома способами, а ще краще відразу перевірити два значення в різних меню, щоб переконатися в правильності настройки.
- Для початку в тому ж вікні «Властивості: Мікрофон», Яке ми розбирали в попередньому методі, перейдіть на вкладку «Рівні».
- Тут опустіть значення «Посилення мікрофона». Це допоможе відразу перевірити, пропало чи відлуння.Додатково можна використовувати і повзунок «Мікрофон», Що відповідає за загальну гучність. Підвищіть цей параметр, якщо після відключення посилення звук став зовсім тихим.
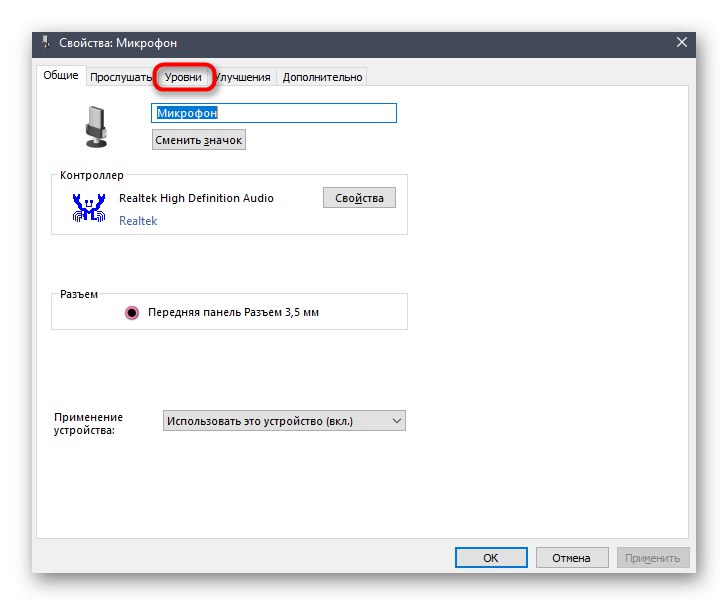
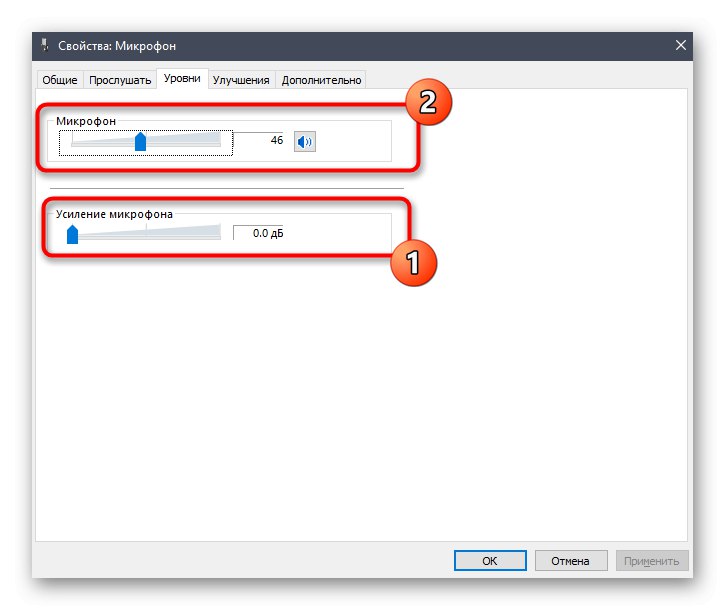
Якщо ж ви володієте панеллю керування Realtek, про яку вже йшлося вище, можна відкрити її, перейти на вкладку «Мікрофон» і регулювати повзунок «Гучність записи».
Спосіб 3: Відключення ефектів динаміка і мікрофона
Цей варіант рідко виявляється ефективним, однак про нього пишуть деякі користувачі на форумах, пояснюючи, що після відключення всіх звукових ефектів проблем з луною власного голосу в навушниках зникла. У тій ситуації, якщо попередні методи не принесли належного ефекту, варто спробувати і цей, задіявши обидві інструкції, наведені далі.
- Для початку через «Параметри» — «Система» в категорії «Звук» перейдіть в «Панель управління звуком».
- Тут переміститеся в «Запис» і відкрийте властивості активного мікрофона.
- В розділі «Покращення» відзначте галочкою пункт «Відключення всіх звукових ефектів» і застосуйте зміни.
- Поверніться до списку всього звукового обладнання і на вкладці «Відтворення» двічі клікніть ЛКМ по значку активних динаміків.
- У цій же вкладці «Покращення» відзначте маркером вже згаданий раніше пункт. Після цього не забудьте клацнути по кнопці «Застосувати».
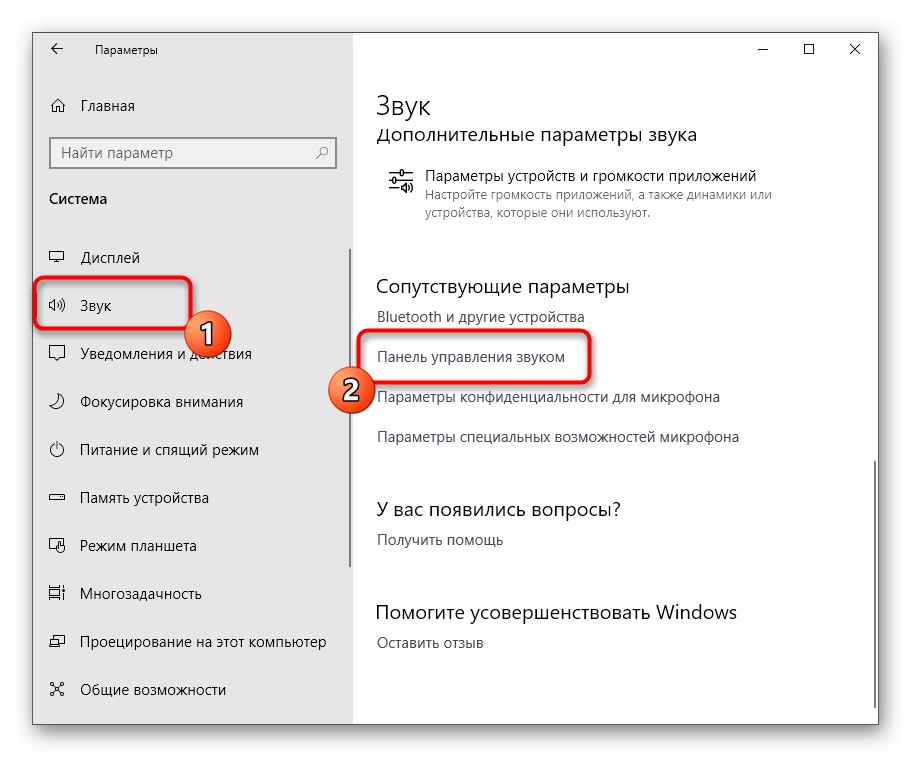
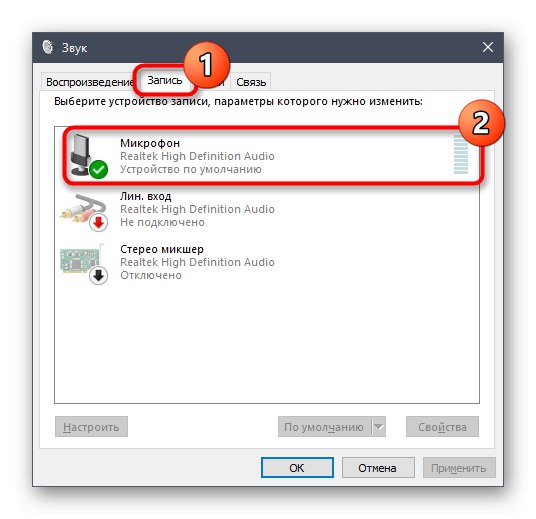
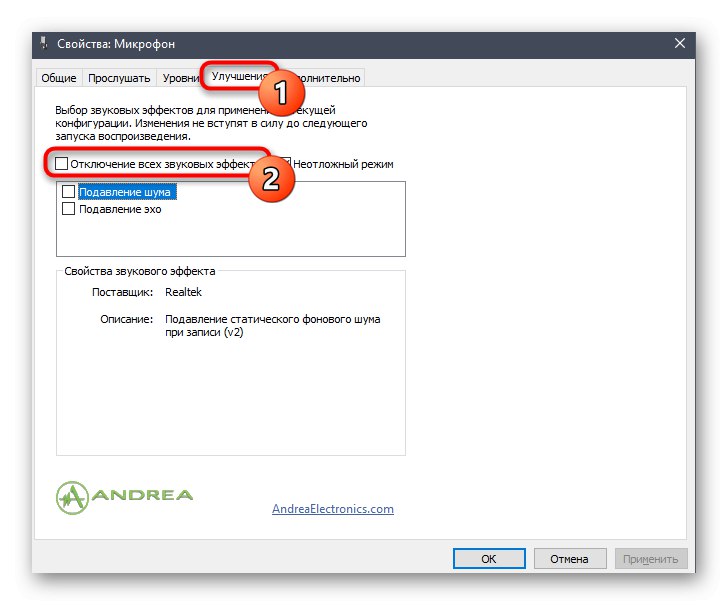
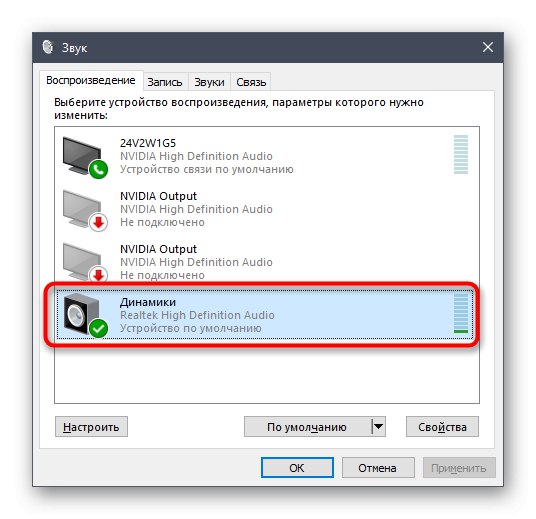
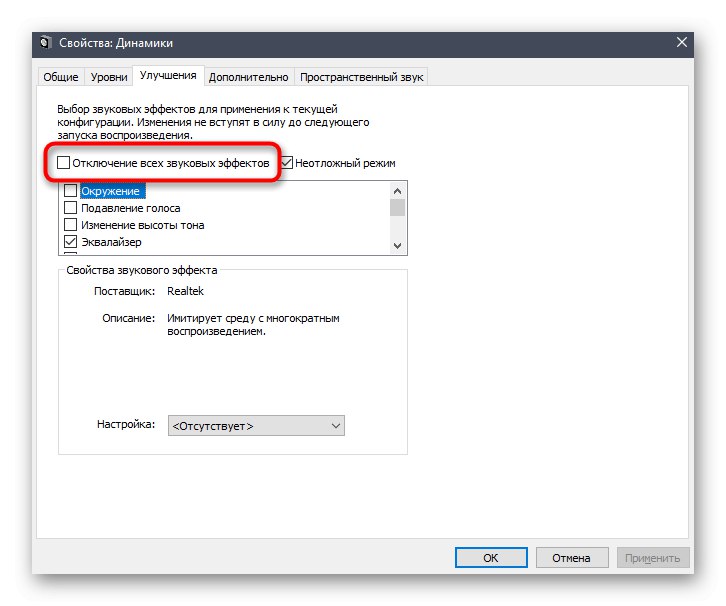
Всім власникам програми від Realtek рекомендується перевірити інші параметри, які безпосередньо пов'язані з попередніми налаштуваннями і повинні теж відключитися, але це відбувається не завжди.
- Через панель задач запустите «Диспетчер Realtek HD».
- на вкладці «Динаміки» знайдіть вкладку «Звуковий ефект».
- У спливаючому списку "Навколишня обстановка" виберіть пункт "Відсутній" або просто натисніть на «Скидання».
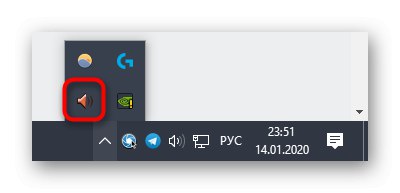
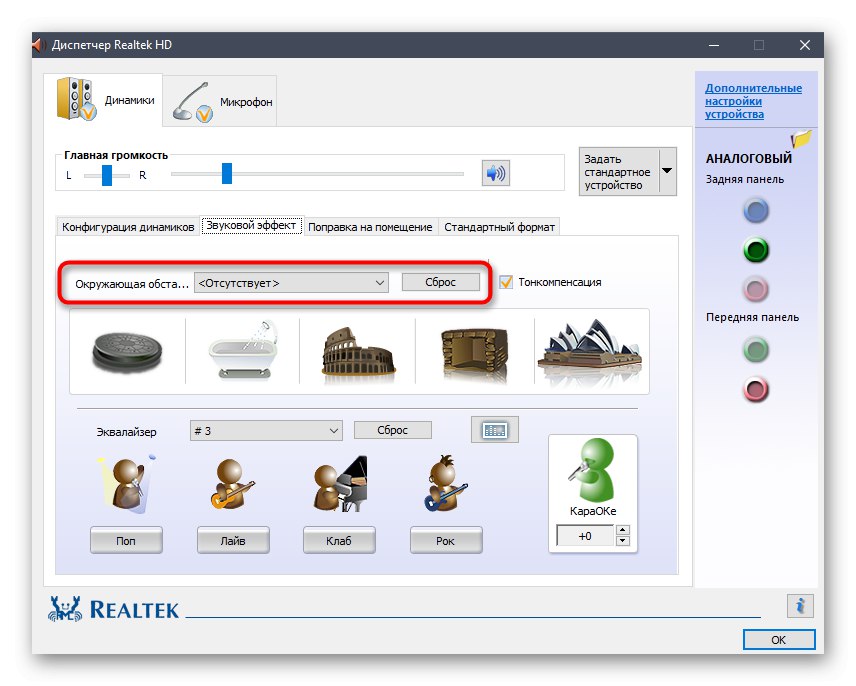
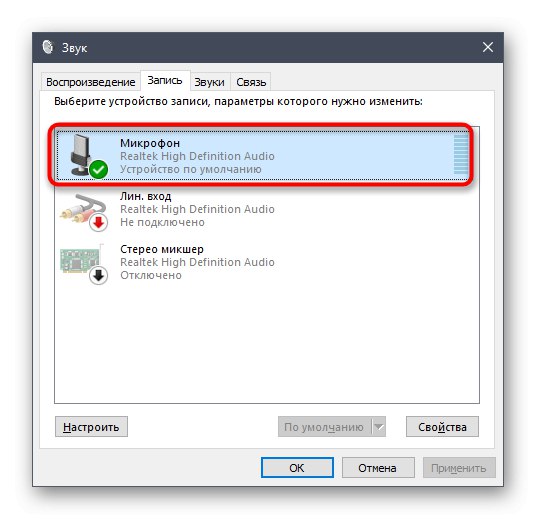
Сенс вироблених тільки що дій полягає у відключенні різних поліпшень, що провокують кардинальна зміна звуку. При використанні гарнітури, особливо з вбудованим мікрофоном, це може провокувати виникнення проблеми з прослуховуванням власного голосу.
Спосіб 4: Відключення мікрофона
Останній і самий радикальний метод сьогоднішнього матеріалу - відключення мікрофона. Задіюйте його тільки в тому випадку, якщо попередні методи виявилися нерезультативними, шанс чого вкрай малий. Додатково він може стане в нагоді тим користувачам, хто взагалі не використовуйте пристрій запису.
- Перейдіть до панелі управління звуком, де в «Запис» двічі клікніть ЛКМ по активному мікрофона.
- У вікні «Властивості: Мікрофон» на вкладці «Рівні» опустіть значення «Мікрофон» на мінімум або натисніть на кнопку для відключення.
- Це ж дію можна виконати прямо в категорії «Звук» у меню «Параметри», Попередньо обравши саме устаткування, а потім перемістивши повзунок гучності на мінімальне значення.
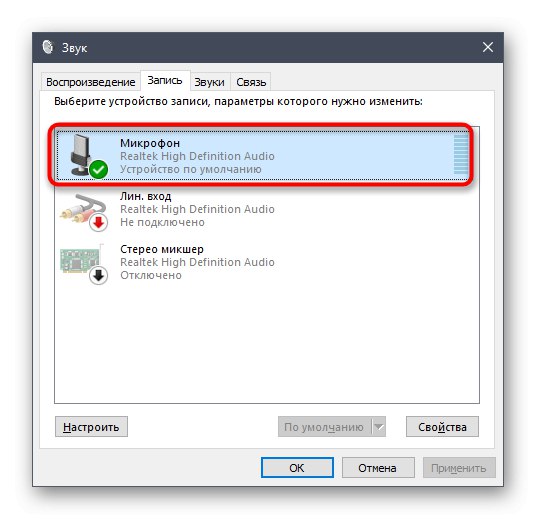
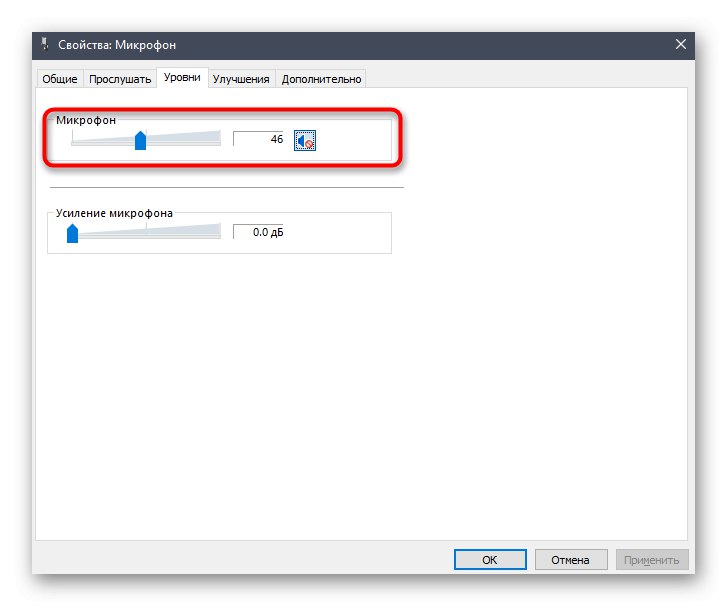
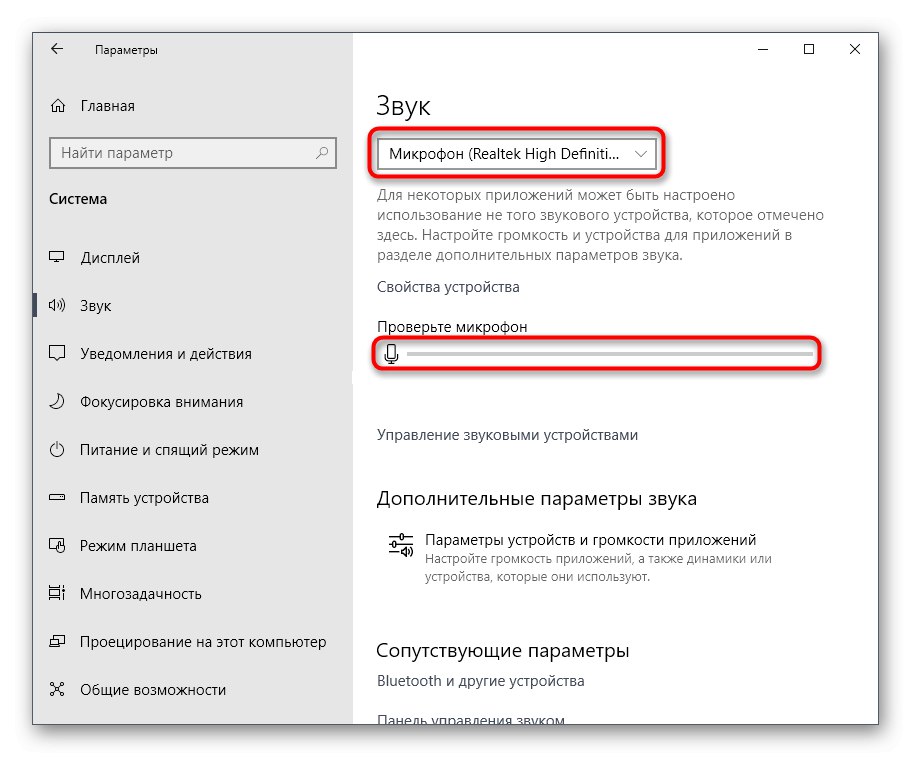
Це були всі способи, які дозволяють впоратися з розглянутою проблемою. Звичайно, найчастіше виявляється, що у користувача просто включена опція «Прослуховувати з даного пристрою», Проте іноді корисними виявляються і інші варіанти.