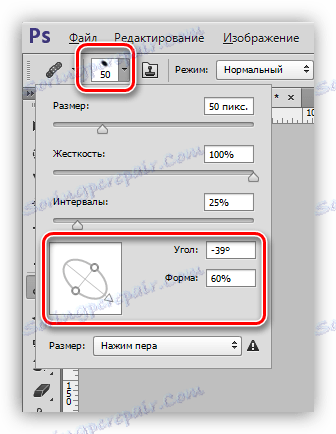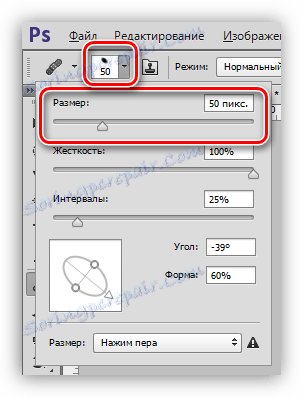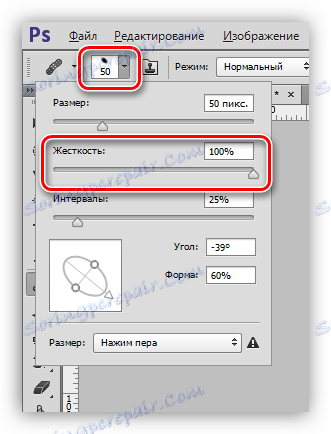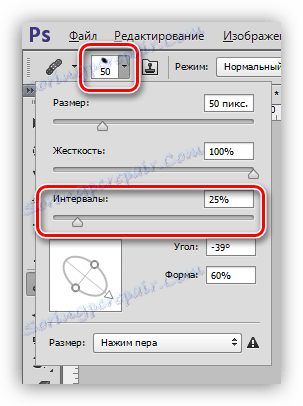Інструмент «Пензель відновлення» в Фотошопі
Фотошоп надає нам широкі можливості по усуненню різних дефектів з зображень. Для цього в програмі існує кілька інструментів. Це різні кисті і штампи. Сьогодні ми поговоримо про інструмент під назвою «Пензель відновлення».

пензель відновлення
Даний інструмент використовується для видалення дефектів і (або) небажаних ділянок зображення шляхом заміни кольору і текстури на попередньо взятий зразок. Зразок забирається кліком з затиснутою клавішею ALT по еталонному ділянці,
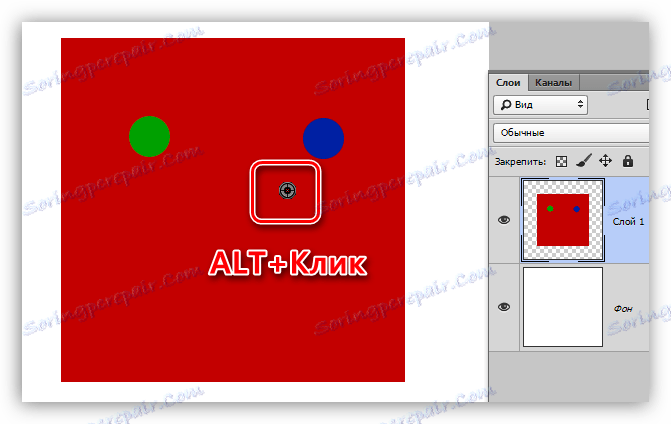
а заміна (відновлення) - наступним кліком по проблемному.
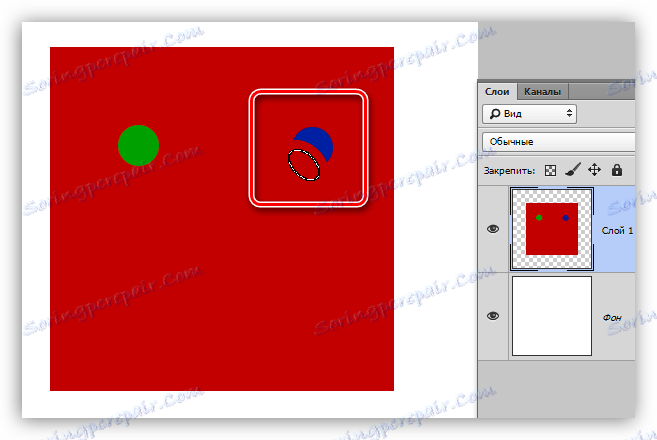
налаштування
Всі настройки інструменту ідентичні налаштувань звичайної кисті.
урок: Інструмент «Пензель» в Фотошопі
Для «Пензель відновлення» можна налаштувати форму, розмір, жорсткість, інтервали і кут нахилу щетини.
- Форма і кут нахилу.
У випадку з «Пензель відновлення» налаштуванні піддається тільки співвідношення між осями еліпса і кут його нахилу. Найчастіше користуються формою, показаної на скріншоті.![Налаштування форми і кута нахилу еліпса в Фотошопі]()
- Розмір.
Розмір налаштовується відповідним повзунком, або клавішами з квадратними дужками (на клавіатурі).![Налаштування розміру відновлювальної кисті в Фотошопі]()
- Жорсткість.
Жорсткість визначає, наскільки розмитою буде межа кисті.![Жорсткість відновлювальної кисті в Фотошопі]()
- Інтервали.
Ця установка дозволяє збільшити розриви між відбитками при безперервному нанесенні (зафарбовуванні).![Інтервали Пензель відновлення в Фотошопі]()
панель параметрів
1. Режим накладення.
Налагодження визначає режим накладення контенту, виробленого пензлем, на вміст шару.

2. Джерело.
Тут ми маємо можливість вибрати з двох варіантів: «Семпл» (стандартна настройка «Пензель відновлення», при якій вона працює в штатному режимі) і «Візерунок» (кисть накладає на обраний зразок один з попередньо встановлених патернів).
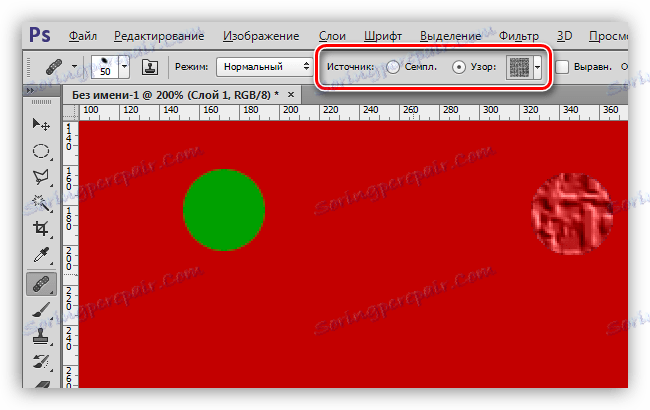
3. Вирівнювання.
Налаштування дозволяє використовувати однакове зміщення для кожного кінчика пензля. Використовується рідко, зазвичай рекомендується відключати для уникнення проблем.

4. Зразок.
Даний параметр визначає, з якого шару будемо узятий зразок кольору і текстури для подальшого відновлення.
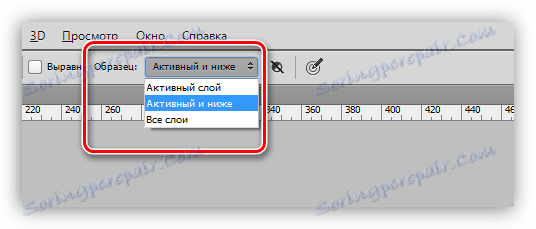
5. Наступна невелика кнопка при активації дозволяє автоматично пропускати коригувальні шари при відборі зразка. Буває досить корисною в тому випадку, якщо в документі активно використовуються коригувальні шари, і необхідно одночасно працювати інструментом і бачити ті ефекти, які з їх допомогою накладені.

Практика
Практична частина даного уроку буде дуже короткою, так як майже всі статті, що розповідають про обробку фотографій на нашому сайті, включають в себе використання даного інструменту.
урок: Обробка фотографій в Фотошопі
Отже, в цьому уроці видалимо який-небудь дефект з обличчя моделі.
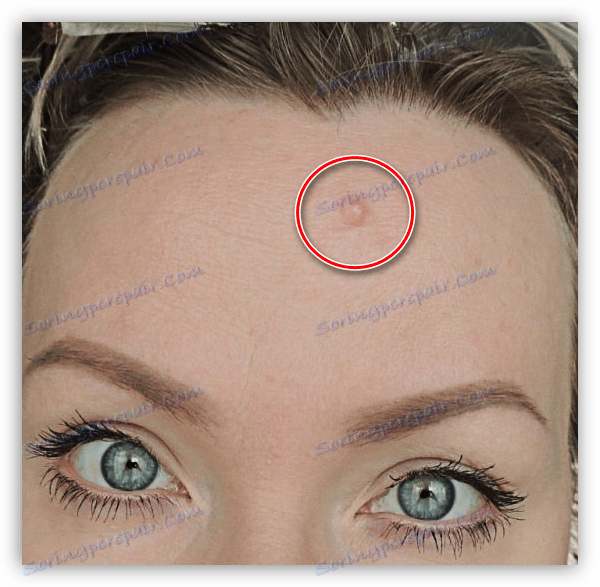
Як бачимо, родимка досить велика, і якісно її видалити за один клік не вийде.
1. Підбираємо розмір кисті, приблизно як на скріншоті.
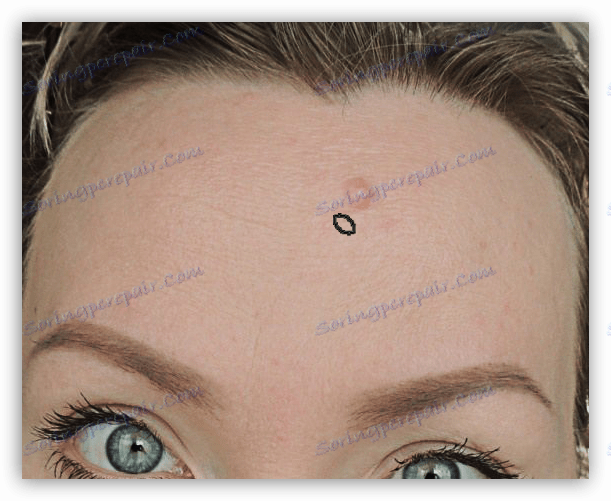
2. Далі діємо так, як було розказано вище (ALT + Клік по «чистій» шкірі, потім клік по родимці). Намагаємося забирати зразок як можна ближче до дефекту.

Ось і все, родимка видалена.
На цьому урок з вивчення «Пензель відновлення» закінчено. Для закріплення знань і тренувань читайте інші уроки на нашому сайті.
«Пензель відновлення» - один з найбільш універсальних інструментів ретуші фотографій, тому має сенс зайнятися його вивченням щільніше.