Групові політики в Windows 7
Групові політики потрібні для управління операційної системи Windows. Вони застосовуються під час персоналізації інтерфейсу, обмеження доступу до певних ресурсів системи і багато чого іншого. Використовують дані функції переважно системні адміністратори. Вони створюють однотипну робоче середовище на декількох комп'ютерах, обмежують доступ користувачам. У цій статті ми детально розберемо групові політики в Windows 7, розповімо про редактор, його налаштування і наведемо деякі приклади групових політик.
зміст
Редактор групової політики
У Windows 7 Home Базова / Розширена і Початкова редактор групових політик просто відсутня. Розробники дозволяють використовувати його тільки в професійних версіях Віндовс, наприклад, в Windows 7 Ultimate. Якщо ви не володієте цією версією, то ті ж дії вам доведеться виконувати через зміни параметрів реєстру. Давайте докладніше розглянемо редактор.
Запуск редактора групової політики
Перехід до середовища роботи з параметрами і настройками здійснюється за кілька простих дій. Вам тільки необхідно:
- Затиснути клавіші Win + R, щоб відкрити «Виконати».
- Надрукувати в рядку gpedit.msc і підтвердити дію, натиснувши «ОК». Далі запуститься нове вікно.
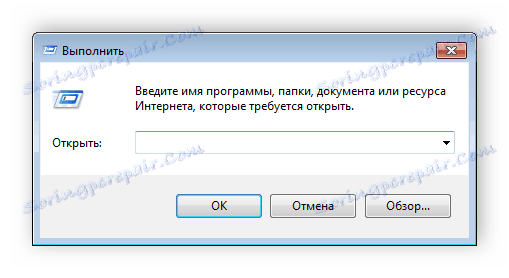
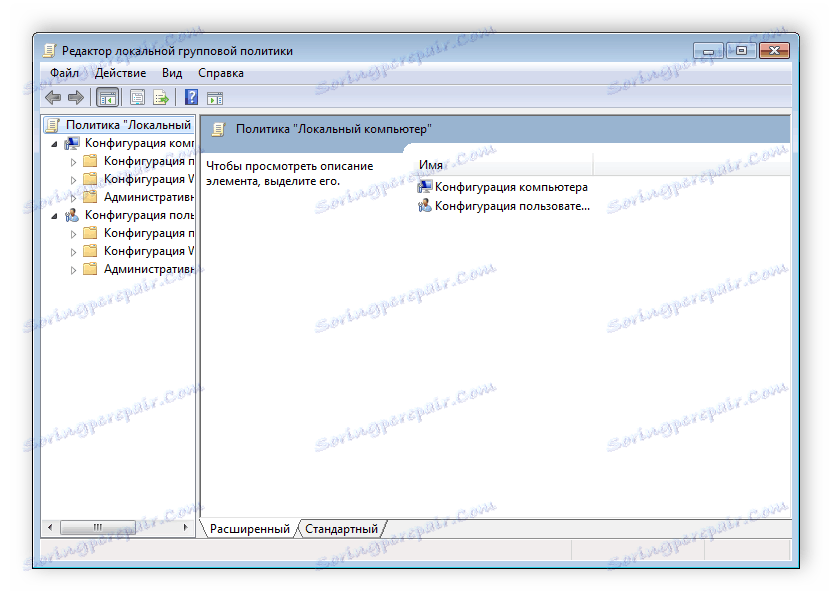
Тепер можна приступати до роботи в редакторі.
Робота в редакторі
Розділяється головне вікно управління на дві частини. Зліва розташовується структуровані категорії політик. Вони в свою чергу діляться ще на дві різні групи - настройка комп'ютера і налаштування користувача.
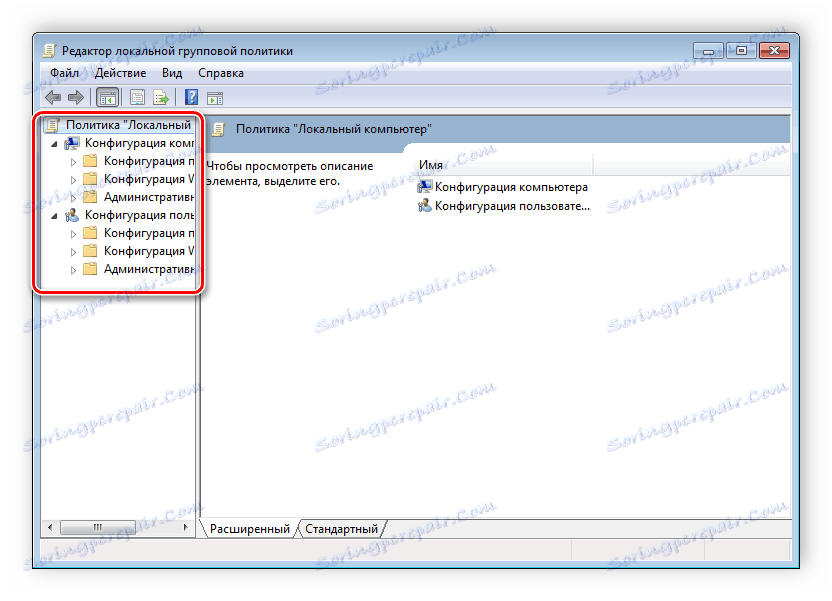
У правій частині відображається інформація про вибрану політику з меню зліва.
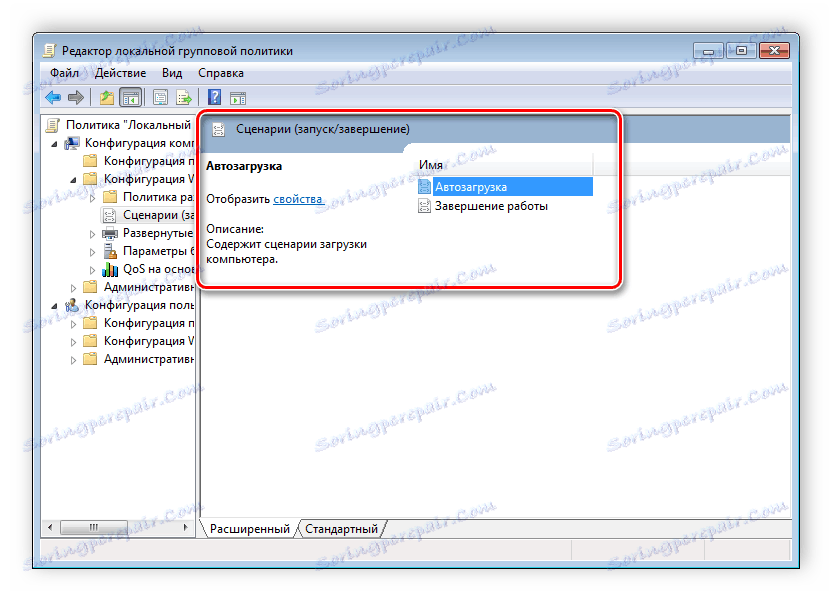
З цього можна зробити висновок, що робота в редакторі здійснюється шляхом переміщення по категоріям для пошуку необхідної настройки. Виберіть, наприклад, «Адміністративні шаблони» в «Зміни користувача» і перейдіть в папку «Меню« Пуск »і диспетчер задач». Тепер справа відображаються пункти і їх стану. Натисніть на будь-який рядок, щоб відкрити її опис.
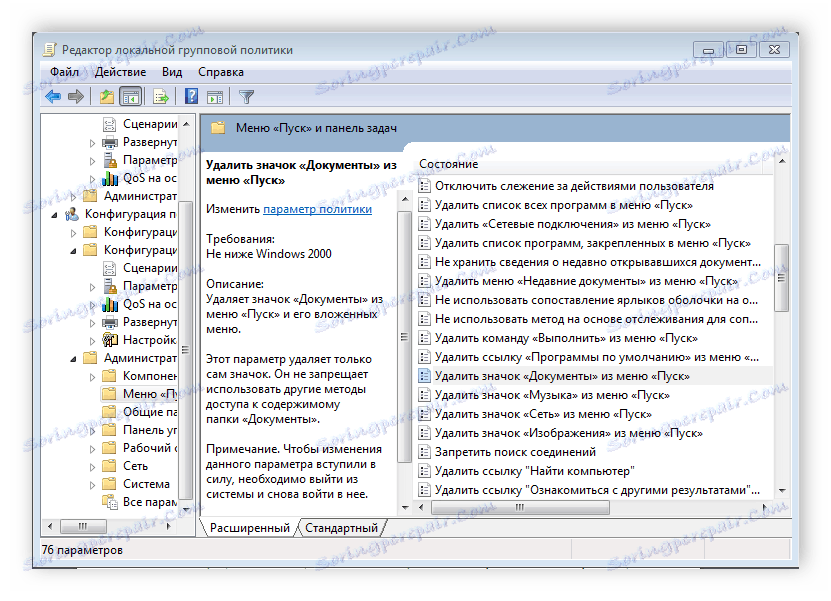
налаштування політики
Кожна політика доступна для настройки. Відкривається вікно редагування параметрів за подвійним клацанням на певну рядок. Вид вікон може відрізнятися, все залежить від обраної політики.
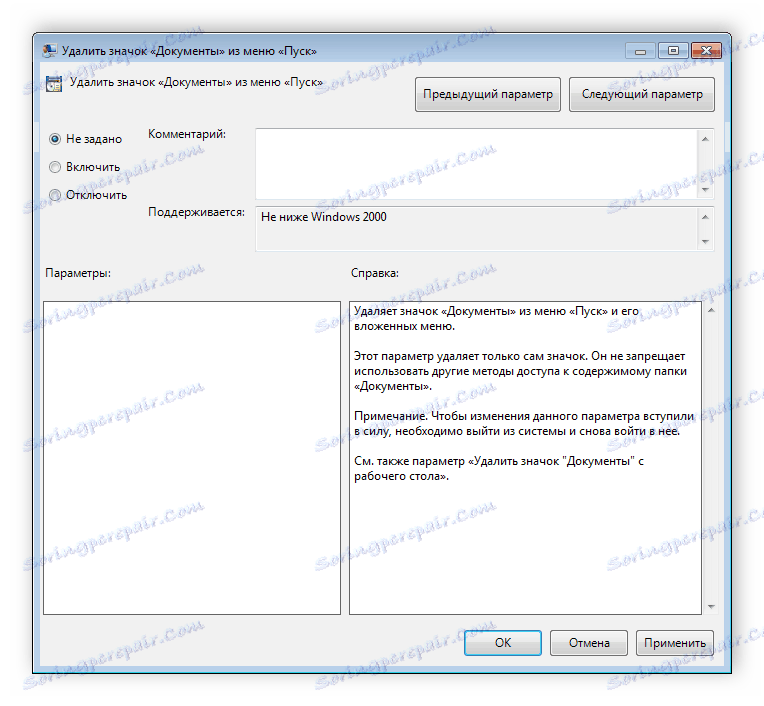
Стандартне просте вікно має три різних стану, які налаштовуються користувачем. Якщо точка стоїть навпроти «Не задано», то політика не діє. «Включити» - вона буде працювати і активуються настройки. «Відключити» - знаходиться в робочому стані, однак параметри не застосовуються.
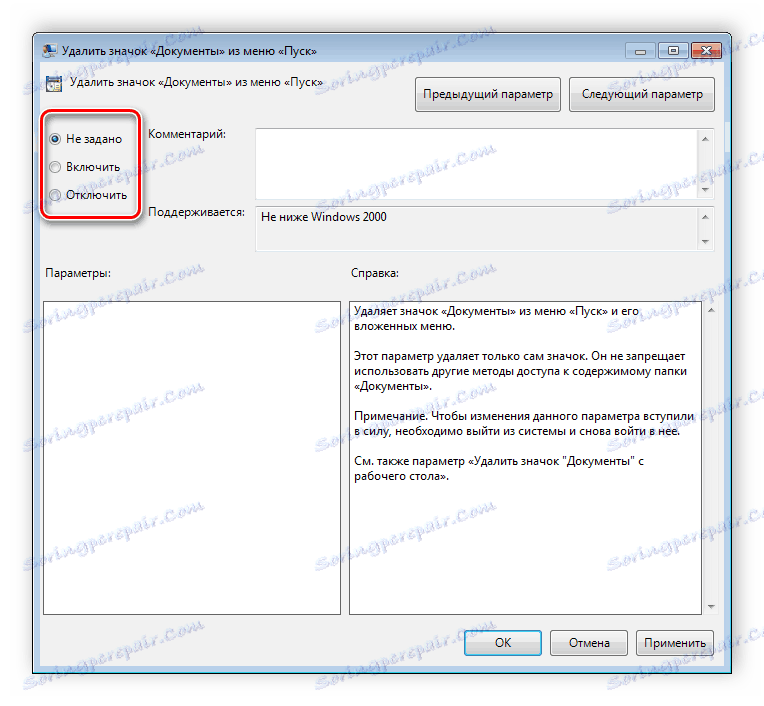
Рекомендуємо звернути увагу на рядок «Підтримується» у вікні, вона показує, на які версії Windows поширюється політика.
фільтри політик
Мінусом редактора є відсутність функції пошуку. Існує безліч різних налаштувань і параметрів, їх більше трьох тисяч, усі вони розкидані по окремих папках, а пошук доводиться здійснювати вручну. Однак цей процес спрощується завдяки структурованої групі з двох гілок, в яких розташувалися тематичні папки.
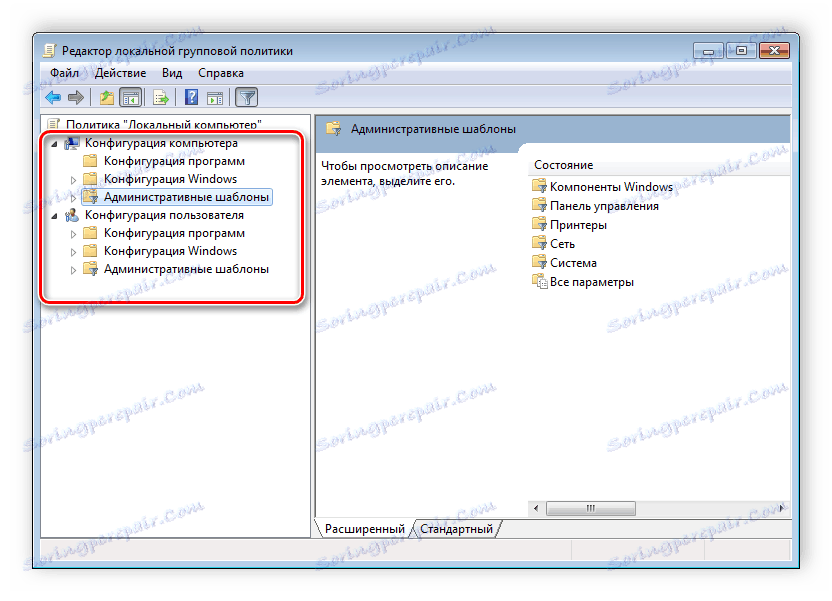
Наприклад, в розділі «Адміністративні шаблони», в будь-якої конфігурації, знаходяться політики, які ніяк не пов'язані з безпекою. У цій папці знаходиться ще кілька папок з певними настройками, однак можна включити повне відображення всіх параметрів, для цього потрібно натиснути на гілку і вибрати пункт в правій частині редактора «Всі параметри», що призведе до відкриття всіх політик даної галузі.

Експорт списку політик
Якщо все-таки з'являється необхідність знайти певний параметр, то зробити це можна тільки шляхом експорту списку в текстовий формат, а потім вже через, наприклад Word , Здійснювати пошук. У головному вікні редактора є спеціальна функція «Експорт списку», він переносить всі політики в формат TXT і зберігає в обраному місці на комп'ютері.
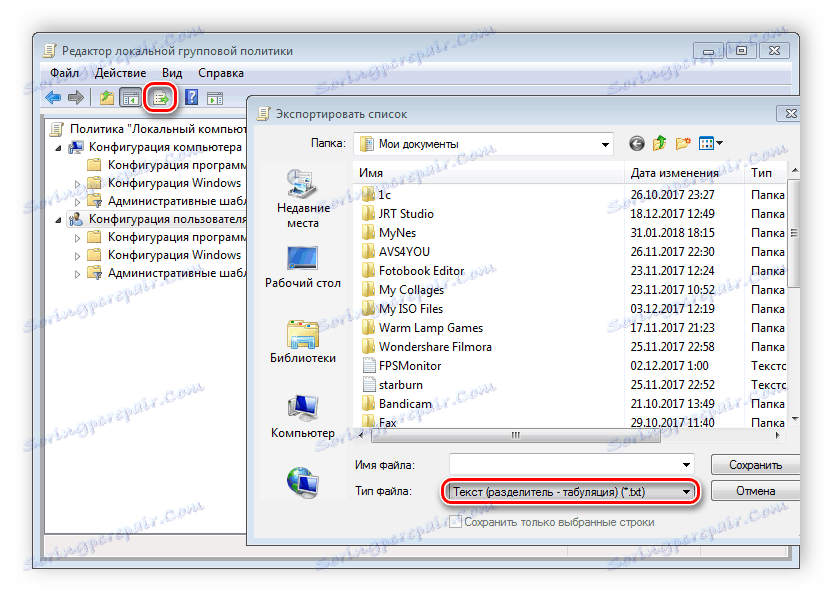
застосування фільтрації
Завдяки появі гілки «Всі параметри» і поліпшенню функції фільтрації пошук практично не потрібен, адже зайве відкидається шляхом застосування фільтрів, а відображатися будуть тільки необхідні політики. Давайте докладніше розглянемо процес застосування фільтрації:
- Виберіть, наприклад, «Конфігурація комп'ютера», відкрийте розділ «Адміністративні шаблони» і перейдіть в «Всі параметри».
- Розгорніть спливаюче меню «Дія» та перейдіть в «Параметри фільтра».
- Поставте галочку біля пункту «Включити фільтри за ключовими словами». Тут є кілька варіантів підбору відповідностей. Відкрийте контекстне меню навпроти рядка введення тексту і виберіть «Будь-який» - якщо потрібно відображати всі політики, які відповідають хоча б одному зазначеному слову, «Все» - відобразить політики, що містять текст з рядка в будь-якому порядку, «Точний» - тільки параметри, точно відповідні заданому фільтру за словами, в правильному порядку. Прапорцями знизу рядки відповідностей відзначаються місця, де буде здійснюватися вибірка.
- Натисніть «ОК» і після цього в рядку «Стан» відобразяться тільки відповідні параметри.

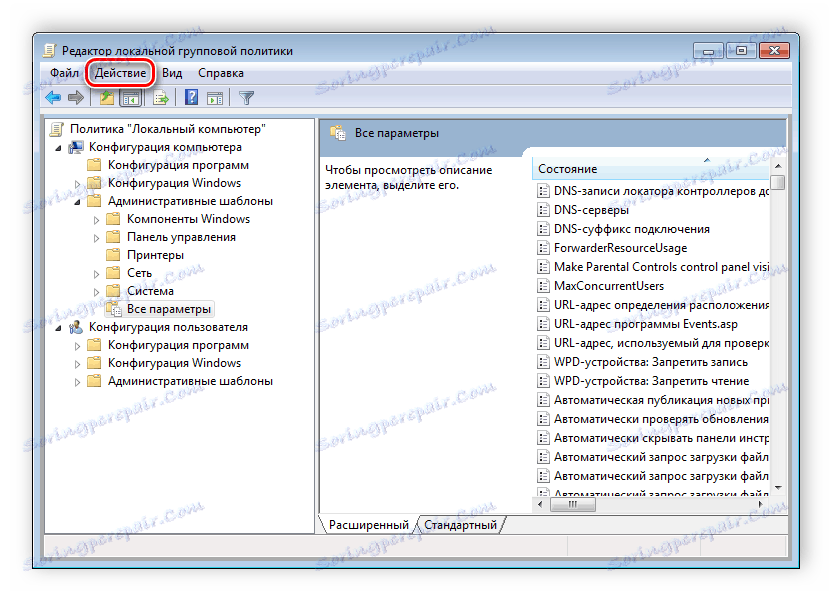
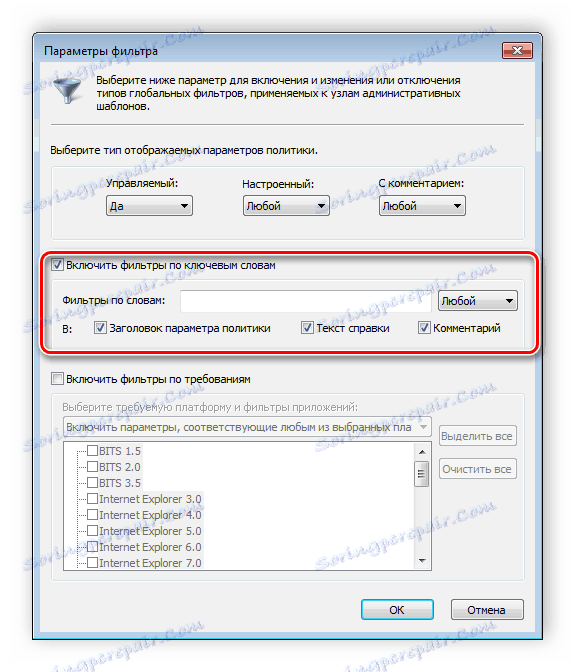
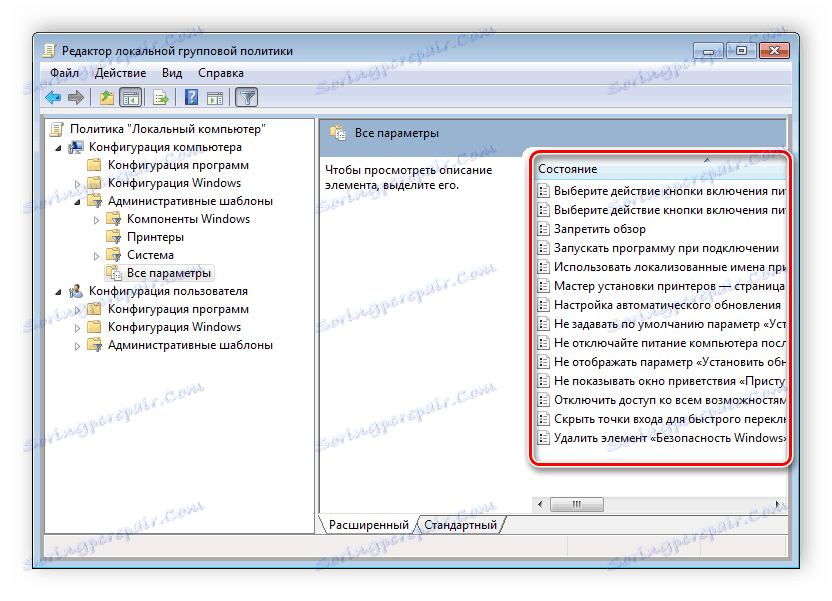
У тому ж спливаючому меню «Дія» ставиться або забирається галочка навпроти рядка «Фільтр», якщо потрібно застосувати або скасувати заздалегідь встановлені установки підбору відповідностей.
Принцип роботи з груповими політиками
Розглянутий у цій статті інструмент дозволяє застосовувати безліч найрізноманітніших параметрів. На жаль, більшість з них зрозуміло тільки професіоналам, що використовують групові політики в робочих цілях. Однак і звичайному користувачеві є що налаштувати, використовуючи деякі параметри. Розберемо декілька простих прикладів.
Зміна вікна безпеки Windows
Якщо в Віндовс 7 затиснути поєднання клавіш Ctrl + Alt + Delete, то буде запущено вікно безпеки, де здійснюється перехід до диспетчера задач, блокування ПК, завершення сеансу системи, зміна профілю користувача і пароля.
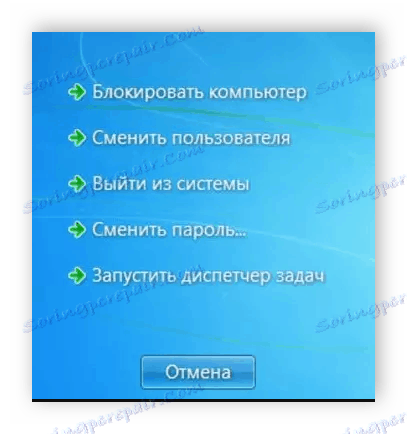
Кожна команда за винятком «Змінити користувача» доступна для редагування шляхом зміни декількох параметрів. Виконується це в середовищі з параметрами або шляхом зміни реєстру. Розглянемо обидва варіанти.
- Відкрийте редактор.
- Перейдіть в папку «Конфігурація користувача», «Адміністративні шаблони», «Система» і «Варіанти дій після натискання Ctrl + Alt + Delete».
- Відкрийте будь-яку необхідну політику у вікні праворуч.
- У простому вікні управління станом параметра поставте галочку навпроти «Включити» і не забудьте застосувати зміни.
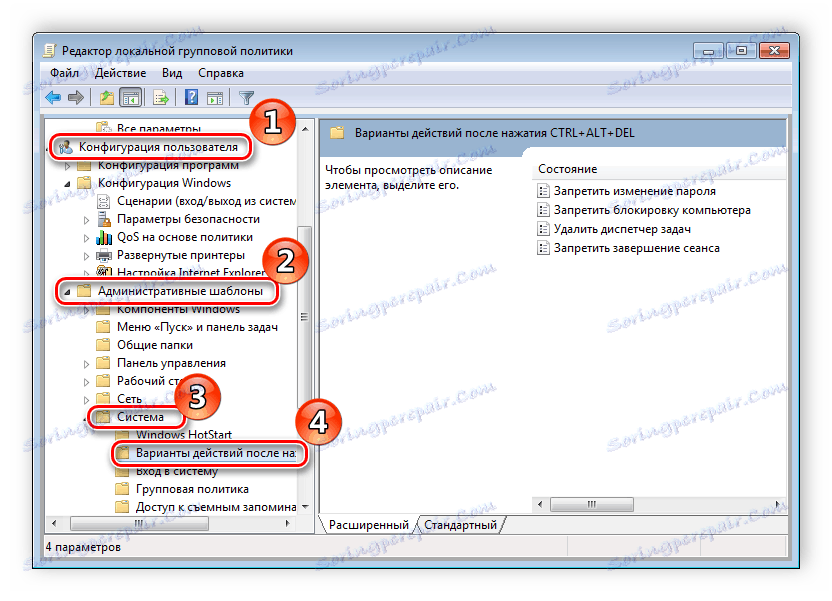
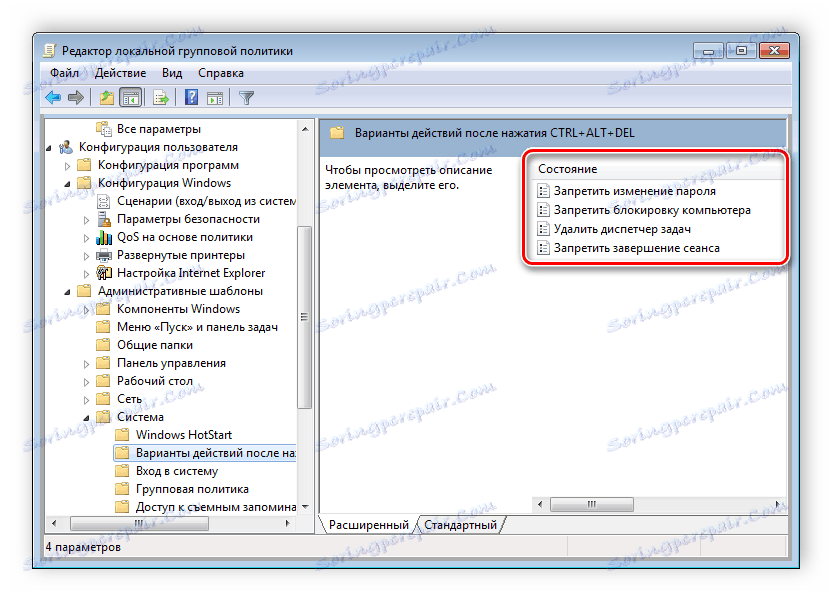
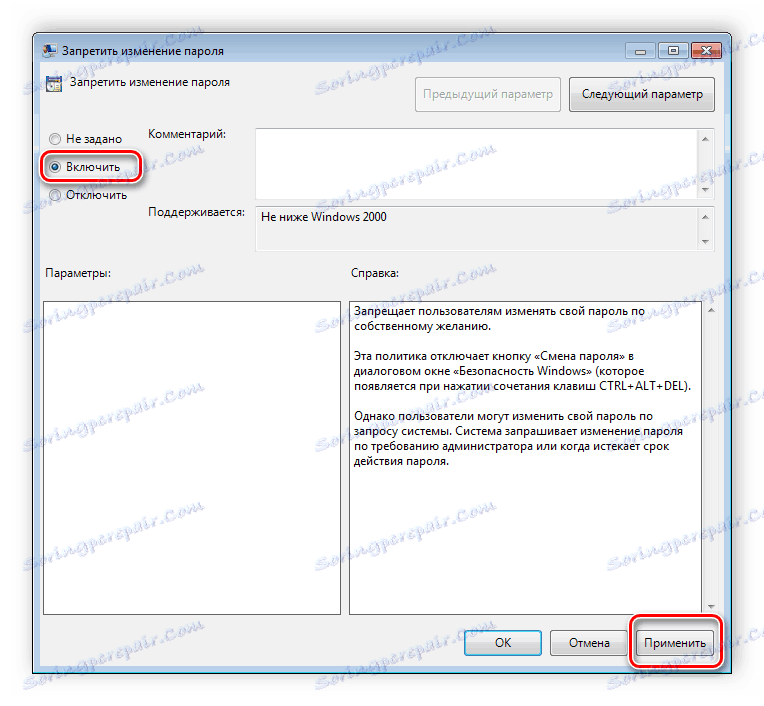
Користувачам, у яких немає редактора політик, всі дії потрібно буде виконувати через реєстр. Давайте розглянемо всі дії покроково:
- Перейдіть до редагування реєстру.
- Перейдіть до розділу «System». Він знаходиться по цьому ключу:
- Там ви побачите три рядки, що відповідають за появу функцій у вікні безпеки.
- Відкрийте необхідний рядок і поміняйте значення на «1», щоб активувати параметр.
Детальніше: Як відкрити редактор реєстру в Windows 7
HKCUSoftwareMicrosoftWindowsCurrentVersionPoliciesSystem
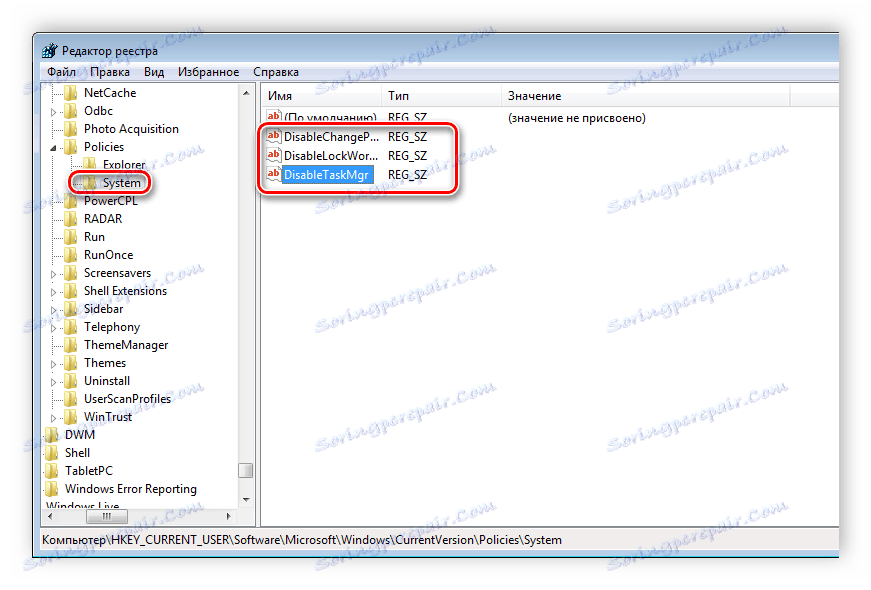

Після збереження змін деактивовані параметри більше не будуть відображатися у вікні безпеки Windows 7.
Зміни панелі місць
Багато хто використовує діалогові вікна «Зберегти як» або «Відкрити як». Зліва відображається навігаційна панель, включаючи розділ «Вибране». Даний розділ налаштовується стандартними засобами Windows, проте це довго і незручно. Тому краще скористатися груповими політиками для редагування відображення значків в даному меню. Редагування відбувається наступним чином:
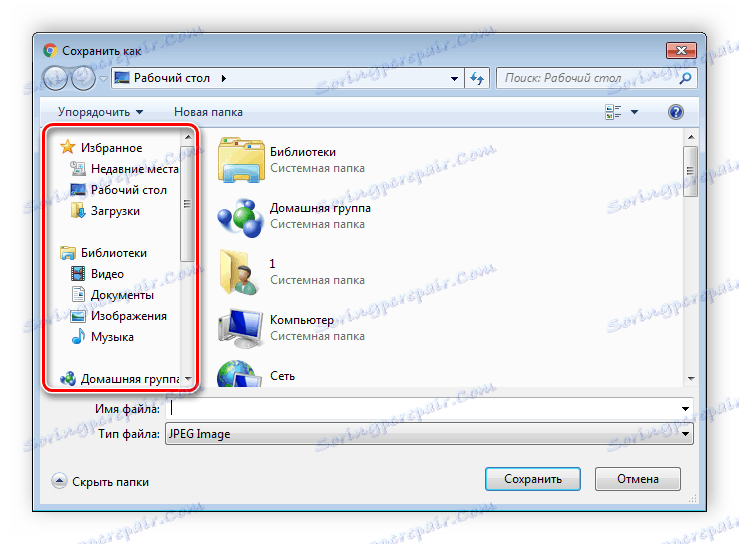
- Перейдіть в редактор, виберіть «Конфігурація користувача», перейдіть до «Адміністративні шаблони», «Компоненти Windows», «Провідник» і кінцевої папкою буде «Загальна діалогове вікно відкриття файлів».
- Тут вас цікавить «Елементи, які відображаються в панелі місць».
- Поставте крапку навпроти «Включити» і додайте до п'яти різних шляхів збереження до відповідних рядків. Праворуч від них відображається інструкція правильного вказівки шляхів до локальних або мережевих папок.
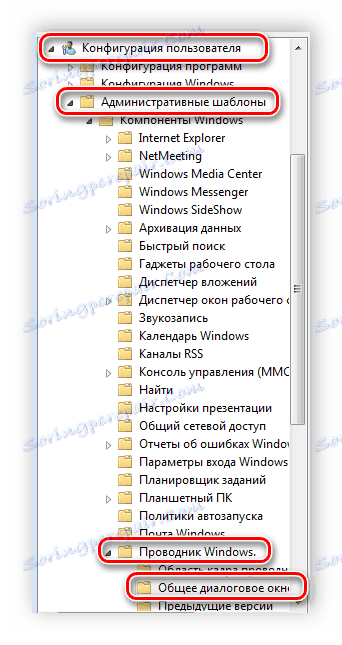
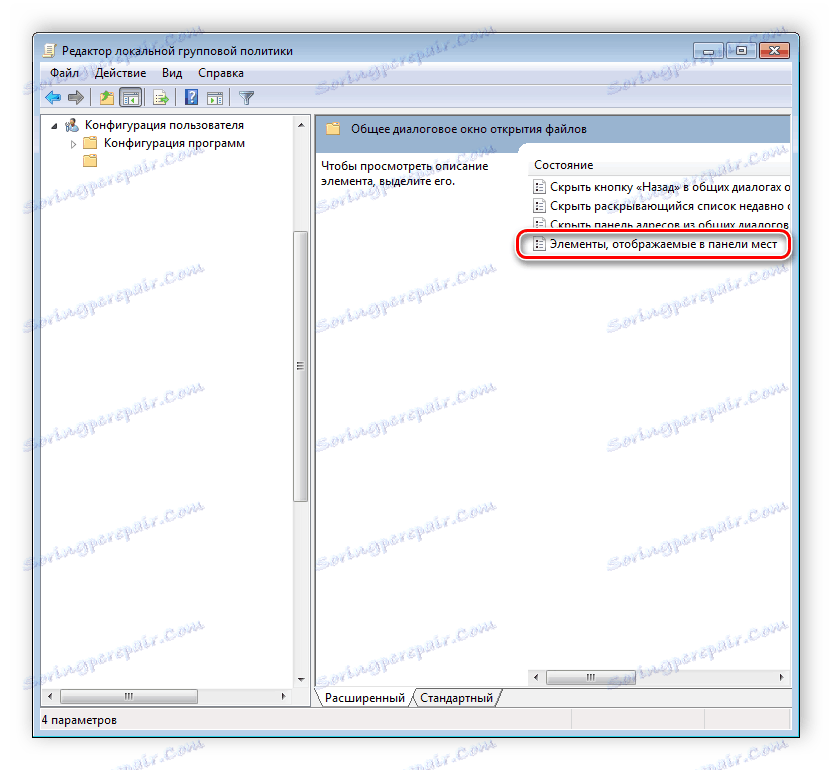
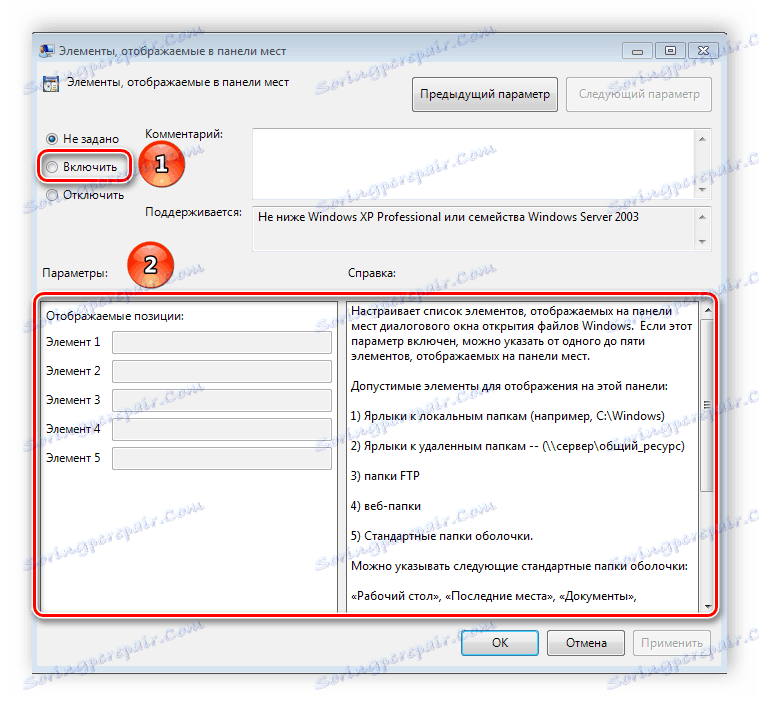
Тепер розглянемо додавання елементів через реєстр для користувачів, у яких відсутній редактор.
- Перейдіть по шляху:
- Виберіть папку «Policies» та зробіть в ній розділ comdlg32.
- Перейдіть в створений розділ і зробіть всередині нього папку Placesbar.
- У цьому розділі буде потрібно створити до п'яти строкових параметрів і назвати їх від «Place0» до «Place4».
- Після створення відкрийте кожен з них і в рядок введіть необхідний шлях до папки.
HKCUSoftwareMicrosoftWindowsCurrentVersionPolicies
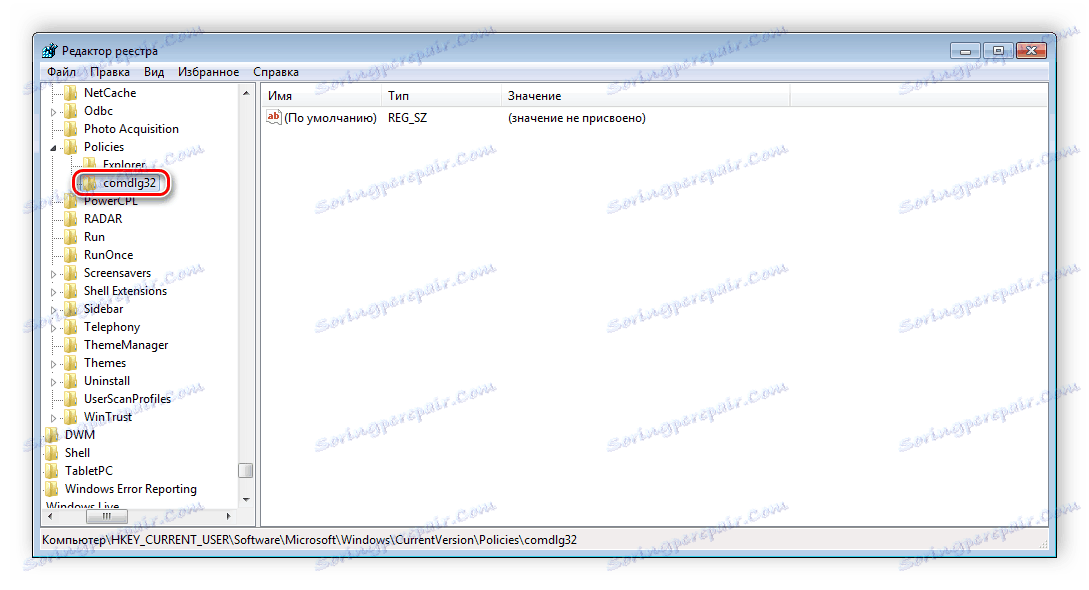
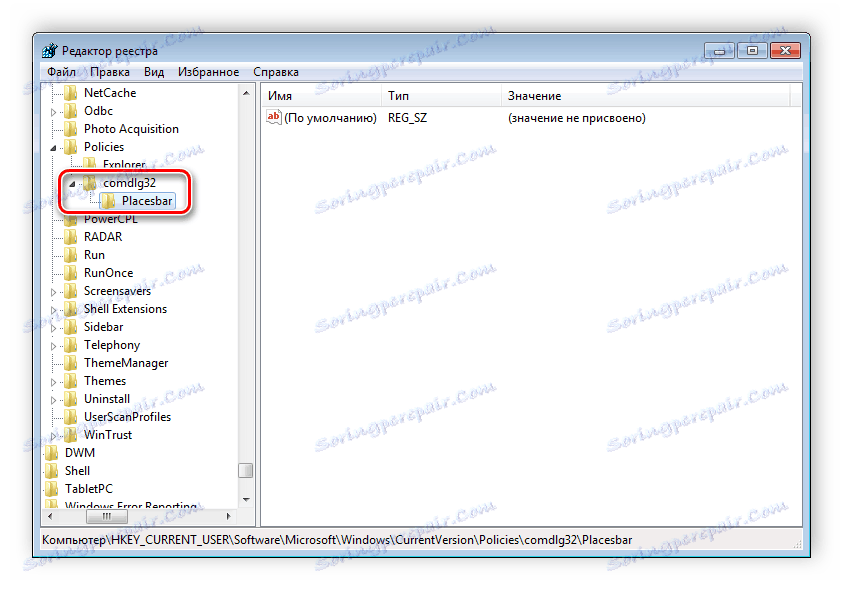
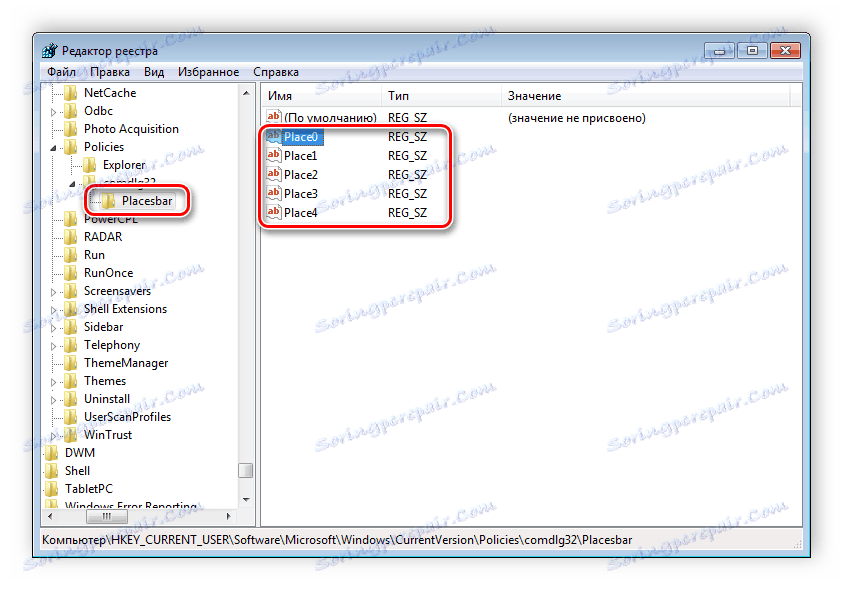

Стеження за завершенням роботи комп'ютера
Коли ви завершуєте роботу за комп'ютером, виключення системи відбувається без показу додаткових вікон, що дозволяє не швидше вимкнути ПК. Але іноді потрібно дізнатися чому відбувається вимикання або перезапуск системи. У цьому допоможе включення спеціального діалогового вікна. Чи включається воно за допомогою редактора або шляхом зміни реєстру.

- Відкрийте редактор і перейдіть до «Конфігурація комп'ютера», «Адміністративні шаблони», після чого виберіть папку «Система».
- У ній потрібно вибрати параметр «Відображати діалог стеження за завершенням роботи».
- Відкриється просте вікно настройки, де необхідно поставити крапку навпроти «Включити», при цьому в розділі параметри у спливаючому меню необхідно вказати «Завжди». Після не забудьте застосувати зміни.
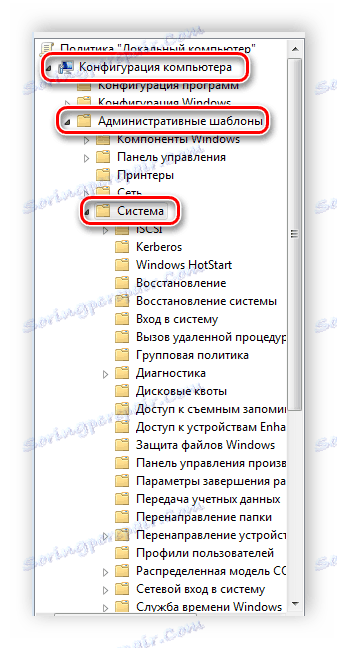
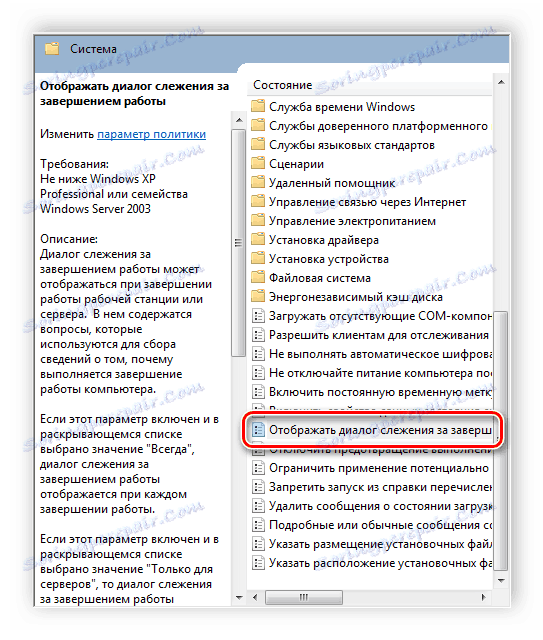
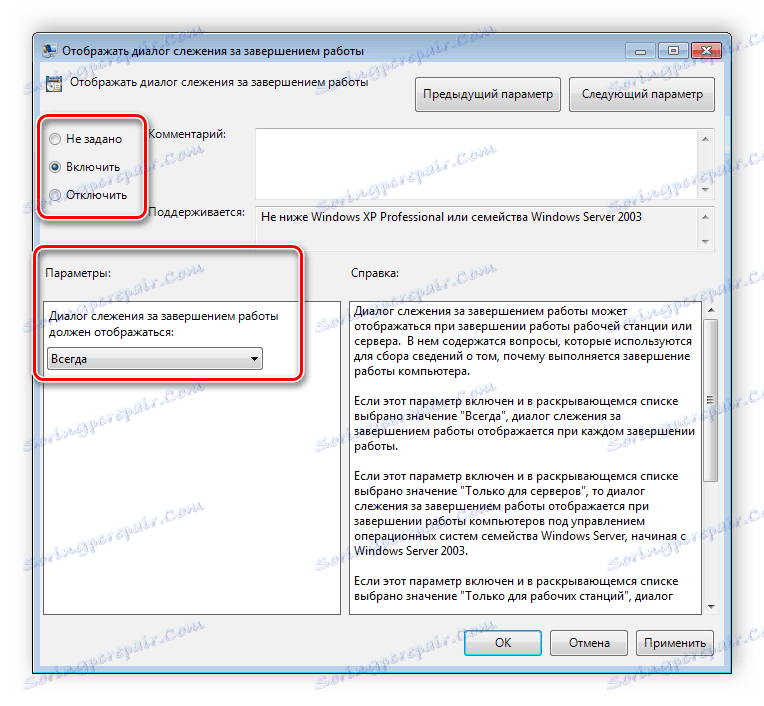
Ця функція включається і через реєстр. Вам потрібно зробити кілька простих дій:
- Запустіть реєстру і перейдіть по шляху:
- Знайдіть в розділі два рядки: «ShutdownReasonOn» і «ShutdownReasonUI».
- Введіть в рядок зі станом «1».
HKLMSoftwarePoliciesMicrosoftWindows NTReliability
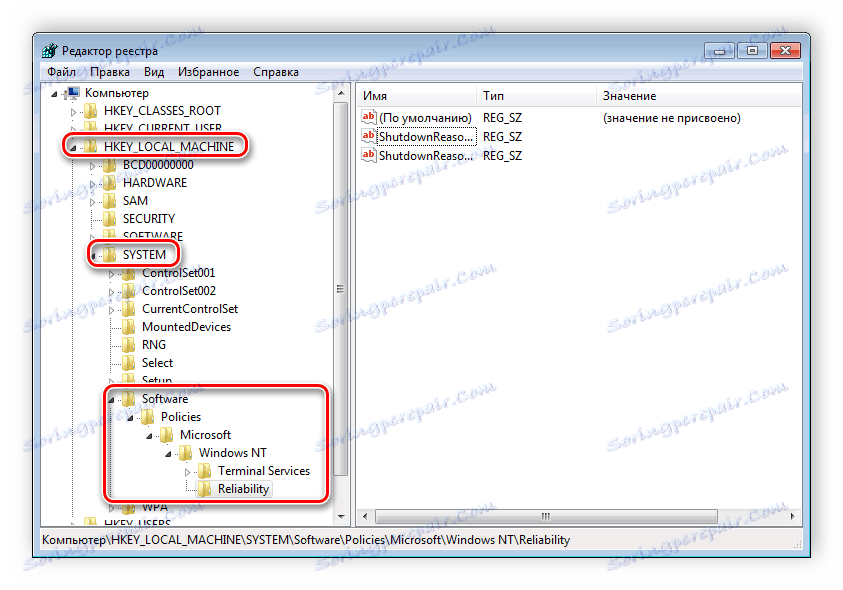
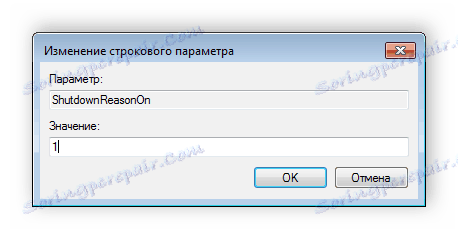
Читайте також: Як дізнатися, коли в останній раз включався комп'ютер
У цій статті ми розібрали основні принципи використання групових політик Віндовс 7, пояснили значимість редактора і порівняли його з реєстром. Ряд параметрів для надання деяких тисяч різних налаштувань, що дозволяють редагувати деякі функції користувачів або системи. Робота з параметрами здійснюється за аналогією з наведеними вище прикладами.