Зазвичай біля ярликів на робочому столі в Windows 10 не відображається ніяких додаткових значків, однак деякі користувачі стикаються з появою зелених галочок. Відповідно, відразу ж виникають питання, що це за значки, з чим вони пов'язані і як їх прибрати. Сьогодні ми постараємося відповісти на ці питання, розповівши про всі можливі причини появи даних позначень в операційній системі.
Вирішуємо проблему з зеленими галочками на ярликах у Windows 10
Найбільш очевидна причина появи зелених галочок на окремих файлах - активний режим синхронізації, який функціонує через штатний засіб OneDrive в Віндовс. Цей інструмент практично завжди активується користувачем вручну, наприклад, після завершення установки операційної системи, і відповідає за синхронізацію об'єктів з хмарним сховищем і іншими підключеними комп'ютерами. На наведеному нижче зображенні ви бачите невеликі виноски, якими OneDrive позначає синхронізуються файли.
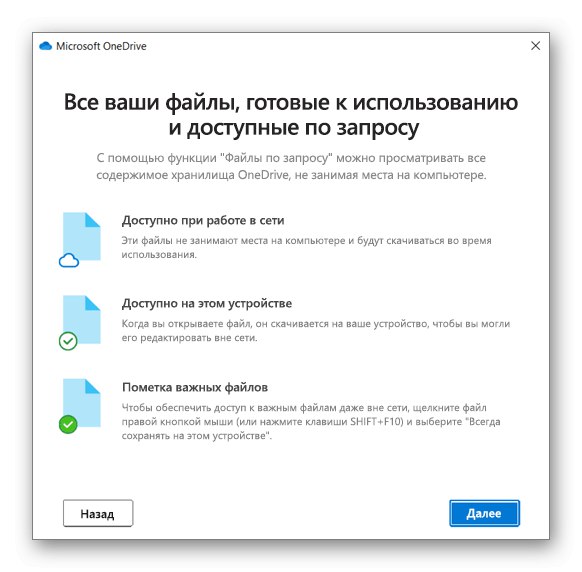
Вирішити цю ситуацію можна двома способами - шляхом відключення відображення галочок і деактивацією синхронізації. Кожен користувач сам визначає, який з методів вибрати, а ми детально розберемо їх, представивши відповідні інструкції. Однак спочатку зупинимося на віддаленому методі, який відноситься до власників відомого антивіруса.
Спосіб 1: Відключення Norton Online Backup
Якщо у вас на комп'ютері встановлено рішення від Norton, найімовірніше, зараз активна функція Online Backup. Вона відповідає за створення резервних копій певних файлів з подальшою можливістю їх відновлення. Всі ті об'єкти, копії яких вже були створені, позначаються зеленими галочками. Вирішити цю ситуацію можна тільки відключенням самої функції, якщо вона вам не потрібна. Детальніше про це читайте в офіційній інструкції, перейшовши по розташованої далі посиланням.
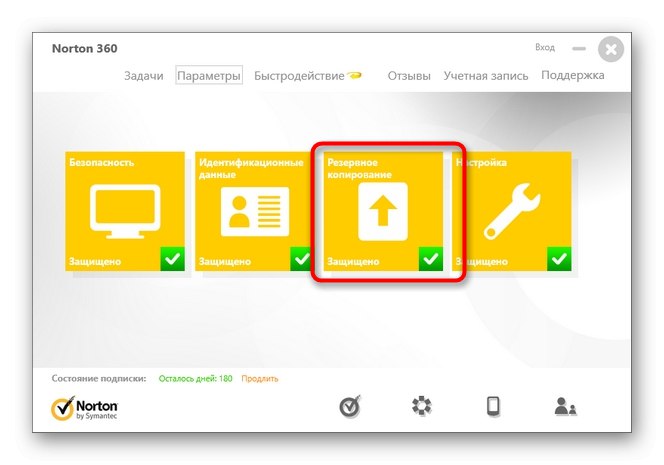
Використання Norton Online Backup для резервного копіювання файлів
Спосіб 2: Відключення відображення зелених галочок
Цей метод підійде всім тим користувачам, хто не хоче відключати синхронізацію, але бажає позбутися від зелених галочок, які час від часу з'являються біля ярликів на робочому столі. У такій ситуації доведеться вручну виставити кілька важливих параметрів персоналізації, що відбувається так:
- Відкрийте «Пуск» і перейдіть в «Параметри».
- Тут виберіть розділ «Персоналізація».
- Скористайтеся меню зліва, щоб переміститися в категорію «Теми».
- В розділі «Супутні параметри» клікніть по напису «Параметри піктограм на робочому столі».
- В відобразиться вікні зніміть галочку з пункту «Дозволити темам змінювати значки на робочому столі» і застосуйте зміни.
- Після цього закрийте поточне вікно і через «Пуск» відшукайте додаток "Панель управління".
- Перейдіть до розділу «Параметри провідника».
- Перейдіть до вкладки «Вид».
- Опустіться вниз по списку, де зніміть галочку з пункту «Показати повідомлення постачальника синхронізації», А потім клацніть на «Застосувати».
- Закрийте вікно і клацніть ПКМ по порожньому місці на панелі завдань. У контекстному меню виберіть "Диспетчер завдань".
- Пошукайте «Провідник», Натисніть по цьому рядку правою кнопкою миші, а потім перезапустіть цей процес, щоб відбулося оновлення робочого стола.
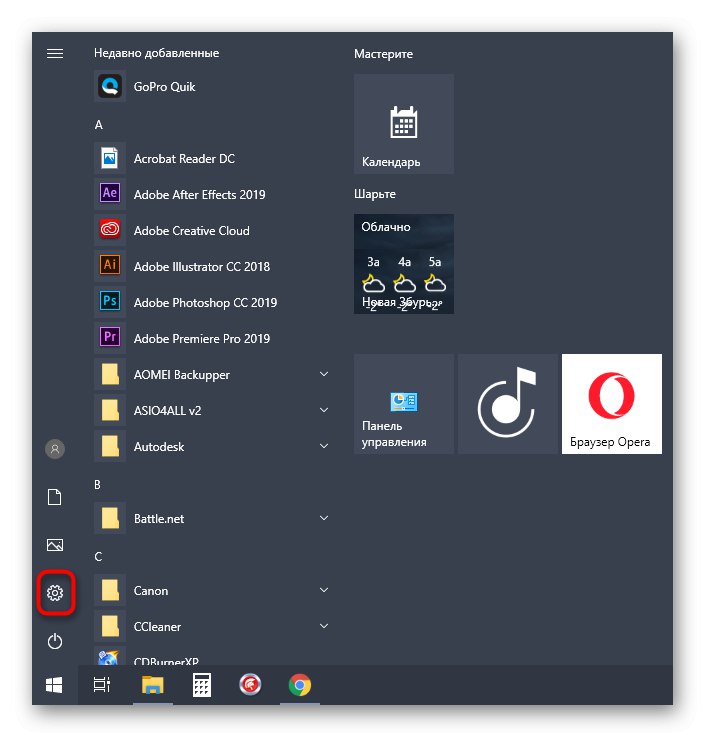
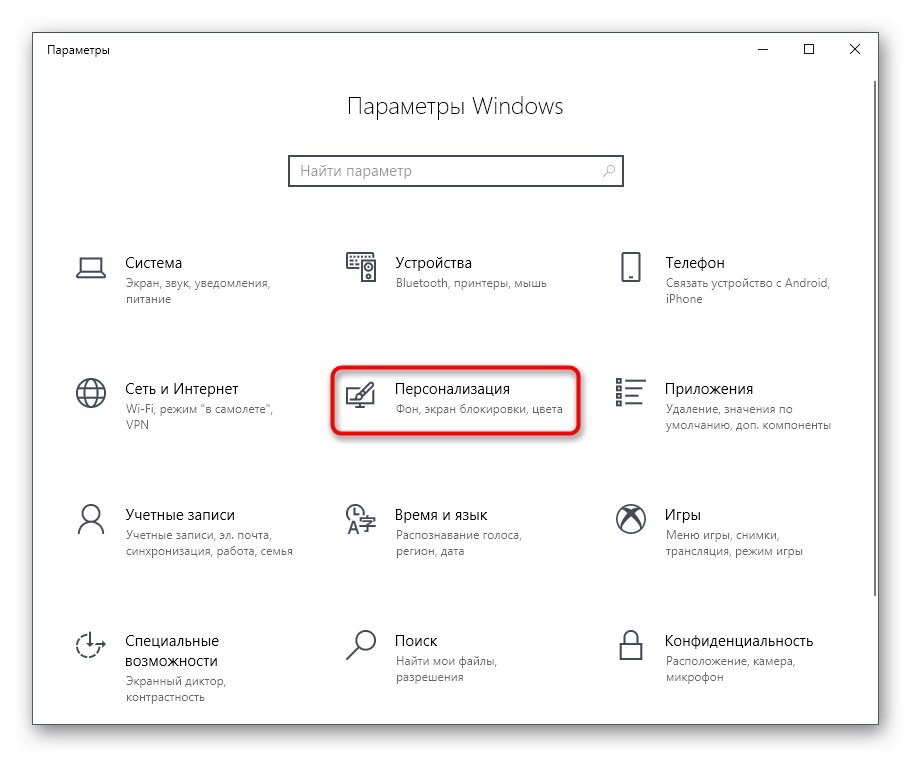
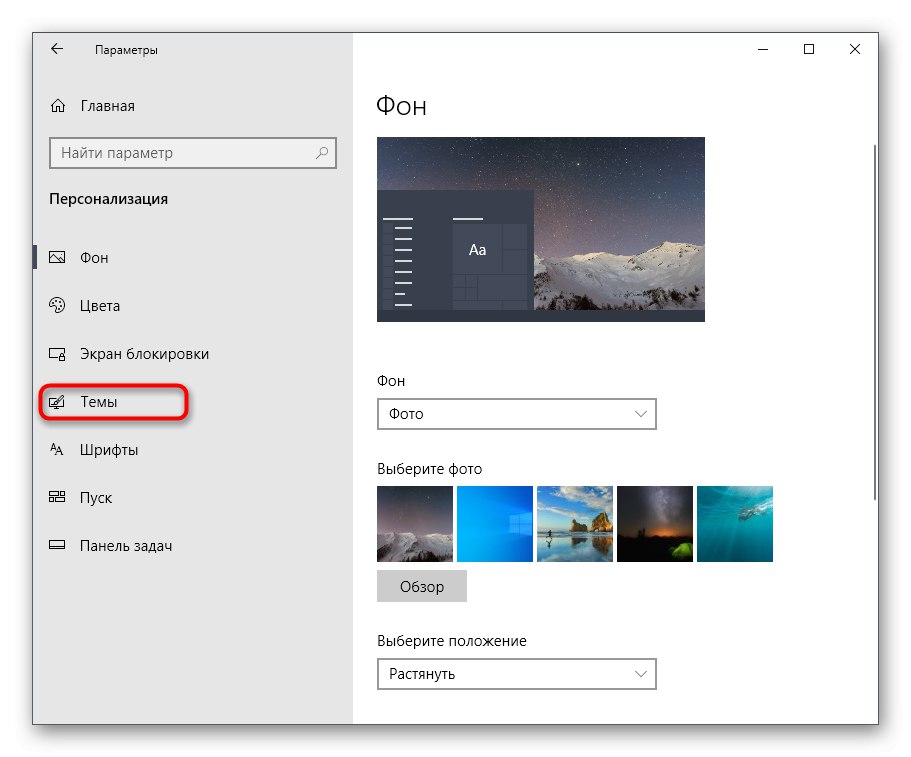
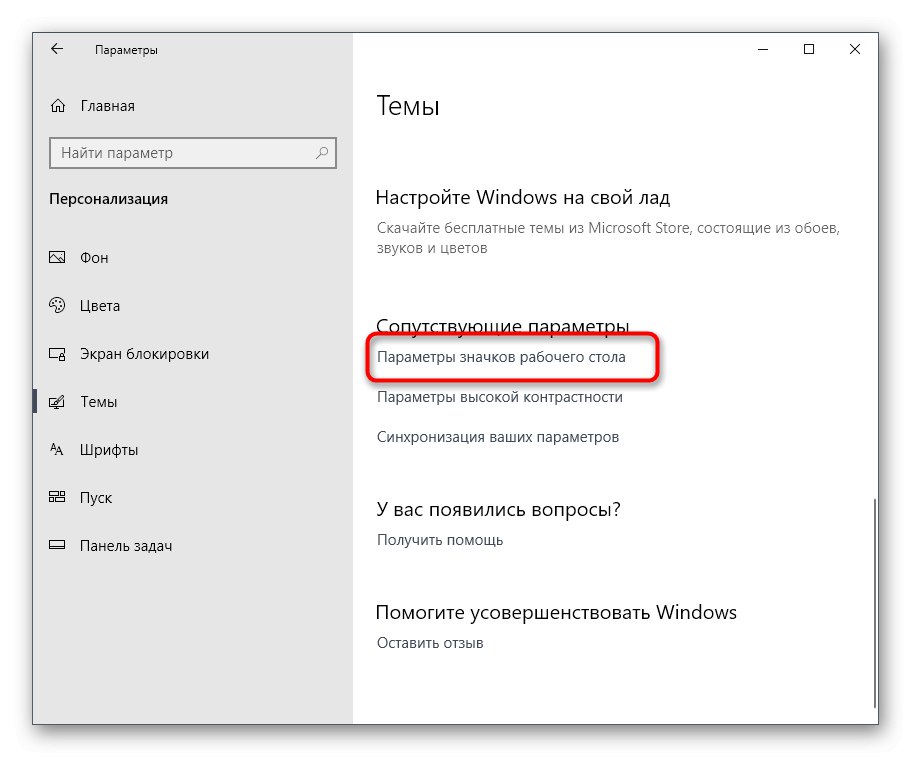
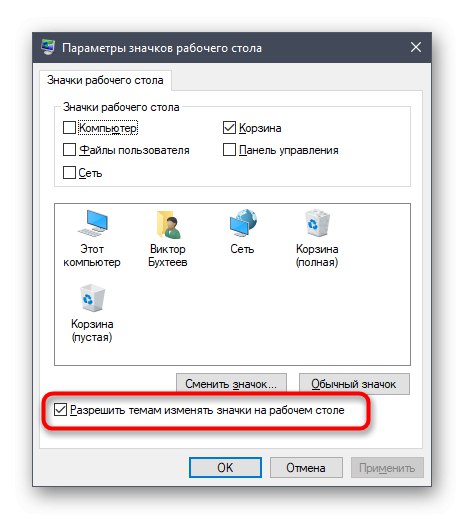
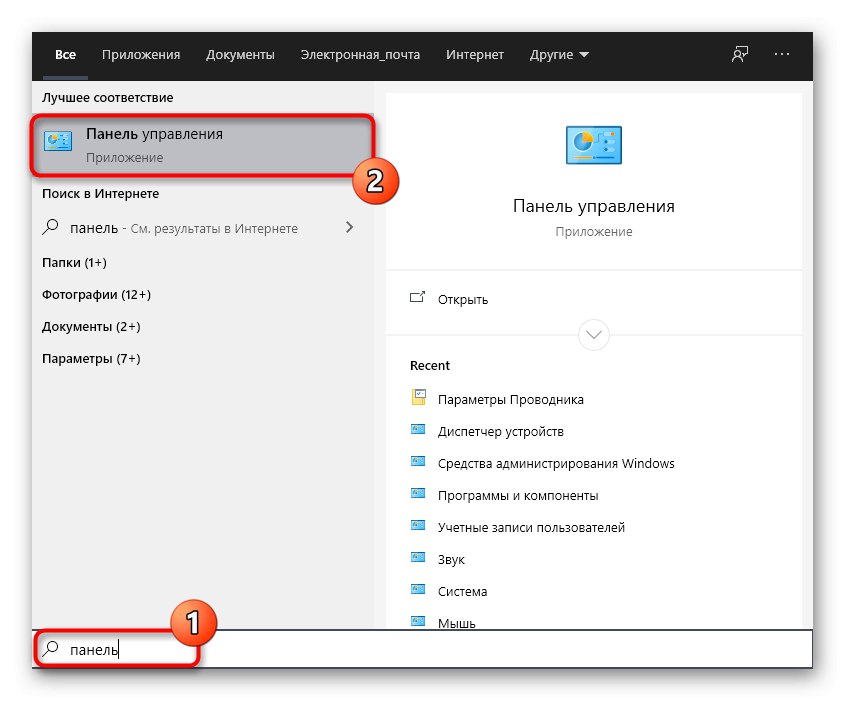
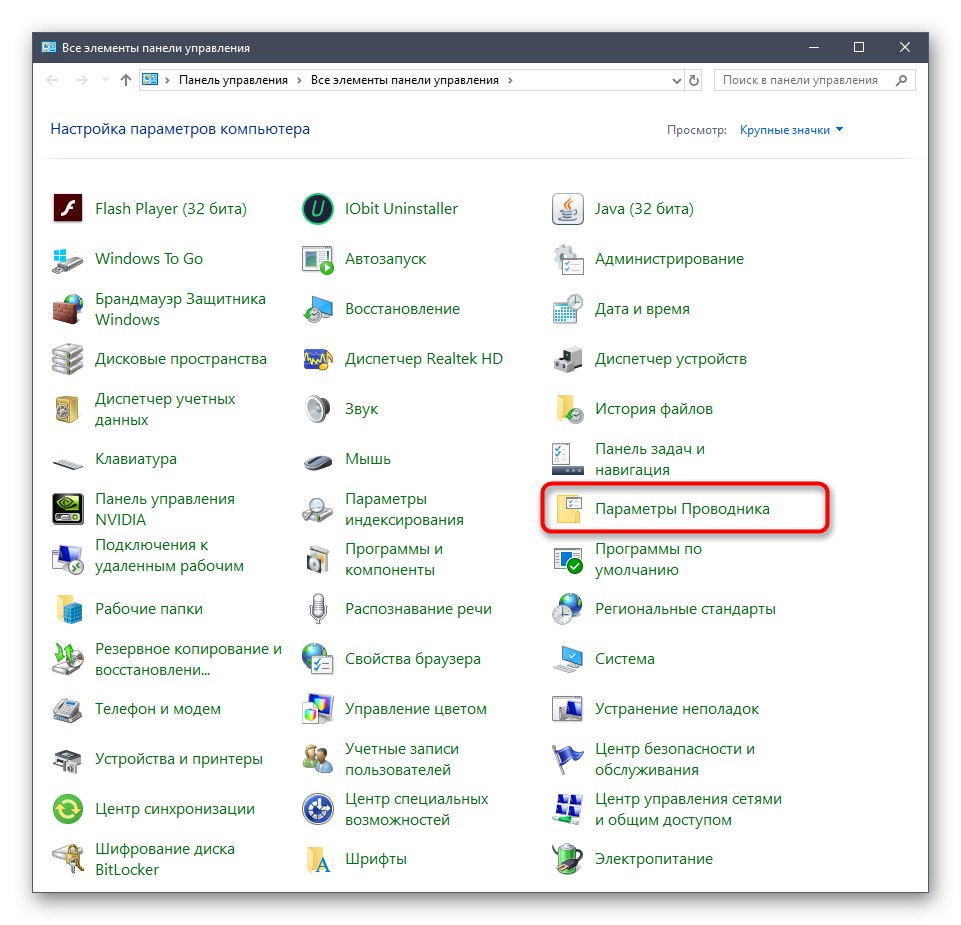
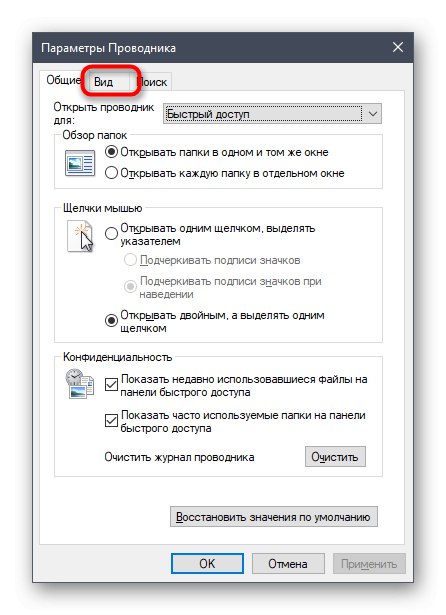
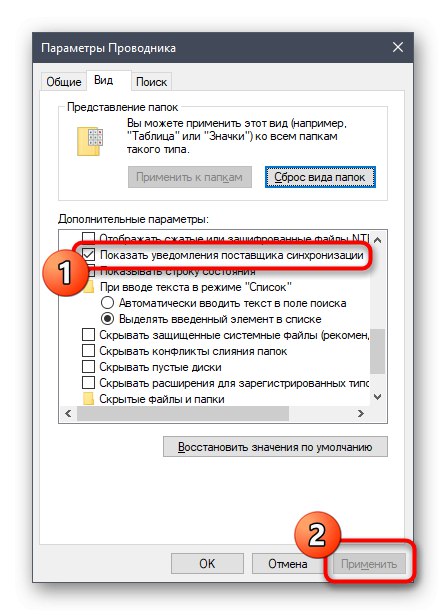
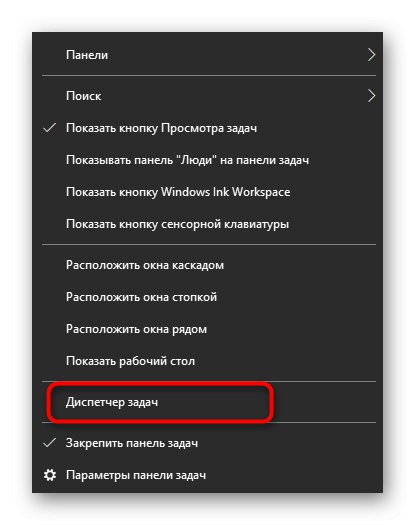
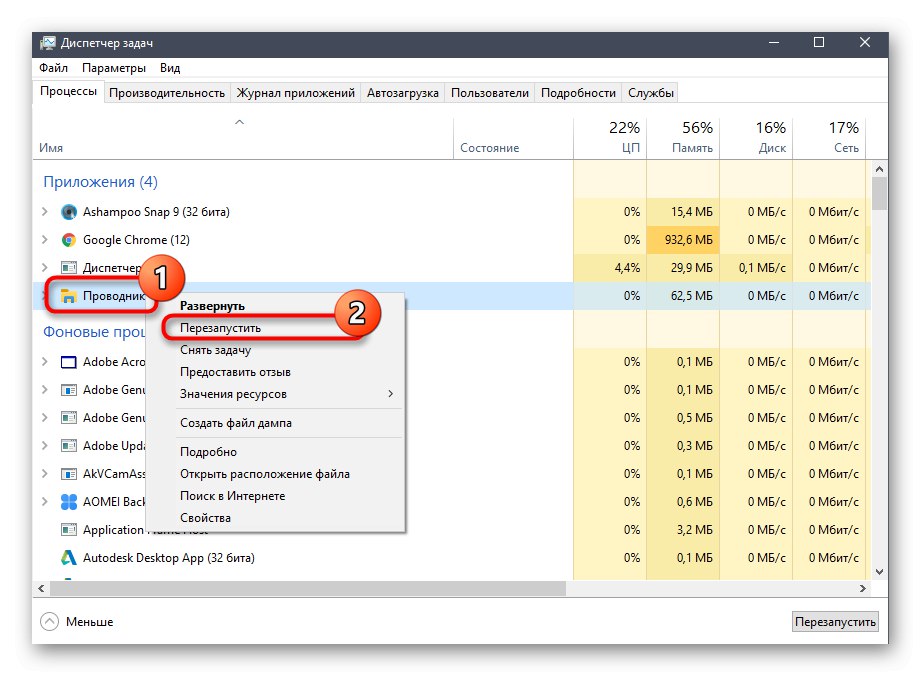
Тепер синхронізація через OneDrive все ще буде активна, але при цьому уведомляющие малюнки на значках і папках перестануть з'являтися. якщо перезапуск «Провідника» не допоміг, створіть нову сесію операційної системи, перезагрузив комп'ютер. Так все зміни точно вступлять в силу.
Спосіб 3: Відключення синхронізації в OneDrive
Останній метод нашої сьогоднішньої статті підійде тим користувачам, хто зацікавлений в повному відключенні синхронізації в OneDrive. Відповідно, після цієї процедури зелені галочки біля файлів автоматично зникнуть.
- Знайдіть на панелі завдань іконку OneDrive і клікніть по ній правою кнопкою миші.
- У контекстному меню виберіть пункт «Параметри».
- Зайдіть на вкладку "Обліковий запис".
- Натисніть по кнопці «Вибрати папки».
- Зніміть галочку з пункту "Робочий стіл" та інших розташувань, де хочете відключити синхронізацію.
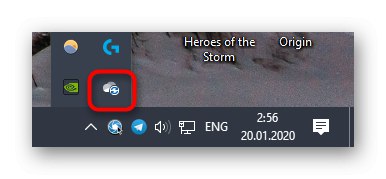
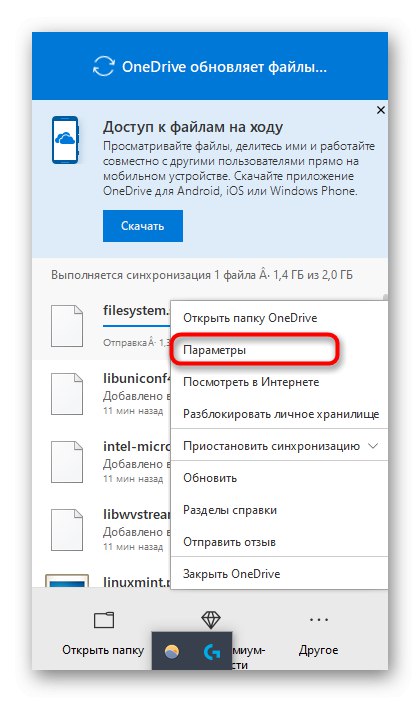
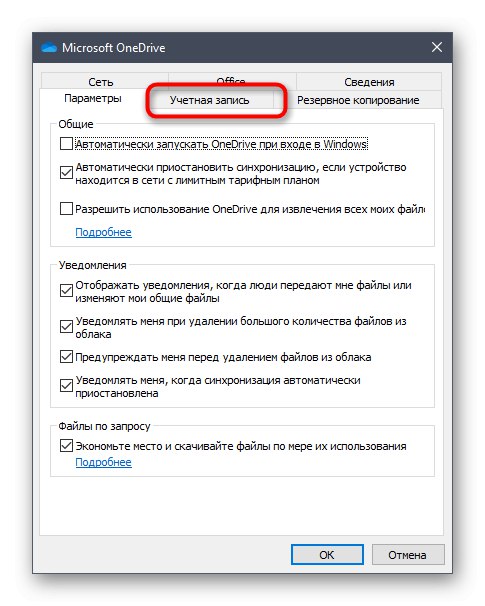
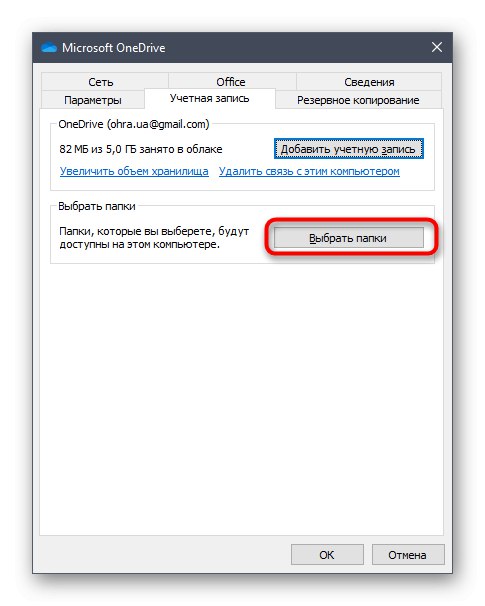
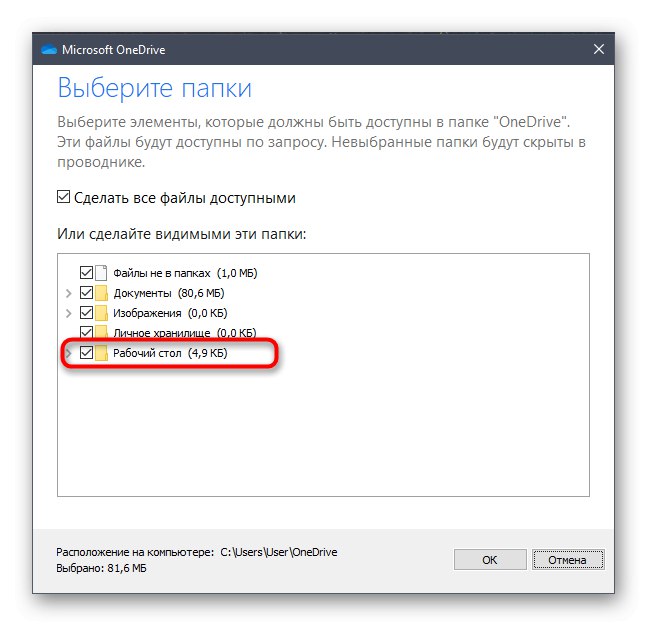
Тепер рекомендується перезавантажити комп'ютер або «Провідник» так, як це було показано в попередньому методі.
Сьогодні ми розібралися з появою зелених галочок біля значків на робочому столі в Windows 10. Ви були ознайомлені з трьома методами, що дозволяють позбутися від цих піктограм. Використовуйте відповідну інструкцію, щоб впоратися з поставленим завданням.