Quik Desktop - фірмове рішення від компанії GoPro, яке призначене для роботи з матеріалами, знятими на камери від цього ж виробника. Тут їх можна редагувати, публікувати та виконувати інші зміни за допомогою вбудованих опцій. Однак деякі користувачі можуть зіткнутися з проблемами, що виникають при спробі запуску Quik Desktop в Windows 10. Існує чотири методи вирішення цієї проблеми. Далі ми хочемо детально розібрати їх все, щоб кожен користувач впорався з цією проблемою.
Вирішуємо проблеми з запуском GoPro Quik Desktop в Windows 10
Найчастіше неполадку викликають нестандартні мовні настройки операційної системи, що пов'язано з не зовсім коректним функціонуванням самого програмного забезпечення. Однак цей спосіб вирішення вважається найтривалішим і незручним через потреби зміни мови інтерфейсу, тому ми пропонуємо почати з більш легких варіантів, перевіряючи їх ефективність. Якщо перший метод не допоміг, просто переходите до наступного, щоб шляхом перебору знайти правильне виправлення.
Спосіб 1: Запуск в режимі сумісності
Почнемо з рекомендацій від розробників, які опубліковані на офіційному сайті. Перша з них має на увазі включення режиму сумісності з попередніми версіями ОС, щоб запуск був здійснений коректно. Для цього буде потрібно виконати такі дії:
- Клацніть ПКМ по значку програми і в контекстному меню виберіть пункт «Властивості».
- Перейдіть до вкладки «Працює».
- Відзначте маркером пункт «Запустити програму в режимі сумісності з:" і у спливаючому списку вкажіть «Windows Vista (пакет оновлень 2)». За бажанням можна спробувати встановити і додаткові параметри, якщо ця зміна не принесло належного ефекту. По завершенні конфігурації натисніть на «Застосувати» і переходите до перевірки способу.
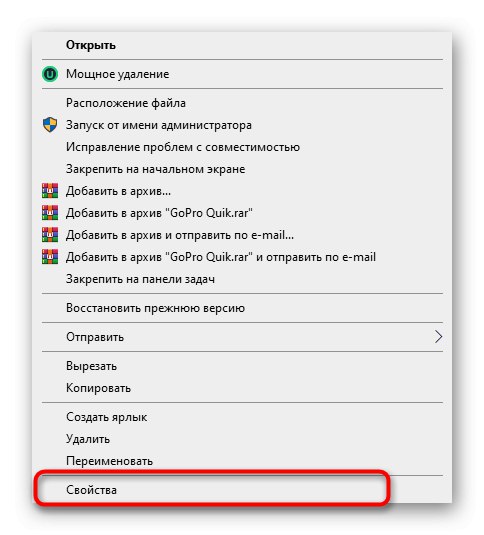
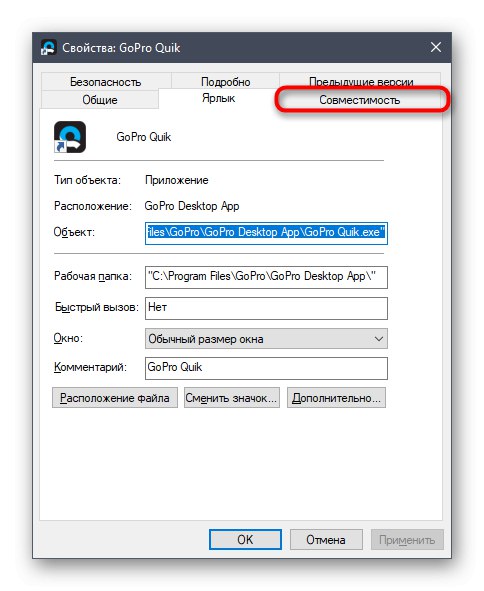
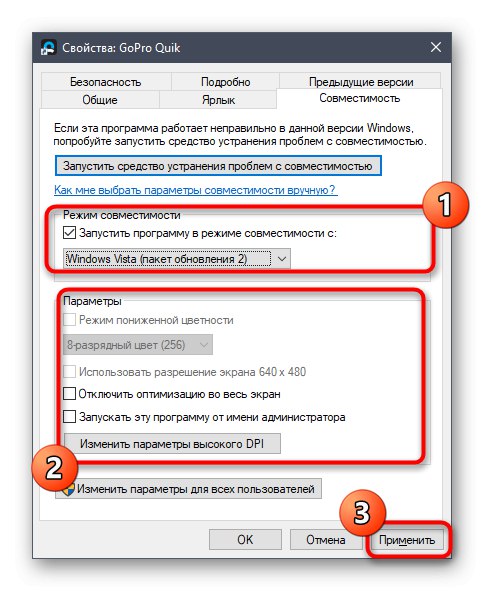
У разі нерезультативності даного способу рекомендується повернути всі змінені параметри в стан за замовчуванням, щоб в майбутньому це не вплинуло на запуск Quik Desktop. Після цього приступайте до реалізації наступного методу.
Спосіб 2: Створення нового користувача з правами адміністратора
Через якихось внутрішніх проблем Quik Desktop, що не пояснюються розробниками, іноді під час запуску програми неможливий через облікового запису адміністратора. Вони рекомендують створити новий профіль і привласнити йому відповідні права, що виглядає так:
- Відкрийте меню «Пуск» і виберіть там «Параметри».
- Перейдіть в розділ "Облікові записи".
- Скористайтеся панеллю зліва, щоб переключитися в розділ «Сім'я і інші користувачі».
- Тут натисніть на кнопку «Додати користувача для цього комп'ютера».
- Увійдіть в обліковий запис за допомогою електронної пошти або дотримуйтесь інструкцій по її створенню, які відобразяться в цьому ж вікні.
- Після успішного додавання користувача в його рядку натисніть на кнопку «Змінити тип облікового запису».
- У формі, що з'явилася скористайтеся спливаючим списком, де вкажіть «Адміністратор» і підтвердіть дію.
- Далі потрібно видалити один з файлів, пов'язаних з даним ПЗ в призначених для користувача папках поточної облікового запису. Для цього перейдіть по шляху
C: UsersІМЯ_ПОЛЬЗОВАТЕЛЯAppDataLocalGoPro. - Пошукайте в папці призначення об'єкт goproapp.json і натисніть по ньому ПКМ.
- У контекстному меню вас цікавить пункт "Видалити".
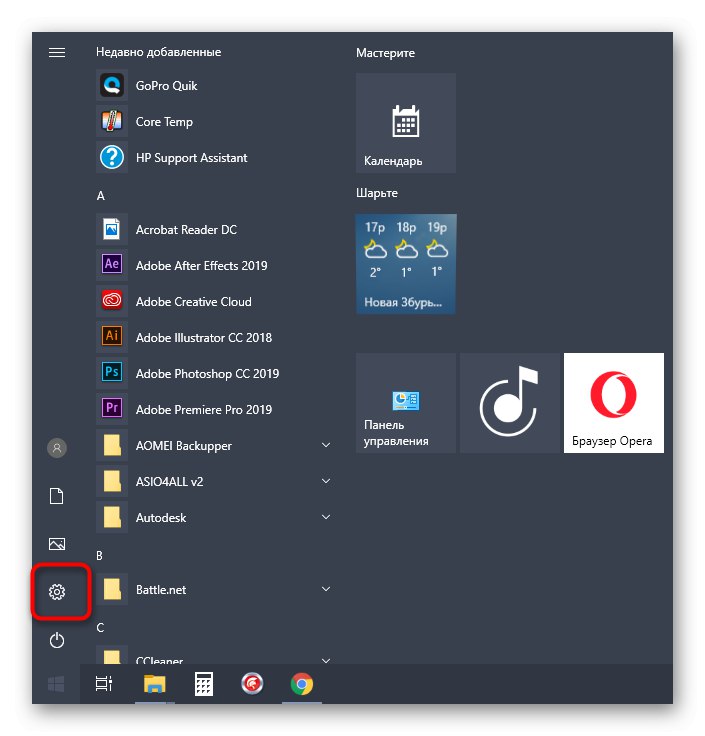
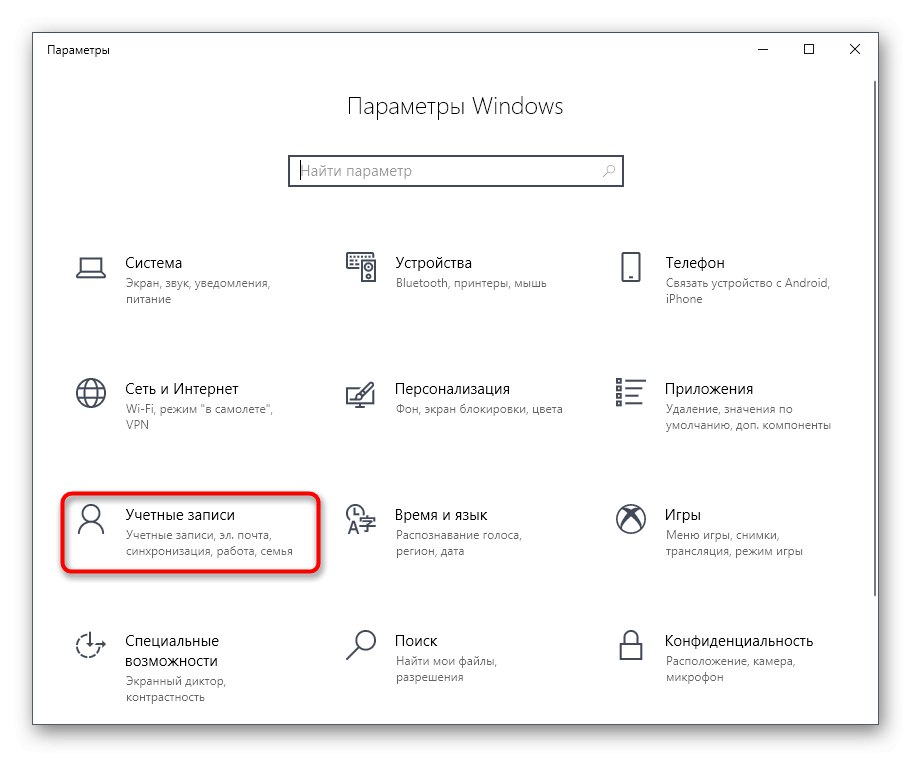
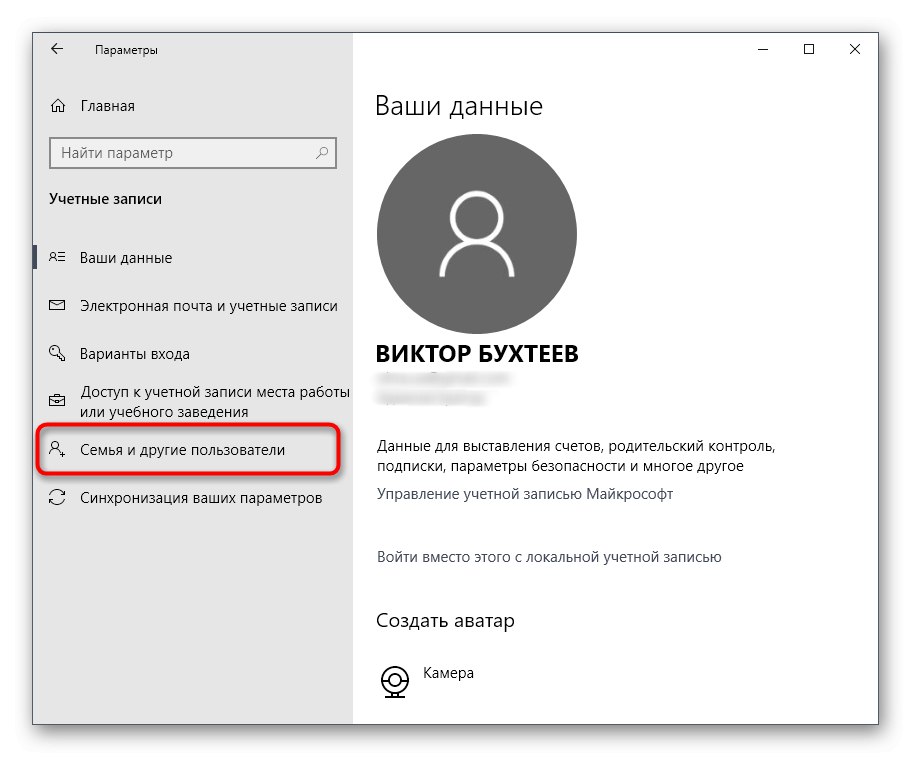
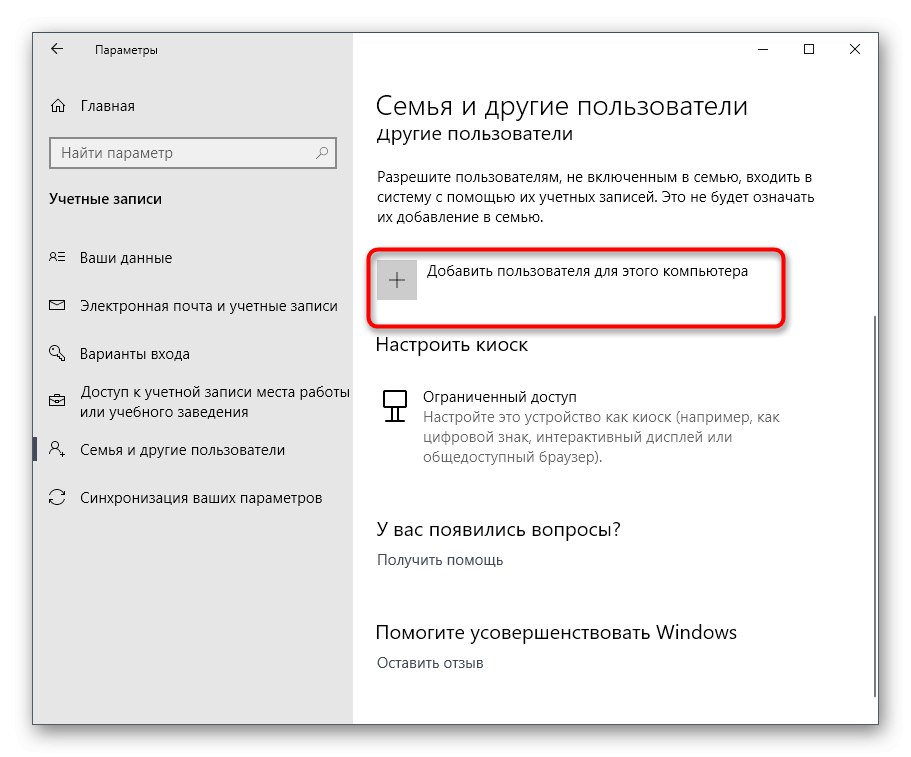
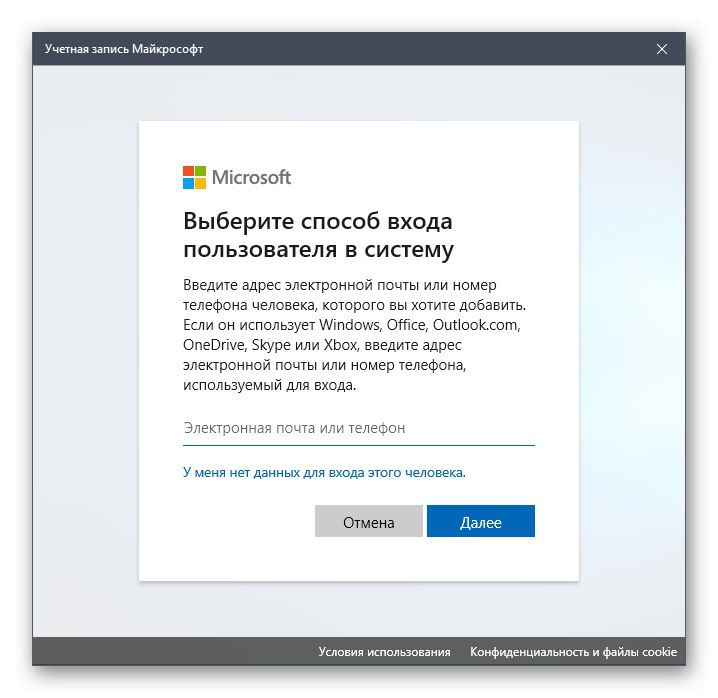
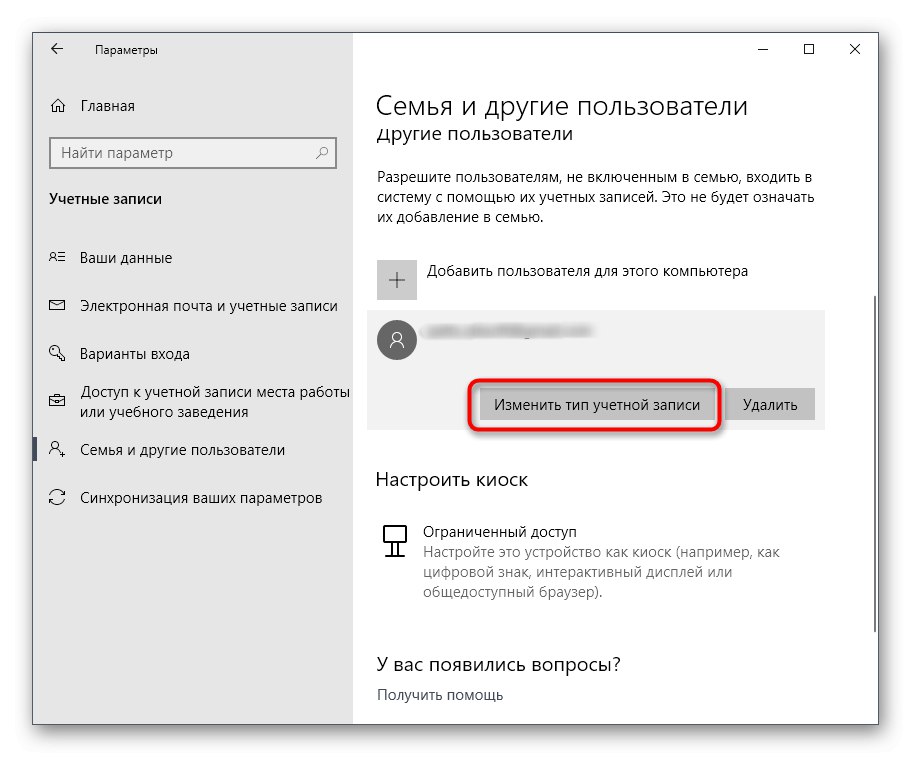
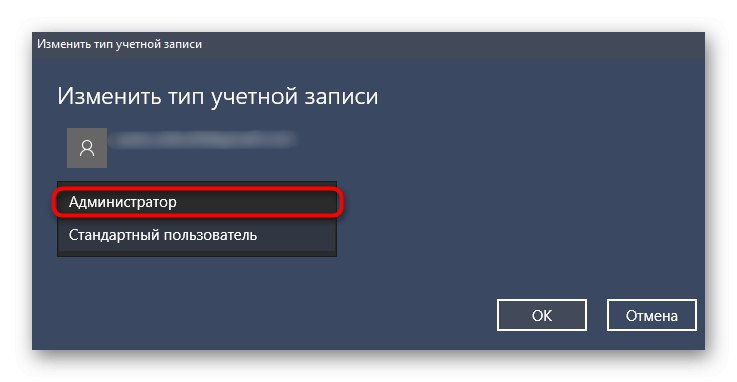

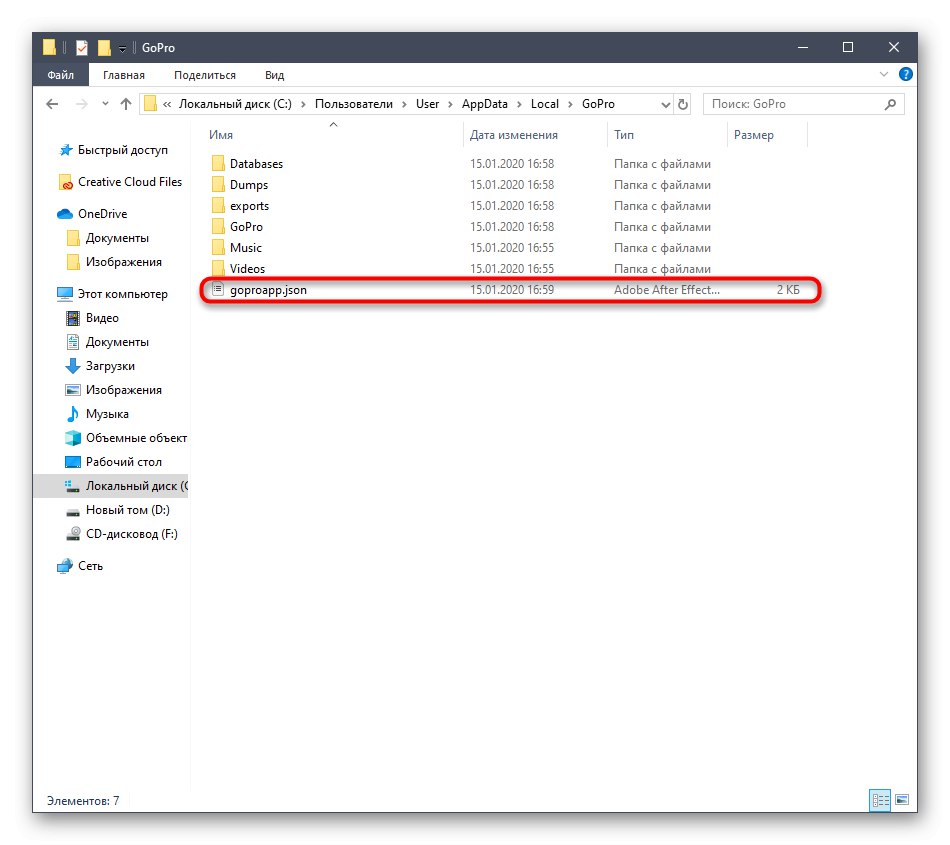
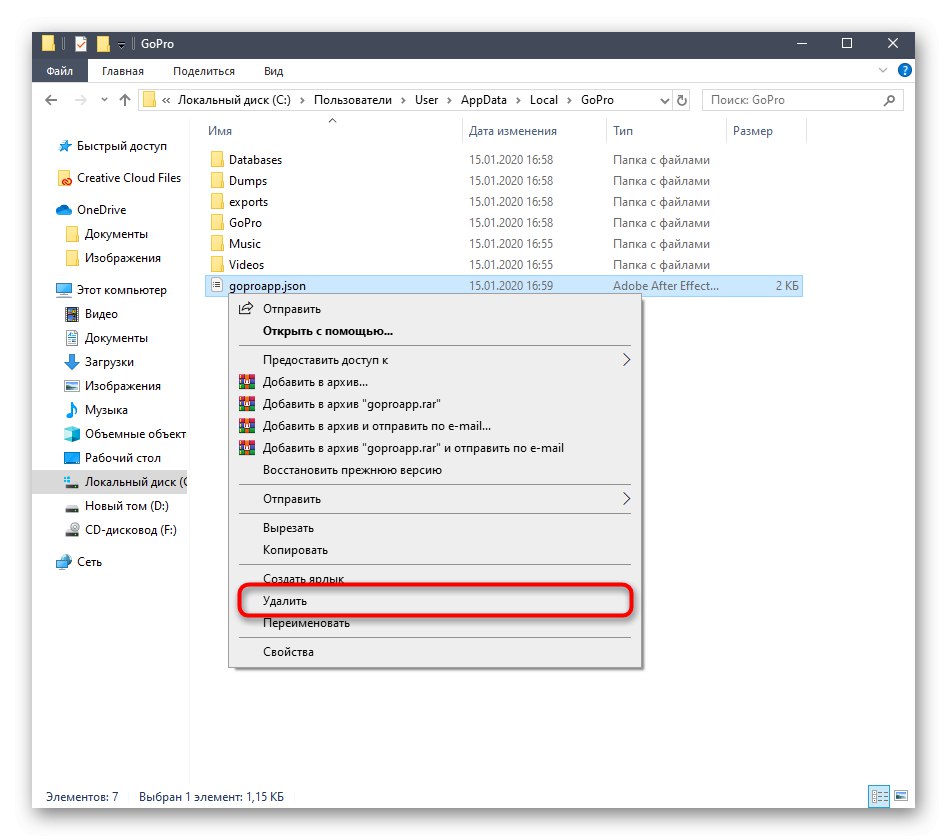
Тепер варто завершити поточний сеанс і увійти в систему під обліковим записом щойно створеного користувача. Обов'язково запускайте Quik Desktop від імені адміністратора, щоб перевірити, чи була вирішена проблема.
Спосіб 3: Установка Media Feature Pack
Для даної операційної системи є окремий набір файлів під назвою Media Feature Pack for N versions of Windows 10. Він додає важливі компоненти, що відповідають за взаємодію з мультимедійними даними. У деяких випадках їх відсутність може провокувати проблеми з запуском Quik Desktop, тому давайте завантажимо потрібний інсталятор.
Завантажити Media Feature Pack for N versions of Windows 10 з офіційного сайту
- Скористайтеся зазначеної вище посиланням, щоб перейти на сторінку завантаження. Там натисніть на кнопку «Download».
- Виберіть версію програми, яка буде відповідати розрядності операційної системи, а потім клацніть на «Next».
- Чекайте завершення скачування файлу, а потім запустіть його зручним чином, наприклад, через розділ «Для дорослих» в браузері.
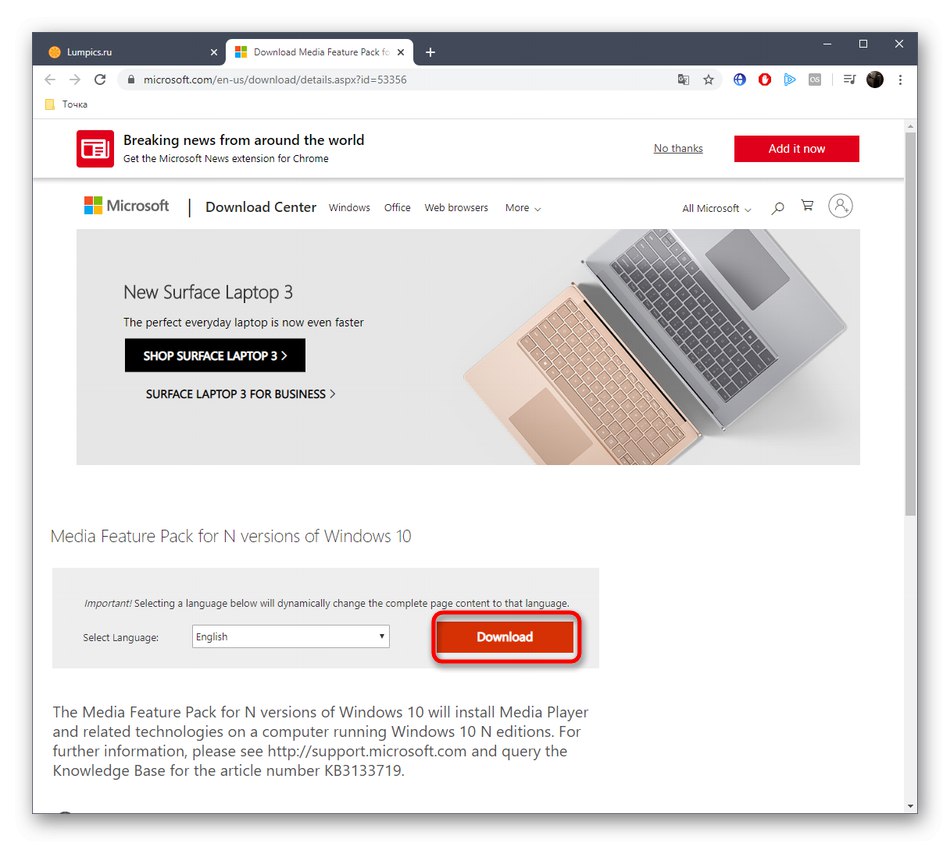
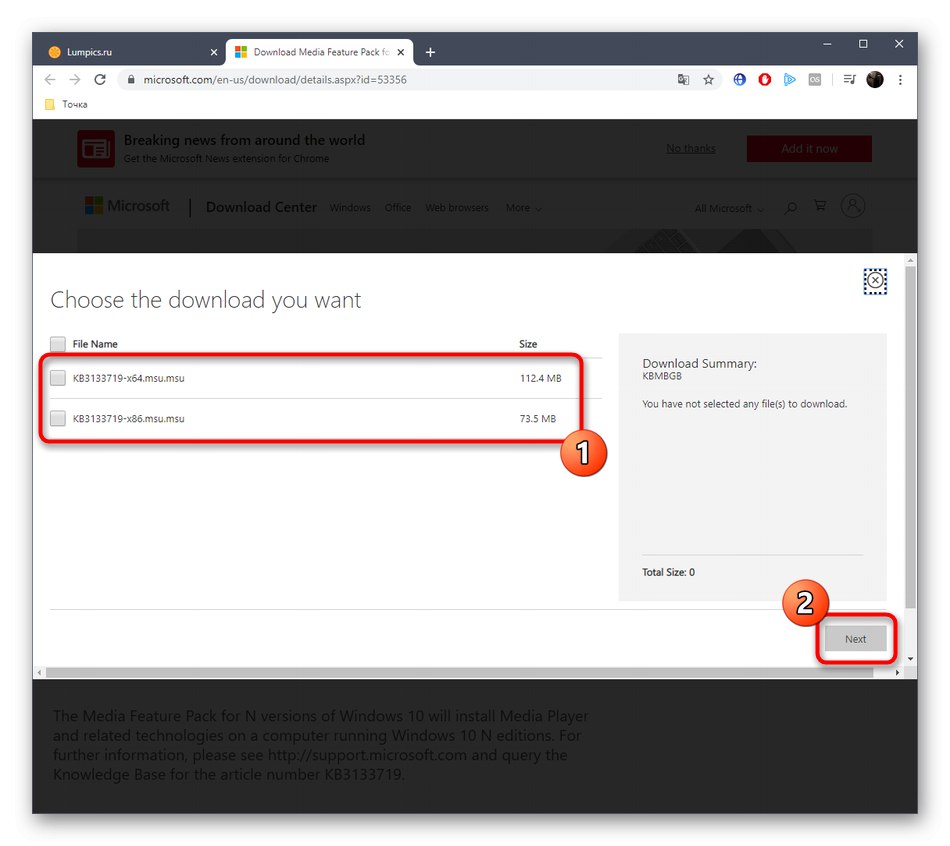
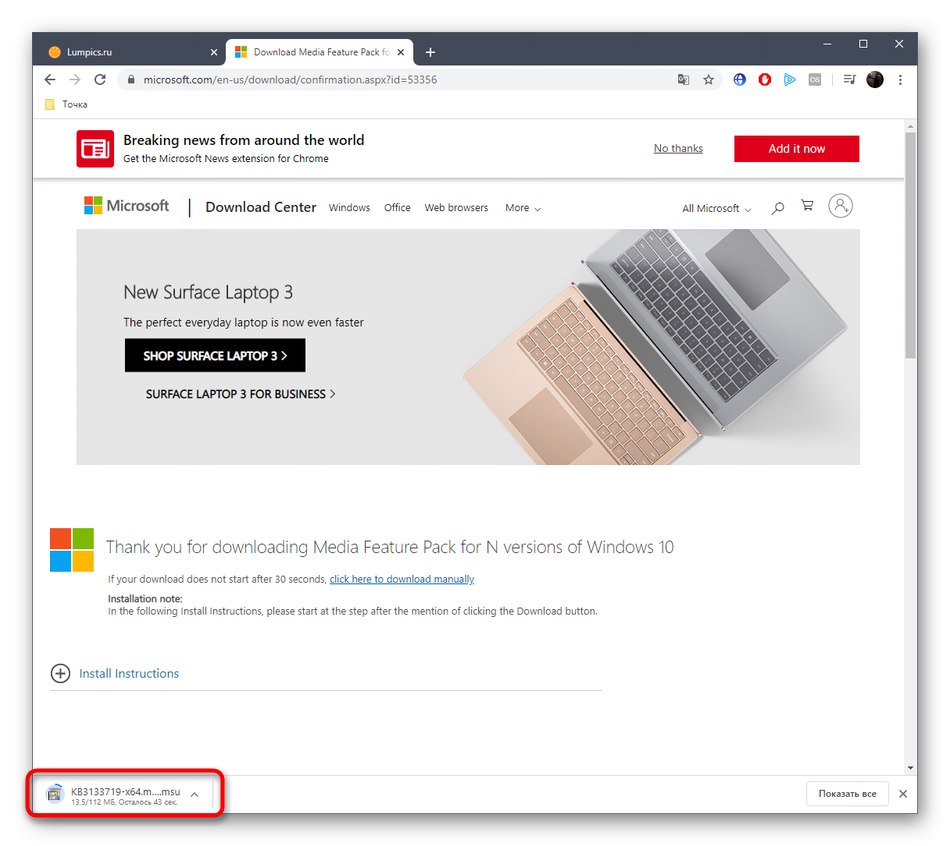
З'явиться окреме вікно інсталяції, де від вас вимагається тільки слідувати інструкціям. Потім перезавантажте комп'ютер, щоб всі зміни вступили в силу, і перевірте дієвість цього варіанту.
Спосіб 4: Зміна регіону і мови в Windows 10
Тепер переходимо до найголовнішого способу, про який ми говорили ще на початку статті. Його суть полягає в зміні регіону і мови на англійську, що допоможе усунути неполадки з запуском програмного забезпечення.
- Відкрийте «Пуск» і перейдіть в «Параметри».
- Тут виберіть розділ «Час і мова».
- Задіюйте панель зліва, щоб переміститися в категорію «Регіон».
- В розділі «Країна або регіон» розкрийте спливає список.
- вкажіть "Об'єднане Королівство".
- Далі потрібно перейти в "Мова".
- У списку мов інтерфейсу виберіть «English (United States)».
- Підтвердити навігацію на нову локалізацію, перезагрузив поточний сеанс операційної системи.
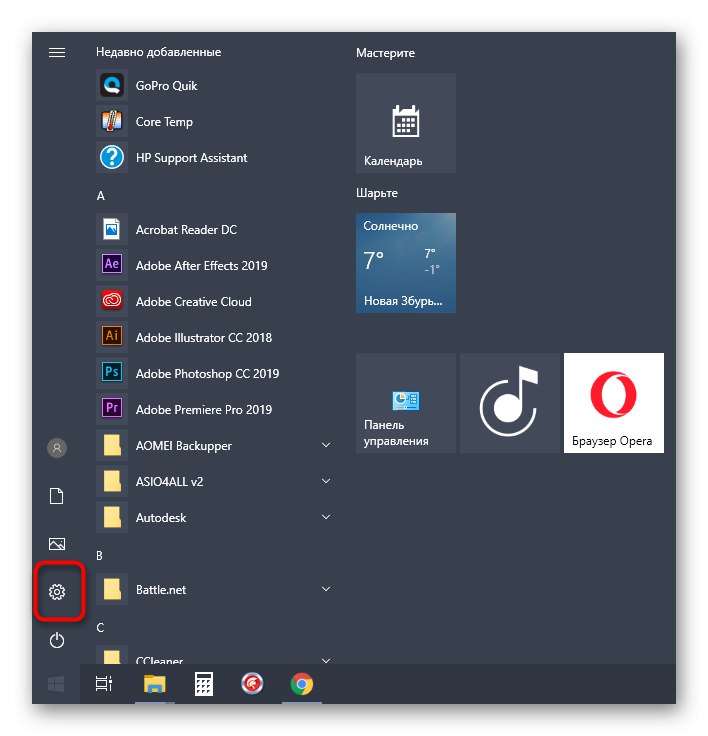
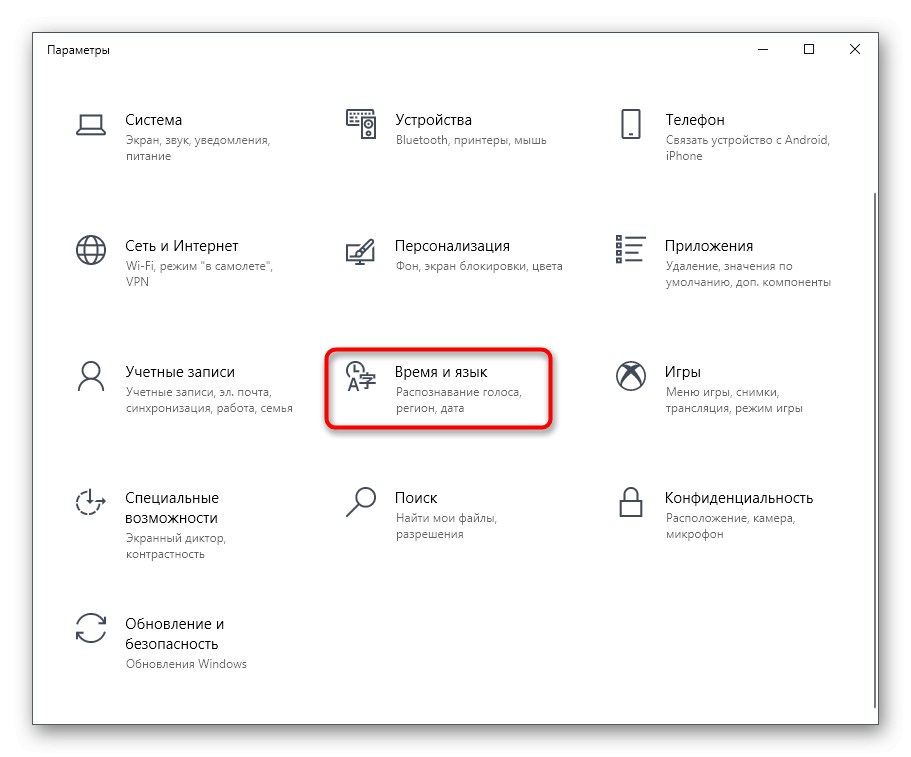

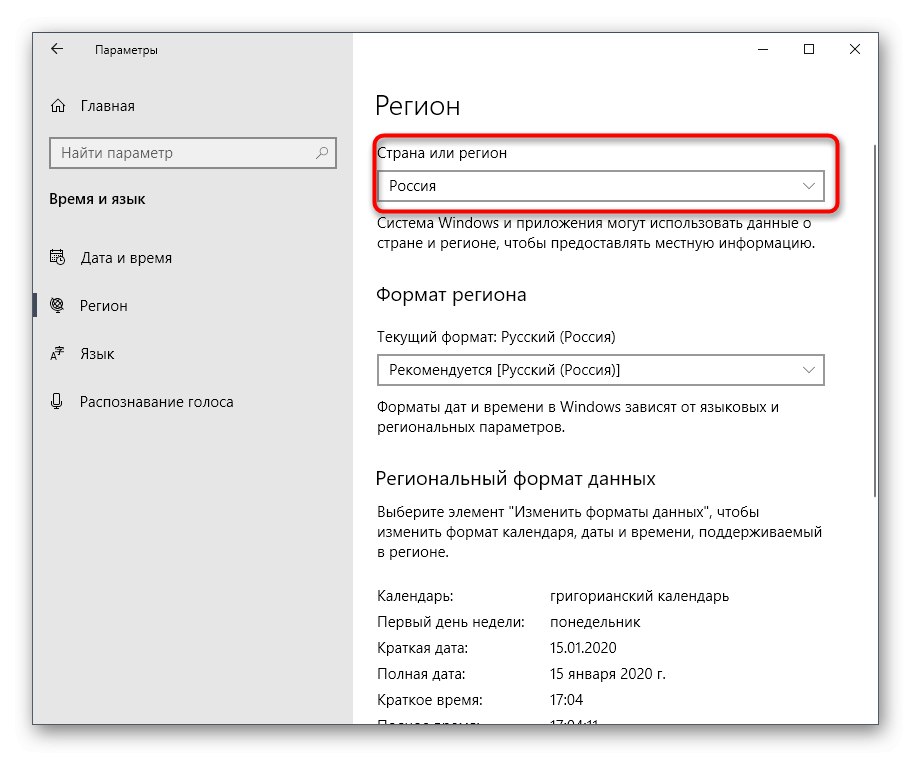
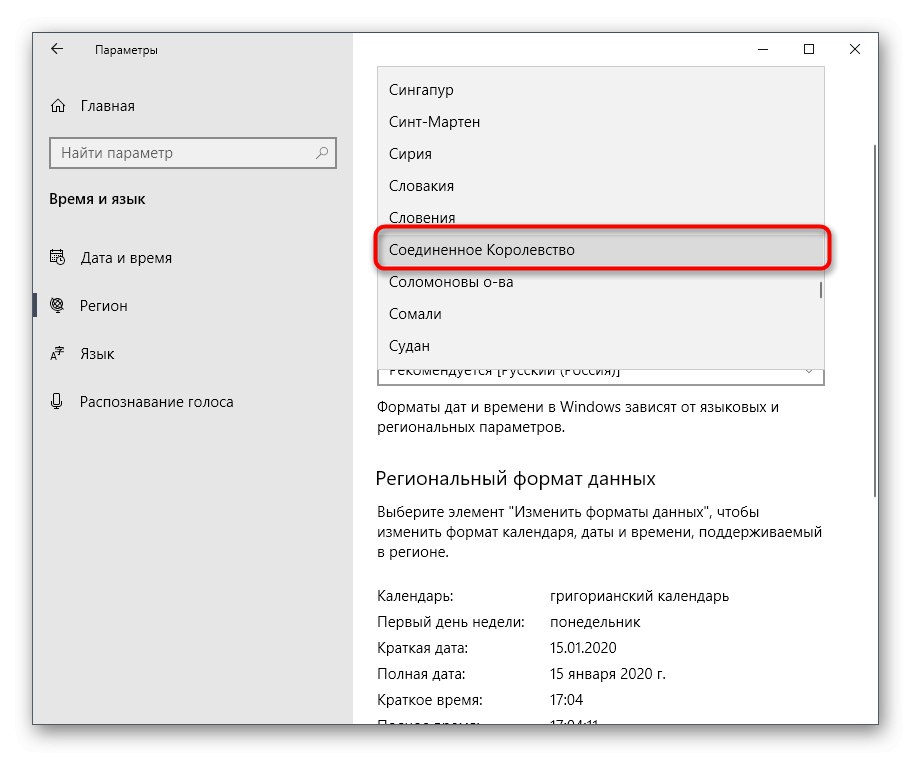
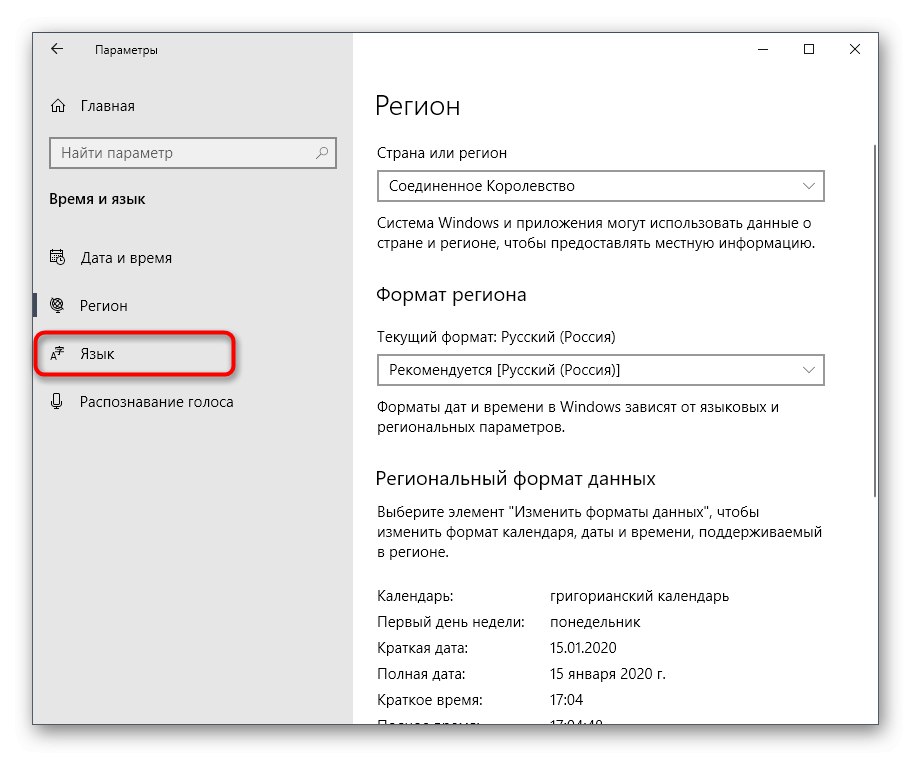
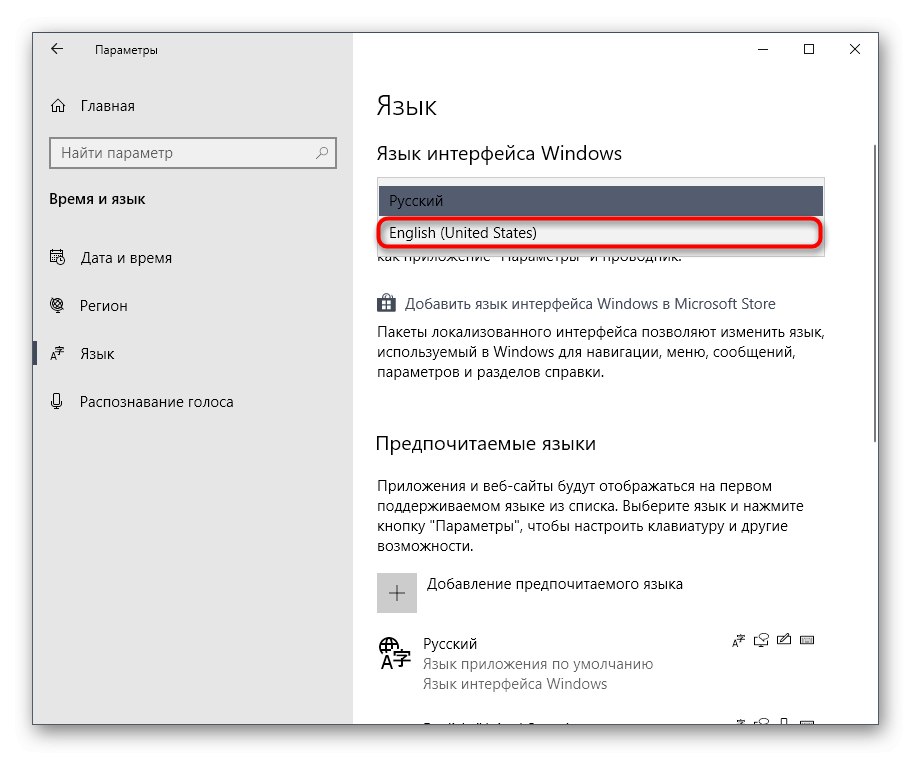
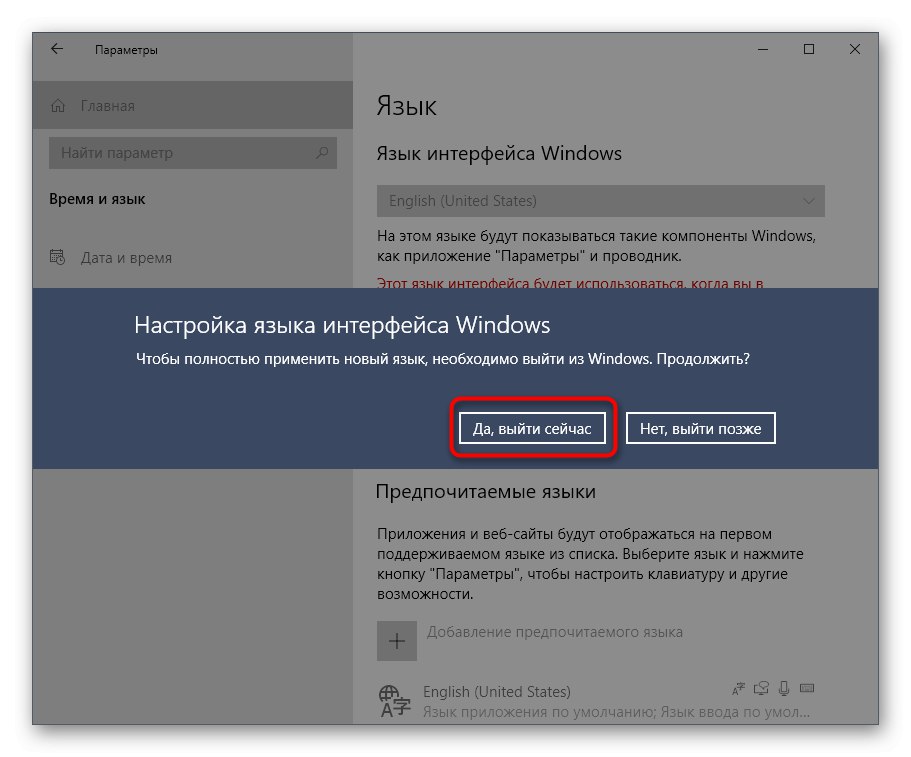
Після перезавантаження Віндовс переходите до запуску ПО. У деяких випадках після успішного запуску Quik Desktop можна повернутися на звичний регіон і мову інтерфейсу, але тоді працездатність софта не гарантовано.
Це були всі методи, здатні допомогти вирішити проблему з працездатністю Quik Desktop в Windows 10. Як видно, кожен з них має різний алгоритм дій і складність реалізації, тому ми пропонуємо почати з першого і найпростішого варіанту, поступово переходячи до наступних в разі неефективності.