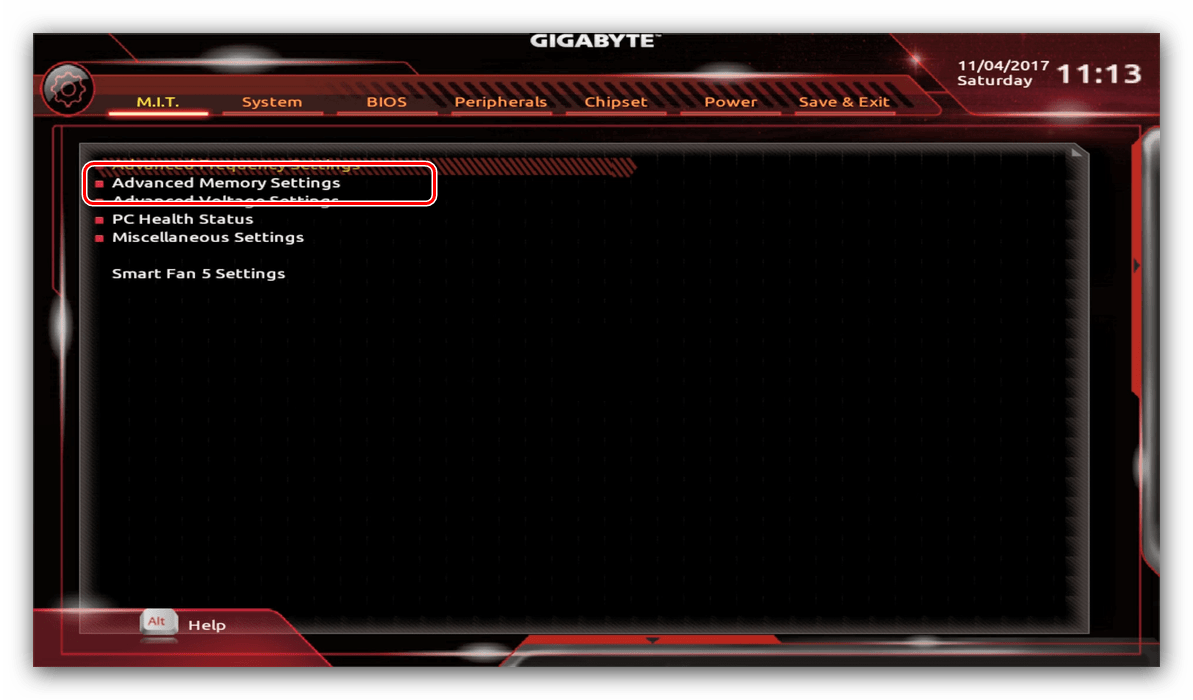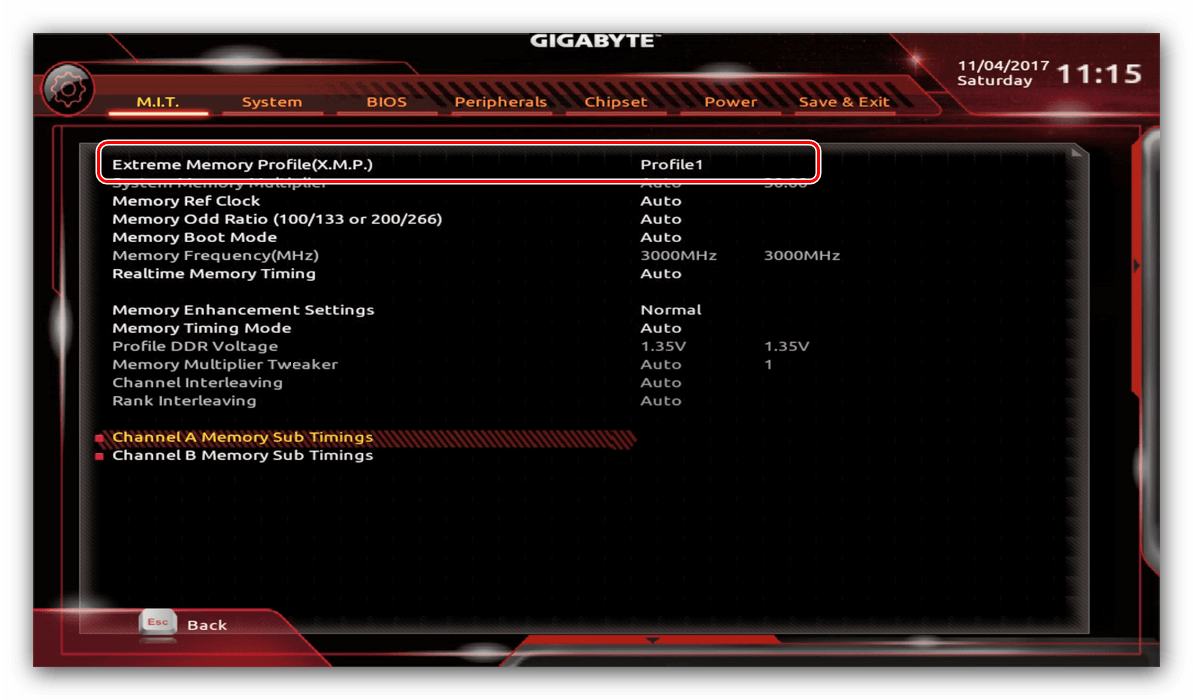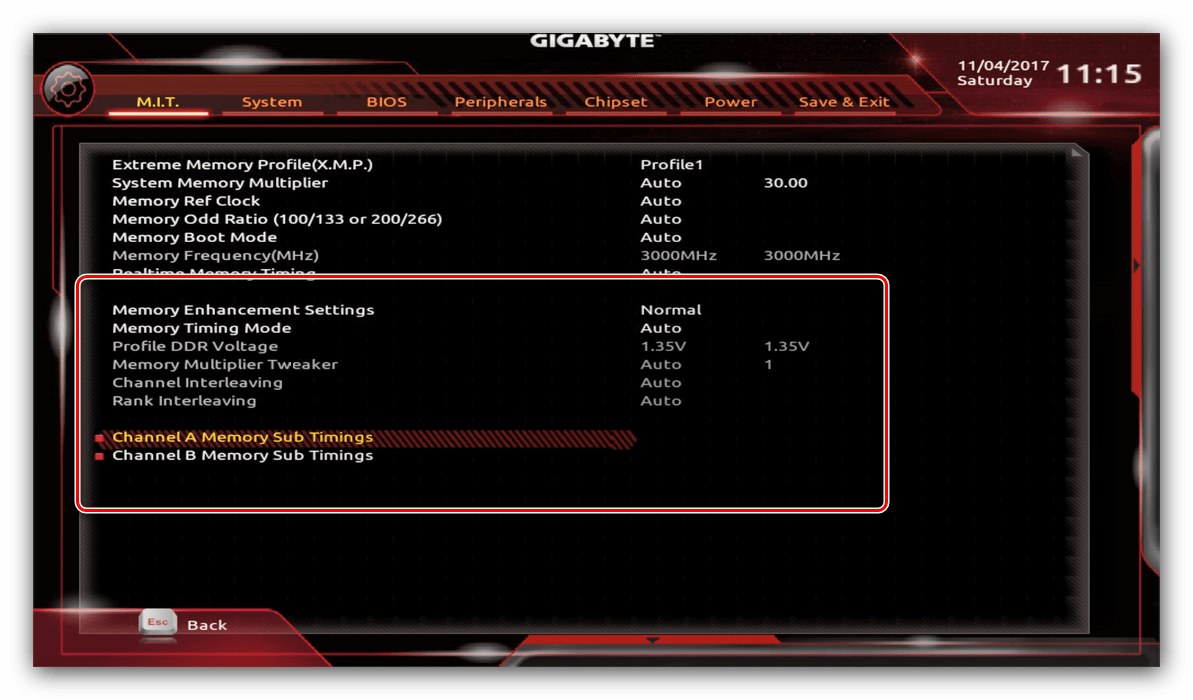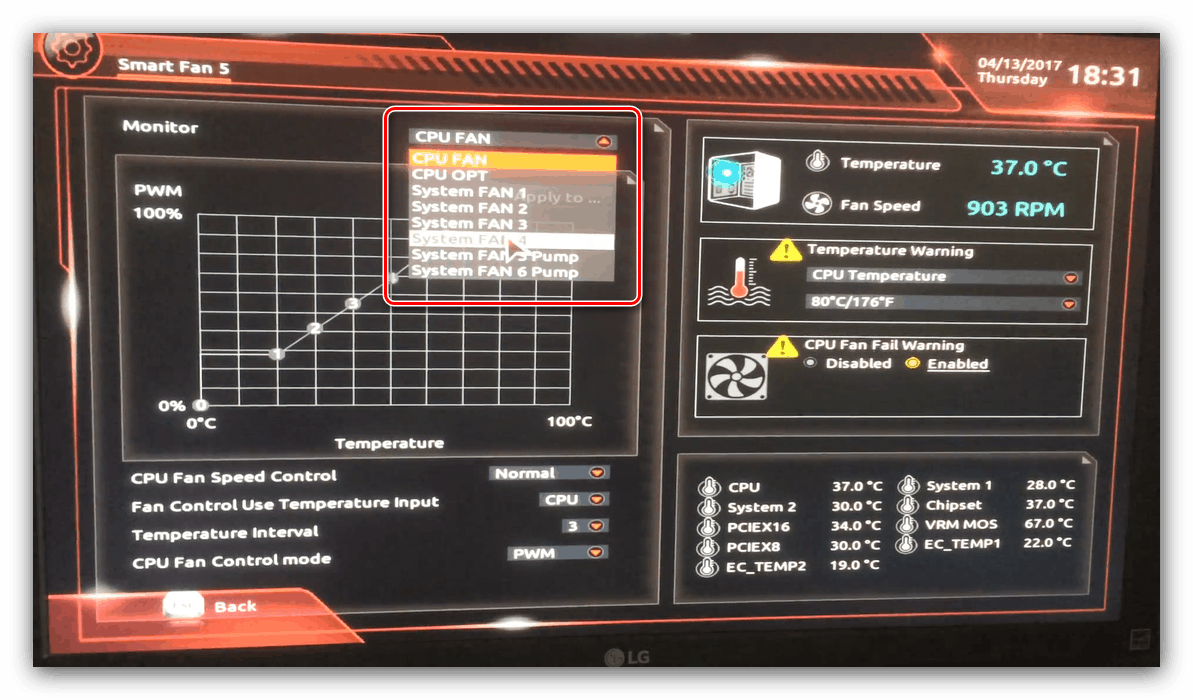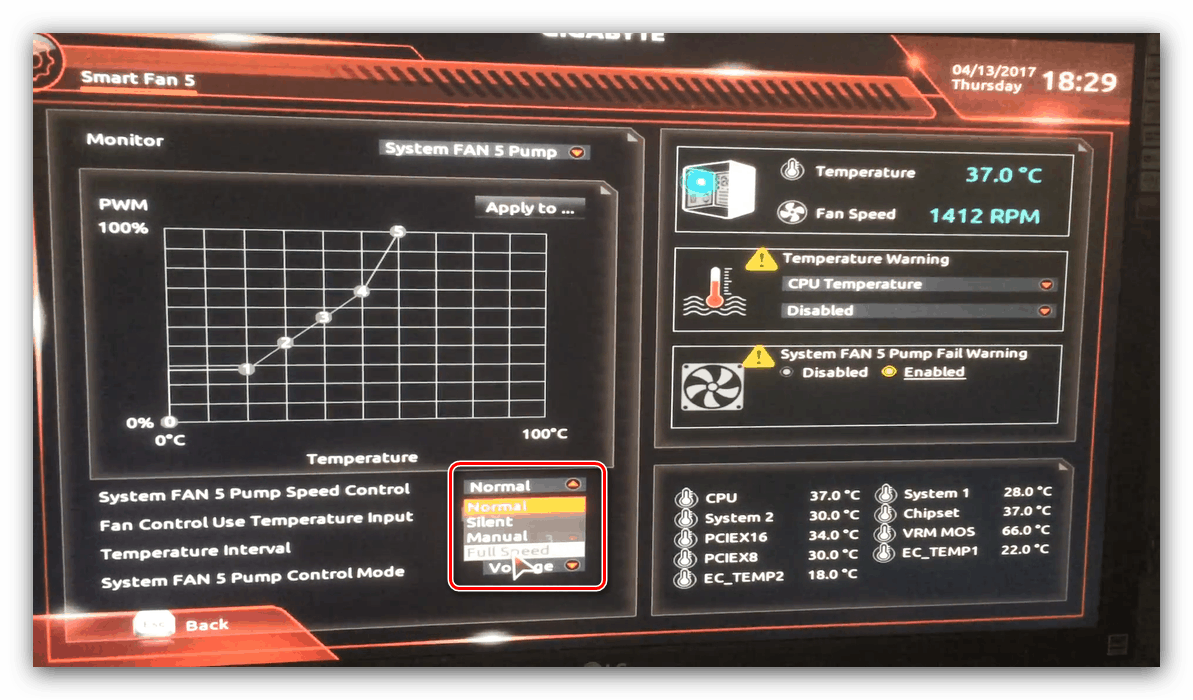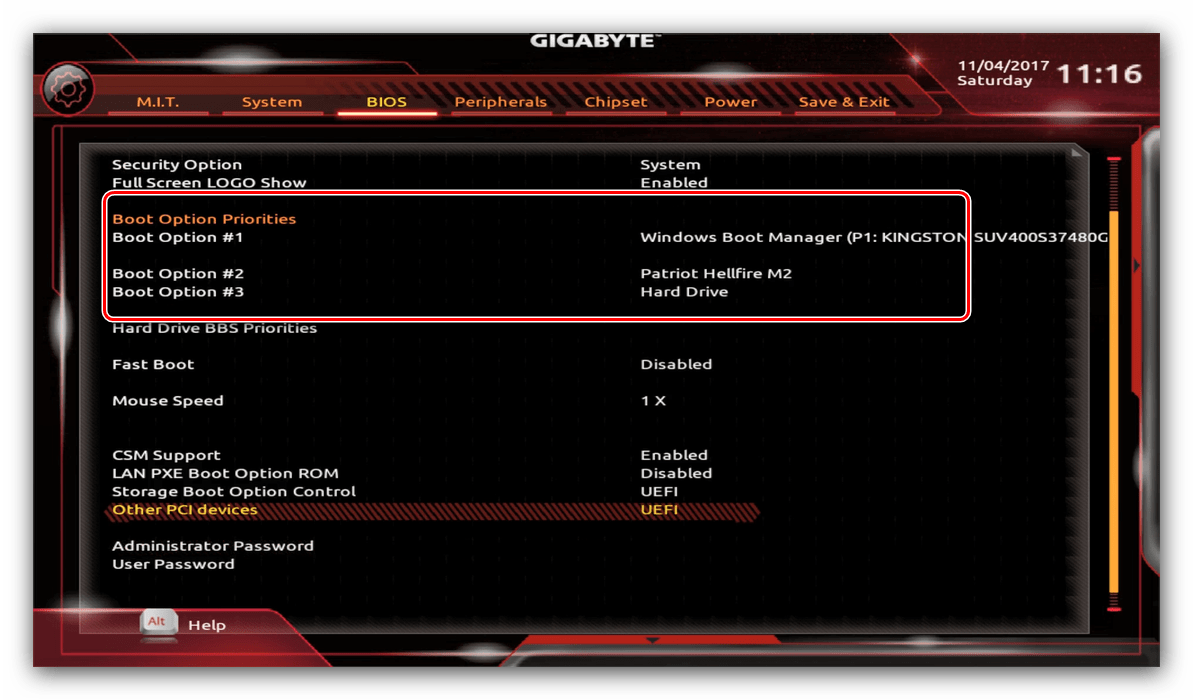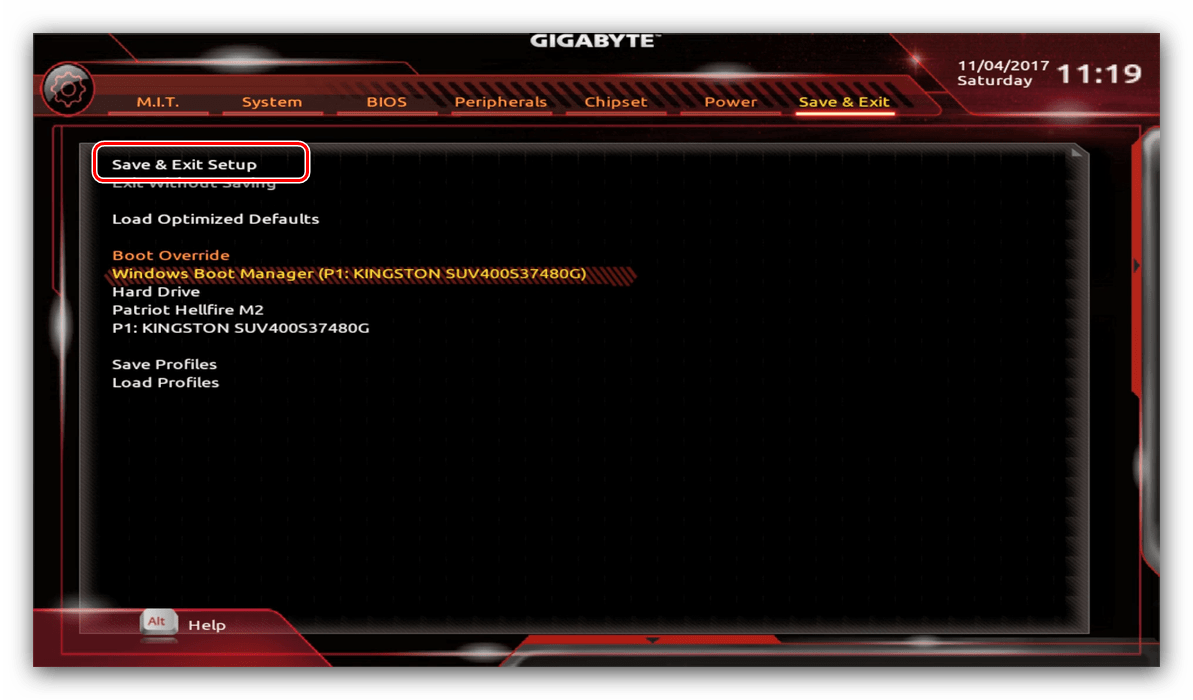Налаштування BIOS на материнських платах Gigabyte
Багато користувачів, які самостійно збирають собі комп'ютер, часто вибирають в якості материнської плати продукцію компанії Gigabyte. Після складання комп'ютера необхідно відповідним чином налаштувати BIOS, і сьогодні ми хочемо познайомити вас з цією процедурою для розглянутих «материнок».
зміст
Налаштовуємо БІОС Гігабайт
Перше, з чого варто почати процес налаштування - вхід в режим низкоуровневого управління платою. На сучасних «материнках» зазначеного виробника за вхід в БІОС відповідає клавіша Del. Її слід натискати в момент після включення комп'ютера і появи заставки.
Читайте також: Як увійти в BIOS на комп'ютері
Після завантаження в BIOS ви можете спостерігати таку картину. 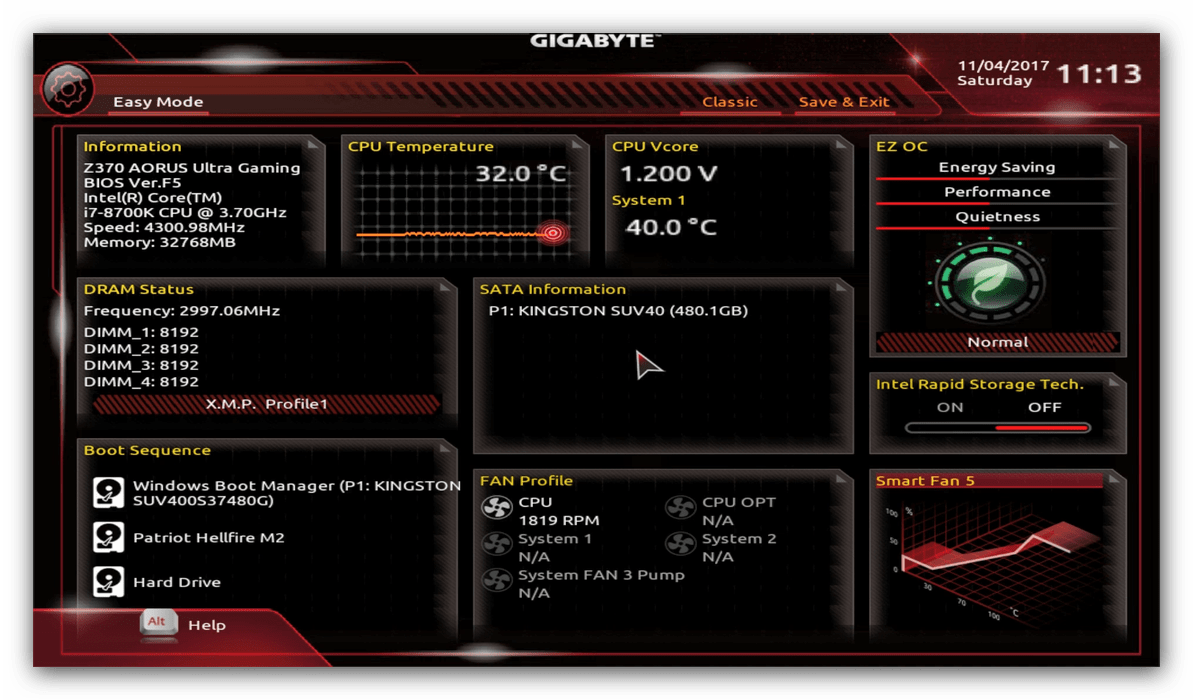
Як бачите, виробник використовує UEFI, як більш безпечний і зручний для користувача варіант. Вся інструкція далі буде орієнтована саме на UEFI-варіант.
налаштування RAM
Перше, що потрібно конфігурувати в параметрах БІОС - таймінги оперативної пам'яті. Через неправильно встановлених налаштувань комп'ютер може працювати некоректно тому слідуйте інструкції далі:
- З головного меню перейдіть до параметру «Advanced Memory Settings», розташованому на вкладці «MIT».
![Місцезнаходження настройки пам'яті UEFI-BIOS материнських плат Gigabyte]()
У ньому перейдіть до опції «Extreme Memory Profile (XMP)».
![Установка профілю оперативної пам'яті UEFI-BIOS материнських плат Gigabyte]()
Тип профілю слід вибирати виходячи з типу встановленої RAM. Наприклад, для DDR4 підійде варіант «Profile1», для DDR3 - «Profile2». - Також доступні опції для любителів розгону - можна вручну змінити таймінги і вольтаж для швидшої роботи модулів пам'яті.
![Параметри розгону оперативної пам'яті UEFI-BIOS материнських плат Gigabyte]()
Детальніше: Розгін оперативної пам'яті
параметри GPU
Через UEFI BIOS плат Gigabyte можна налаштувати роботу комп'ютера з видеоадаптерами. Для цього перейдіть на вкладку «Peripherals». 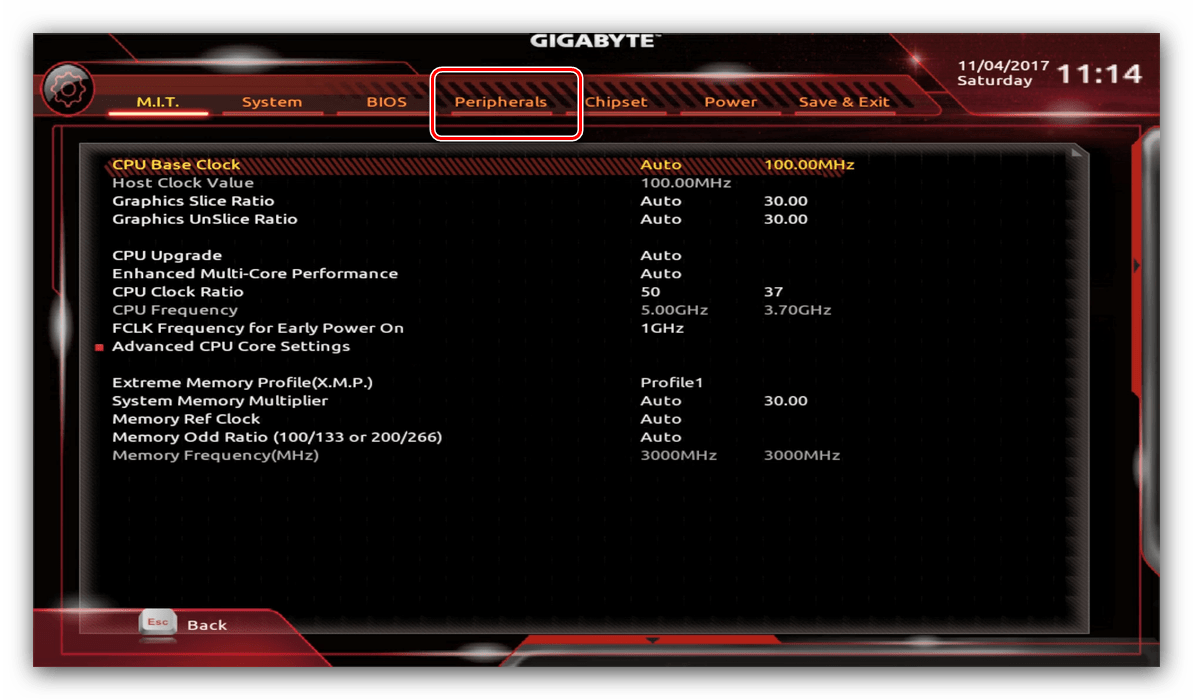
- Найважливішою опцією тут є «Initial Display Output», що дозволяє встановити основний використовуваний графічний процесор. Якщо на комп'ютері на момент настройки немає виділеного GPU, слід вибрати варіант «IGFX». Для вибору дискретної відеокарти встановіть «PCIe 1 Slot» або «PCIe 2 Slot», залежить від порту, до якого підключений зовнішній графічний адаптер.
- У розділі «Chipset» можна або повністю відключити вбудовану графіку для зниження навантаження на CPU (опція «Internal Graphics» в положенні «Disabled»), або збільшити або зменшити обсяг оперативної пам'яті, яка споживається цим компонентом (опції «DVMT Pre-Allocated» і «DVMT Total Gfx Mem»). Зверніть увагу, доступність цієї можливості залежить як від процесора, так і від моделі плати.
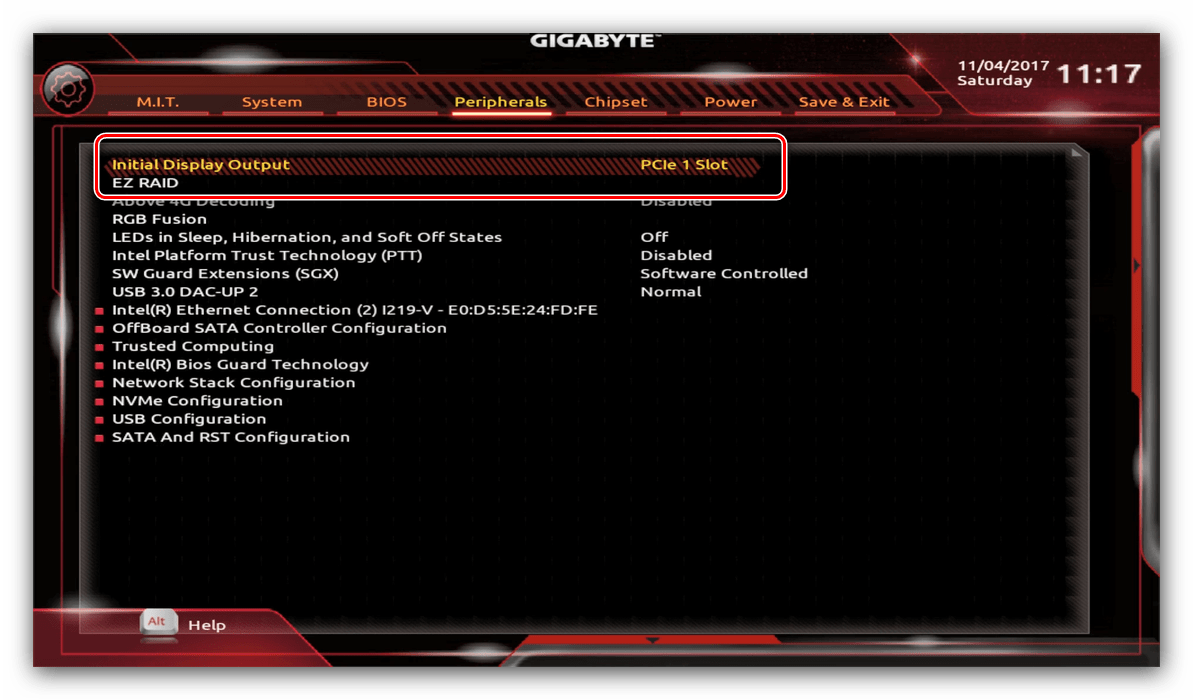
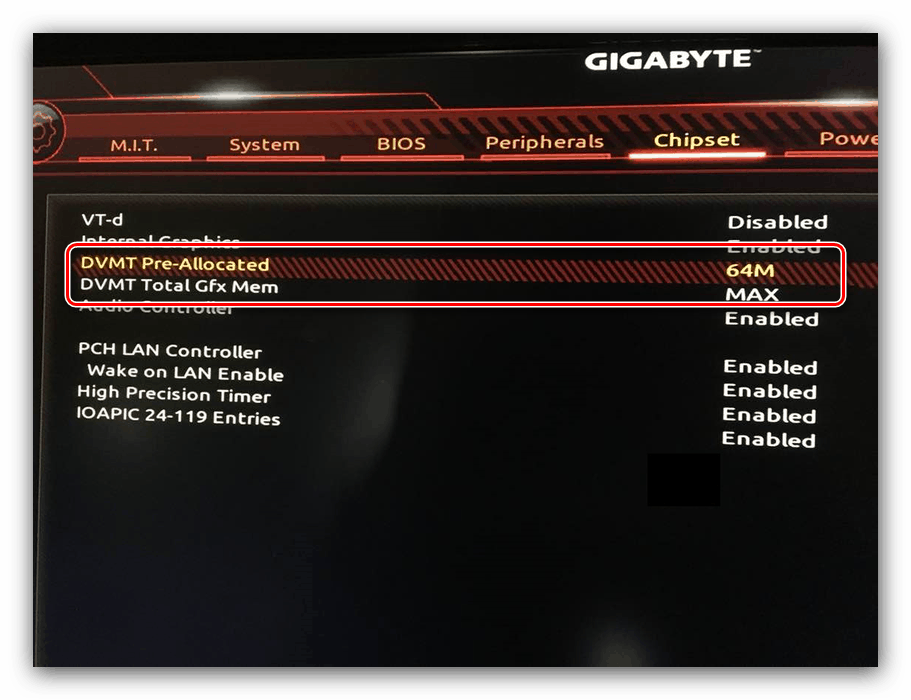
Налаштування обертання кулерів
- Незайвим також буде настроїти швидкість обертання системних вентиляторів. Для цього перейдіть скористайтеся опцією «Smart Fan 5».
- Залежно від кількості встановлених на платі кольорів в меню «Monitor» буде доступно управління ними.
![Вибрати кулер для конфігурації UEFI BIOS материнських плат Gigabyte]()
Швидкості обертання кожного з них коштує встановити в положення «Normal» - це забезпечить автоматичний режим роботи в залежності від навантаження.![Варіанти обертання кулера в UEFI BIOS материнських плат Gigabyte]()
Можна також налаштувати режим роботи кулера вручну (варіант «Manual») або вибрати мінімально галасливий, але забезпечує найгірше охолодження (параметр «Silent»).
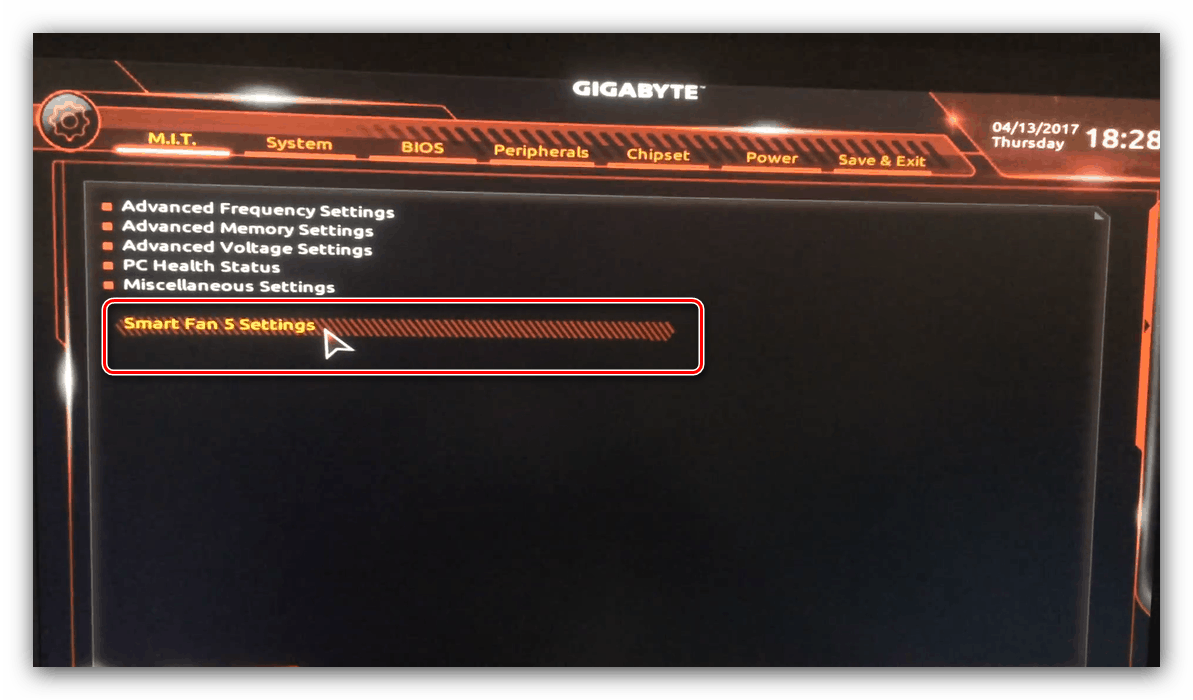
Сповіщення про перегрів
Також в плати розглянутого виробника вбудовано засіб захисту компонентів комп'ютера від перегріву: при досягненні порогового значення температури користувач отримає сповіщення про необхідність виключення машини. Налаштувати відображення цих повідомлень можна в розділі «Smart Fan 5», згаданому на попередньому етапі.
- Потрібні нам опції розташовані в блоці «Temperature Warning». Тут потрібно вручну визначити максимально допустиме значення температури процесора. Для CPU з низьким виділенням тепла досить вибрати значення в 70 ° C, а якщо TDP у процесора високий, то 90 ° C.
- За бажанням можна також налаштувати оповіщення про неполадки з кулером процесора - для цього в блоці «System FAN 5 Pump Fail Warning» відзначте варіант «Enabled».
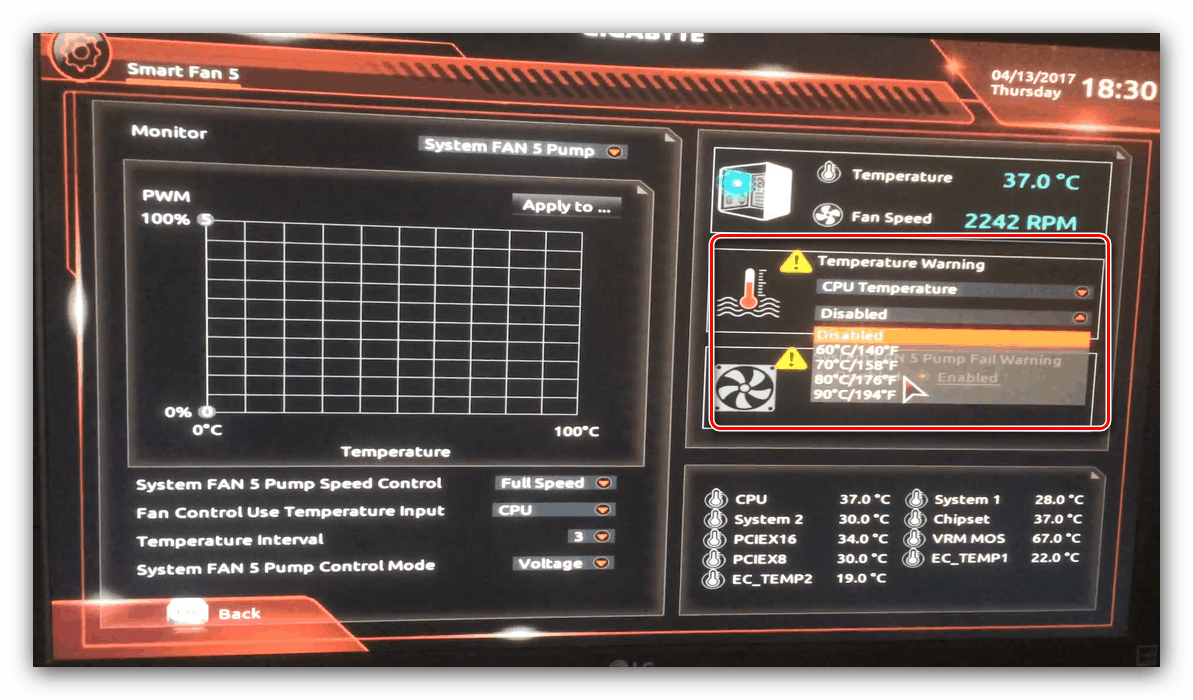

налаштування завантаження
Останні важливі параметри, які слід налаштувати - пріоритет завантаження і включення режиму AHCI.
- Зайдіть в розділ «BIOS Features» і скористайтеся опцією «Boot Option Priorities».
![Чи потрібно завантажувати в UEFI BIOS материнських плат Gigabyte]()
Тут виберіть потрібний завантажувальний носій. Доступні як звичайні жорсткі диски, так і твердотільні накопичувачі. Також можна вибрати флешку або оптичний диск.
- Режим AHCI, необхідний для сучасних HDD і SSD, включається на вкладці «Peripherals», в розділах «SATA and RST Configuration» - «SATA Mode Selection».
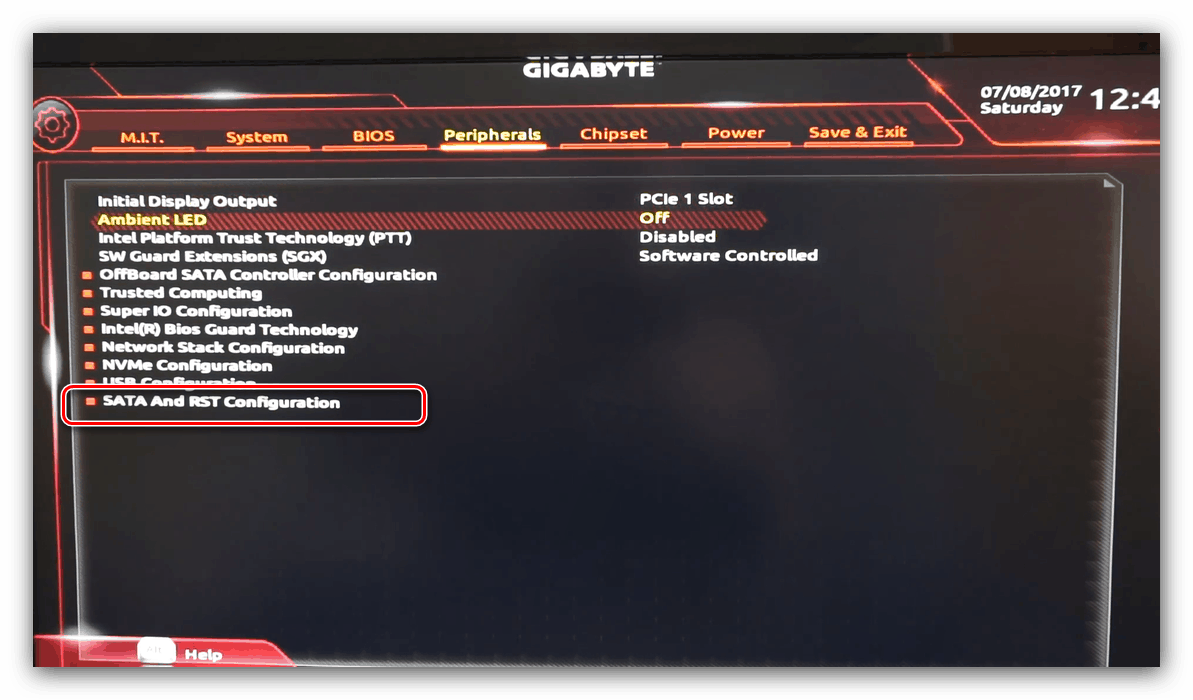
збереження налаштувань
- Для збереження введених параметрів скористайтеся закладкою «Save & Exit».
- Збереження параметрів відбувається після натискання на пункт «Save & Exit Setup».
![Параметр збереження налаштувань в UEFI BIOS материнських плат Gigabyte]()
Також можна вийти без збереження (якщо не впевнені, що ввели все правильно), використовуйте опцію «Exit Without Saving», або скинути настройки БІОС до заводських, за що відповідає варіант «Load Optimized Defaults».
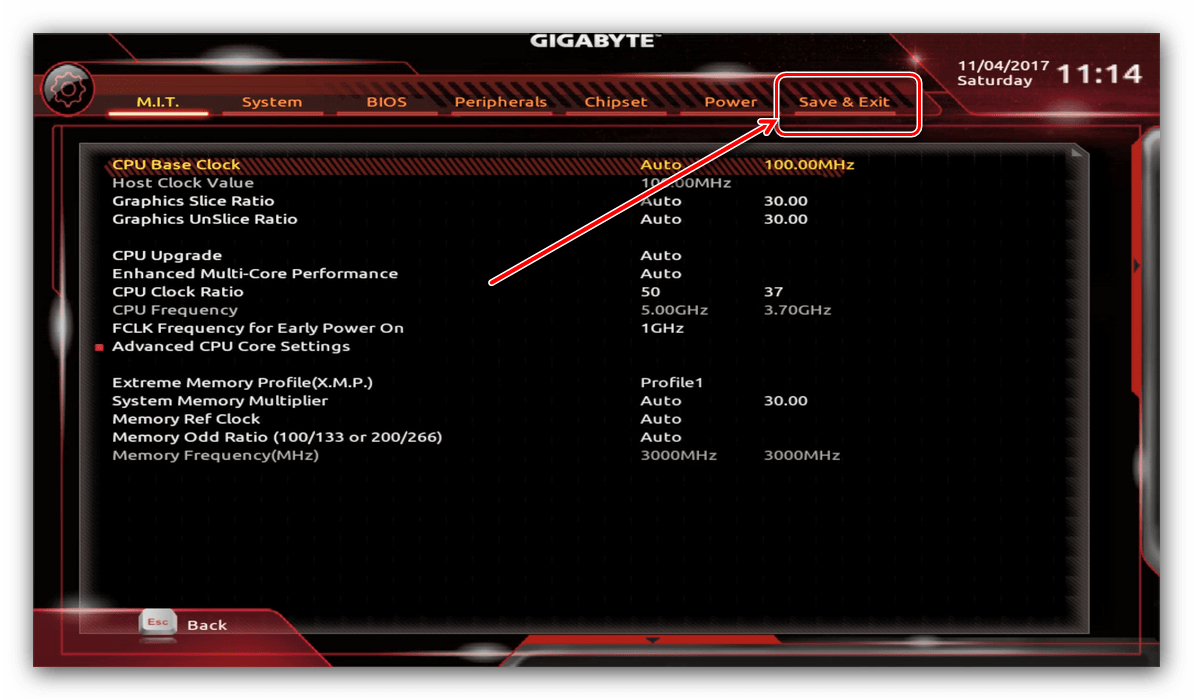
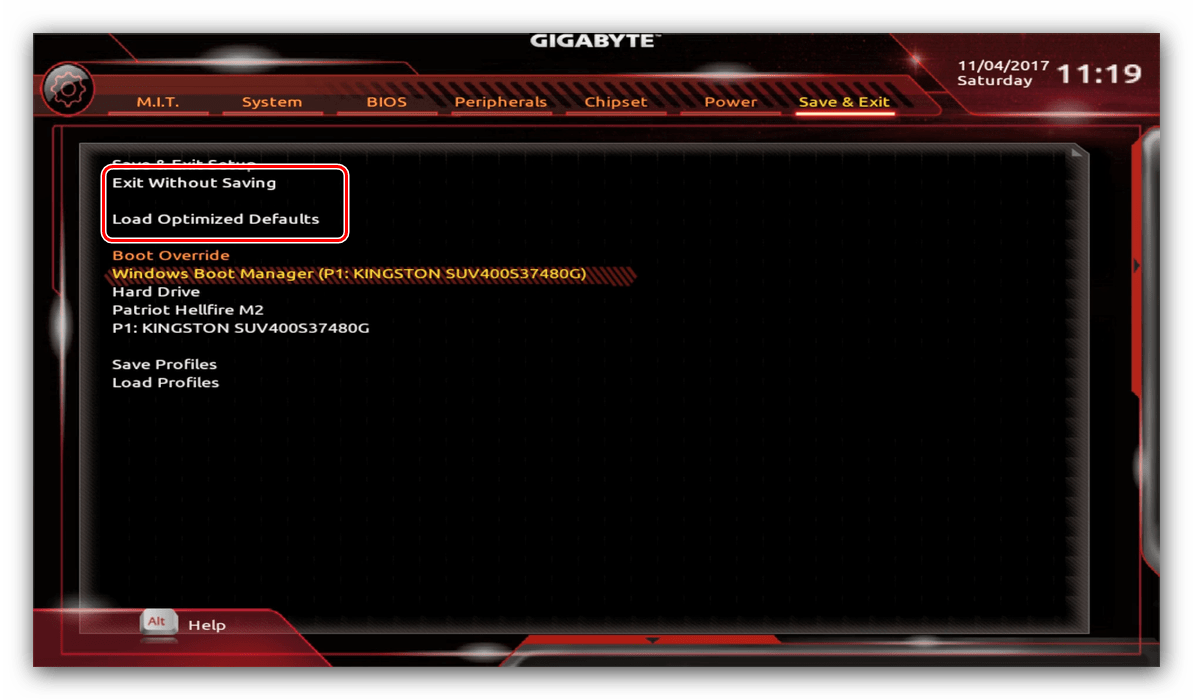
Таким чином ми закінчили настройку основних параметрів BIOS на материнській платі Gigabyte.