зміст
- Спосіб 1: Перезапуск Провідника
- Спосіб 2: Запуск в режимі сумісності
- Спосіб 3: Перевірка ігрового режиму на клавіатурі
- Спосіб 4: Установка стандартної теми
- Спосіб 5: Відключення режиму швидкого старту
- Спосіб 6: Установка останніх оновлень Windows
- Спосіб 7: Зміна параметрів екрану в грі
- Спосіб 8: Перевірка системи на віруси
- Питання та відповіді
Часто користувачі перемикаються між вікнами в операційній системі, що відбувається навіть під час гри. Однак трапляються ситуації, коли гра просто не згортається. Існує кілька причин, за якими це може відбуватися. Далі ми поговоримо про всі них, щоб допомогти кожному користувачеві впоратися з цією проблемою. Всі подальші дії будуть продемонстровані в останній версії Windows 10.
Спосіб 1: Перезапуск Провідника
Перший на черзі спосіб - найпростіший і підійде тільки в тих ситуаціях, коли розглянута ситуація виникає рідко і стосується всіх запущених програм, в тому числі й ігор. Її суть полягає в банальному перезапуску Провідника, щоб він відновив свою нормальну роботу, адже за взаємодію з вікнами відповідає саме цей компонент. Зверніться до іншого матеріалу на нашому сайті, клікнувши на посилання нижче, щоб дізнатися про всі методи реалізації цього завдання і бути в курсі, як чинити в таких випадках.
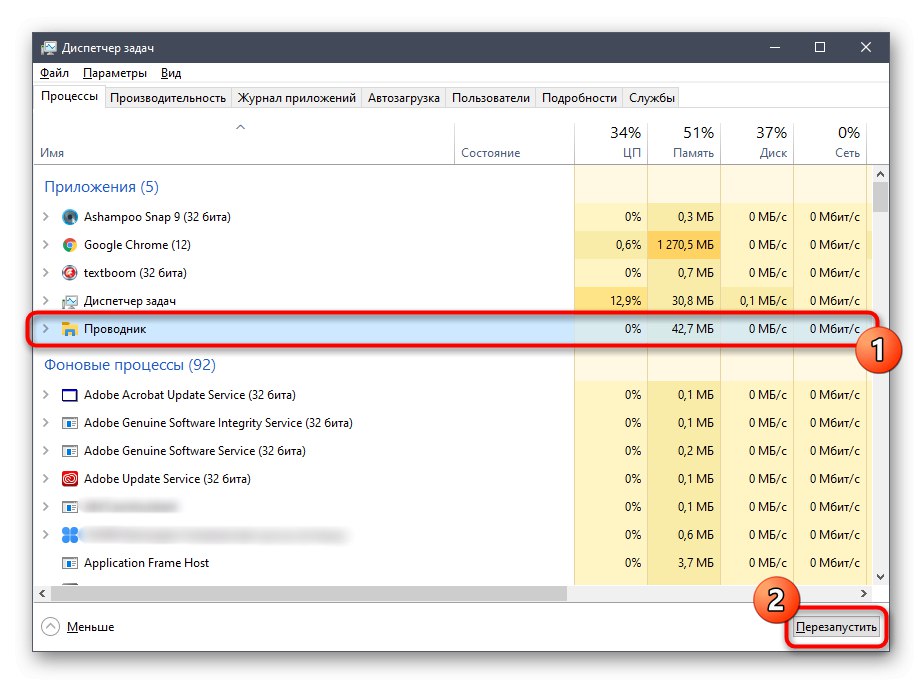
Докладніше: Перезапуск системного «Провідника» в Windows 10
Спосіб 2: Запуск в режимі сумісності
Якщо ви зіткнулися з розглянутою сьогодні труднощами тільки при грі в старе додаток, наприклад, яке було випущено десять років тому, ймовірно, що ні згортається воно через погану сумісність з новою ОС. Виправляється це шляхом активації відповідного режиму.
- Пошукайте виконуваний файл або ярлик гри, клікніть по ньому правою кнопкою миші і в контекстному меню виберіть «Властивості».
- У вікні, переміститеся на вкладку «Працює».
- Тут поставте галочку біля пункту «Запустити програму в режимі сумісності з".
- Розкрийте спливає список і виберіть відповідний варіант.
- Ще можна спробувати налаштувати і додаткові параметри, паралельно перевіряючи їх вплив на гру.
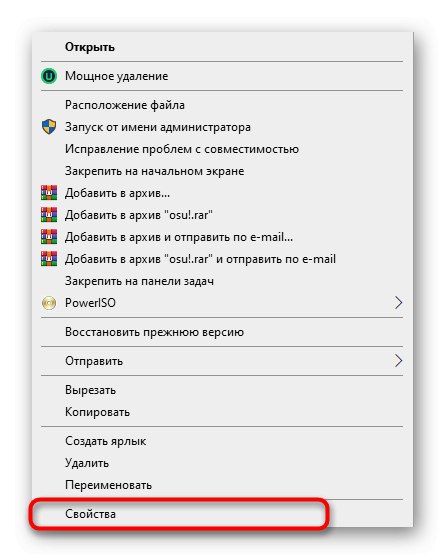
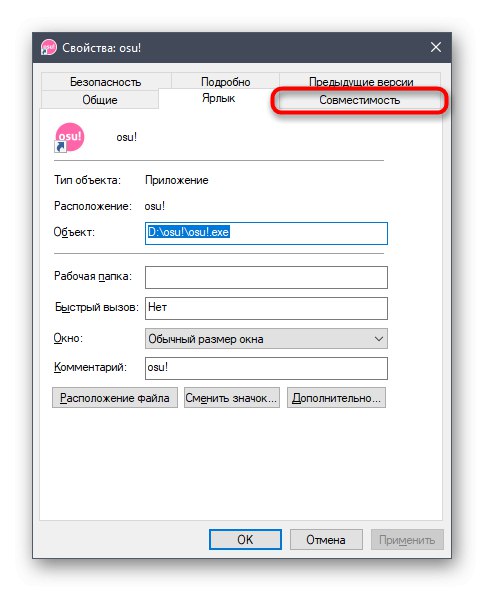
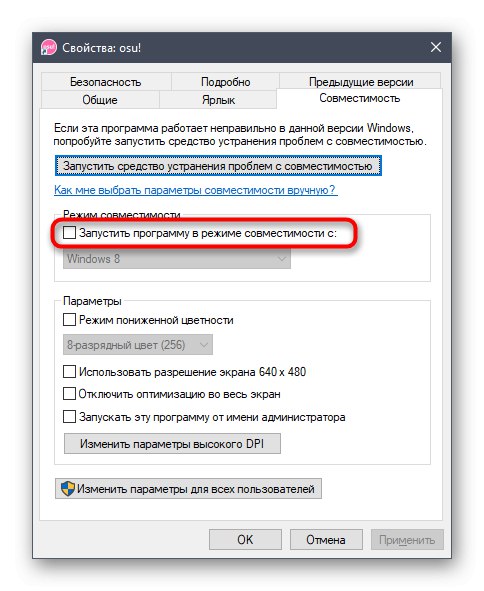
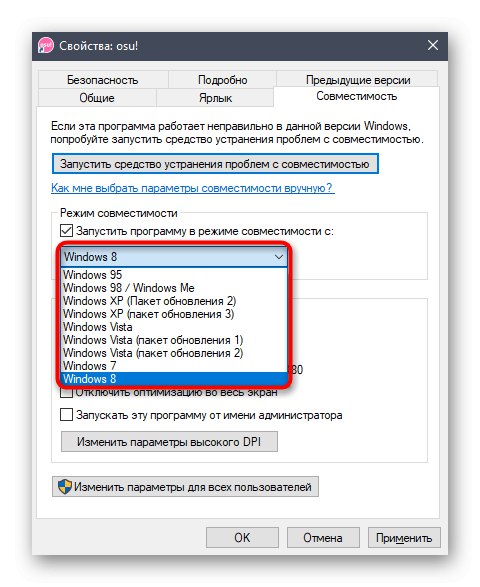
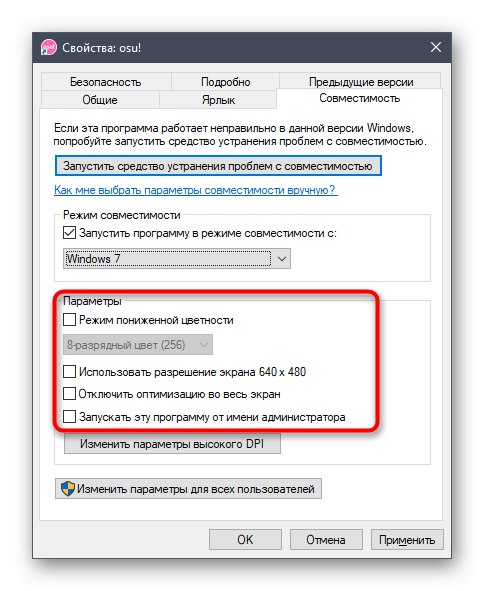
Якщо настройки виявляться придатними, залиште їх і проходите гру. В іншому випадку їх краще повернути до стандартного положення, щоб в майбутньому це не зробило негативний вплив на роботу програми.
Спосіб 3: Перевірка ігрового режиму на клавіатурі
Зараз багато користувачів набувають собі спеціальні ігрові клавіатури або ноутбуки, в яких є ряд додаткових функцій, які активуються через натискання на комбінації клавіш. Часто на таких девайсах є вбудована опція, що дозволяє відключити клавішу Win в іграх, щоб випадково не натискати її. Деякі навіть не знають про це і думають, що проблема полягає в чомусь більш серйозному, тому ми рекомендуємо переглянути клавіатуру на наявність комбінації, що включає такий режим, і відключити його, якщо це знадобиться. Приклад розташування такого поєднання ви бачите на зображенні.

Спосіб 4: Установка стандартної теми
Цей варіант стосується тільки тих користувачів, хто через меню «Персоналізація» вручну міняв тему операційної системи, завантажуючи її з доступних джерел. Найчастіше саме такі зміни зовнішнього вигляду призводять до проблем зі згортанням ігор. Перевірити це і виправити можна тільки шляхом установки стандартної теми, що здійснюється так:
- Відкрийте «Пуск» і перейдіть в «Параметри».
- Тут вас цікавить розділ «Персоналізація».
- Через ліву панель перейдіть до категорії «Теми».
- Після цього залишається тільки вказати одну зі стандартних і зберегти зміни.
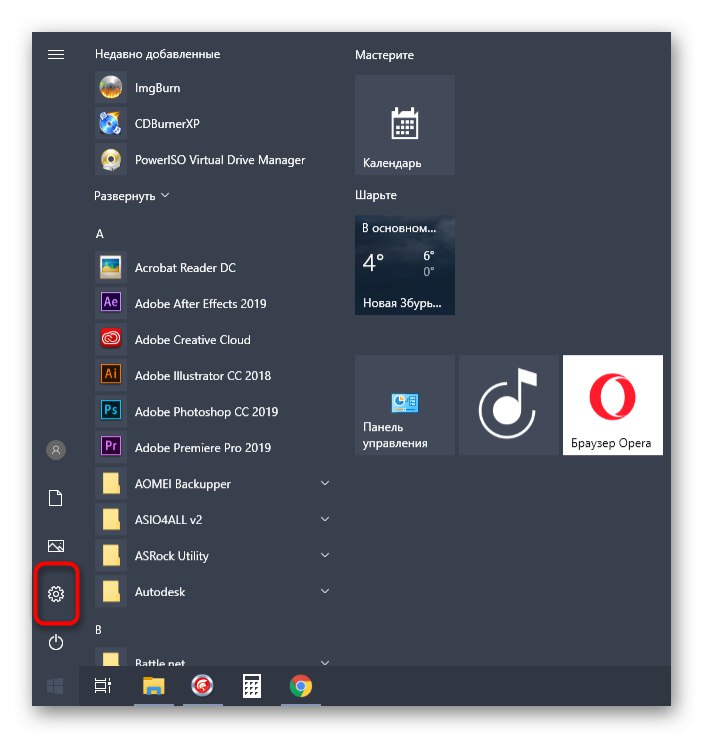
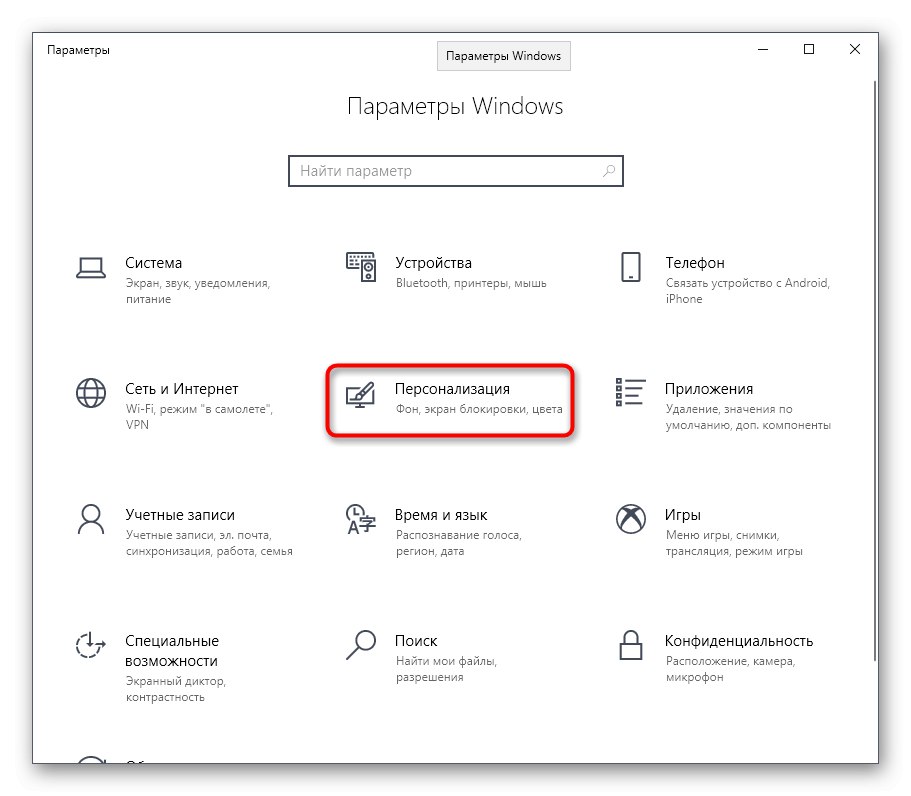
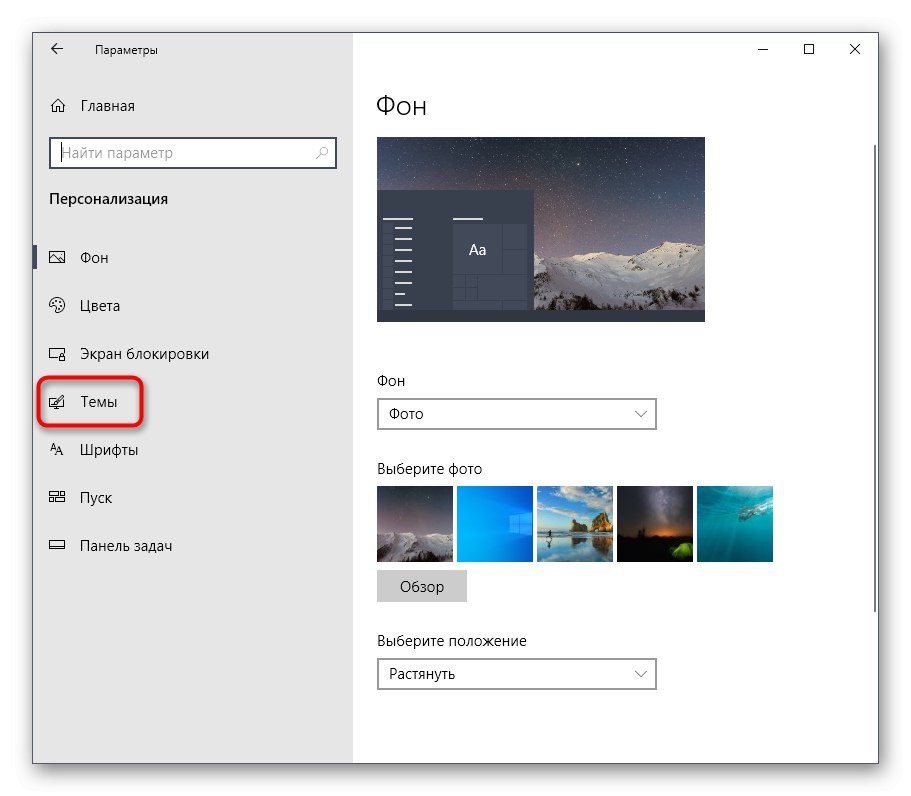
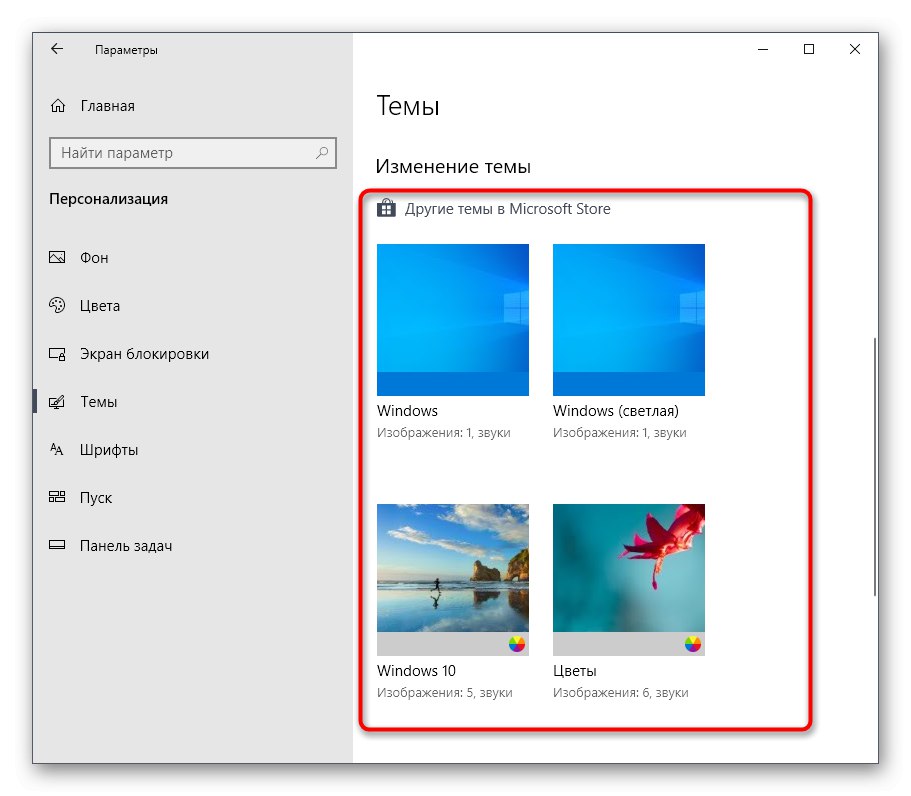
Тепер рекомендується перезавантажити комп'ютер, щоб всі зміни вступили в силу. Вже після цього запускайте необхідну гру і перевіряйте, чи була вирішена ситуація з її згортанням. Якщо немає, в майбутньому тему можна повернути назад.
Спосіб 5: Відключення режиму швидкого старту
У Windows 10 є безліч найрізноманітніших налаштувань для харчування, в тому числі і для кнопок, що відповідають за включення і перезавантаження. Існує спеціальний параметр завершення роботи, який активує швидкий запуск при наступному вході в систему. Це досягається завдяки збереженню частини інформації в оперативну пам'ять. Іноді RAM засмічується, що тягне за собою появу різних системних помилок, включаючи і труднощі зі згортанням гри. Ми рекомендуємо очистити весь кеш оперативної пам'яті, відключивши на час згаданий режим.
- Відкрийте «Пуск» і перейдіть в «Параметри».
- Там відкрийте розділ «Система».
- Через ліву панель переміститеся в «Харчування і сплячий режим».
- У категорії «Супутні параметри» натисніть по клікабельно написи «Додаткові параметри харчування».
- У новому вікні, клацніть по рядку «Дії кнопок харчування».
- Якщо параметри для зміни зараз недоступні, клікніть по спеціально відведеній написи, щоб активувати їх.
- Зніміть галочку з пункту «Включити швидкий запуск» і збережіть зміни.
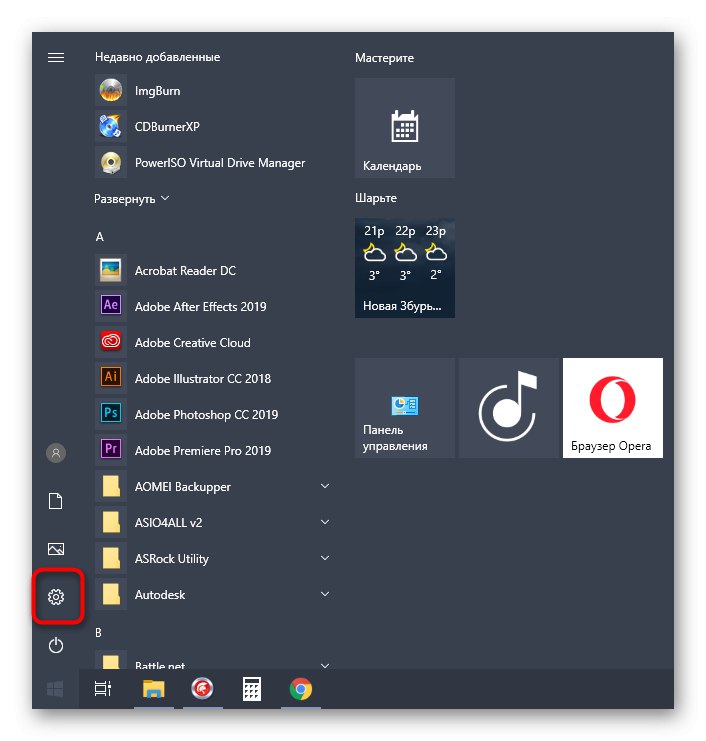
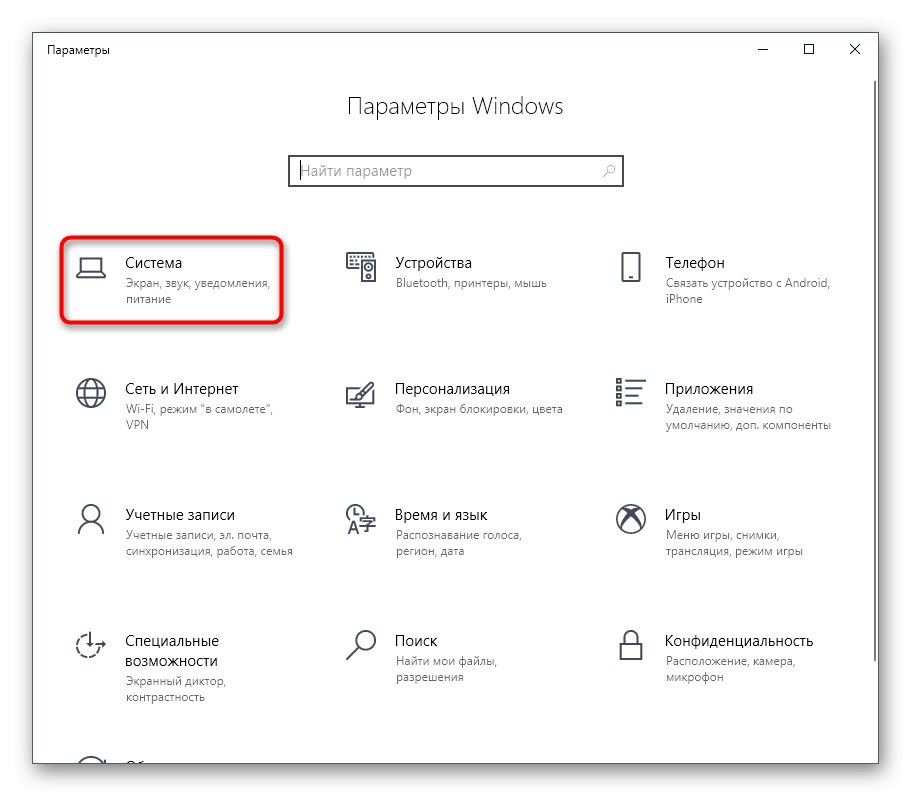
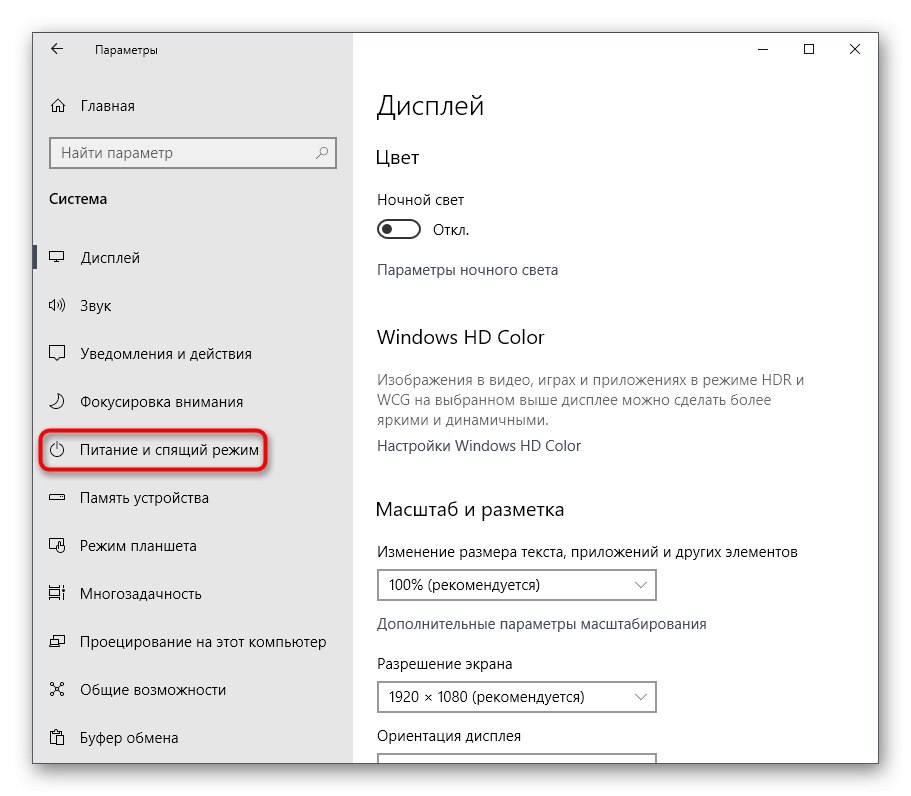
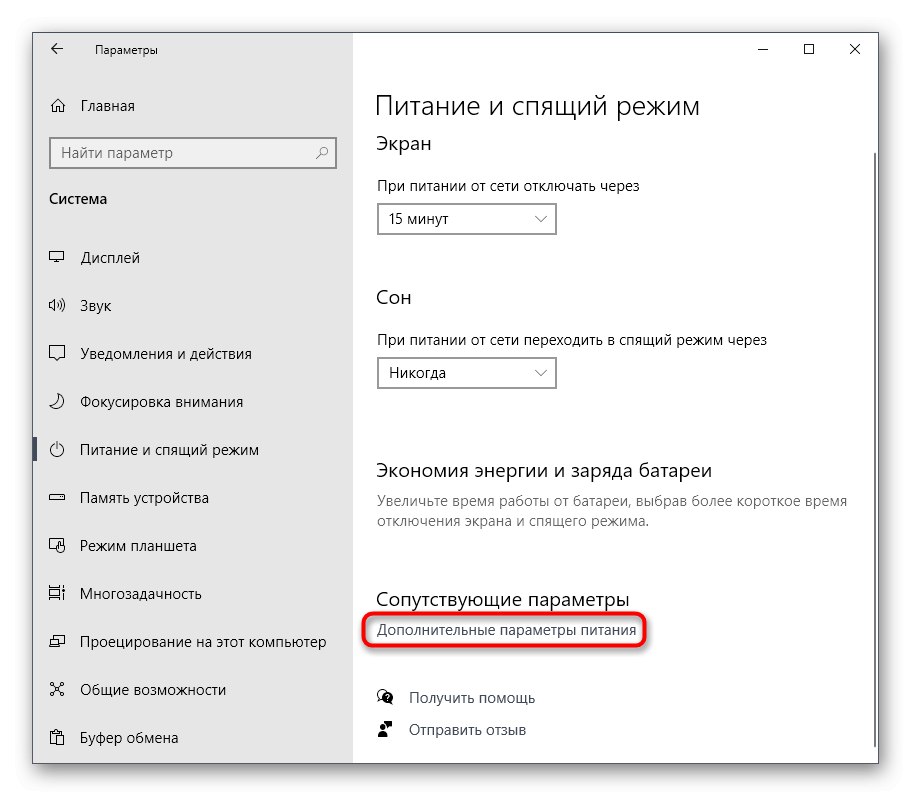
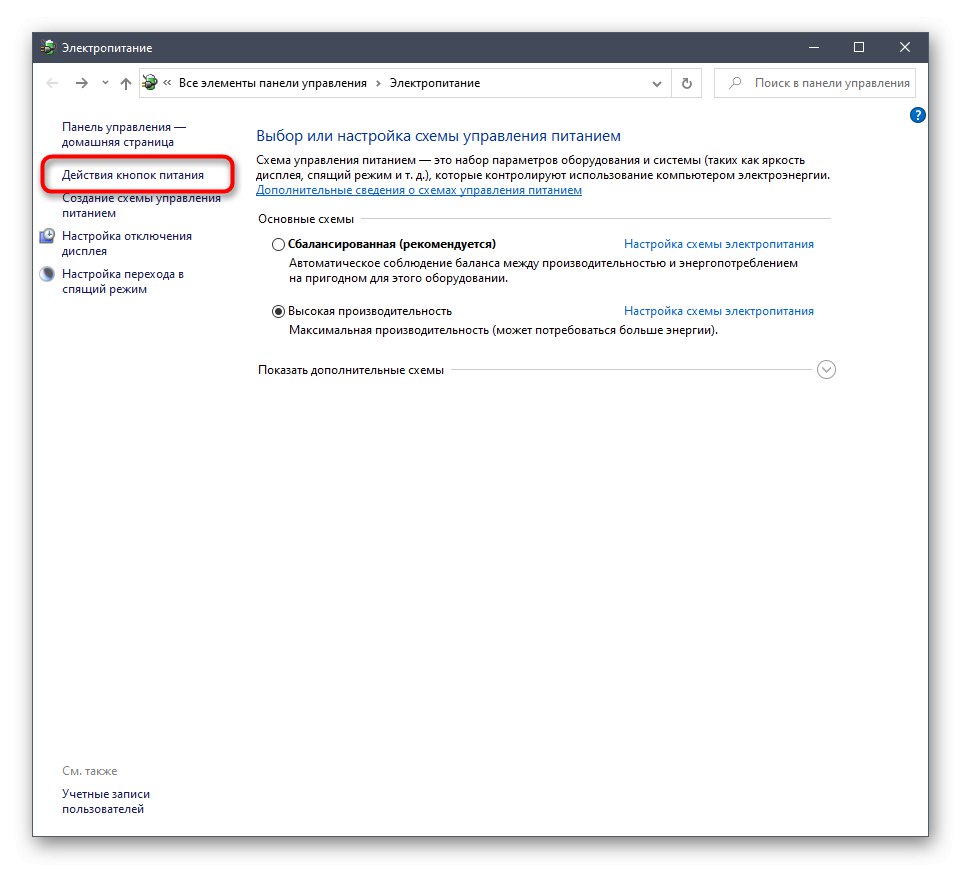
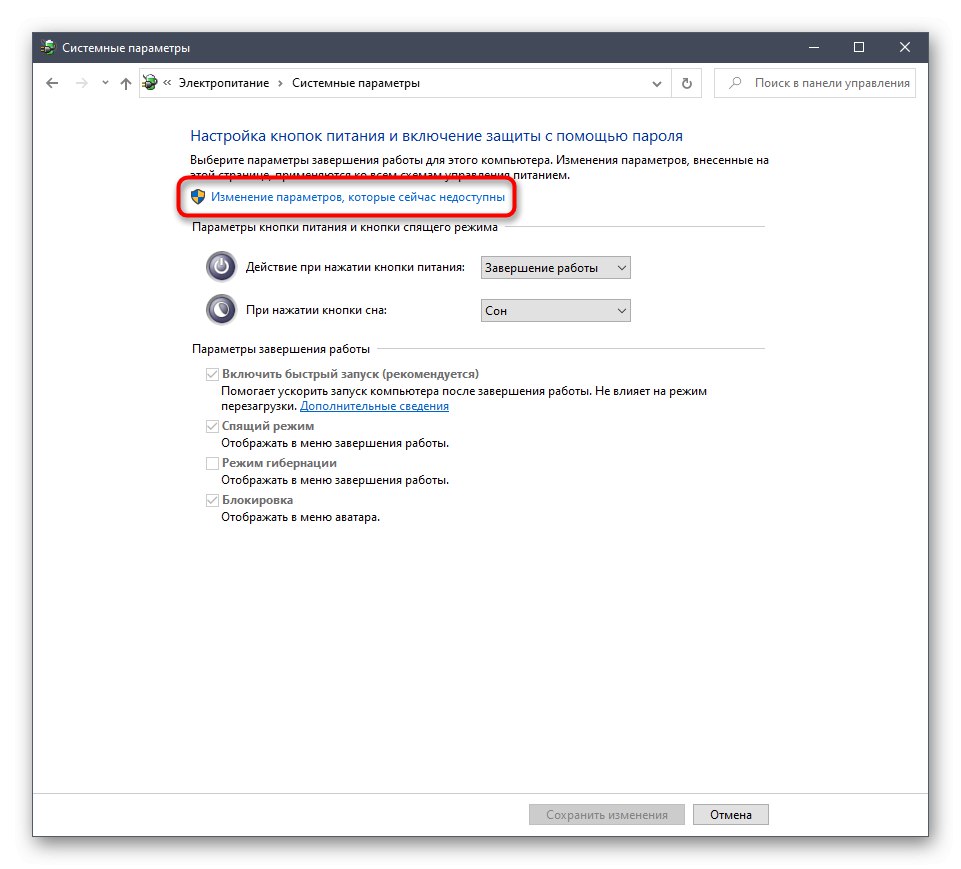
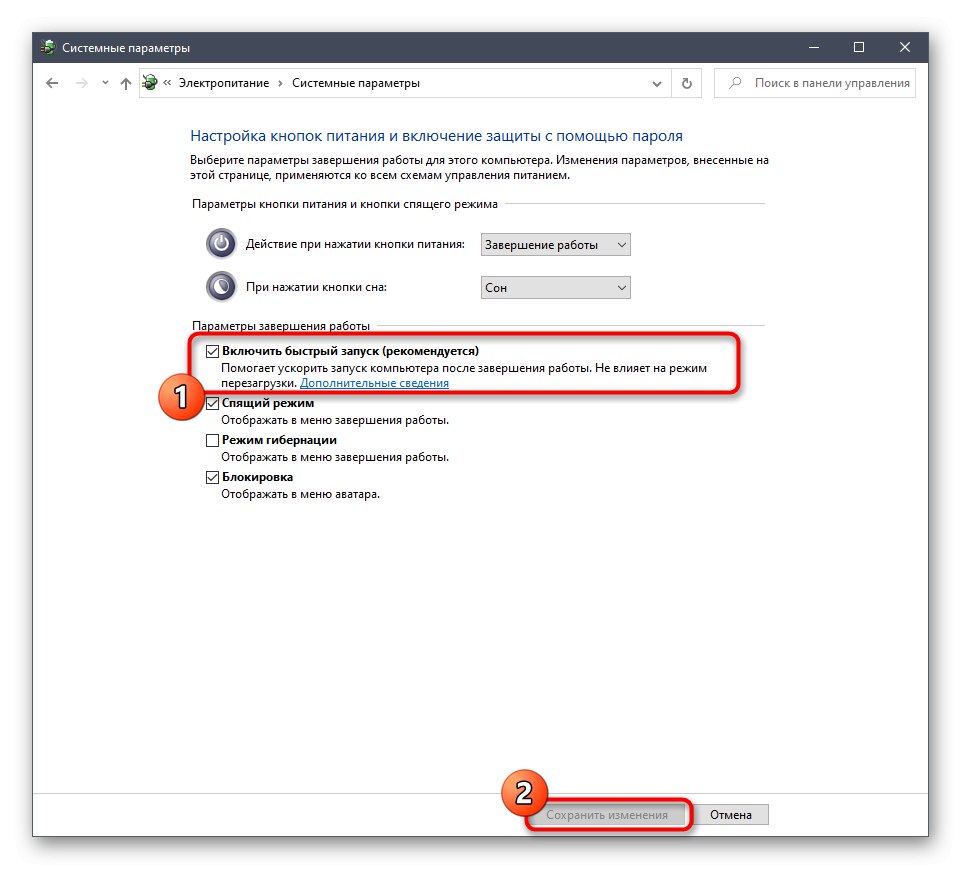
Для застосування всіх змін потрібно створити новий сеанс операційної системи, що досягається шляхом перезавантаження. Тепер ви можете переходити до перевірки цього методу на працездатність. Через кілька перезавантажень ПК активуйте відключений параметр швидкого запуску точно таким же чином.
Спосіб 6: Установка останніх оновлень Windows
Час від часу Microsoft випускають оновлення, в яких можуть бути присутніми незначні помилки, що впливають на загальне функціонування Windows 10. Такі неполадки часто виправляються відразу ж або з часом виходу нових апдейтів. Цілком можливо, що проблема зі згортанням ігор якраз і відноситься до невдалого оновлення, тому ми завжди рекомендуємо тримати ОС в актуальному стані, вчасно встановлюючи все нові апдейти. Більш детально про це читайте в статтях за наступними лінками, де ви також знайдете інструкції щодо вирішення труднощів з інсталяцією оновлень.
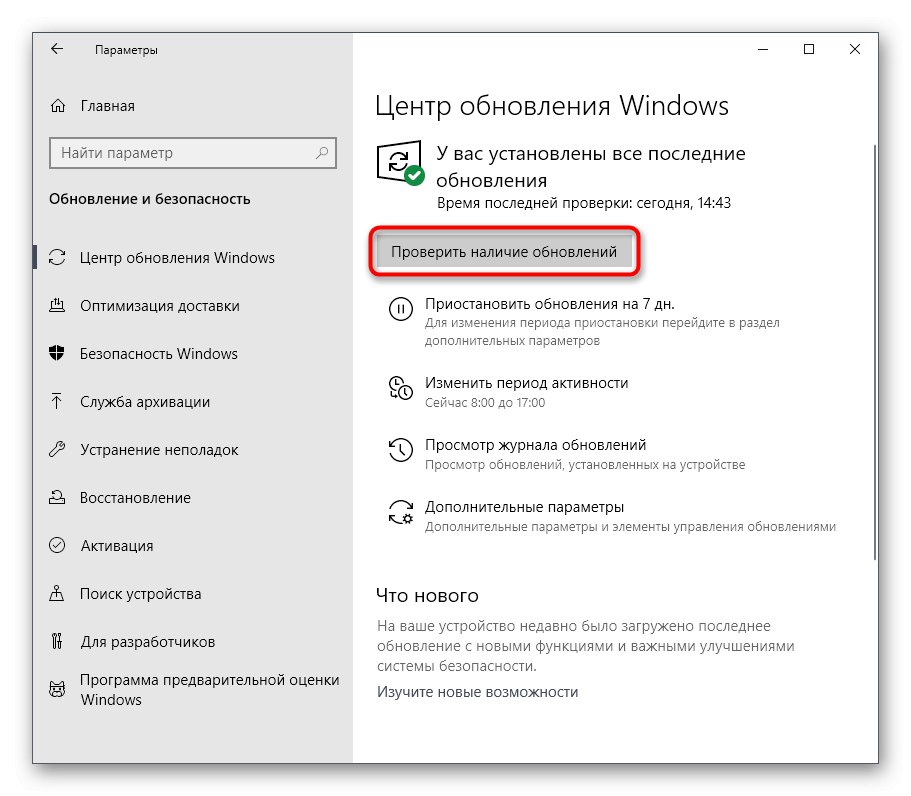
Докладніше:
Інсталяція оновлень Windows 10
Встановлюємо оновлення для Windows 10 вручну
Усунення проблем з установкою оновлень в Windows 10
Спосіб 7: Зміна параметрів екрану в грі
Іноді розглядається подія спостерігається тільки в певних програмах і не вирішується жодним з наведених вище способів. Тоді слід спробувати змінити параметри екрана безпосередньо в самій грі, виставивши повноекранний або режим відображення у вікні. Додатково в кожному такому додатку присутні унікальні настройки, і про всіх них ми розповісти не можемо. Тому рекомендуємо змінювати їх за особистим бажанням і перевіряти, чи позначиться це якось на спробах згорнути гру.
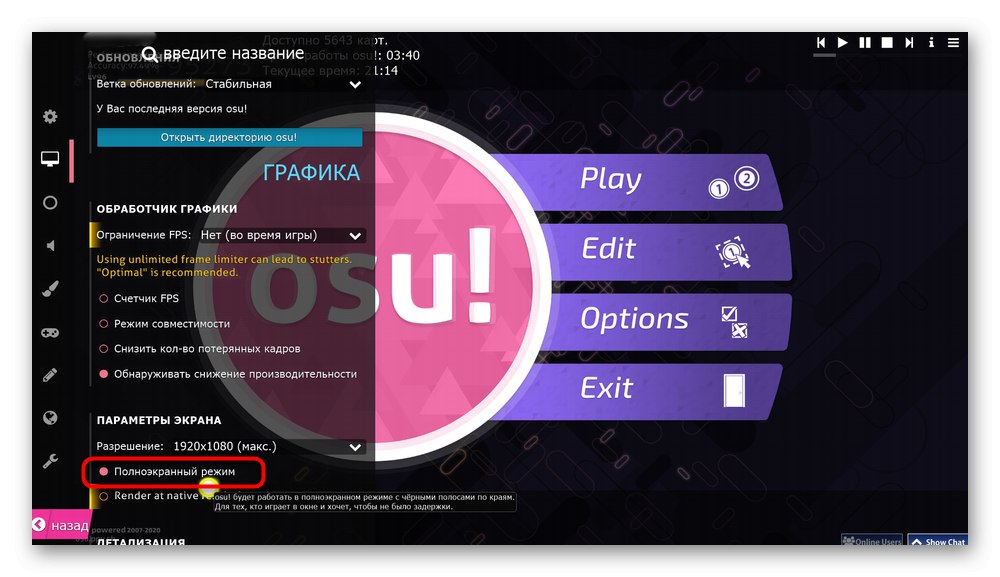
Спосіб 8: Перевірка системи на віруси
Останній метод нашої сьогоднішньої статті полягає в перевірці системи на наявність вірусів. Пов'язано це з тим, що існують певні шкідливі файли, які при попаданні на комп'ютер починають працювати в вигляді процесу. Він може мати певний статус, який заважає коректному взаємодії з іншими відкритими програмами. Самостійно таку загрозу виявити буде непросто, тому простіше запустити сканування через спеціальний допоміжний інструмент.
Докладніше: Боротьба з комп'ютерними вірусами
Тільки що ми розібралися з усіма причинами проблеми зі згортанням ігор в Windows 10 і показали, як саме вони вирішуються. Якщо ж проблема стосується тільки однієї програми і проявляється навіть після виконання всіх методів, рекомендується його перевстановити або завантажити іншу збірку, якщо мова йде про неліцензійних іграх.