Популярні гаджети стікерів для Windows 7
Завжди зручно мати на «Робочому столі» актуальні замітки або нагадування про якихось важливих, майбутні події. Їх відображення можна організувати у вигляді стікерів, які виводяться за допомогою гаджетів. Давайте вивчимо найвідоміші додатки даного класу для Віндовс 7.
Читайте також: Гаджети годин на «Робочий стіл» для Віндовс 7
Гаджети заміток
Хоча в початковій версії Windows 7 не є вбудованого гаджета стікерів, його можна було завантажити з офіційного веб-ресурсу розробника ОС - компанії Microsoft. Пізніше корпорація відмовилася від підтримки цього типу додатків через підвищення рівня вразливості ПК через них. У той же час до цих пір існує можливість при бажанні встановити собі на комп'ютер гаджети стікерів інших розробників. Про них ми детально і поговоримо в даній статті, щоб кожен користувач мав можливість підібрати собі найбільш підходящий варіант на свій смак.
Спосіб 1: NoteX
Почнемо вивчення додатків для організації нотаток і нагадувань на «Робочому столі» з опису роботи популярного гаджета NoteX.
- Запустіть закачаний файл з розширенням gadget. У діалоговому вікні натискайте «Встановити».
- Оболонка NoteX буде відображена на «Робочому столі».
- Виділіть напис «Header» і натисніть кнопку Delete на клавіатурі.
- Напис буде видалена. Після цього таким же чином видаляйте «The Title» і «Some text here».
- Після того як інтерфейс стікера буде очищений від сторонніх написів, можете вводити текст своєї замітки.
- Оформляти замітку можна, як вам заманеться. Наприклад, на місці напису «Header» можна розмістити дату, замість «The Title» - назва, а на місці «Some text here» - власне текст нотатки.
- При бажанні можна змінити стиль оформлення замітки. Для цього наведіть на неї курсор і клацніть по значку ключа, який відобразиться праворуч.
- У віконці налаштувань зі списку «Color» виберіть кращий колір. Натисніть «OK».
- Колірна розфарбування інтерфейсу стікера буде змінена на обраний варіант.
- Для того щоб закрити стікер, наведіть курсор на його оболонку і серед з'явилися значків клацніть по хрестику.
- Гаджет буде закритий. Але слід пам'ятати, що при повторному його відкритті раніше введена інформація не збережеться. Таким чином, внесена замітка зберігається до перезавантаження комп'ютера або закриття NoteX.
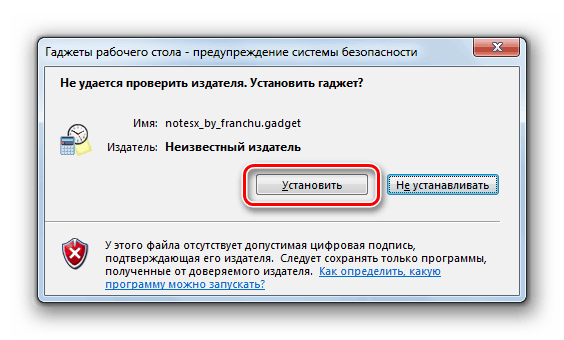
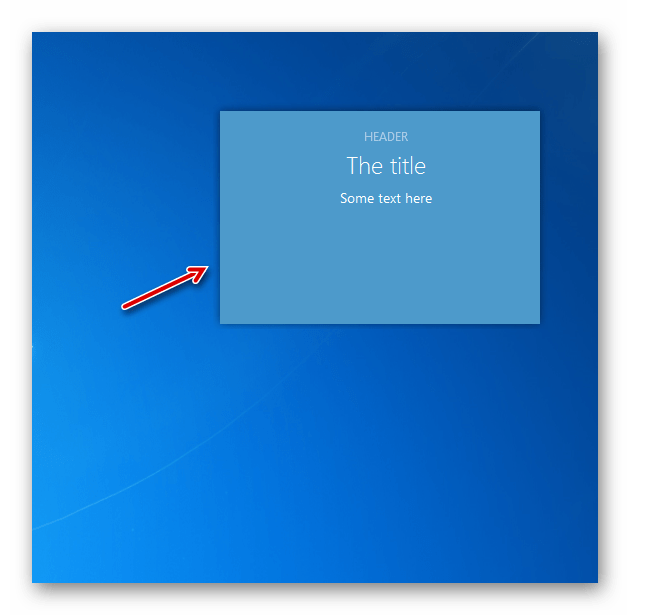
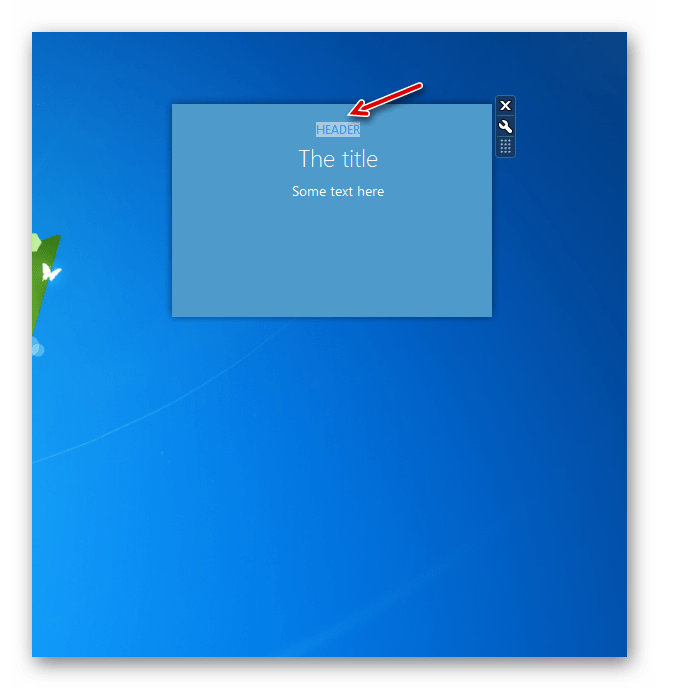
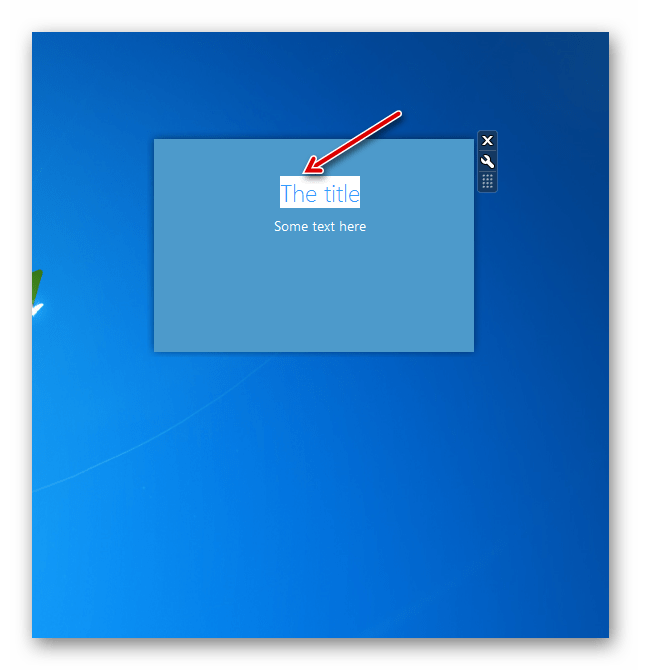
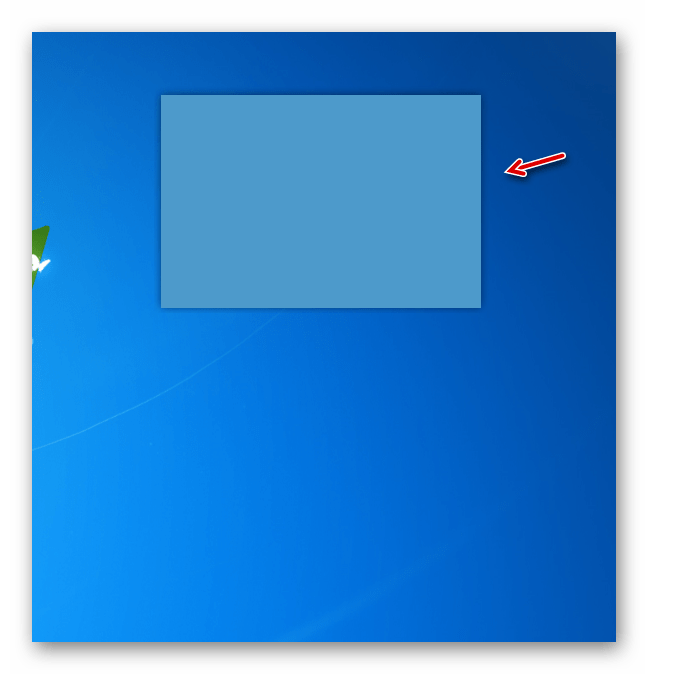
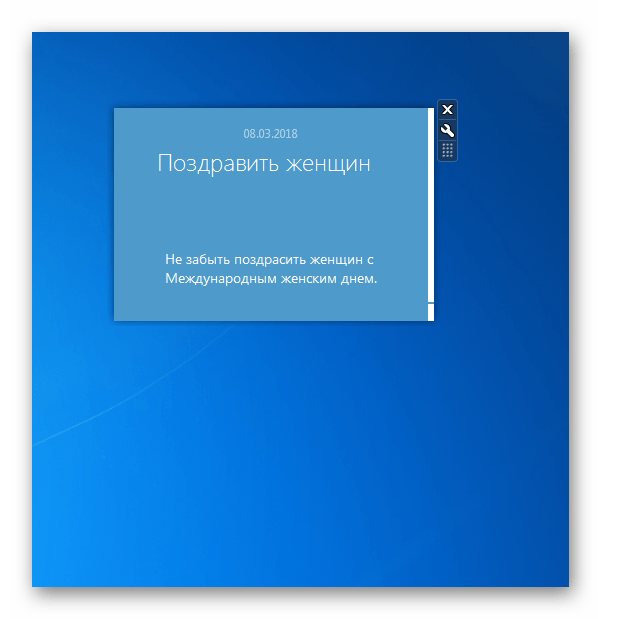
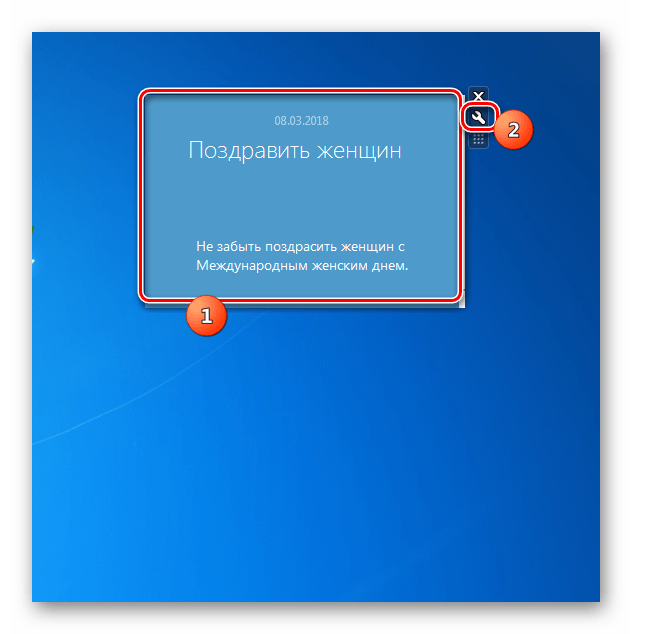
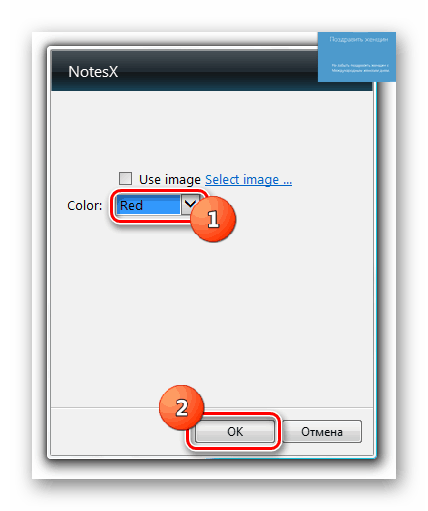
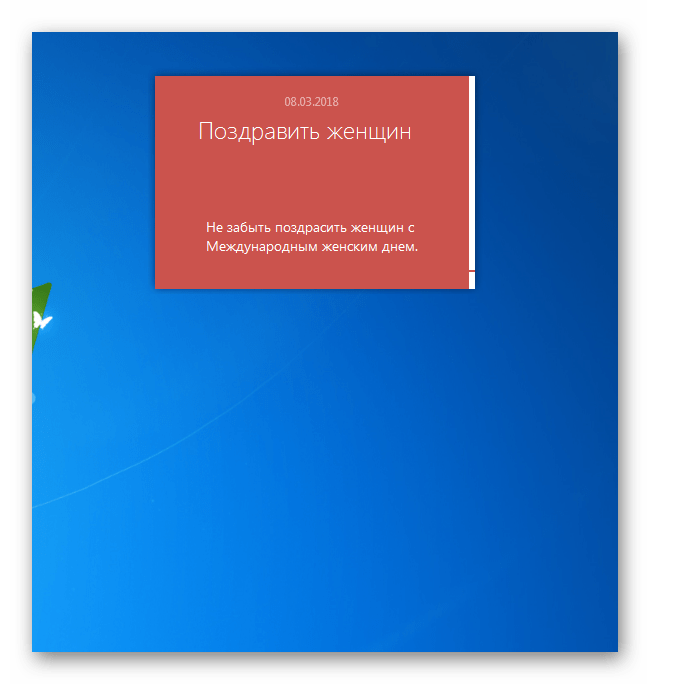
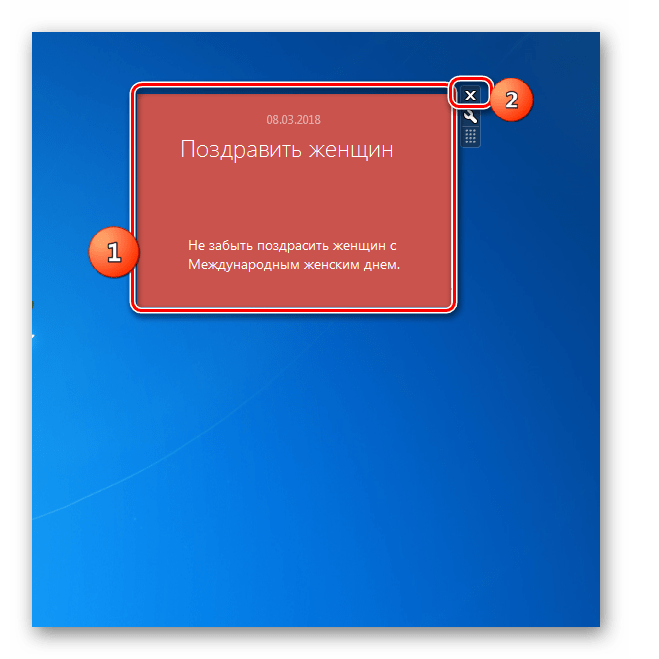
Спосіб 2: Chameleon Notescolour
Наступний гаджет заміток, який ми розглянемо, називається Chameleon Notescolour. Він відрізняється великими можливостями у виборі оформлення інтерфейсу.
Завантажити Chameleon Notescolour
- Розпакуйте викачаний архів в форматі 7Z . Зайдіть в папку «gadget», яка перебувала в ньому. Тут міститься набір гаджетів «Chameleon» різного призначення. Клацніть по файлу під назвою «chameleon_notescolour.gadget».
- У віконці виберіть «Встановити».
- Інтерфейс гаджета Chameleon Notescolour відобразиться на «Робочому столі».
- В оболонці Chameleon Notescolour за допомогою комп'ютерної клавіатури наберіть текст нотатки.
- При наведенні курсора на оболонку стікера в його нижньому правому куті відобразиться елемент у вигляді значка «+». Його слід натиснути, якщо ви хочете створити ще один лист з нотатками.
- Таким чином можна створювати необмежену кількість листів. Для навігації між ними необхідно використовувати елемент з нумерацією сторінок, розміщений в самому низу інтерфейсу Chameleon Notescolour. При кліці на стрілочку, спрямовану вліво, буде здійснюватися перехід на сторінку назад, а при кліці на стрілку, спрямовану вправо - вперед.
- Якщо ви вирішите, що потрібно видалити всю інформацію на всіх сторінках стікера, то в цьому випадку наведіть курсор на його нижній лівий кут на будь-якому аркуші і клацніть по елементу у вигляді хрестика. Всі сторінки будуть видалені.
- Ви також можете змінити колір оболонки інтерфейсу Chameleon Notescolour. Для цього наведіть на нього курсор. Праворуч від стікера відобразяться елементи керування. Клацніть по значку у формі ключа.
- У вікні налаштувань шляхом кліків по значках у вигляді стрілок, спрямованих вправо і вліво, можна вибрати один з шести кольорів оформлення, який ви вважаєте найбільш вдалим. Після того як потрібна забарвлення відобразилася в віконці налаштувань, тисніть «OK».
- Колір інтерфейсу гаджета буде змінений на обраний варіант.
- Для того щоб повністю закрити гаджет, наведіть на нього курсор і клацніть по з'явився значку у вигляді хрестика праворуч від його інтерфейсу. Так само, як і у попереднього аналога, при закритті вся раніше внесена текстова інформація буде втрачена.
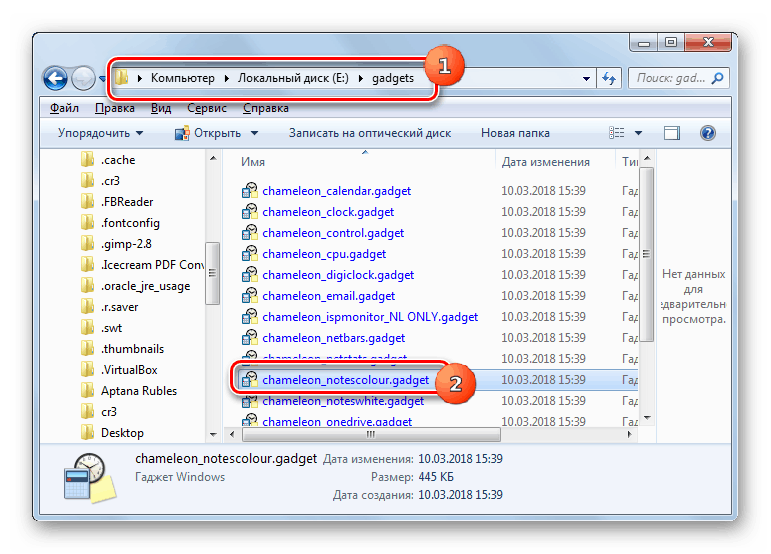
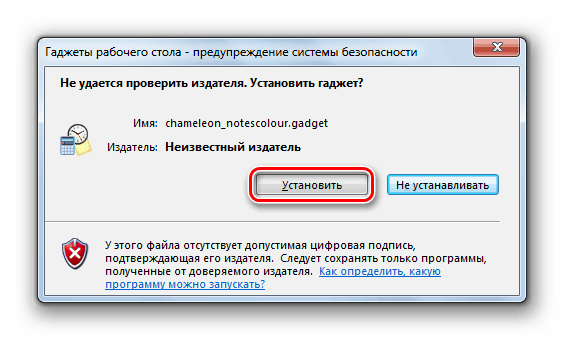
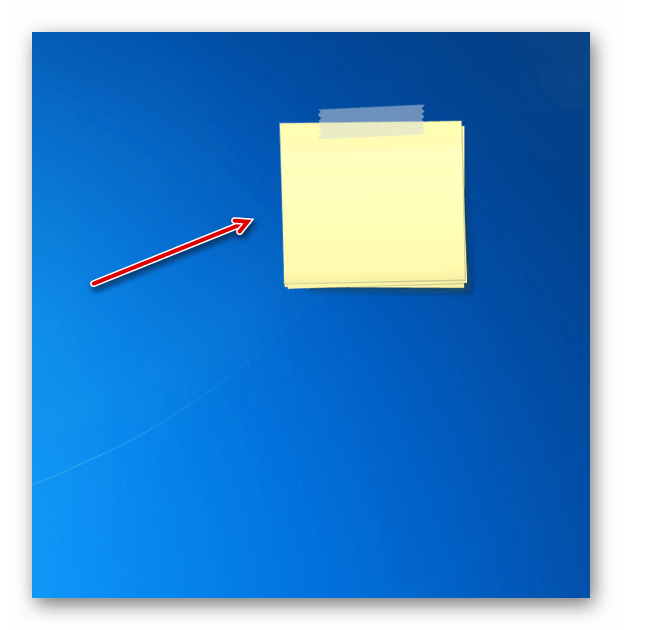
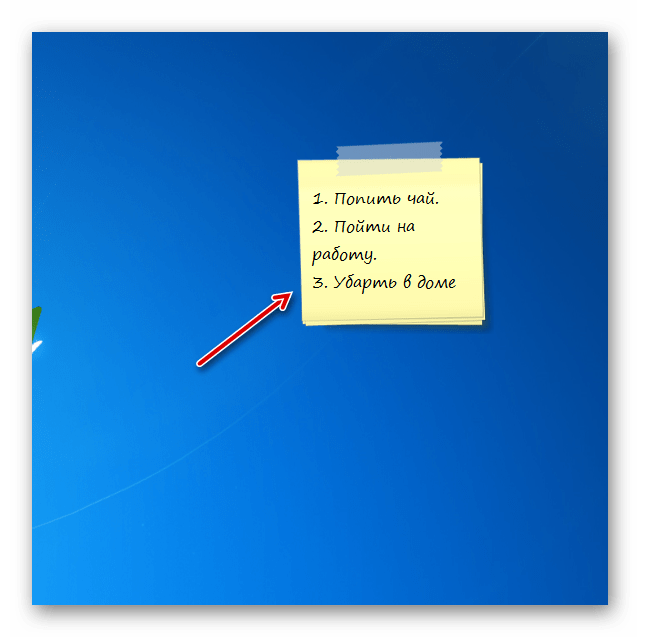
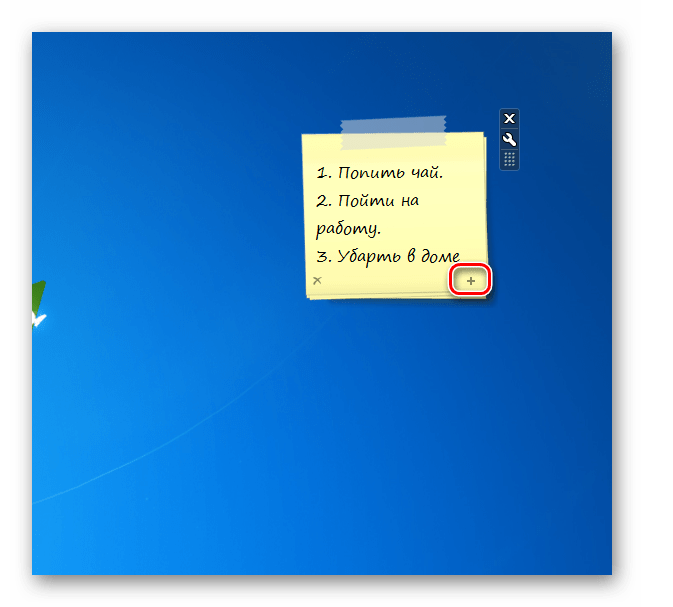
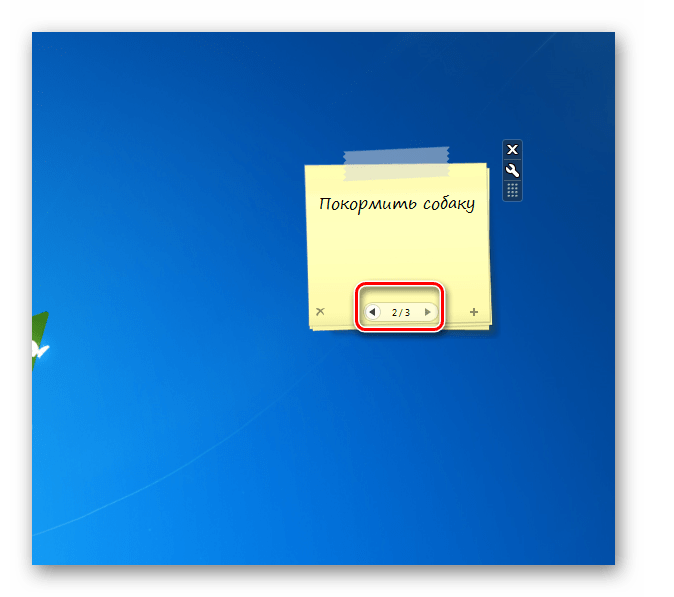
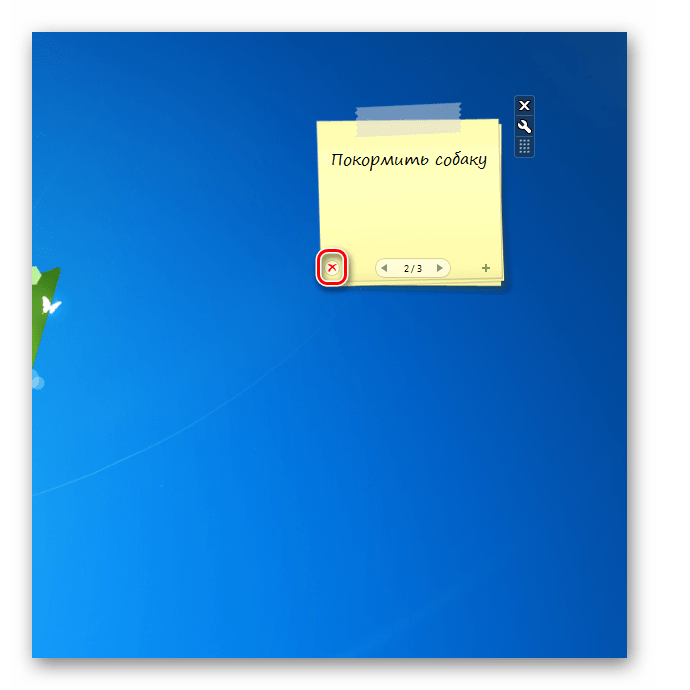
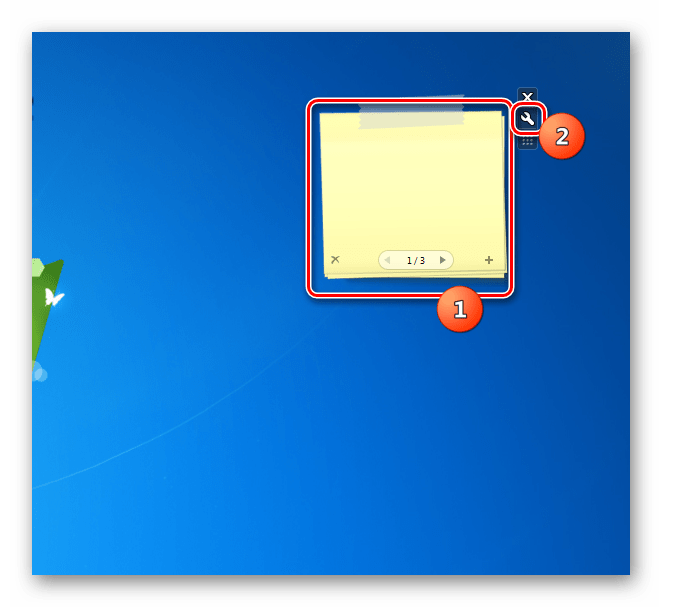
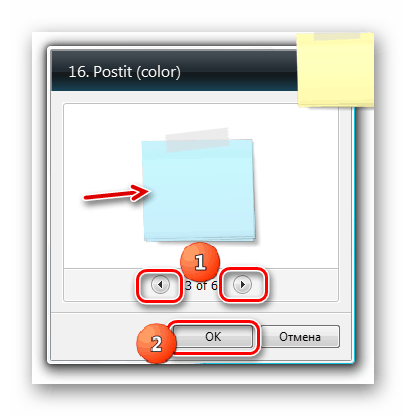
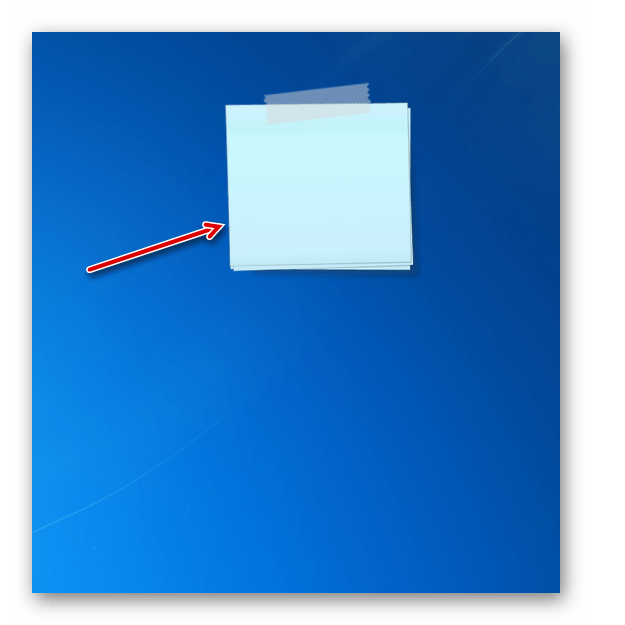
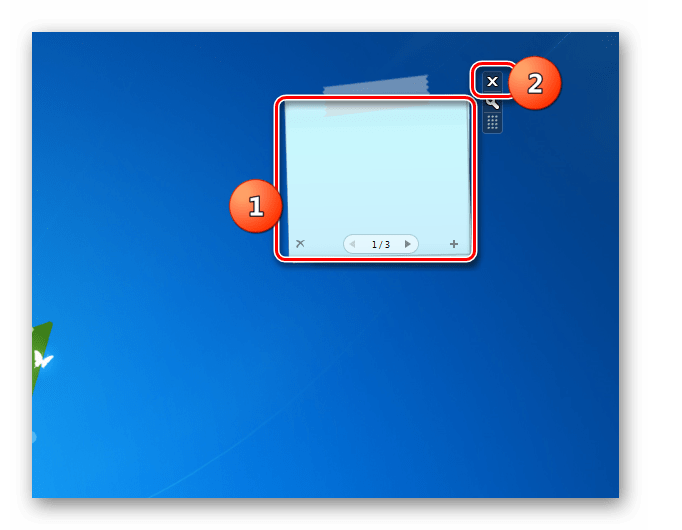
Спосіб 3: Longer Notes
Гаджет Longer Notes за своїм зовнішнім виглядом і функціоналом дуже схожий на Chameleon Notescolour, але має одна важлива відмінність. Інтерфейс його оболонки має більш вузьку форму.
- Запустіть закачаний файл під назвою «long_notes.gadget». У віконці установки, як завжди, тисніть «Встановити».
- Відкривається інтерфейс Longer Notes.
- Можна внести в нього будь-яке нагадування тим же способом, як це було зроблено в попередньому випадку.
- Процедура додавання нового листа, навігація між сторінками, а також очищення вмісту повністю ідентичні алгоритму дій, який був описаний при розгляді Chameleon Notescolour. Тому знову докладно зупинятися на цьому ми не будемо.
- А ось налаштування мають деякі відмінності. Тому на них ми звернемо увагу. Сам перехід до параметрів управління здійснюється так само, як і у всіх інших гаджетів: шляхом натискання на значок ключа праворуч від інтерфейсу.
- Регулювання кольору інтерфейсу здійснюється точно так же, як і в Chameleon Notescolour, але в Longer Notes, крім того, є можливість змінити тип шрифту і його розмір. Для цього, відповідно, з випадаючих списків «Font» і «Font Size» необхідно вибрати прийнятні варіанти. Після того як всі потрібні налаштування виставлені, не забувайте натиснути «OK», інакше зміни не вступлять в силу.
- Після цього інтерфейс Longer Notes і міститься в ньому шрифт зміняться.
- Закривається гаджет, як і розглянуті вище аналоги, шляхом натискання на значок у вигляді хрестика праворуч від інтерфейсу заміток.
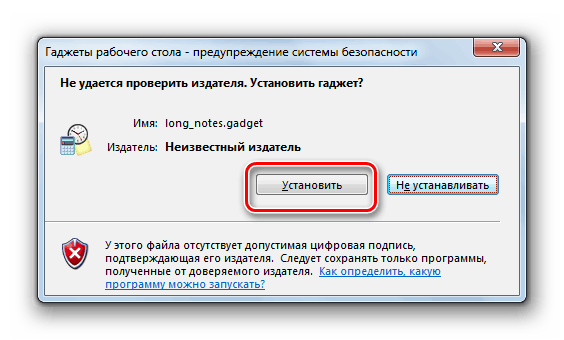
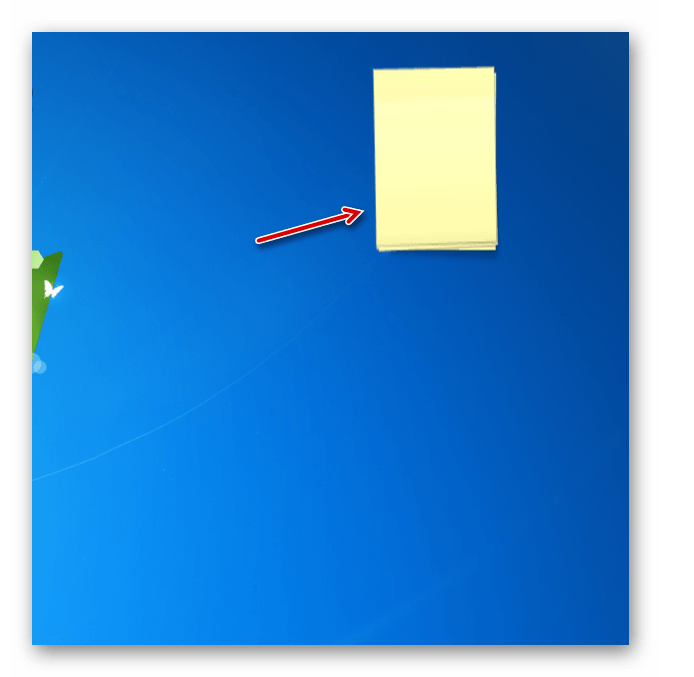
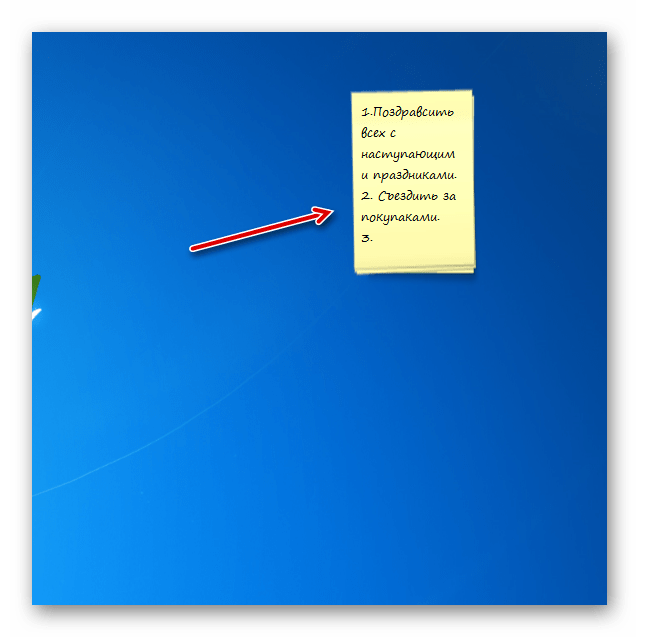
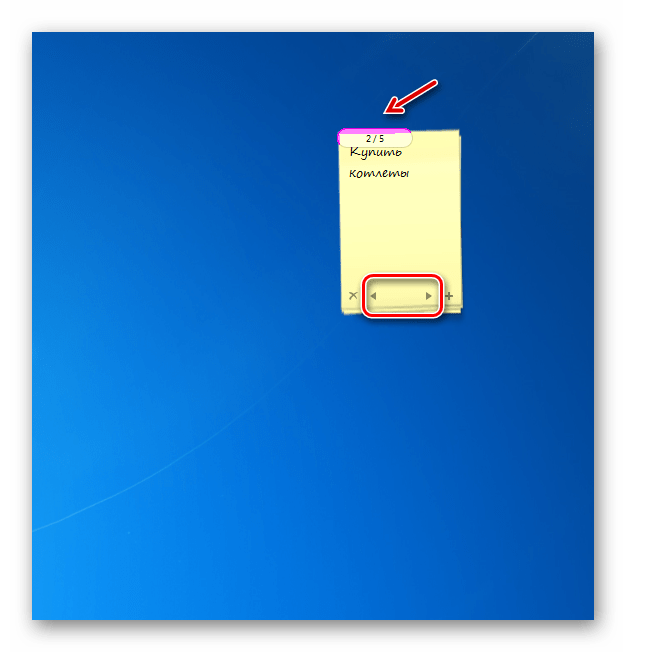
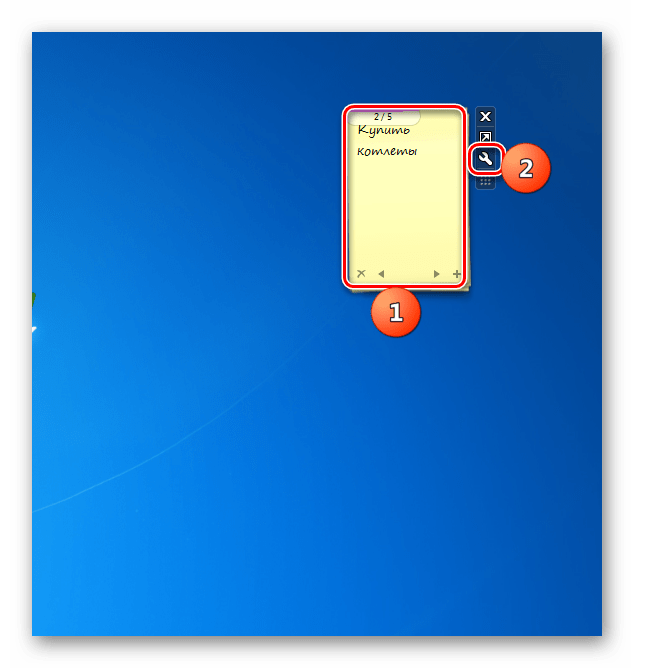
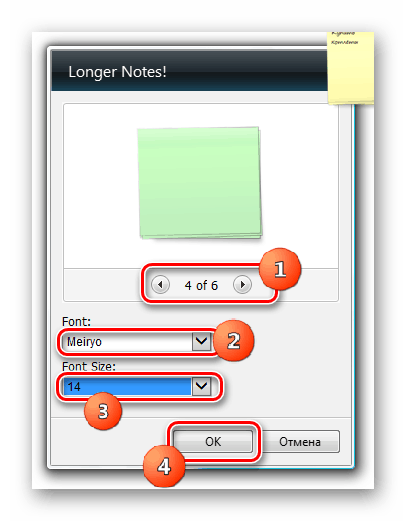
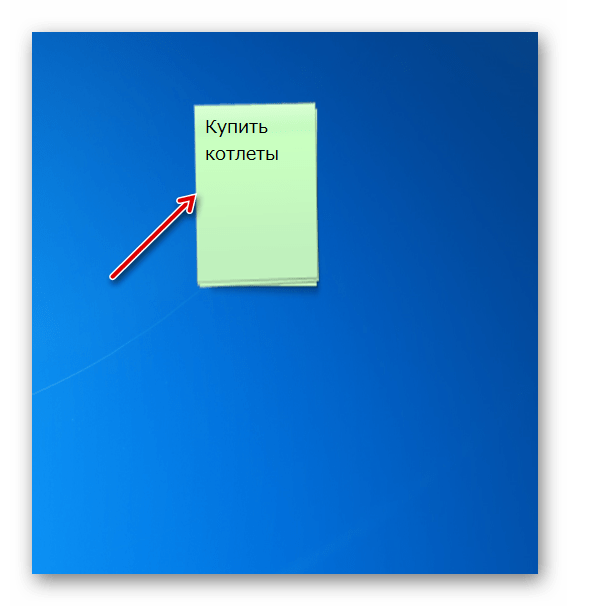
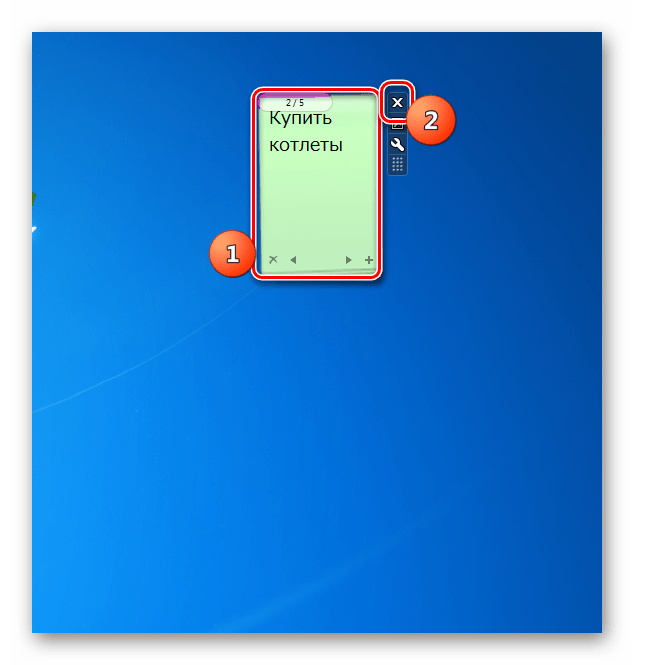
Це далеко не повний перелік всіх можливих гаджетів стікерів для Віндовс 7. Їх набагато більше. Але кожен з них немає сенсу описувати окремо, так як інтерфейс і функціонал даного типу додатків дуже схожий. Зрозумівши, як працює одне з них, ви без зусиль розберетеся і з іншими. У той же час існують і деякі дрібні відмінності. Наприклад, NoteX гранично простий. У ньому можна змінювати тільки колір теми оформлення. Chameleon Notescolour є більш складним, так як тут можна додавати кілька листів. У Longer Notes ще більше можливостей, тому що в цей гаджет можна змінювати тип і розмір шрифту замітки.