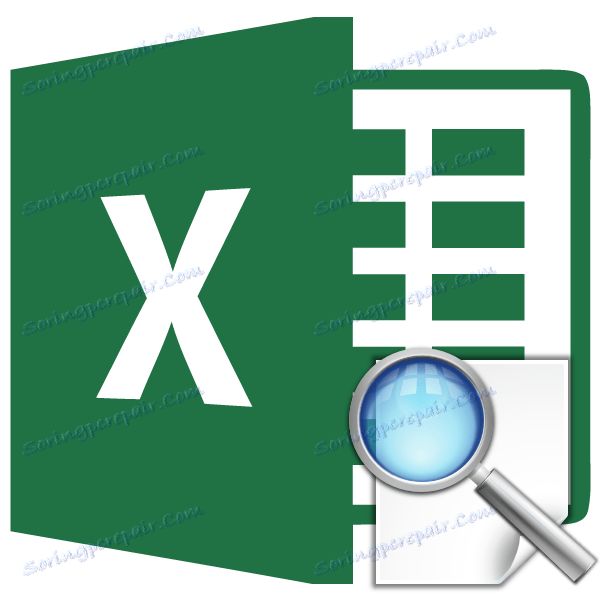Використання функції ПЕРЕГЛЯД в Microsoft Excel
Excel - це перш за все програма для обробки даних, які знаходяться в таблиці. Функція ПЕРЕГЛЯД виводить дані значення з таблиці, обробивши заданий відомий параметр, що знаходиться в тому ж рядку або стовпці. Таким чином, наприклад, можна вивести в окрему клітинку ціну товару, вказавши його найменування. Аналогічним чином можна знайти номер телефону за прізвищем людини. Давайте детально розберемося, як працює функція ПЕРЕГЛЯД.
зміст
Застосування оператора ПЕРЕГЛЯД
Перш, ніж приступити до використання інструменту ПЕРЕГЛЯД потрібно створити таблицю, де будуть значення, які потрібно знайти, і задані значення. Саме за даними параметрами пошук і буде здійснюватися. Існує два способи використання функції: векторна форма і форма масиву.
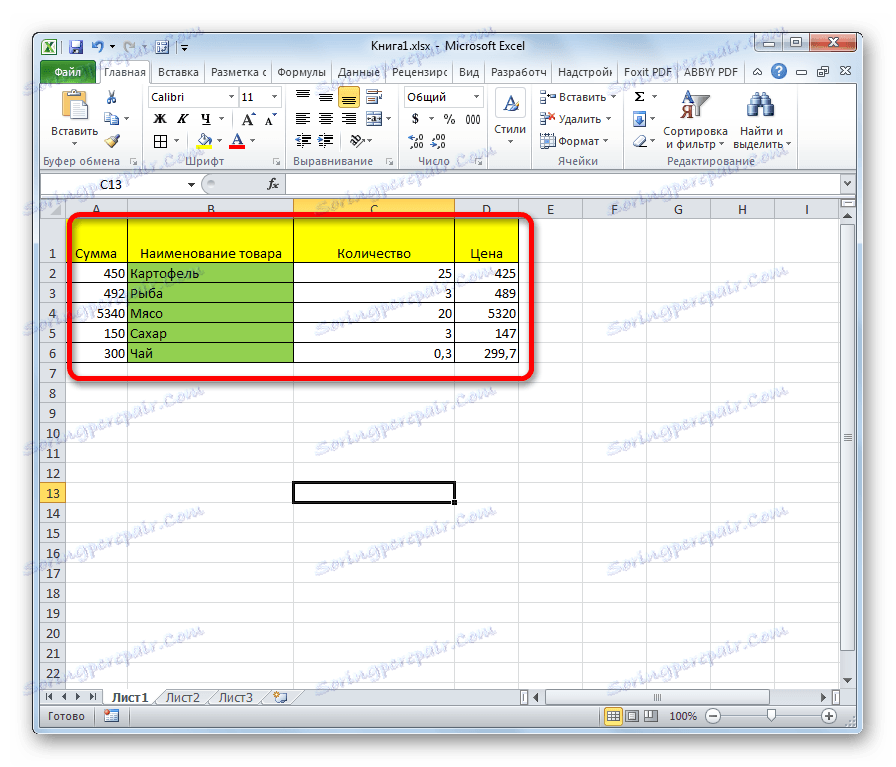
Спосіб 1: векторна форма
Даний спосіб найбільш часто застосовується серед користувачів при використанні оператора ПЕРЕГЛЯД.
- Для зручності будуємо другу таблицю з колонками «Шукане значення» і «Результат». Це не обов'язково, так як для даних цілей можна використовувати будь-які осередки на аркуші. Але так буде зручніше.
- Виділяємо осередок, куди буде виводитися підсумковий результат. У ній і буде перебувати сама формула. Кількома по піктограмі «Вставити функцію».
- Відкривається вікно Майстра функцій. У переліку шукаємо елемент «ПЕРЕГЛЯД» виділяємо його і натискаємо на кнопку «OK».
- Далі відкривається додаткове вікно. У інших операторів воно рідко зустрічається. Тут потрібно вибрати одну з форм обробки даних, про які йшла розмова вище: векторну або форму масиву. Так як ми зараз розглядаємо саме векторний вигляд, то вибираємо перший варіант. Тиснемо на кнопку «OK».
- Відкривається вікно аргументів. Як бачимо, у даній функції три аргументи:
- Шукане значення;
- Проглядається вектор;
- Вектор результатів.
Для тих користувачів, які бажають застосовувати даний оператор вручну, без використання «Майстра функцій», важливо знати синтаксис його написання. Він виглядає наступним чином:
=ПРОСМОТР(искомое_значение;просматриваемый_вектор;вектор_результатов)Ми ж зупинимося на тих значеннях, які слід вносити в вікно аргументів.
В поле «Шукане значення» вводимо координати осередку, куди будемо записувати параметр, за яким буде проводитися пошук. Ми в другій таблиці назвали так окрему клітинку. Як завжди, адреса посилання прописується в поле або вручну з клавіатури, або шляхом виділення відповідної області. Другий варіант набагато зручніше.
- В поле «проглядається вектор» вказуємо діапазон комірок, а в нашому випадку той стовпець, де знаходяться найменування, одне з яких будемо записувати в осередку «Шукане значення». Вносити координати в це поле також найлегше шляхом виділення області на аркуші.
- В поле «Вектор результатів» вносяться координати діапазону, де знаходяться значення, які нам потрібно знайти.
- Після того, як всі дані введені, тиснемо на кнопку «OK».
- Але, як бачимо, поки що функція виводить в осередок некоректний результат. Для того, щоб вона почала працювати, слід в область шуканого значення ввести потрібний нам параметр з проглядається вектора.
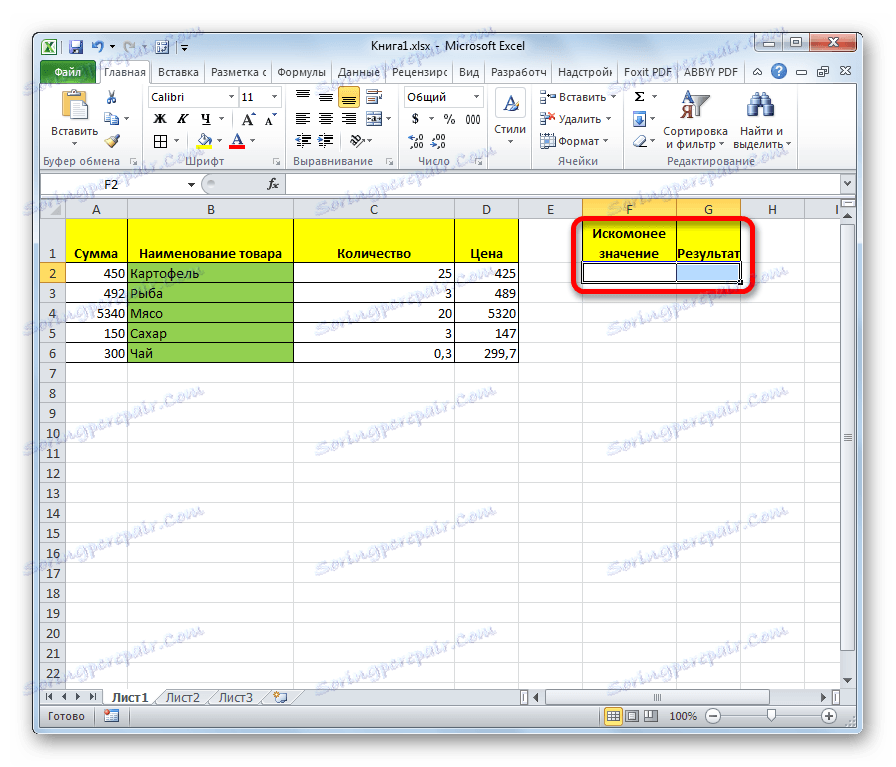
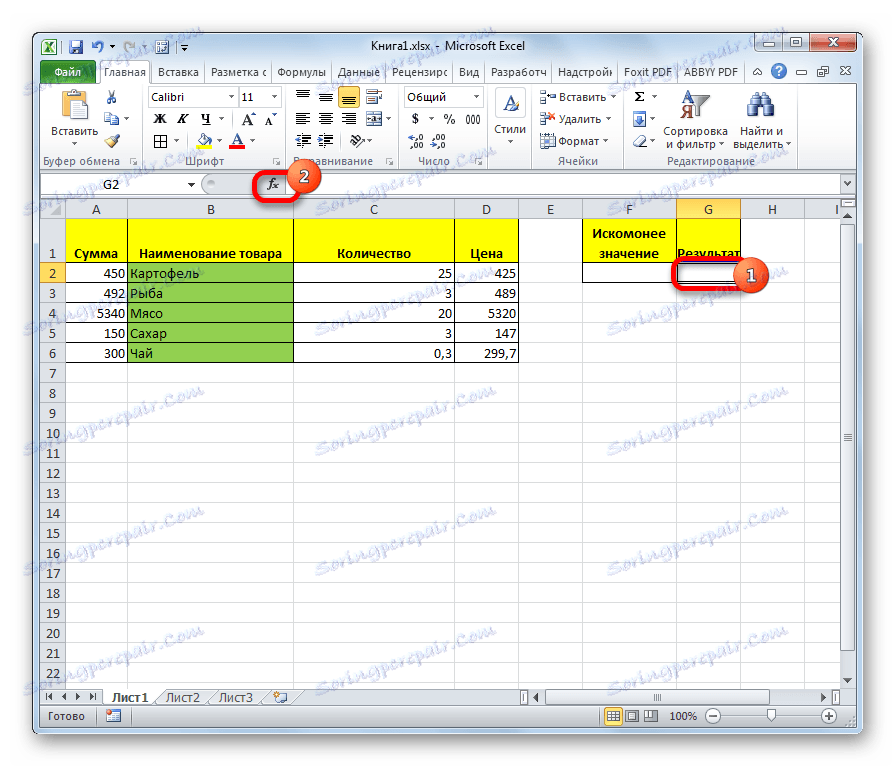

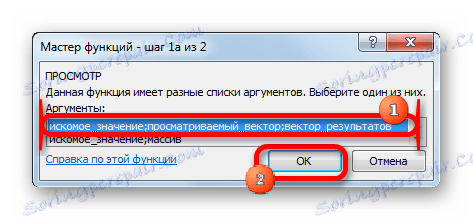
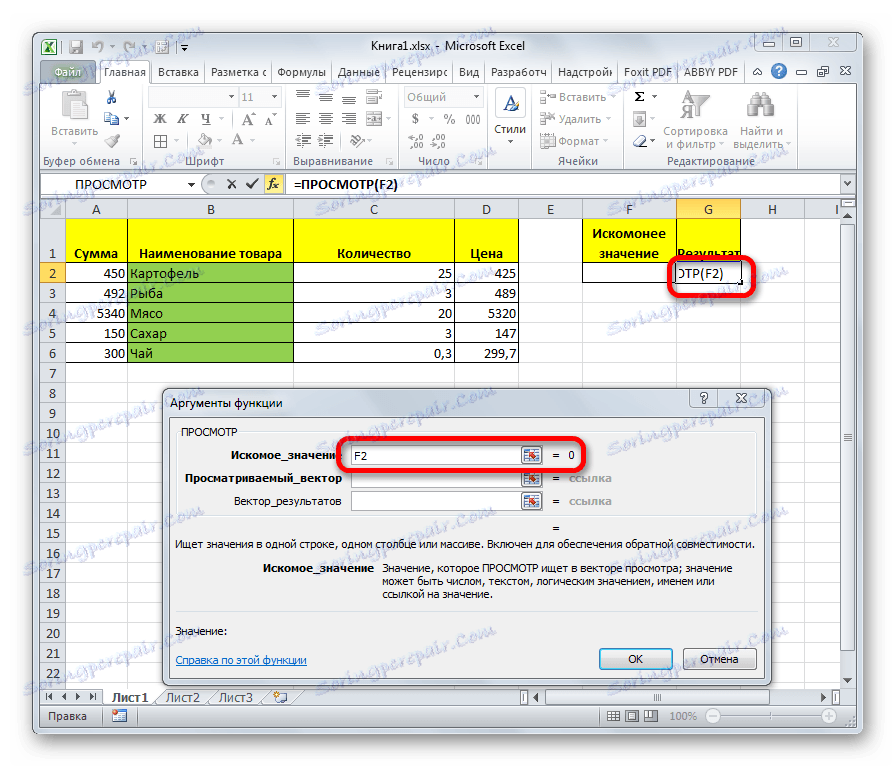
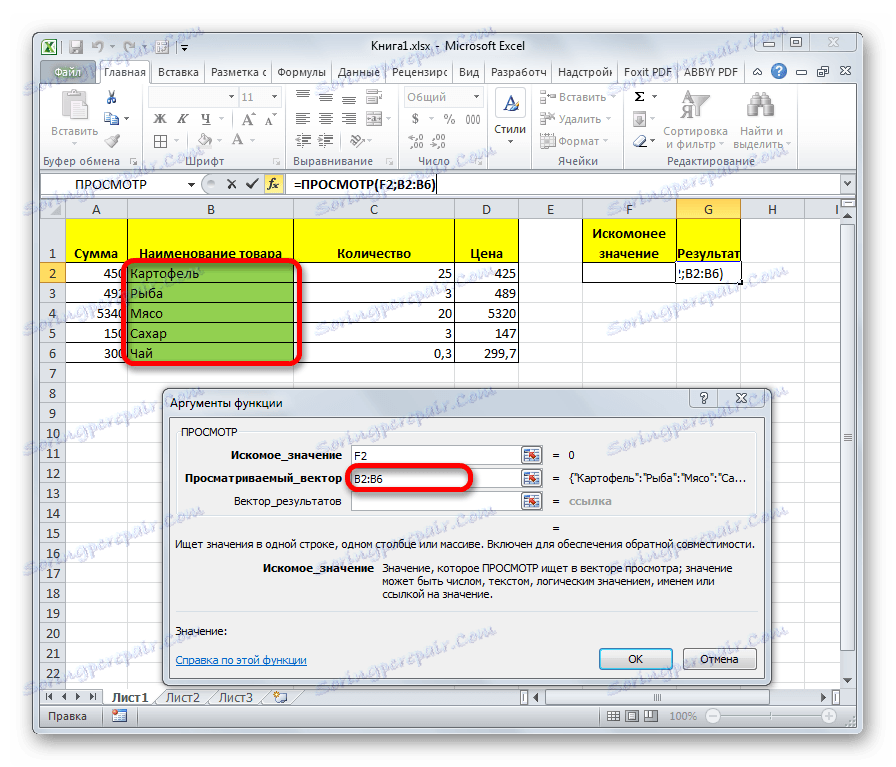
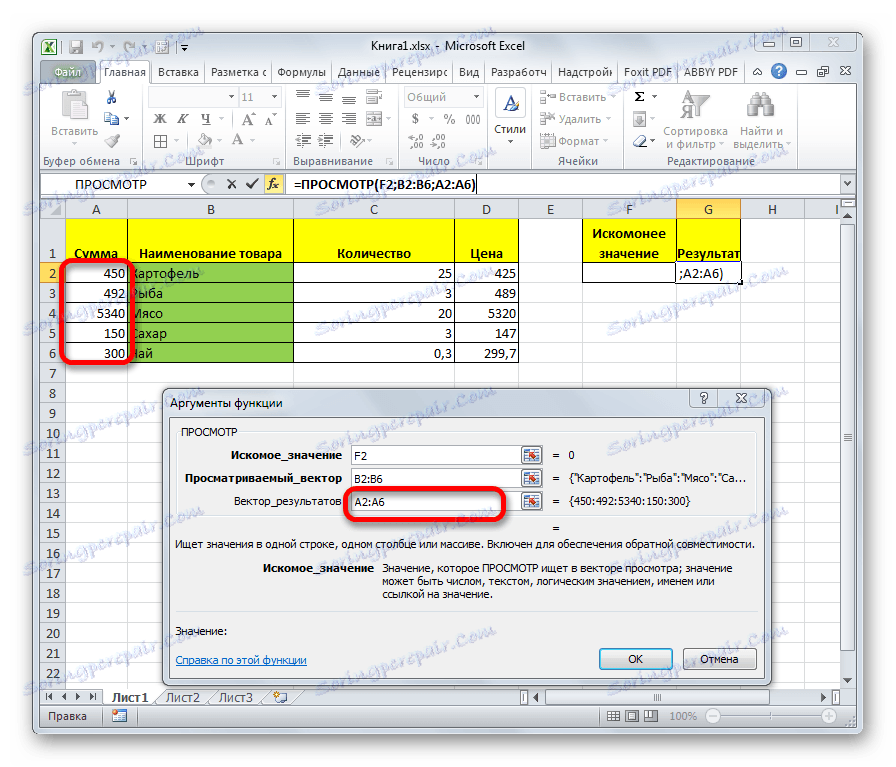
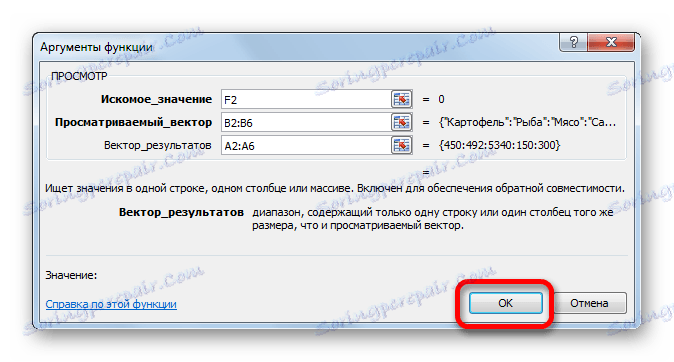
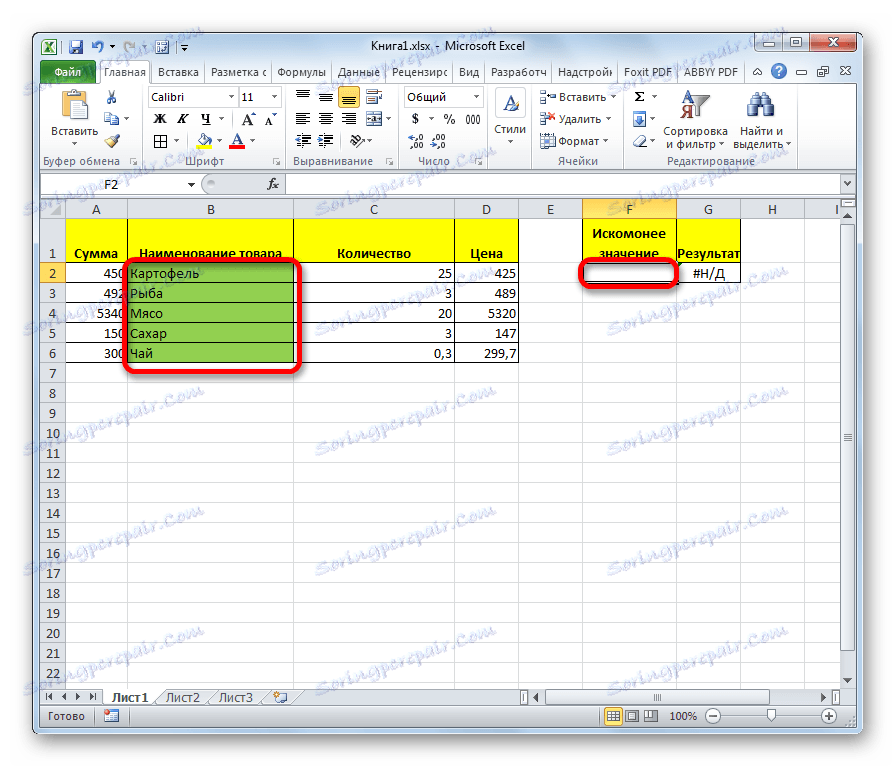
Після того, як дані були введені, осередок, в якій знаходиться функція, автоматично заповнюється відповідним показником з вектора результатів.
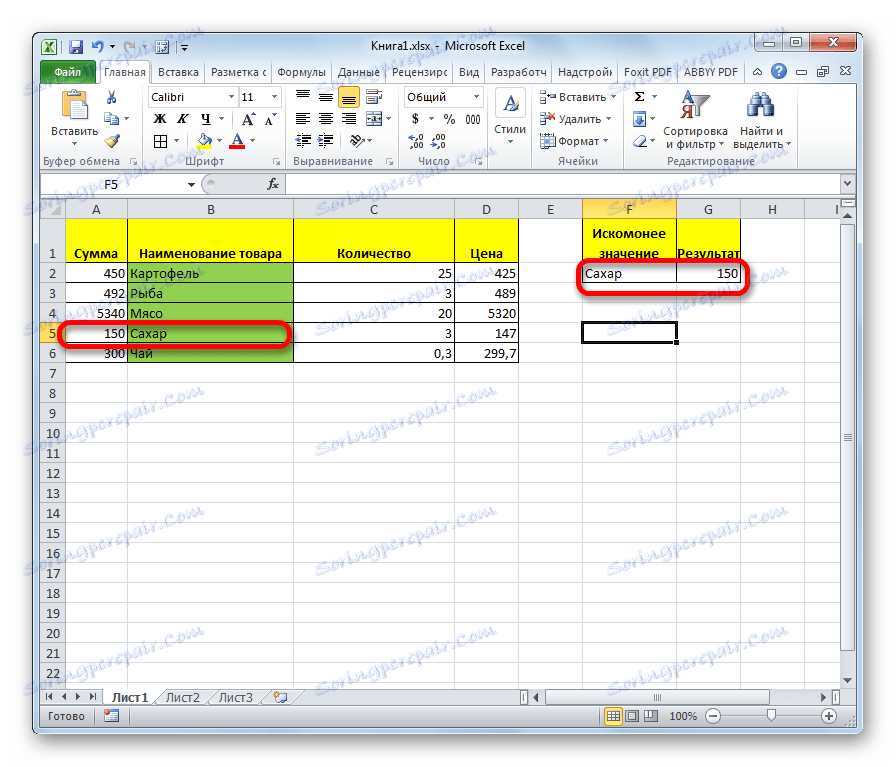
Якщо ми введемо в осередок шуканого значення інше найменування, то і результат, відповідно, зміниться.
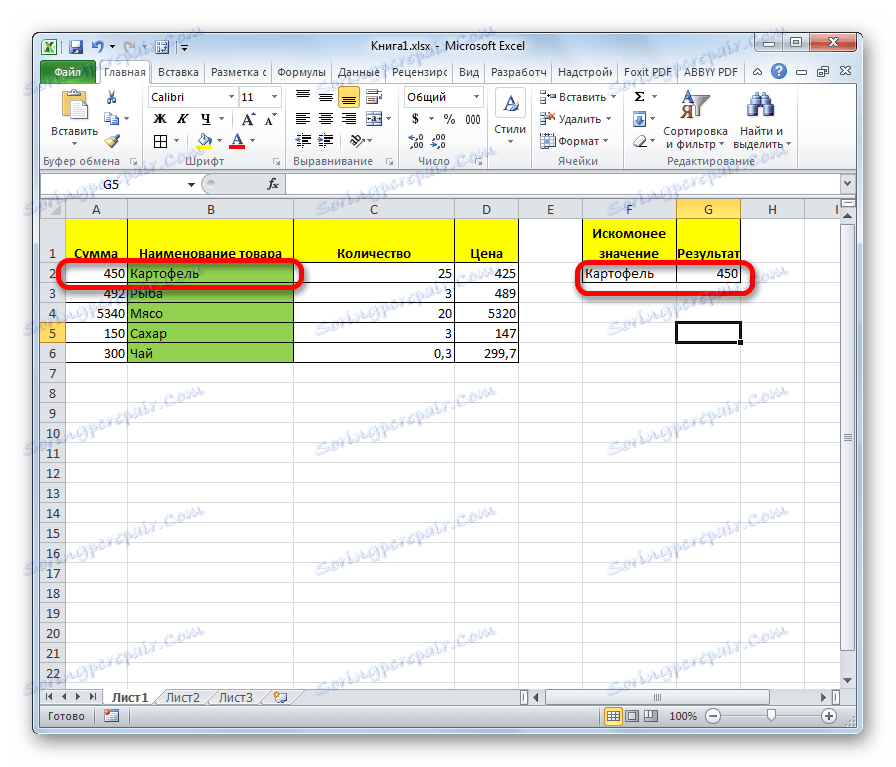
Функція ПЕРЕГЛЯД дуже нагадує ВВР. Але в ВВР проглядається стовпець обов'язково повинен бути крайнім лівим. У ПЕРЕГЛЯД дане обмеження відсутнє, що ми і бачимо на прикладі вище.
Спосіб 2: форма масиву
На відміну від попереднього способу, дана форма оперує цілим масивом, в який відразу входить проглядається діапазон і діапазон результатів. При цьому проглядається діапазон повинен бути обов'язково крайньому лівим стовпчиком масиву.
- Після того, як обрана осередок, куди буде виводитися результат, запущений Майстер функцій і зроблений перехід до оператора ПЕРЕГЛЯД, відкривається вікно для вибору форми оператора. В даному випадку вибираємо вид оператора для масиву, тобто, другу позицію в переліку. Тиснемо «OK».
- Відкривається вікно аргументів. Як бачимо, даний підтип функції має всього два аргументи - «Шукане значення» і «Масив». Відповідно її синтаксис наступний:
=ПРОСМОТР(искомое_значение;массив)В поле «Шукане значення», як і при попередньому способі, вписуємо координати осередку, в яку буде вводитися запит.
- А ось в поле «Масив» потрібно вказати координати всього масиву, в якому знаходиться як проглядається діапазон, так і діапазон результатів. При цьому, проглядається діапазон обов'язково повинен бути крайній лівій колонкою масиву, інакше формула буде працювати некоректно.
- Після того, як зазначені дані введені, тиснемо на кнопку «OK».
- Тепер, як і в минулий раз, для того, щоб використовувати цю функцію, в осередок для шуканого значення вводимо одне з найменувань проглядається діапазону.
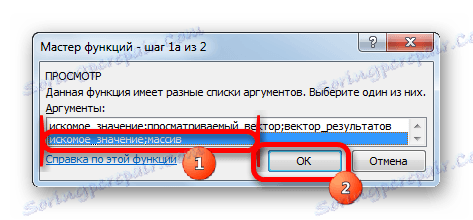
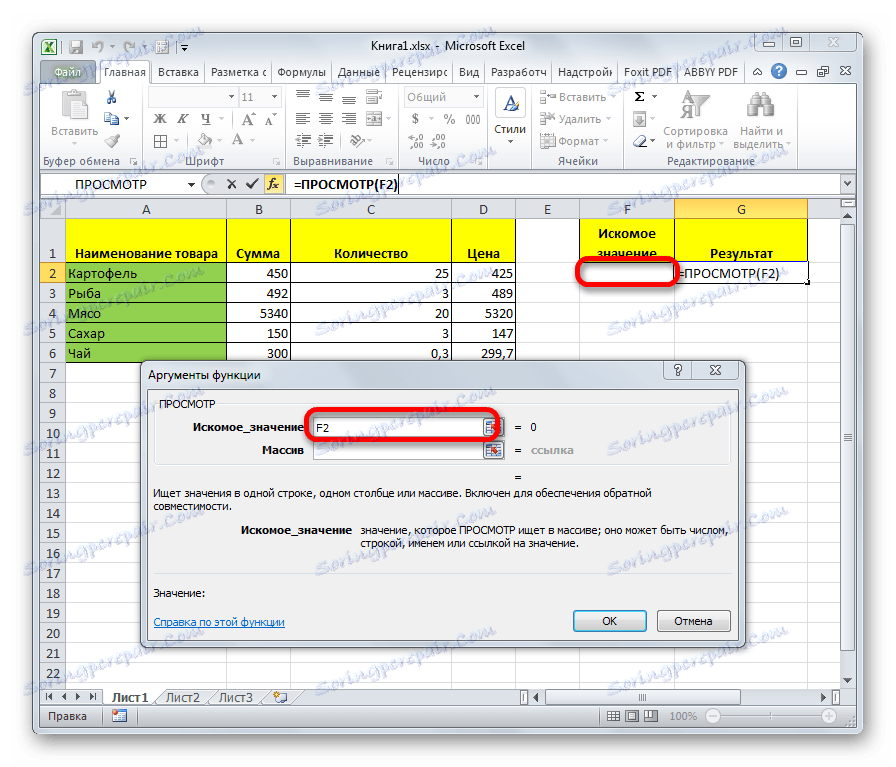
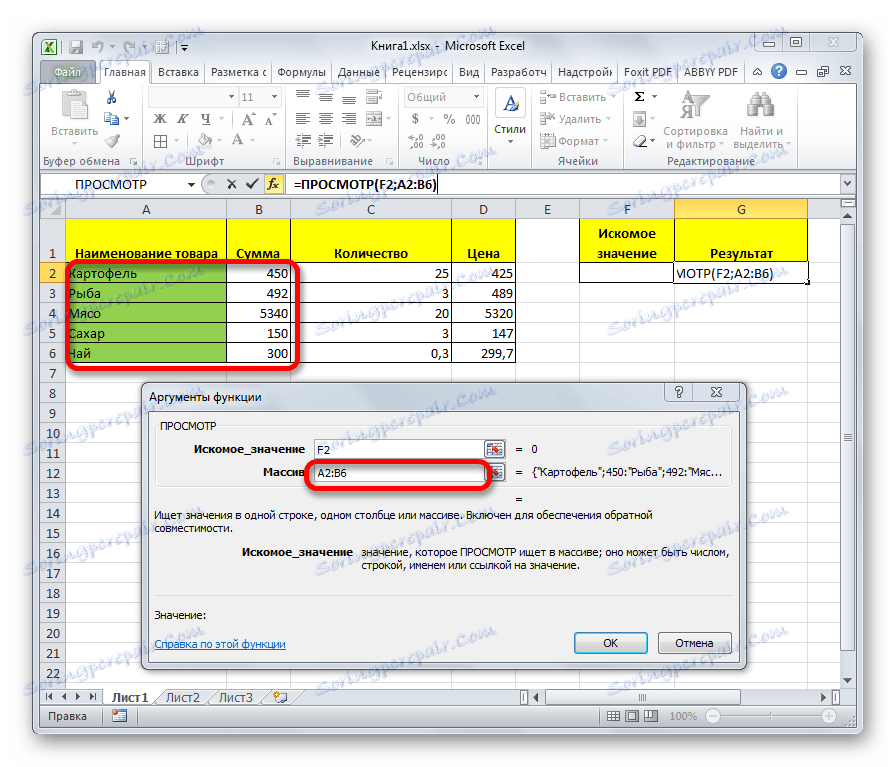
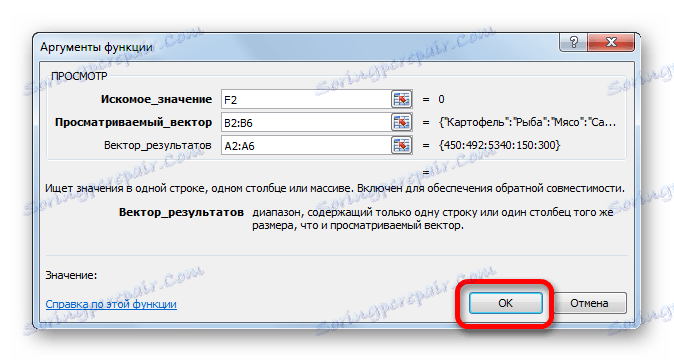
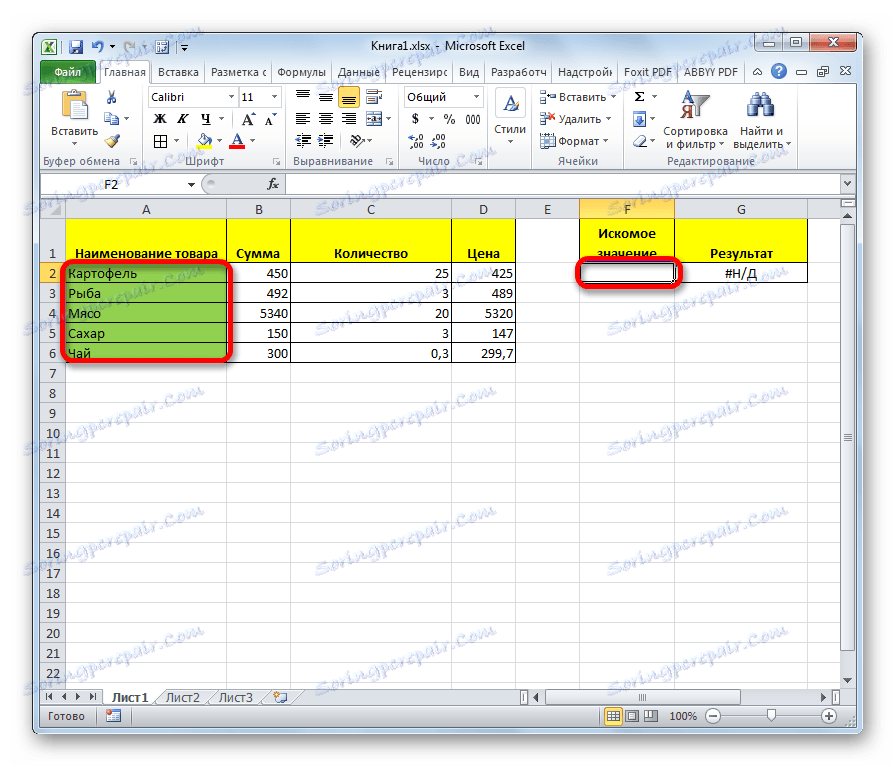
Як бачимо, після цього автоматично в відповідну область виводиться результат.
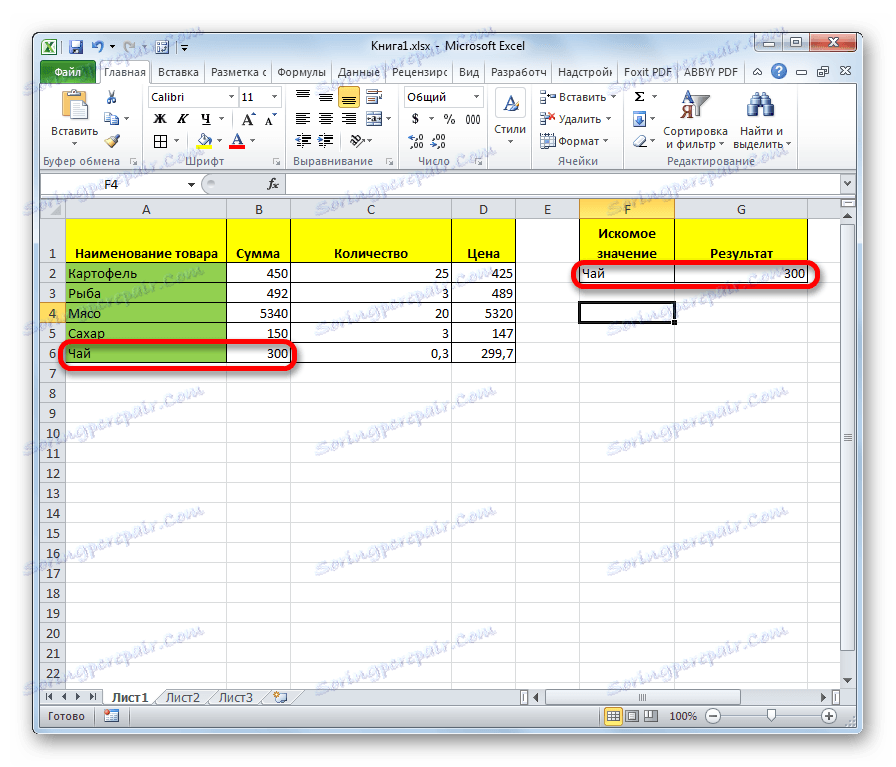
Увага! Потрібно зауважити, що вид формули ПЕРЕГЛЯД для масиву є застарілим. У нових версіях Excel він присутній, але залишений тільки в цілях сумісності з документами, зробленими в попередніх версіях. Хоча використовувати форму масиву можна і в сучасних примірниках програми, рекомендується замість цього застосовувати нові більш вдосконалені функції ВПР (для пошуку в першому стовпці діапазону) і ГПР (для пошуку в першому рядку діапазону). Вони нічим не поступаються за функціоналом формулою ПЕРЕГЛЯД для масивів, але працюють більш коректно. А ось векторний оператор ПЕРЕГЛЯД є актуальним до сих пір.
урок: Приклади функції ВПР в Ексель
Як бачимо, оператор ПЕРЕГЛЯД є відмінним помічником при пошуку даних по згаданої значенням. Особливо ця можливість корисна в довгих таблицях. Також слід зауважити, що існують дві форми цієї функції - векторна і для масивів. Остання з них є вже застарілою. Хоча деякими користувачами вона застосовується до цих пір.