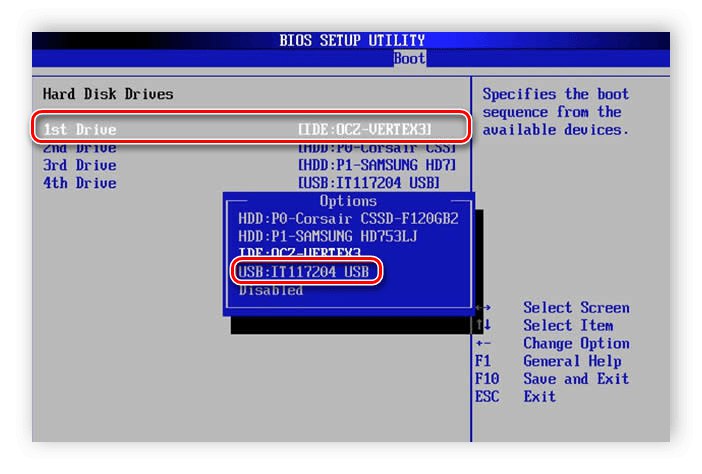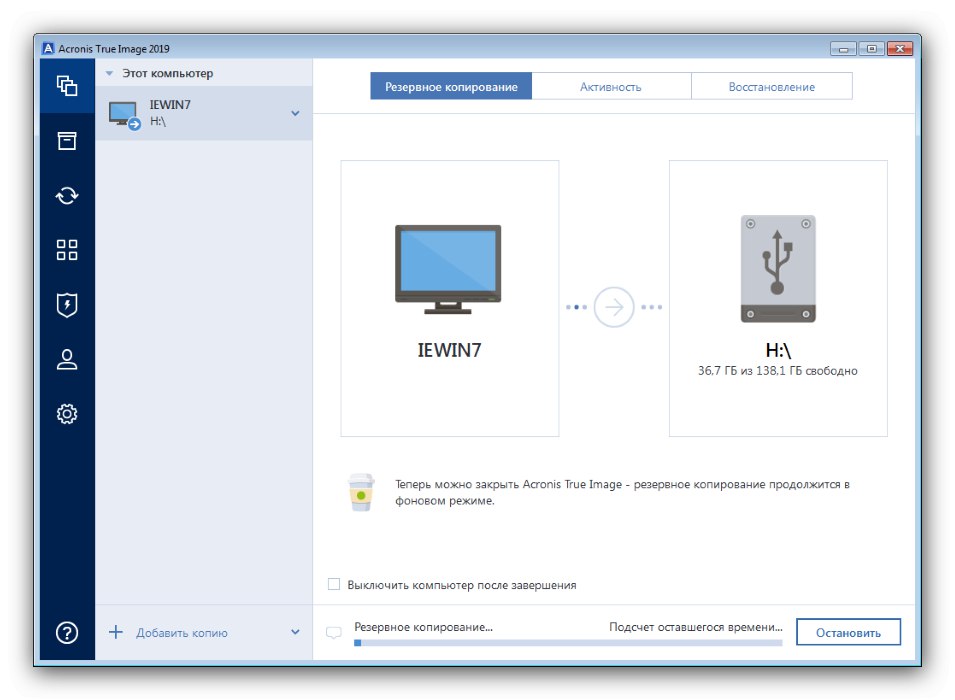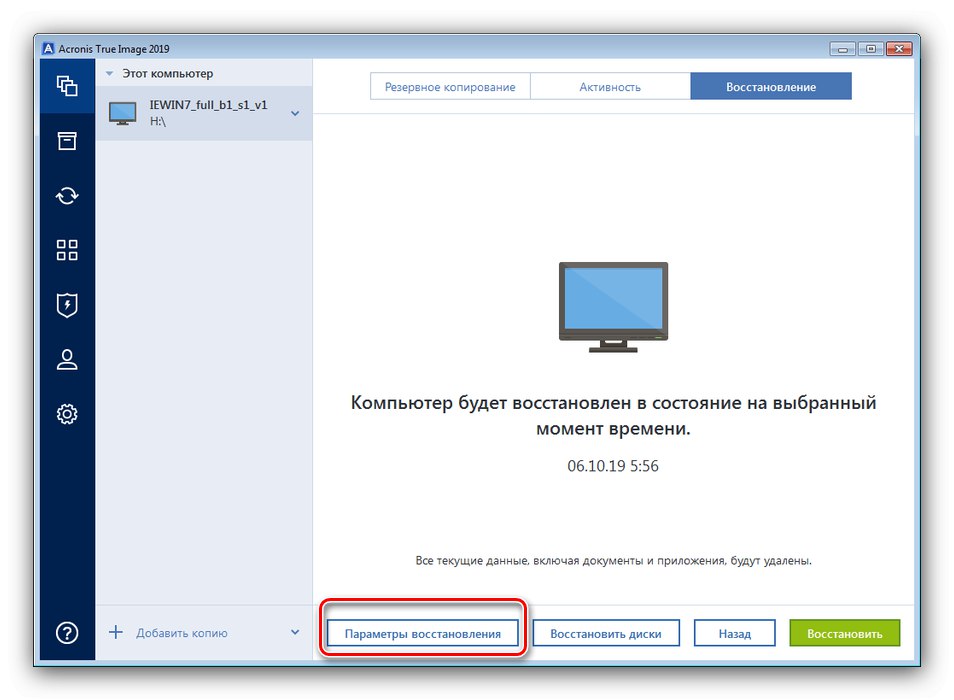Іноді з тих чи інших причин у користувачів може виникнути необхідність форматування жорсткого диска. Якщо проводити процедуру як зазвичай, ОС з усіма призначеними для користувача настройками буде втрачена. Втім, є спосіб очистити вінчестер без видалення операційної системи.
Форматуємо комп'ютер зі збереженням Віндовс 7
Метод, який дозволить вам очистити ПК або ноутбук і зберегти систему, полягає в використанні стороннього ПЗ, відомого як Acronis True Image. Насамперед програму необхідно завантажити.
Завантажити Acronis True Image
Власне процедура складається з декількох етапів: підготовчого, створення резервної копії системи, форматування диска і відновлення ОС з копії.
Етап 1: Підготовка
Перший і найважливіший етап у досягненні поставленої сьогодні мети - підготовка, оскільки від коректно проведених операцій залежить підсумковий успіх. На цьому етапі слід підготувати все апаратне і програмне забезпечення.
- З апаратного забезпечення нам знадобляться флешка об'ємом не менше 4 Гб і зовнішній жорсткий диск на 256 Гб і більше, або стабільне підключення до інтернету і аккаунт одного з популярних хмарних сховищ. Флешка буде використовуватися в якості завантажувального накопичувача, зовнішній HDD - як сховище резервної копії. Якщо диска немає, але є швидкий інтернет і обліковий запис хмарного сервісу акроніс, можна скористатися останнім.
- З програмного забезпечення, крім вищезгаданої Acronis True Image, знадобиться завантажувальний образ з можливістю форматування комп'ютера - це може бути Acronis Disk Director, один з WinPE-образів або будь-який інший відповідний пакет.
- Після того як все необхідне підібрано, створіть завантажувальний носій або носії з Acronis True Image і ПО для форматування комп'ютера.
Докладніше:
Як створити завантажувальну флешку з Acronis True Image
Як правильно створити флешку з LiveCD - Налаштуйте BIOS цільового комп'ютера для запуску створених носіїв.
![Виставити флешку в Біосе для форматування комп'ютера без видалення Windows 7]()
Перевірте працездатність всіх накопичувачів і переходите до наступного етапу.
Етап 2: Створення резервної копії
Наступний крок, який і дозволить зберегти встановлену ОС - створення її резервної копії. Робиться це в такий спосіб:
- Підключіть накопичувач з Acronis True Image і завантажити з нього. Зачекайте, поки запуститься програмне забезпечення.
- В меню зліва виберіть пункт резервного копіювання - він не підписаний, тому орієнтуйтеся на скріншот нижче - потім клацніть по великій кнопці «Вибір сховища».
- Відкриється меню з вибором пріоритетного місця зберігання резервної копії. Нам потрібен або підключений зовнішній диск, або хмарне сховище.
Зверніть увагу! У новітніх версіях акроніс Тру имедж доступний тільки власний хмарний сервіс програми по платній підписці!
Виберіть необхідний тип, для чого просто клікніть по ньому лівою кнопкою миші.
- Після повернення до попереднього вигляду скористайтеся кнопкою «Створити копію».
- Розпочнеться процес створення образу ОС - в залежності від зберігається обсягу, він може зайняти кілька годин, тому запасіться терпінням.
![Процес створення резервної копії в Acronis True Image для форматування комп'ютера без видалення Windows 7]()
Після того як програма просигналізує про закінчення процедури копіювання, закривайте Acronis True Image.
- Зробіть також резервну копію файлів користувача, якщо це потрібно, потім вимикайте комп'ютер і переходите до наступного етапу.
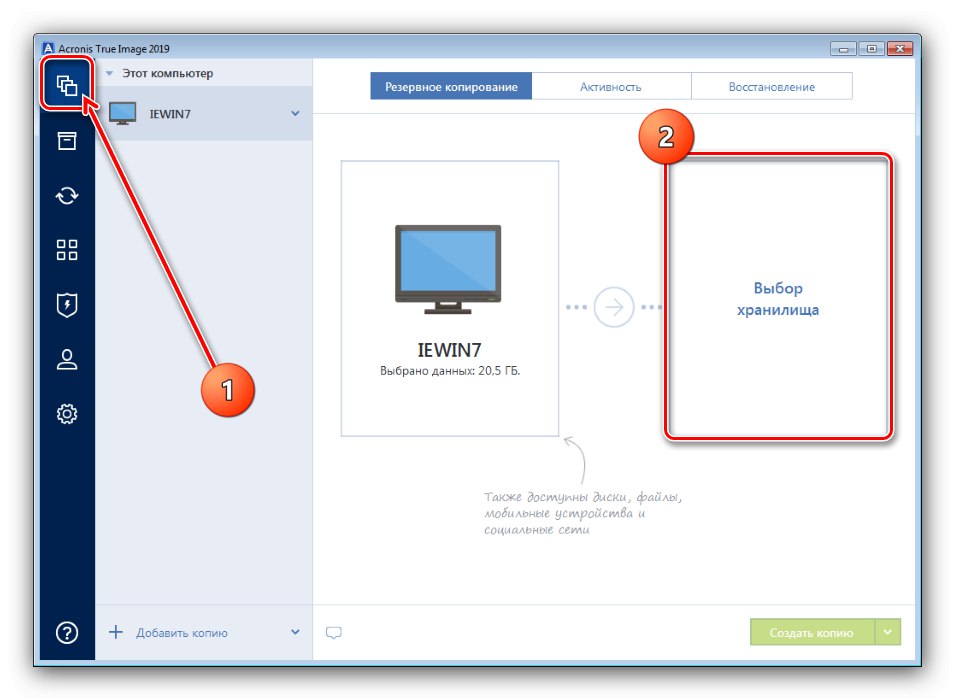
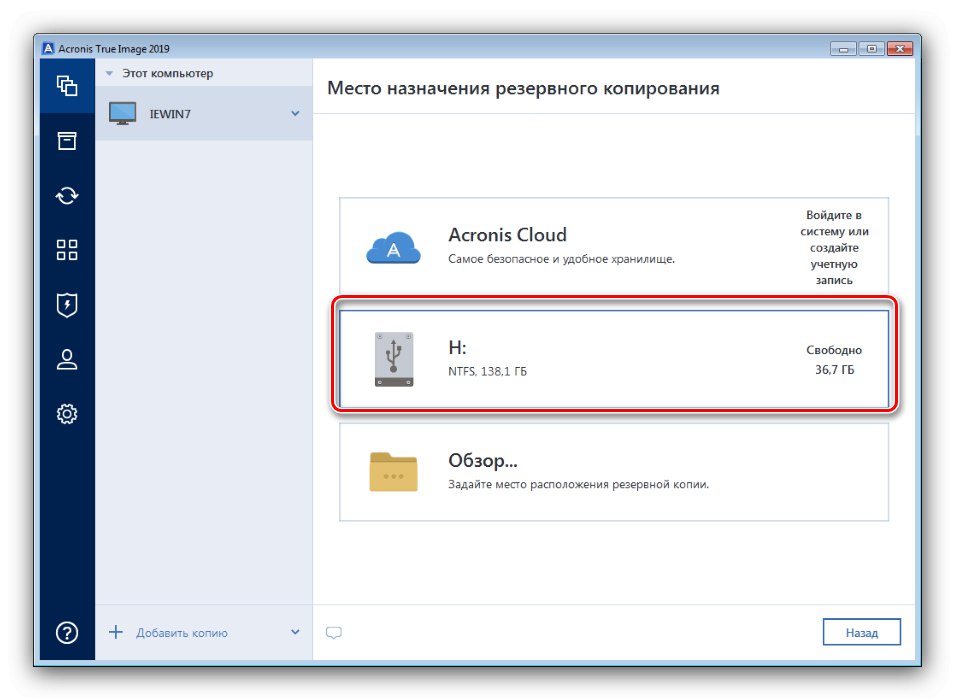
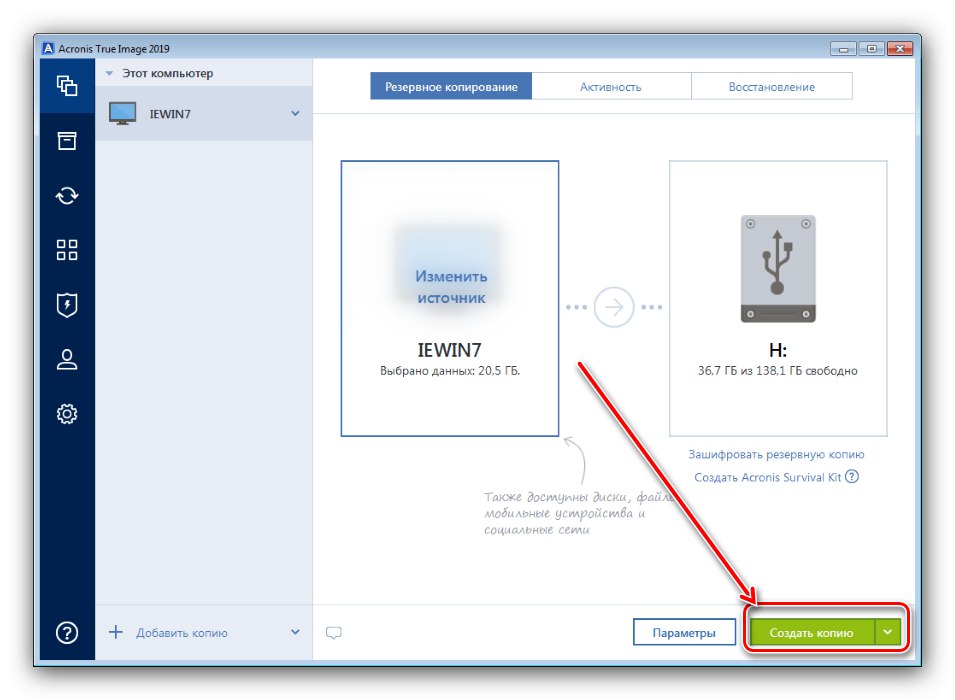
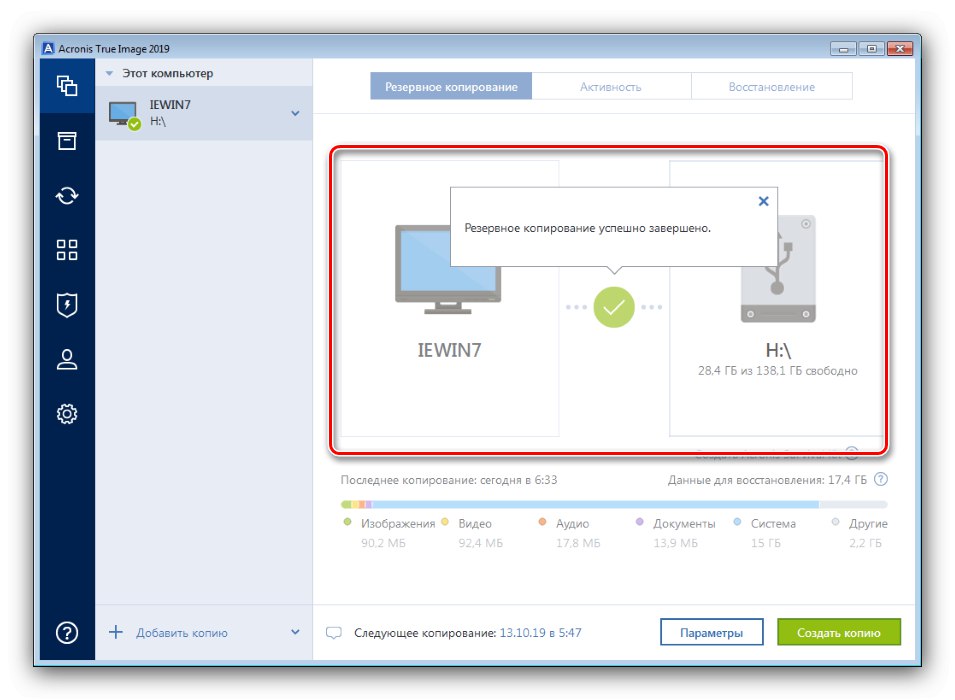
Етап 3: Форматування комп'ютера
На даній стадії ми будемо очищати накопичувач цільового комп'ютера. Для цієї мети можна скористатися будь-яким засобом - головне, щоб процес проводився з-під завантажувального образу. Доступні варіанти форматування HDD описані в окремому розділі.
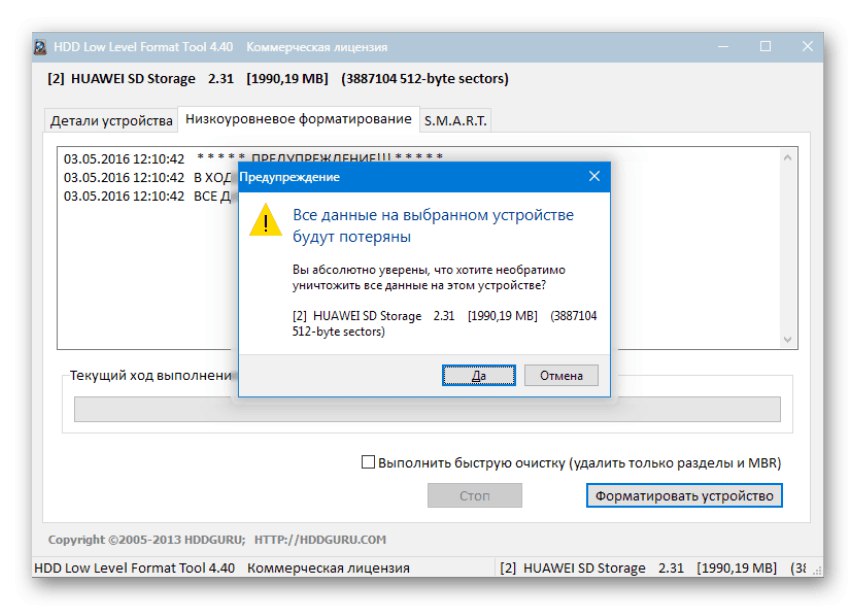
урок: Як відформатувати жорсткий диск
Для прикладу скористаємося ще однією програмою від Acronis, Disk Director.
- Завантажити з флешки з образом програми.У меню опцій виберіть пункт, який відповідає розрядності вашої ОС.
- Після нетривалої завантаження з'явиться список розпізнаних накопичувачів. Виділіть потрібний, потім скористайтеся меню зліва, де виберіть варіант «Форматувати».
- З'явиться вікно з опціями процедури. Виберіть бажану файлову систему, налаштуйте розмір кластера і натисніть «ОК».
- Після закінчення форматування система повідомить про це. Вимикайте комп'ютер, виймайте флешку з Диск Директор (або іншим подібним софтом) і підключіть до комп'ютера накопичувач з Acronis True Image.
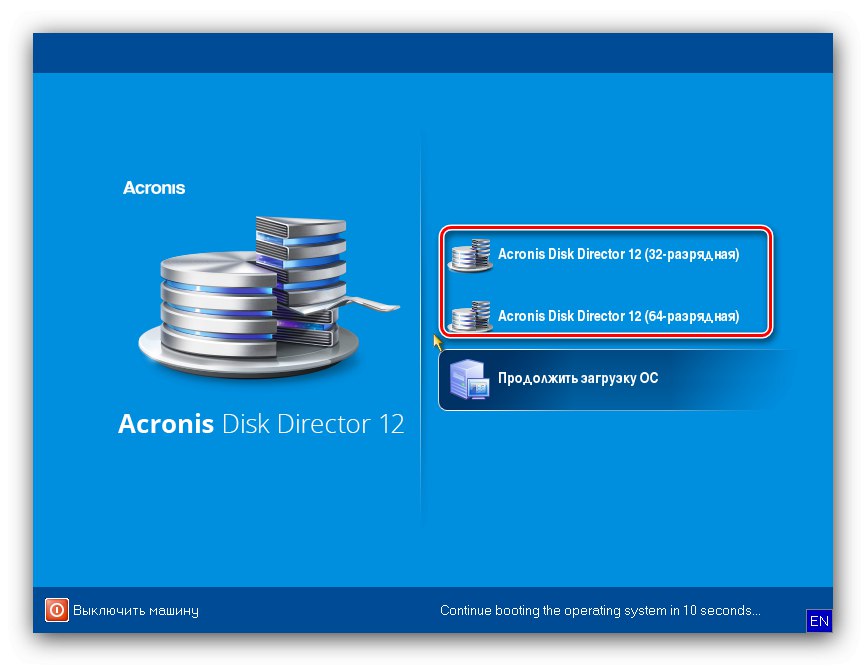
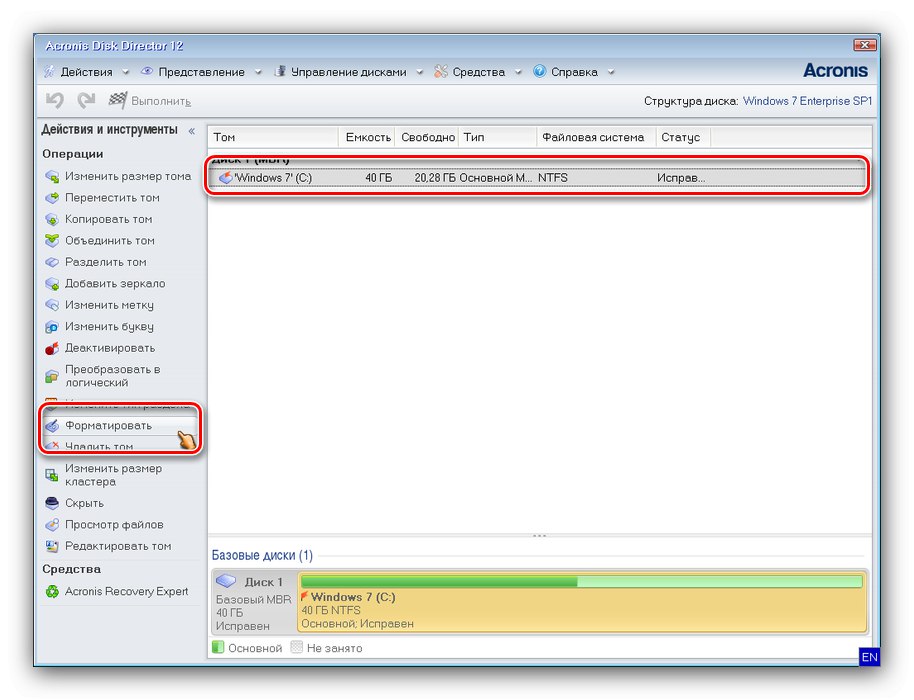
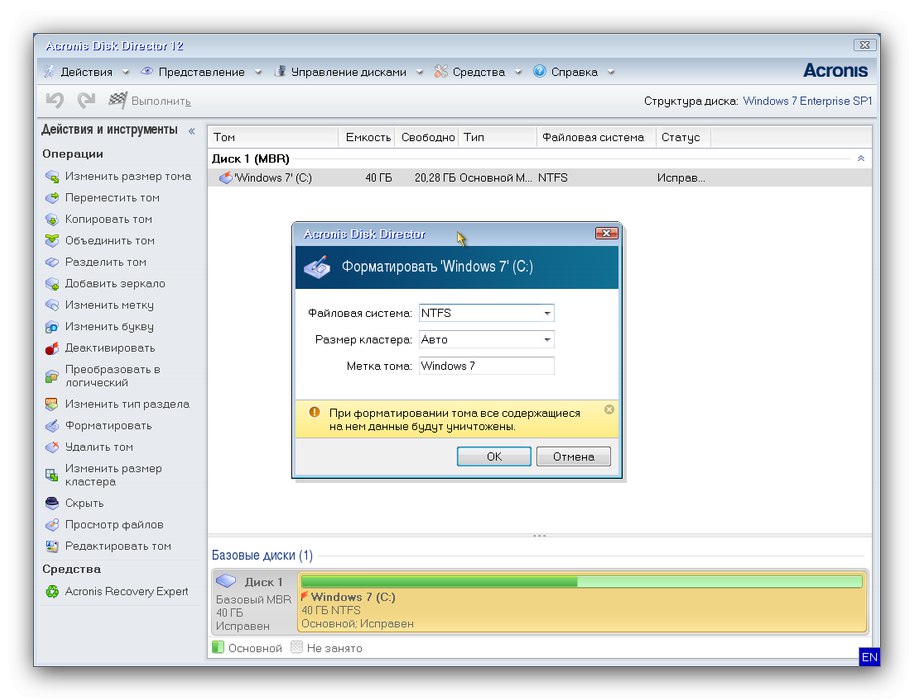
Етап 4: Відновлення з резервної копії
Після того як диск комп'ютера очищений, можна і потрібно використовувати зроблену на першому етапі резервну копію.
- Повторіть кроки 1-2 послідовності з Етапу 1, але на цей раз перейдіть на вкладку «Відновлення». Виберіть джерело - зовнішній HDD або хмарне сховище.
- Тепер, щоб уникнути проблем радимо включити перевірку резервної копії. Для цього клікніть по кнопці «Параметри відновлення».
![Параметри відновлення з резервної копії після форматування комп'ютера без видалення Windows 7]()
Далі перейдіть на вкладку «Додатково» і розкрийте розділ «Перевірка». відзначте опції «Перевірка резервної копії» і «Перевірка файлової системи», Після чого натисніть «ОК».
- Перевірте, чи правильний образ ви збираєтеся відновити, після чого натисніть «Відновити».
- Як і у випадку з копіюванням, час відновлення залежить від обсягу даних, так що ця процедура теж займе чимало часу. В процесі роботи програма попросить вас перезавантажитися - зробіть це.
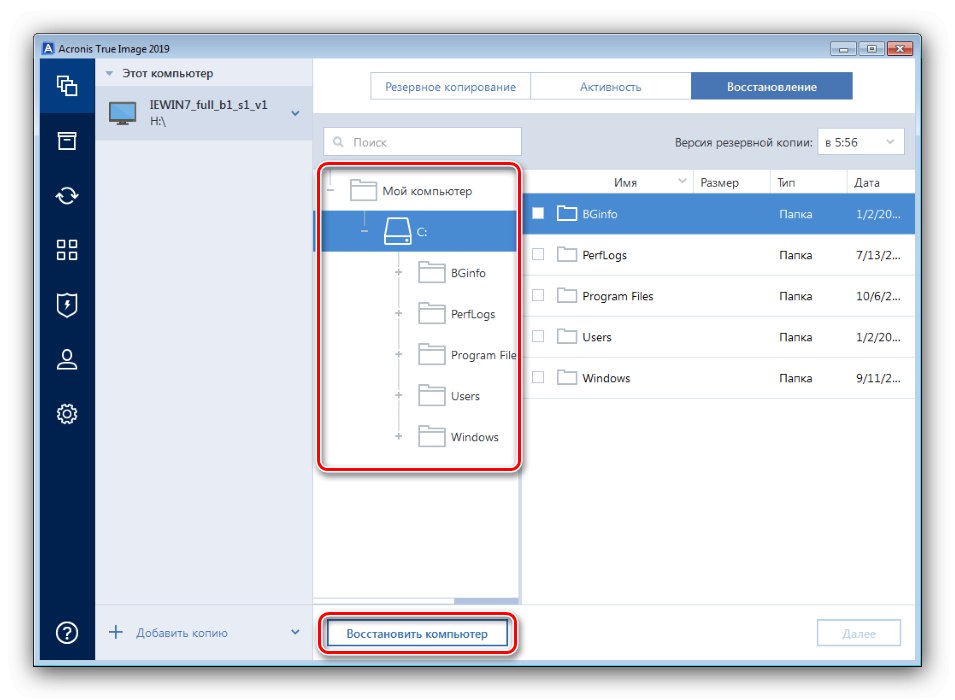
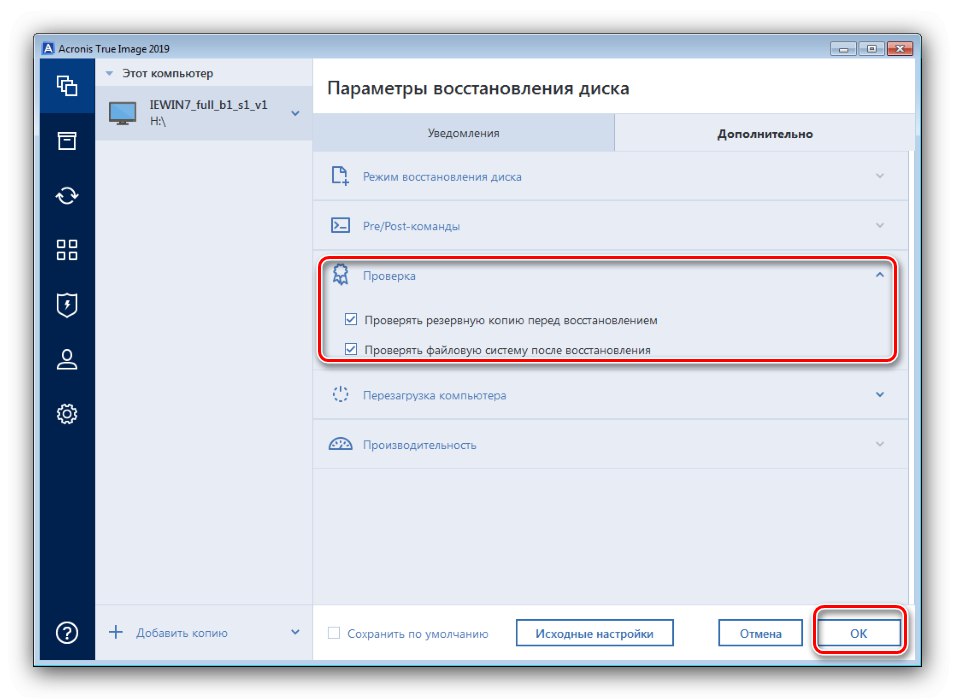
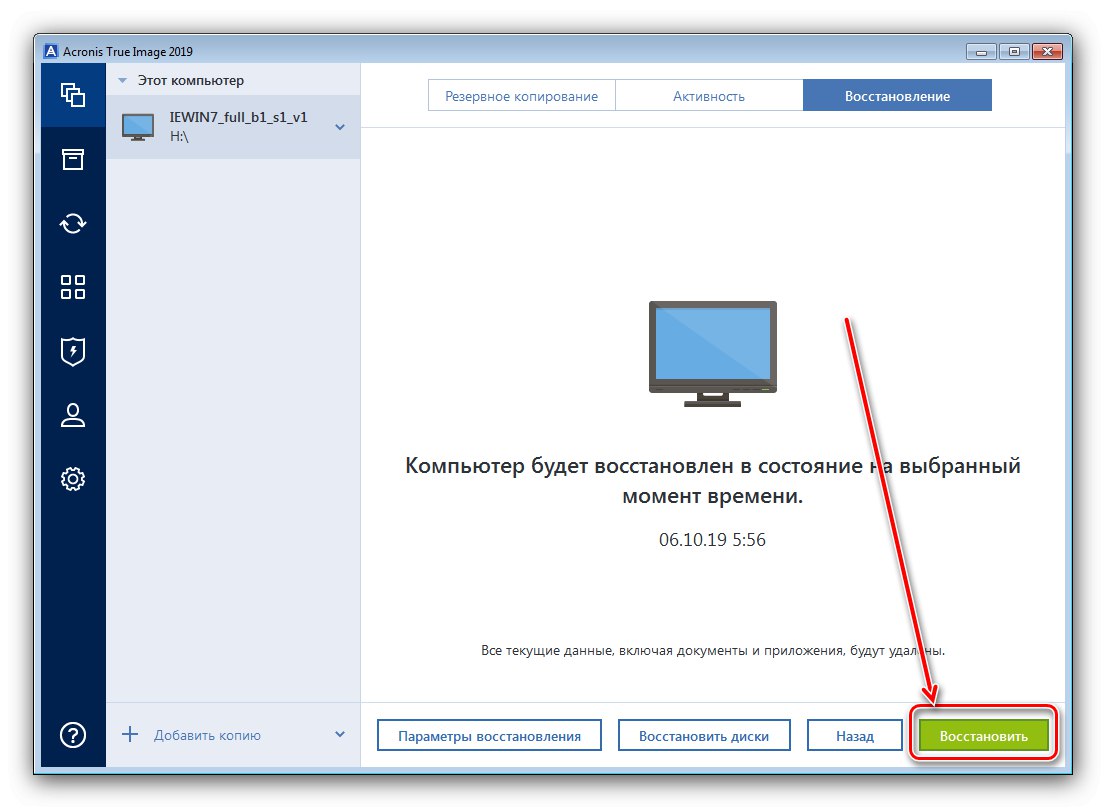
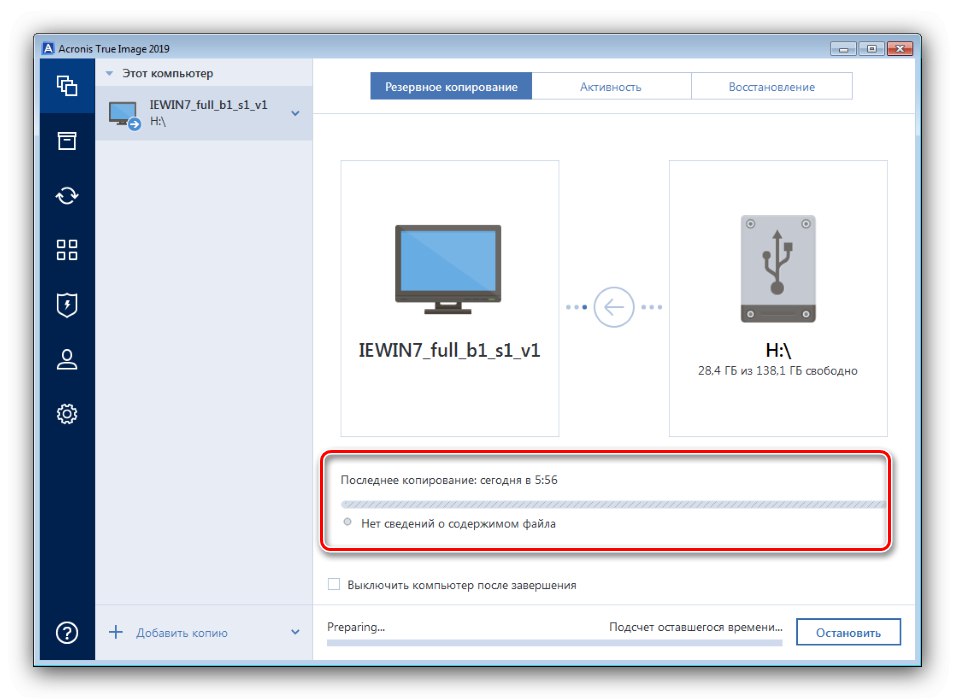
Якщо операція пройшла без помилок, програма повідомить вас про її успішне завершення. Acronis True Image можна закривати і вимикати комп'ютер. Не забудьте витягнути флешку і перемкнути БІОС на завантаження з жорсткого диска і перевірте результат - швидше за все, ваша система без наслідків буде відновлена на свежеотформатірованном диску.
Рішення деяких проблем
На жаль, але описуваний вище процес не завжди проходить гладко - на тому чи іншому етапі його виконання можна зіткнутися з певними помилками. Розберемо найбільш поширені з них.
Комп'ютер не розпізнає флешку або зовнішній вінчестер
Одна з найбільш поширених проблем, причин у якій може бути безліч. Швидше за все, або сам накопичувач так чи інакше несправний, або ви допустили помилку на етапі підготовки. Кращим рішенням буде його заміна.
Під час створення резервної копії з'являються помилки
Якщо в процесі створення бекапа виникають помилки з різними кодами, це може означати проблеми зі сховищем, на якому цей бекап створюється. Перевірте зовнішній вінчестер на предмет наявності помилок.
урок: Перевірка працездатності жорсткого диска
Якщо з накопичувачем все в порядку, проблема може бути на стороні програми. У таких випадках потрібно в технічну підтримку Acronis.
Сторінка технічної підтримки на офіційному сайті Acronis
Виникають помилки при відновленні з резервної копії
Якщо помилки з'являються при відновленні резервної копії, швидше за все, резервна копія виявилася пошкоджена. У більшості випадків це означає, що повернути систему вже не вийде. Втім, врятувати деякі дані все-таки можна - для цього потрібно відкрити файл бекапа в форматі TIB і спробувати виконати відновлення інформації.
Докладніше:
Як відкрити TIB
Відновлюємо дані з образу диска
висновок
Ми розглянули метод, за допомогою якого можна відформатувати комп'ютер, не видаляючи ОС, в нашому випадку Windows 7. Як бачимо, процедура проста, але займає чимало часу.