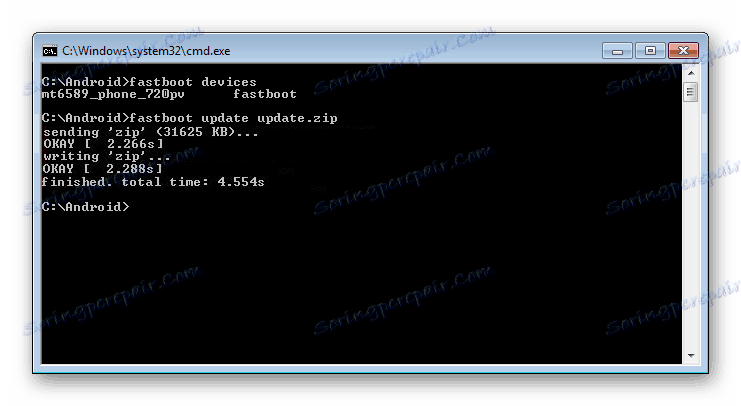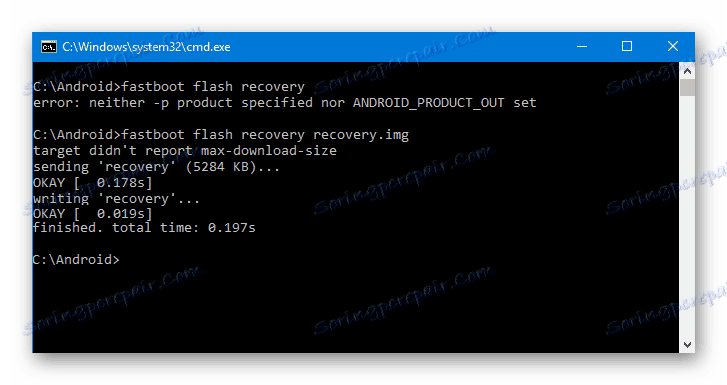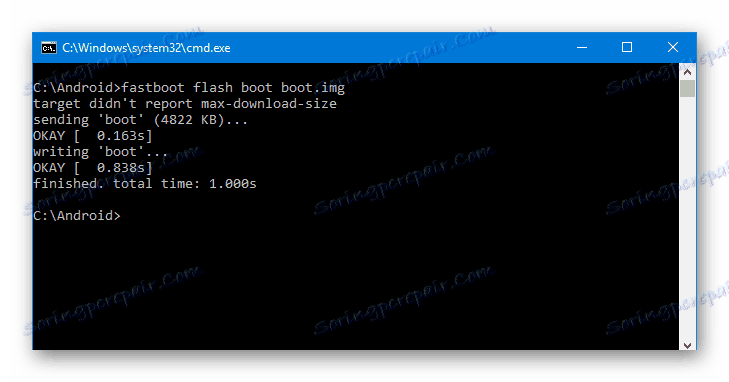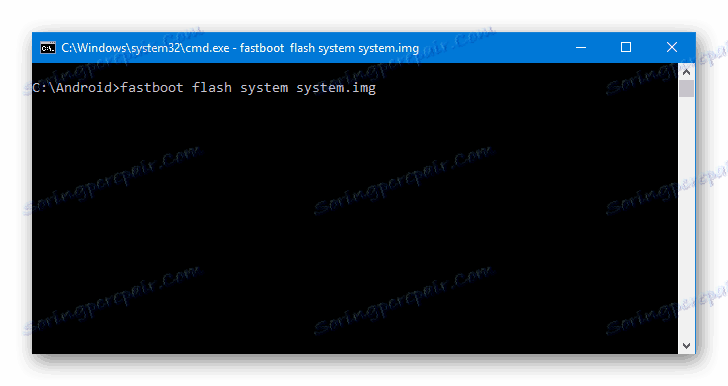Як прошити телефон або планшет через Fastboot
Прошивка Android, тобто запис певних файл-образів до відповідних розділів пам'яті девайса при використанні спеціального Windows-софта, практично повністю автоматизує процес, на сьогоднішній день є не найскладнішою c точки зору користувача процедурою. Якщо ж використання подібного інструментарію неможливо або не дає потрібного результату, ситуацію рятує Fastboot .
Для того, щоб прошити Андроїд-апарат через Fastboot, буде потрібно знання консольних команд однойменного режиму роботи девайса, а також певна підготовка смартфона або планшета і використовуваного для операцій ПК.
З огляду на те, що в фастбут-режимі маніпуляції з розділами пам'яті девайса виробляються фактично безпосередньо, при використанні нижчеописаного методу прошивки потрібна деяка обережність і уважність. Крім того, виконання нижчеперелічених кроків, ймовірно, слід рекомендувати тільки при відсутності можливості виконати прошивку іншими способами.
Кожна дія з власними Андроїд-пристроями користувач здійснює на свій страх і ризик. За можливі негативні наслідки використання методів, описаних на даному ресурсі, адміністрація сайту відповідальності не несе!
зміст
підготовка
Чітке виконання підготовчих процедур визначає успіх всього процесу прошивки пристрою, тому здійснення нижчеописаних кроків можна вважати обов'язковою умовою перед проведенням операцій.
установка драйверів
Про те, як встановити спеціальний драйвер для фастбут-режиму, можна дізнатися зі статті:
урок: Установка драйверів для прошивки Android
бекап системи
Якщо існує найменша можливість, перед прошивкою обов'язково здійснюється створення повної резервної копії існуючих розділів пам'яті пристрою. Необхідні для створення бекапа дії описані в статті:
урок: Як зробити бекап Android-пристрої перед прошивкою
Завантаження та підготовка необхідних файлів
Fastboot і ADB є взаємодоповнюючими один одного інструментами зі складу Android SDK. Завантажуємо інструментарій повністю або завантажуємо окремий пакет, який містить лише АДБ і Фастбут. Потім розпаковуємо отриманий архів в окрему папку на диску С.
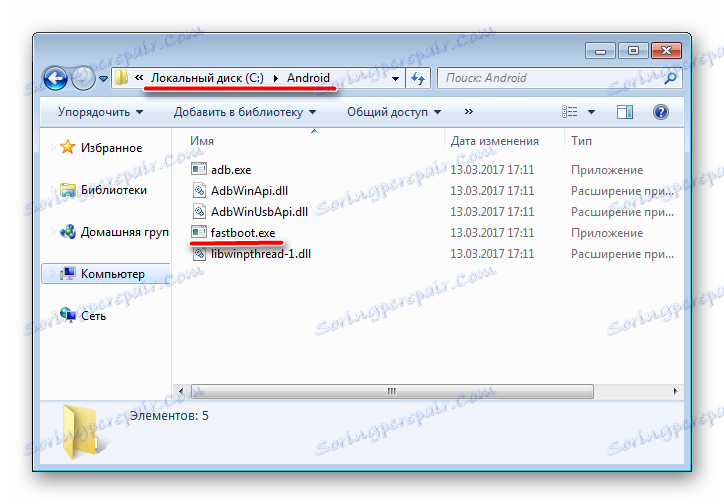
Через Fastboot можливий запис як окремих розділів пам'яті Андроїд-девайса, так і прошивок-оновлень цілим пакетом. У першому випадку знадобляться файли-образи в форматі * .img, у другому - пакет (и) * .zip. Всі файли, які плануються до використання, повинні бути скопійовані в папку, яка містить розпаковані Fastboot і ADB.
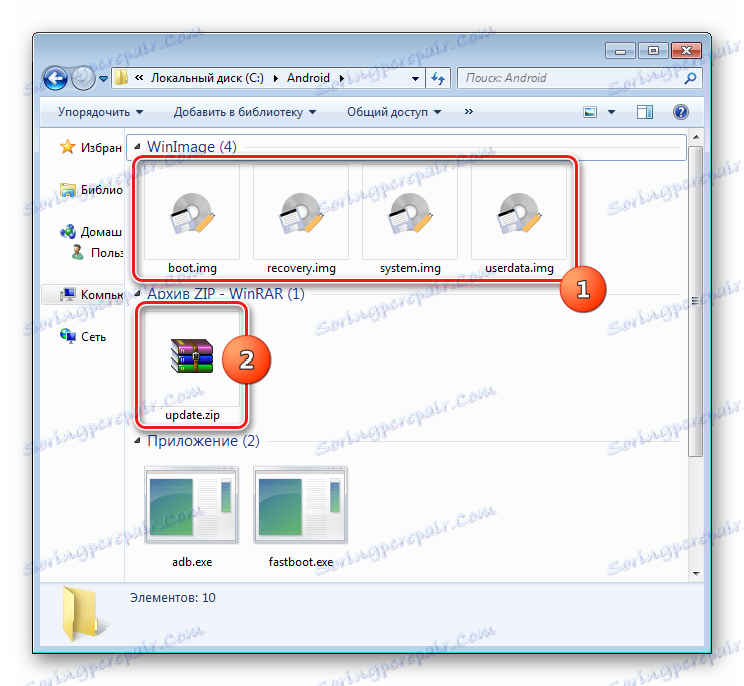
Пакети * .zip НЕ розпаковувати, необхідно лише перейменувати завантажений файл (и). В принципі ім'я може бути будь-яким, але не повинно містити пропусків і російських букв. Для зручності слід використовувати короткі імена, наприклад update.zip. Крім іншого необхідно враховувати той фактор, що Fastboot чутливий до регістру букв в посилаються командах і іменах файлів. Тобто «Update.zip» і «update.zip» для фастбут - різні файли.
запуск Fastboot
Оскільки Fastboot є консольним додатком, робота з інструментом здійснюється за допомогою введення команд певного синтаксису в командний рядок Windows (cmd). Для запуску Фастбут найпростіше використовувати наступний метод.
- Відкриваємо папку з Фастбут, натискаємо на клавіатурі клавішу «Shift» і, утримуючи її, натискаємо правою кнопкою миші на вільній області. У меню, що розкрилося вибираємо пункт «Відкрити вікно команд».
- Додатково. Для полегшення роботи з Fastboot можна застосовувати програму Adb Run .
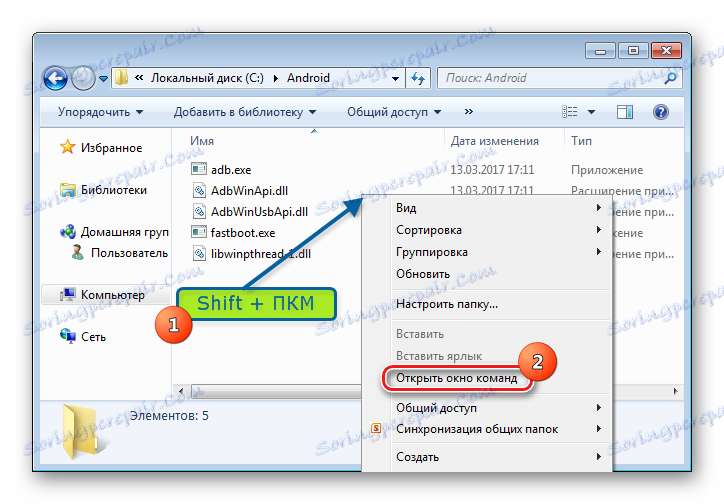
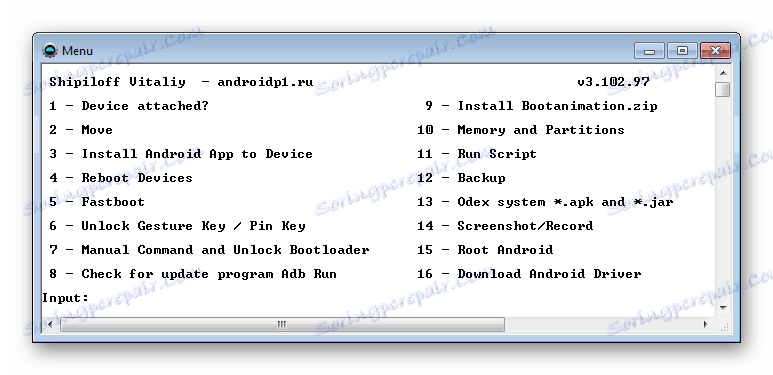
Ця надбудова дозволяє робити всі операції з нижчеописаних прикладів в напівавтоматичному режимі і не вдаватися до ручного введення команд в консоль.
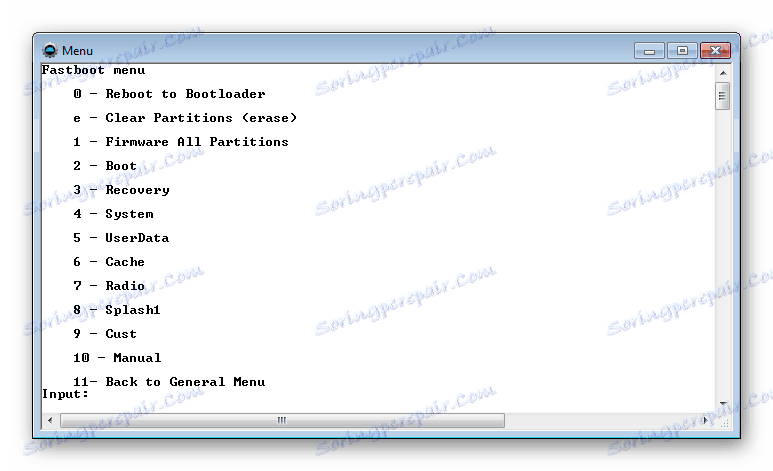
Перезавантаження девайса в режим bootloader
- Щоб пристрій брало команди, що посилаються користувачем через Фастбут, воно повинно бути перезавантажений в відповідний режим. У більшості випадків достатньо надіслати в девайс з включеною налагодженням по USB спеціальну команду через adb:
- Пристрій перезавантажиться в потрібний для прошивки режим. Потім перевіряємо, чи правильно підключено за допомогою команди:
- Перезавантаження в режим fastboot можна також здійснити за допомогою відповідного пункту в TWRP Recovery (пункт «Fastboot» меню «Перезавантаження» ( «Reboot»).
- Якщо вищеописані способи перекладу апарату в фастбут-режим не спрацьовують або непридатні (апарат не завантажується в Android і не входить в рекавери), необхідно скористатися поєднанням апаратних клавіш на самому девайсі. Для кожного модельного ряду ці поєднання і порядок натискання кнопок відрізняються, універсального способу входу, на жаль, не існує.
Виключно для прикладу можна розглянути продукцію компанії Xiaomi. У цих пристроях завантаження в фастбут-режим здійснюється за допомогою натискання на вимкненому апараті кнокпкі «Громкость-» і, утримуючи її, клавіші «Харчування».
![fastboot вхід в режим у Xiaomi]()
Ще раз відзначимо, у інших виробників методологія способу входу в фастбут-режим за допомогою апаратних кнопок і їх поєднань може відрізнятися.
adb reboot bootloader
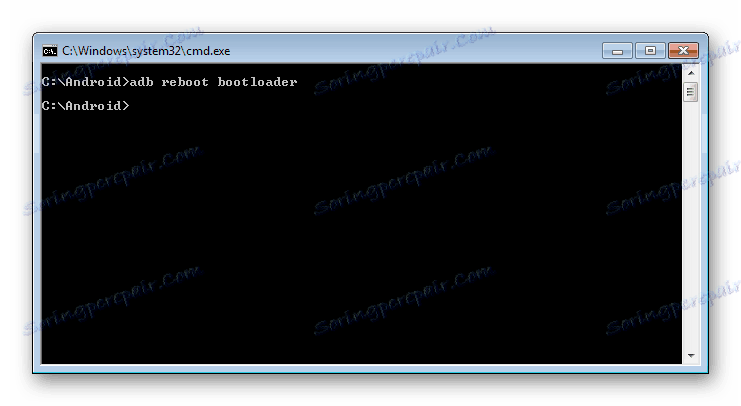
fastboot devices
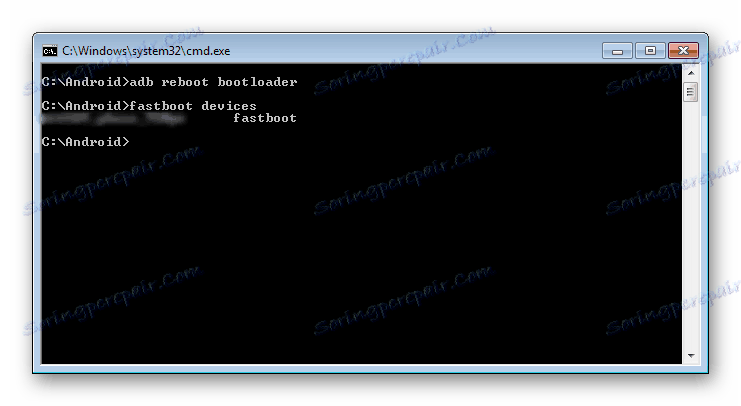
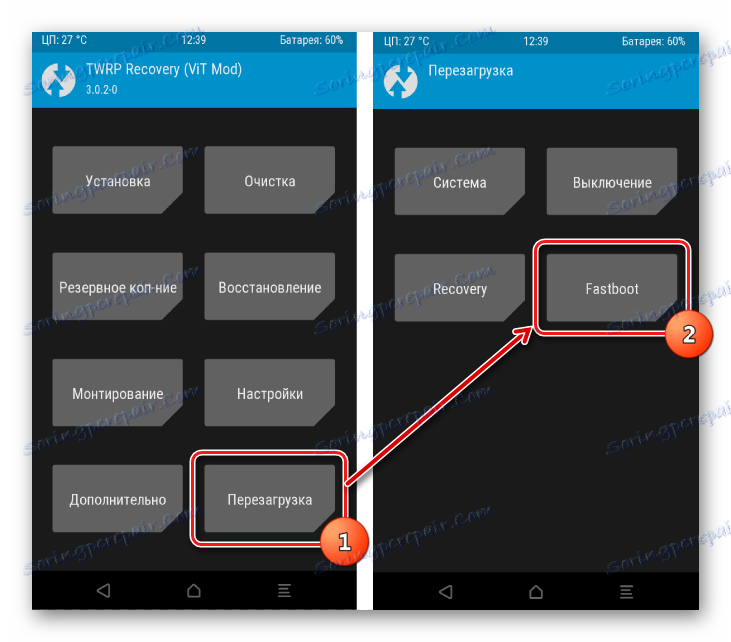
розблокування завантажувача
Виробники певного ряду Андроїд-апаратів блокують можливість управління розділами пам'яті пристрою через блокування завантажувача (bootloader). Якщо у пристрої заблокований завантажувач, в більшості випадків його прошивка через фастбут нездійсненна.
Для перевірки статусу завантажника можна послати в пристрій, що знаходиться в режимі fastboot і підключений до ПК, команду:
fastboot oem device-info
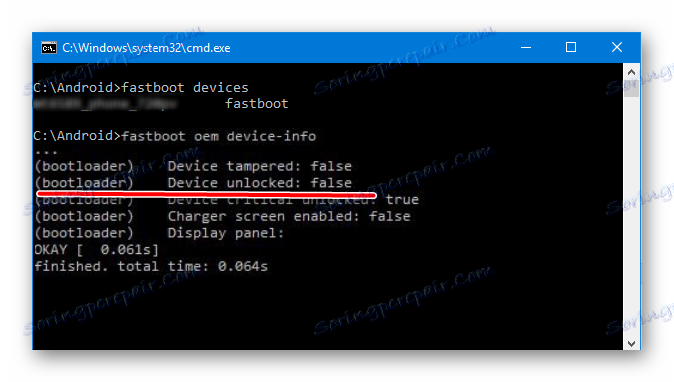
Але знову доводиться констатувати, що даний спосіб з'ясування статусу блокування не універсальний і відрізняється для пристроїв різних виробників. Це твердження також стосується розблокування bootloader - методологія проведення процедури відрізняється для різних пристроїв і навіть для різних моделей одного бренду.
Запис файлів в розділи пам'яті девайса
Завершивши підготовчі процедури, можна переходити до процедури запису даних в розділи пам'яті пристрою. Ще раз перевіряємо коректність завантаження файлів-образів і / або zip-пакетів і їх відповідність прошивається пристрою.
Увага! Прошивка некоректних і пошкоджених файл-образів, а також образів від іншого девайса в пристрій призводить в більшості випадків до неможливості завантаження Android і / або інших негативних для апарату наслідків!
Установка zip-пакетів
Для запису в девайс, наприклад OTA-оновлення, або повного комплекту складових ПО, які розповсюджуються в форматі * .zip, використовується fastboot-команда update .
- Переконуємося, що пристрій знаходиться в режимі фастбут і коректно визначається системою, а потім робимо очищення розділів «cache» і «data». Це видалить всі дані користувача з пристрою, але є в більшості випадків необхідним кроком, так як дозволяє уникнути безлічі помилок при прошивці і подальшій роботі програмного забезпечення. Виконуємо команду:
- Записуємо zip-пакет з прошивкою. Якщо це офіційне оновлення від виробника, використовується команда:
fastboot update update.zip![fastboot update zip Okay]()
В інших випадках застосовуємо команду
fastboot flash update.zip - Після появи напису «finished. total time .... »прошивка вважається завершеною.
fastboot –w
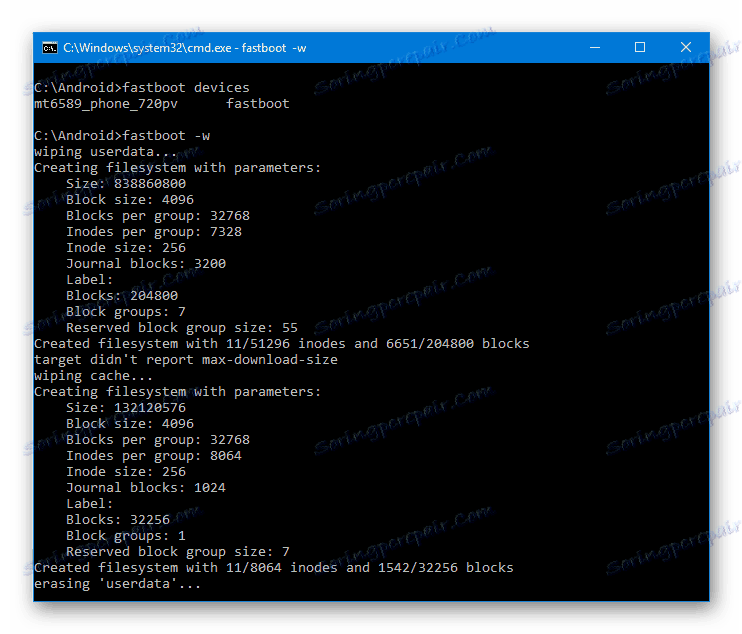
Запис img-образів в розділи пам'яті
У багатьох випадках пошук прошивки в форматі * .zip для завантаження може бути утруднений. Виробники комплектуючих неохоче викладають свої рішення в Мережу. Крім того, zip-файли можуть бути прошиті через рекавери, тому доцільність використання способу запису zip-файлів через фастбут викликає сумніви.
А ось можливість прошивки окремих образів у відповідні розділи, зокрема «boot», «system», «userdata», «recovery» та ін. Через Fastboot при відновленні апарату після серйозних програмних проблем, може врятувати ситуацію в багатьох випадках.
Для прошивки окремого образу img використовується команда:
fastboot flash наименование_раздела имя_файла.img
- Як приклад запишемо розділ рекавери через фастбут. Для прошивки способу recovery.img в відповідний розділ відправляємо в консолі команду:
fastboot flash recovery recovery.img![fastboot flash recovery ok!]()
Далі необхідно дочекатися в консолі появи відповіді «finished. total time ... ». Після цього запис розділу можна вважати завершеною.
- Аналогічним способом прошиваються інші розділи. Запис файл-образу в розділ «Boot»:
fastboot flash boot boot.img![fastboot flash boot ok]()
«System»:
fastboot flash system system.img![fastboot flash system]()
І таким же чином всі інші розділи.
- Для пакетної прошивки відразу трьох основних розділів - «boot», «recovery» і «system» можна використовувати команду:
- Після завершення виконання всіх процедур апарат можна перезавантажити в Андроїд прямо з консолі, пославши команду:
fastboot flashall
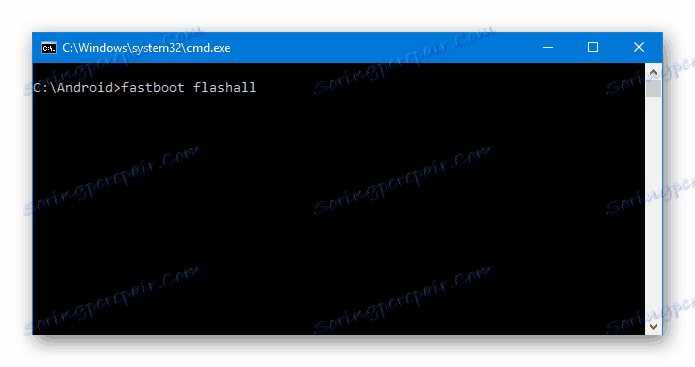
fastboot reboot
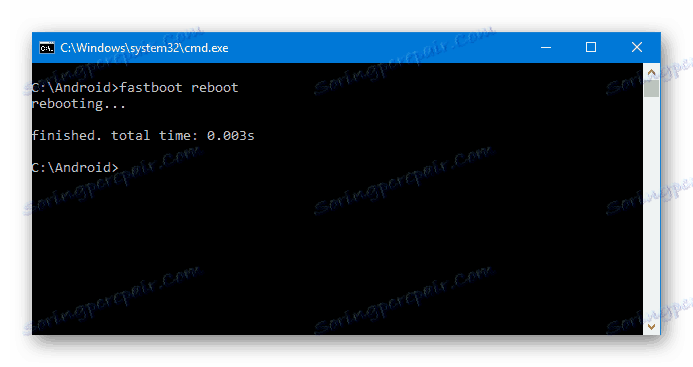
Таким чином проводиться прошивка за допомогою команд, що посилаються через консоль. Як бачимо, більшу кількість часу і сил віднімають підготовчі процедури, але, якщо вони виконані правильно, запис розділів пам'яті пристрою відбувається дуже швидко і майже завжди безпроблемно.