Рішення помилки флешки «Запуск цього пристрою неможливий (Код 10)»
Ви підключаєте флешку, а комп'ютер її не бачить? Таке може статися як з новим накопичувачем, так і з тим, що постійно використовується на Вашому ПК. При цьому у властивостях пристрою з'являється характерна помилка. До вирішення цієї проблеми слід підходити в залежності від причини, яка призвела до такої ситуації.
зміст
Помилка накопичувача: Запуск цього пристрою неможливий. (Код 10)
Про всяк випадок уточнимо, що ми говоримо про такий помилку, як показано на фото нижче:
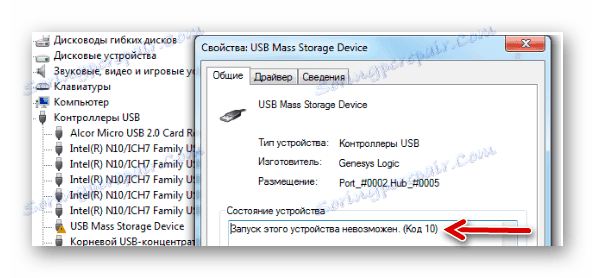
Швидше за все, крім повідомлення про неможливість запуску знімного накопичувача, система не дасть ніякої іншої інформації. Тому доведеться по черзі розглядати найімовірніші причини, а саме:
- установка драйверів пристрою пройшла некоректно;
- стався конфлікт обладнання;
- пошкоджені гілки реєстру;
- інші непередбачені причини, що перешкодили ідентифікації флешки в системі.
Цілком можливо, що несправний сам носій інформації або USB-роз'єм. Тому для початку правильно буде спробувати вставити її в інший комп'ютер і подивитися, як вона буде себе вести.
Спосіб 1: Відключення пристроїв USB
Відмова роботи флешки міг бути викликаний конфліктом з іншими підключеними пристроями. Тому Вам потрібно виконати кілька простих дій:
- Вийміть всі USB-пристрої і кардрідери, включаючи флешку.
- Перезавантажте комп'ютер.
- Вставте потрібну флешку.
Якщо справа була в конфлікті, то помилка повинна зникнути. Але якщо нічого не відбувається, переходите до наступного способу.
Спосіб 2: Оновлення драйверів
Найбільш часто в усьому винна відсутні або непрацюючі (некоректні) драйвера накопичувача. Цю проблему виправити досить просто.
Для цього зробіть ось що:
- Викличте «Диспетчер пристроїв» (одночасно натисніть «Win» і «R» на клавіатурі, і введіть команду devmgmt.msc, після чого натисніть «Enter»).
- У розділі «Контролери USB» знайдіть проблемну флешку. Швидше за все, вона буде позначена як «Невідоме USB-пристрій», а поруч буде трикутник зі знаком оклику. Клацніть по ній правою кнопкою і виберіть "Оновити драйвери».
- Почніть з варіанту пристрій на самостійний пошук драйверів. Зверніть увагу, що на комп'ютері обов'язково повинен бути доступ в Інтернет.
- У мережі почнеться пошук відповідних драйверів з подальшою їх установкою. Однак Windows не завжди справляється з цим завданням. І якщо таким способом виправити проблему не вийшло, то зайдіть на офіційний сайт виробника флешки і скачайте драйвера там. Знайти їх найчастіше можна в розділі сайту «Обслуговування» або «Підтримка». Далі натисніть кнопку «Виконати пошук драйверів на цьому комп'ютері» і виберете викачані файли.
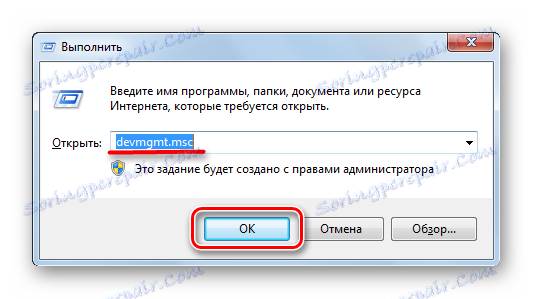
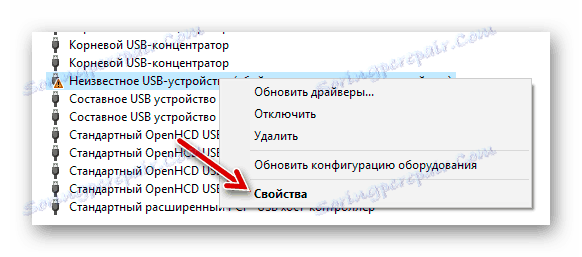
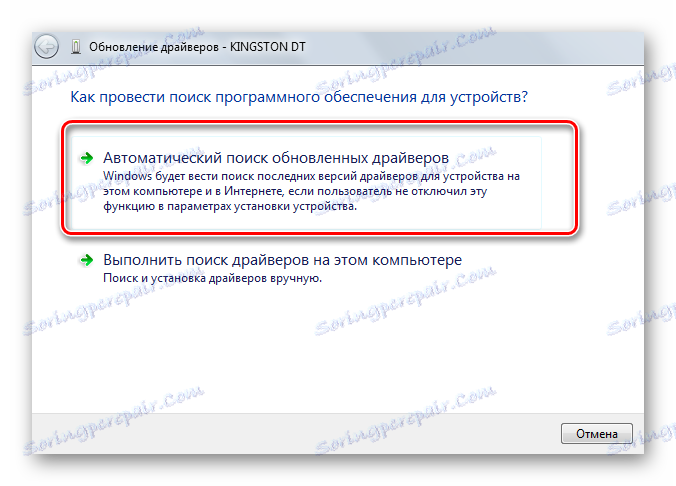
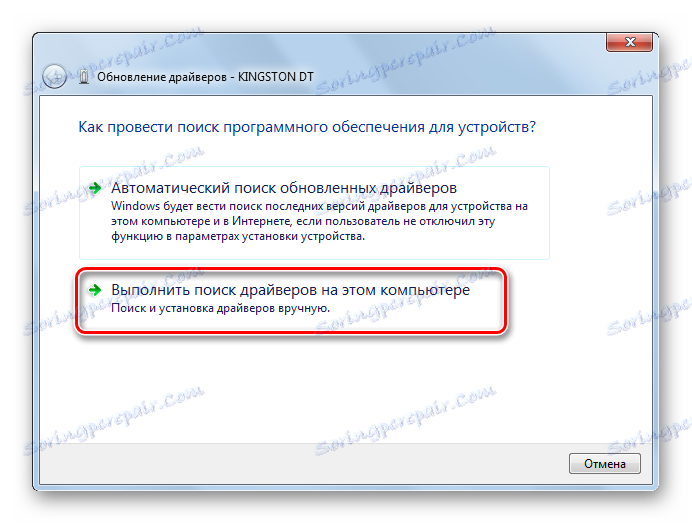
До речі, переносний пристрій може перестати працювати якраз після оновлення драйверів. В цьому випадку пошукайте на тому ж офіційному сайті або інших надійних джерелах більш старі версії драйверів і встановіть їх.
Читайте також: Рішення проблеми з прихованими файлами і папками на флешці
Спосіб 3: Призначення нової літери
Є ймовірність, що флешка не працює через присвоєної їй букви, яку потрібно змінити. Наприклад, така буква вже є в системі, і вона відмовляється сприймати другий пристрій з нею. У будь-якому випадку варто спробувати зробити наступне:
- Увійдіть в «Панель управління» і виберіть розділ «Адміністрування».
- Двічі клікніть по ярлику «Керування комп'ютером».
- Виберіть пункт "Керування дисками".
- Клацніть правою кнопкою по проблемної флешці і виберіть «Змінити букву диска ...».
- Натисніть кнопку «Змінити».
- У випадаючому меню виберіть нову букву, але простежте, щоб вона не збігалася з позначенням інших пристроїв, що підключаються до комп'ютера. Натисніть «ОК» в цьому і наступному вікні.
- Тепер можна закривати всі непотрібні вікна.
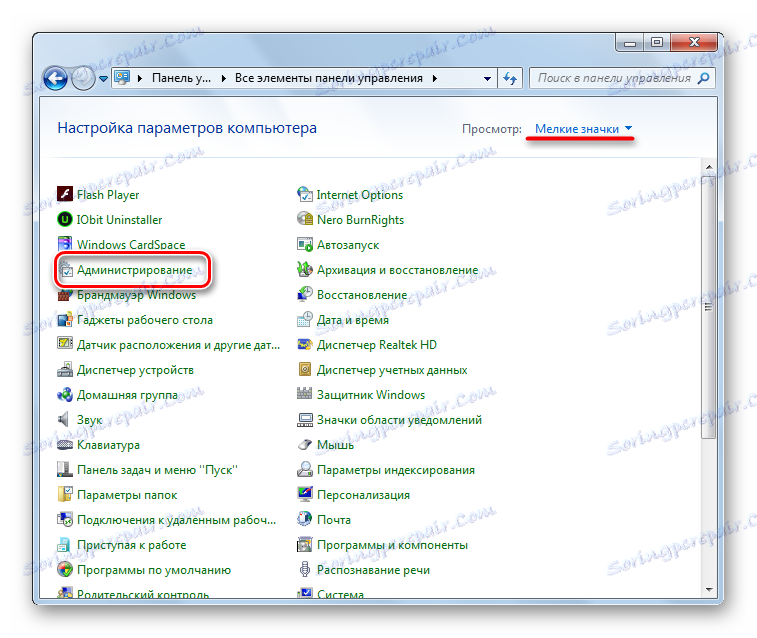
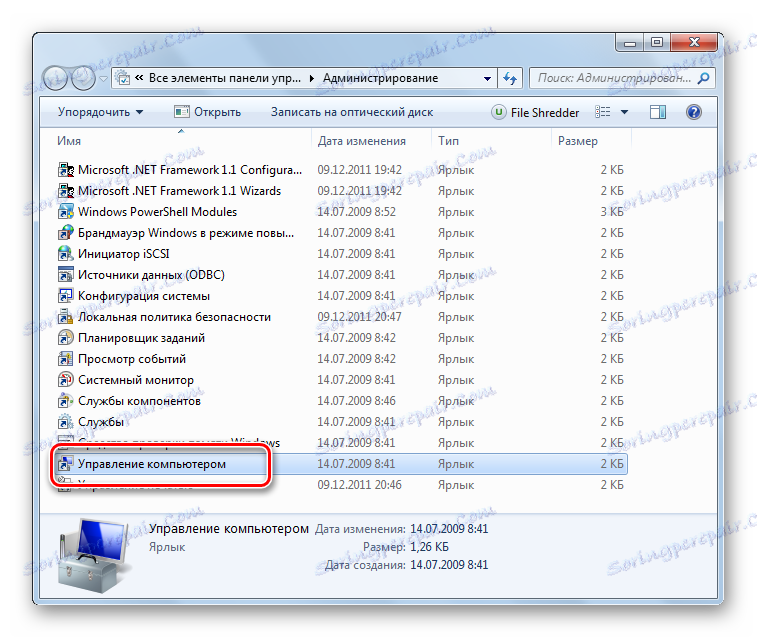
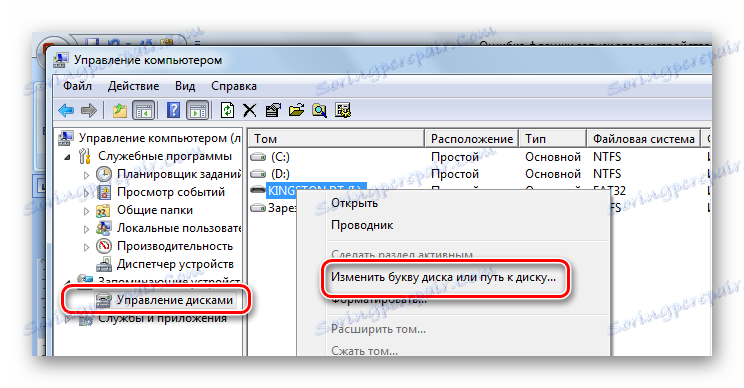
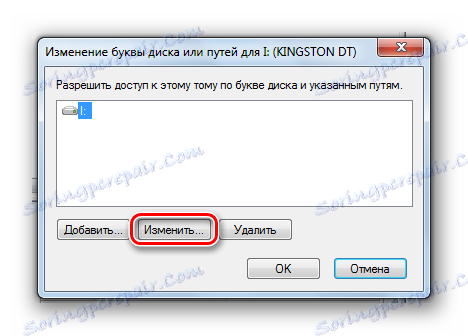

У нашому уроці Ви можете дізнатися більше про те, як перейменувати флешку, і прочитати про ще 4 способи виконання даного завдання.
урок: 5 способів перейменувати флешку
Спосіб 4: Чистка реєстру
Можливо, цілісність важливих записів в реєстрі була порушена. Потрібно знайти і видалити файли Вашої флешки. Інструкція в даному випадку буде виглядати так:
- Запустіть «Редактор реєстру» (знову натисніть одночасно кнопки «Win» і «R», введіть regedit і натисніть «Enter»).
- Про всяк випадок зробіть резервну копію реєстру. Для цього натисніть «Файл», а потім «Експорт».
- Позначте «Весь реєстр», вкажіть ім'я файлу (рекомендується дата створення копії), виберіть місце збереження (з'явиться стандартне діалогове вікно збереження) і натисніть «Зберегти».
- Якщо Ви випадково видаліть щось потрібне, можна буде все виправити, завантаживши цей файл через пункт «Імпорт».
- Дані про всі USB-пристроях, коли-небудь підключених до ПК, зберігаються в цій гілці:
HKEY_LOCAL_MACHINESYSTEMCurrentControlSetEnumUSBSTOR - У переліку знайдете папку з назвою моделі флешки і видаліть її.
- Також перевірте наступні гілки
HKEY_LOCAL_MACHINESYSTEMControlSet001EnumUSBSTORHKEY_LOCAL_MACHINESYSTEMControlSet002EnumUSBSTOR
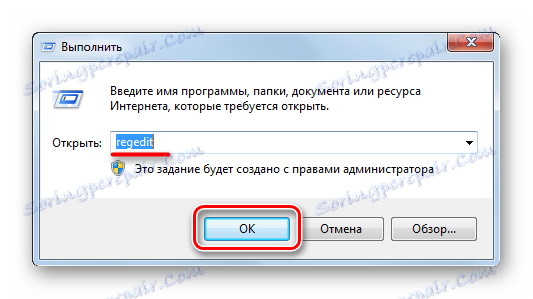

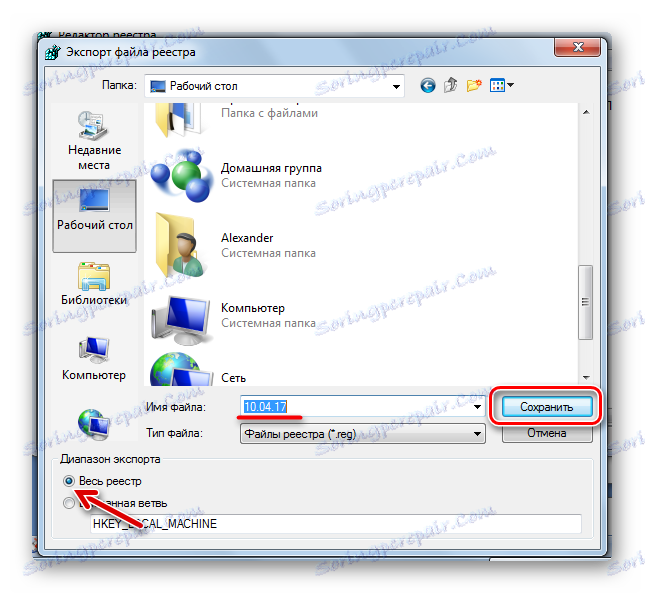

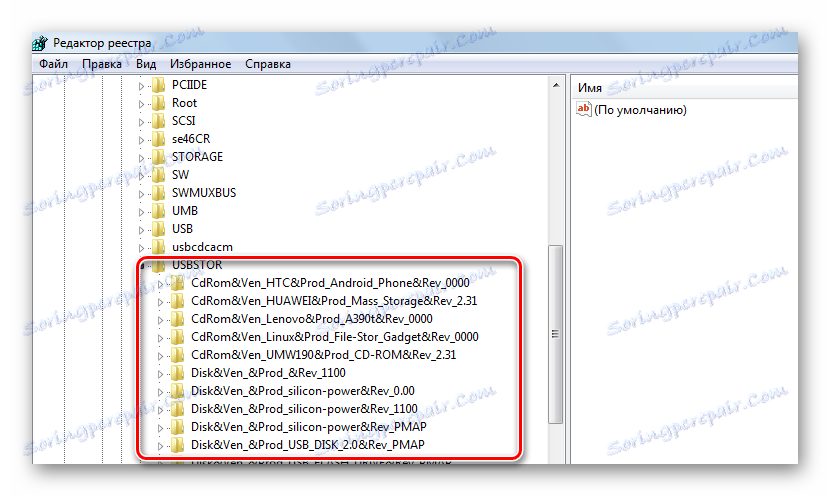
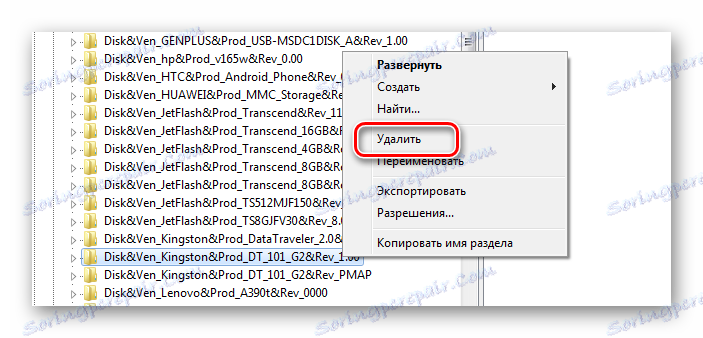
Як варіант, можна використовувати одну з програм, в функціонал якої включена чистка реєстру. З цим завданням, наприклад, добре справляється Advanced SystemCare . 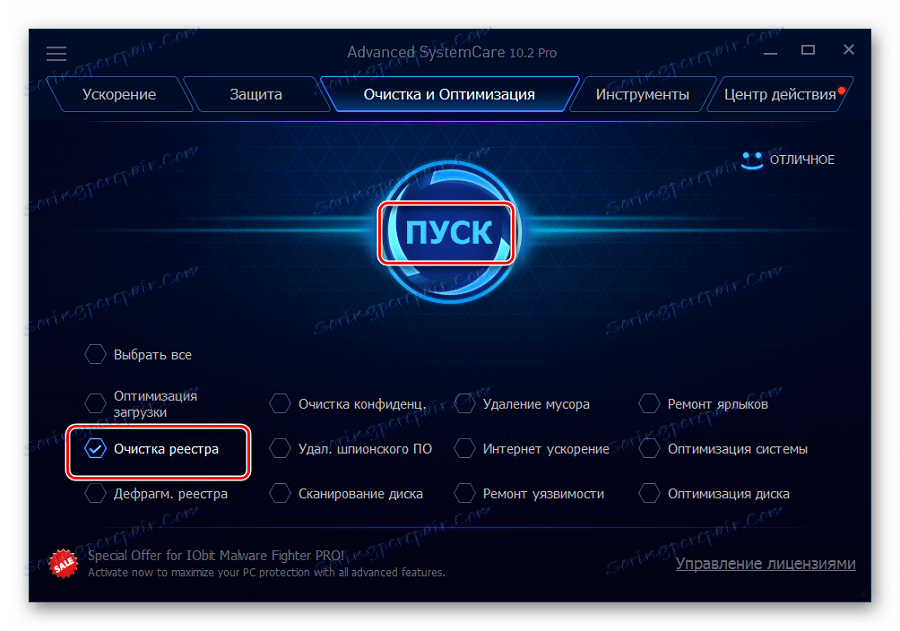
на CCleaner це виглядає так, як показано на фото нижче. 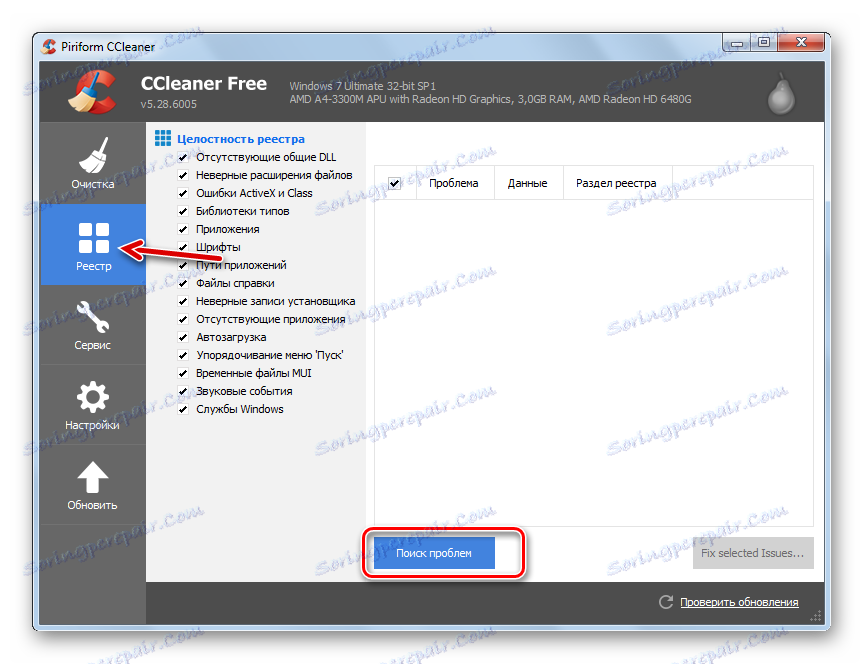
Також можна використовувати Auslogics Registry Cleaner . 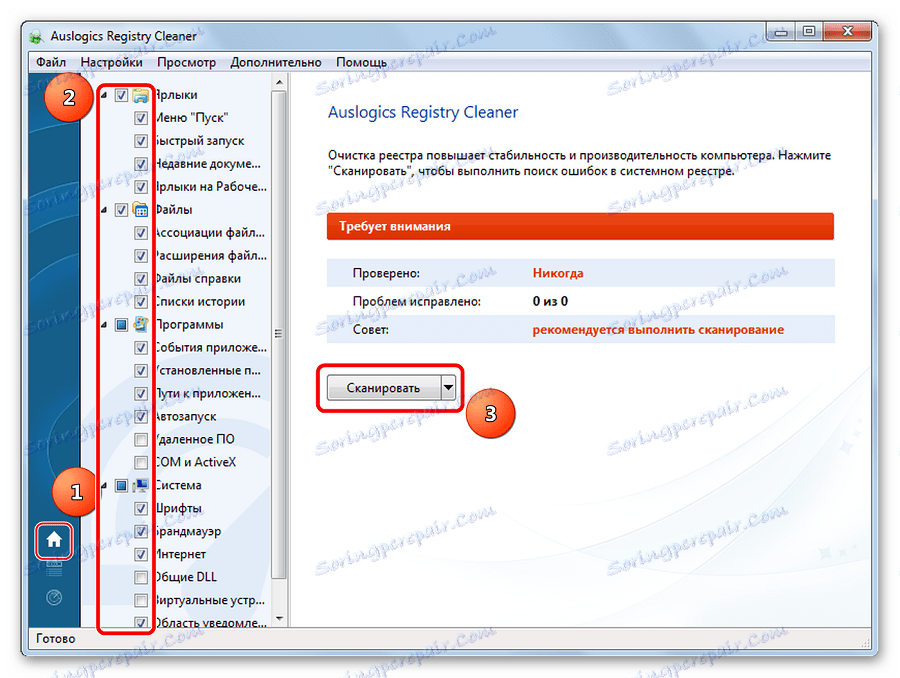
Якщо Ви не впевнені, що впораєтеся з ручним очищенням реєстру, то краще вдатися до використання однієї з цих утиліт.
Спосіб 5: Відновлення системи
Помилка могла виникнути після внесення будь-яких змін в операційну систему (установка програм, драйверів і так далі). Відновлення дозволить зробити відкат на момент, коли проблем ще не було. Дана процедура виконується наступним чином:
- В «Панелі управління» увійдіть в розділ «Відновлення».
- Натисніть кнопку «Запуск відновлення системи».
- З переліку можна буде вибрати точку відкату і повернути систему до попереднього стану.
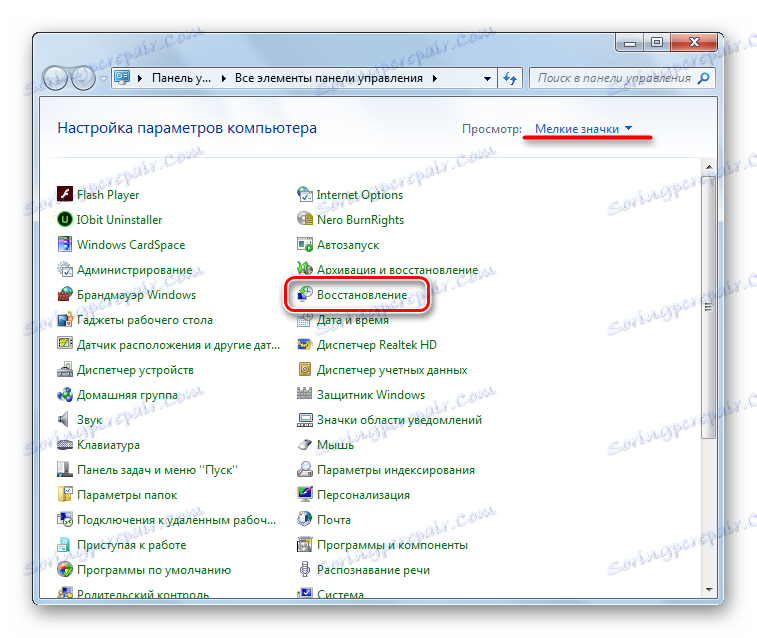
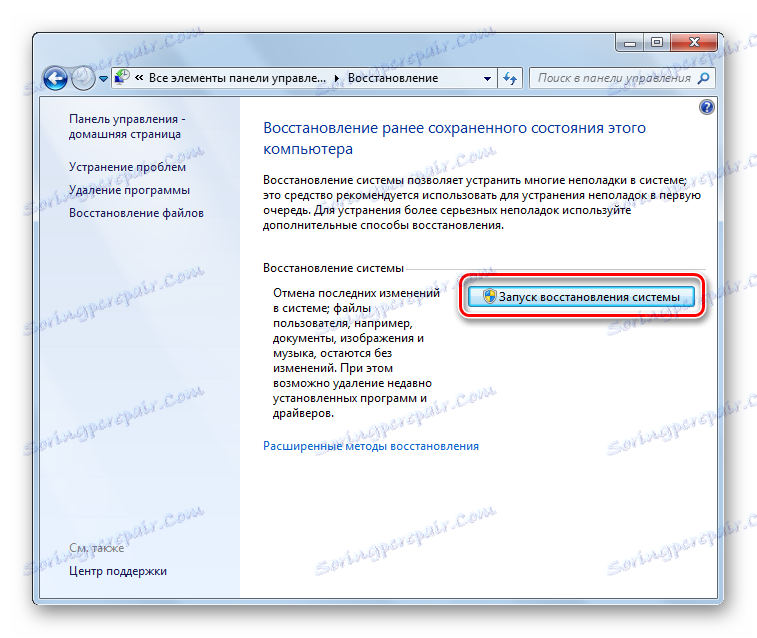
Проблема може бути в застарілій системі Windows, наприклад, XP. Можливо, пора задуматися про перехід на одну з актуальних версій цієї ОС, тому що випускається сьогодні обладнання орієнтоване на роботу саме з ними. Це стосується і випадків, коли користувачі нехтують установкою оновлень.
На закінчення можна сказати, що ми рекомендуємо почергово використовувати кожен з наведених в цій статті способів. Складно точно сказати, який з них напевно допоможе вирішити проблему з флешкою - все залежить від першопричини. Якщо щось буде незрозуміло, пишіть про це в коментарях.
Читайте також: Як зробити з завантажувальної флешки завантажувальний диск