
Спосіб 1: Текстові редактори з графічним інтерфейсом
У Linux, як і в інших операційних системах, є різні текстові редактори, реалізовані з графічним інтерфейсом. У більшості випадків вони задіяні користувачем при складанні документів. Тому в якості першого способу ми і пропонуємо торкнутися теми якраз таких програм, що дозволить початківцям юзерам освоїтися в них і зрозуміти, яким же чином відбувається пошук тексту в файлах.
- В першу чергу відкрийте файловий менеджер, щоб відшукати через нього необхідний об'єкт.
- Клацніть по ньому правою кнопкою миші для виклику контекстного меню і відкрийте через встановлений за замовчуванням редактор або виберіть пункт «Відкрити в іншому додатку».
- Якщо стався перехід в меню вибору ПО, ознайомтеся з рекомендованим списком або відкрийте перелік всіх доступних додатків, щоб вибрати оптимальний варіант.
- Після відкриття файлу через зручний редактор залишається тільки відшукати розділ «Правка».
- У ньому присутня опція «Знайти», Саме вона і цікавить нас зараз. Найчастіше її ж можна викликати і через стандартну комбінацію клавіш Ctrl + F.
- У рядку залишається тільки ввести цікавить для пошуку текст. Якщо софт враховує регістр символів, слід звертати увагу на великі і малі літери.
- Зазвичай при знаходженні збігів фрагменти виділяються в тексті, а також за результатами можна зручно переміщатися за допомогою віртуальних кнопок у вигляді стрілок.

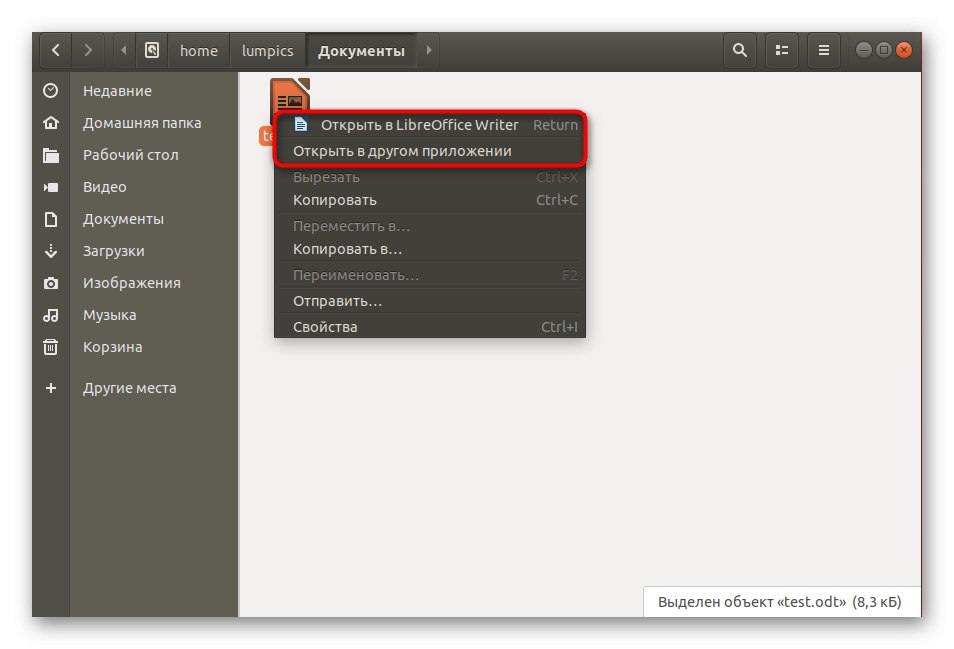
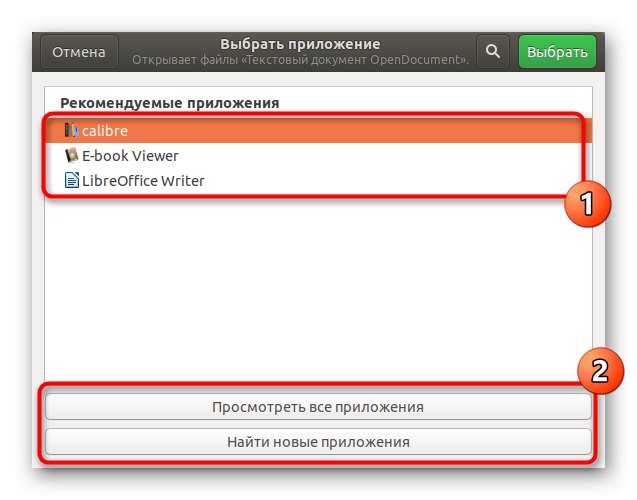
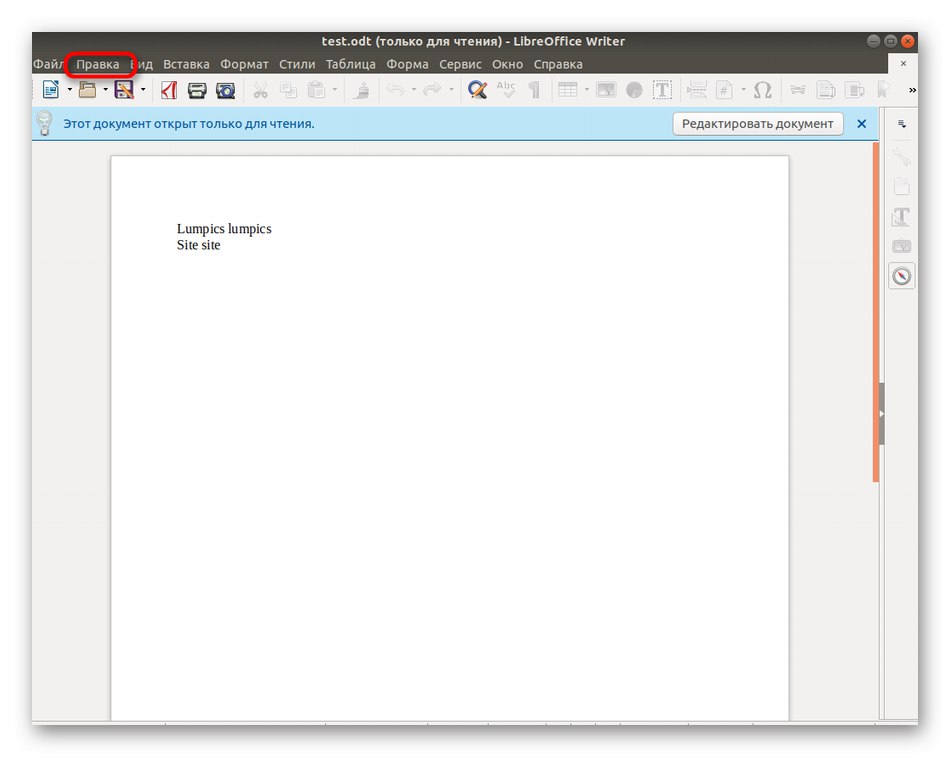
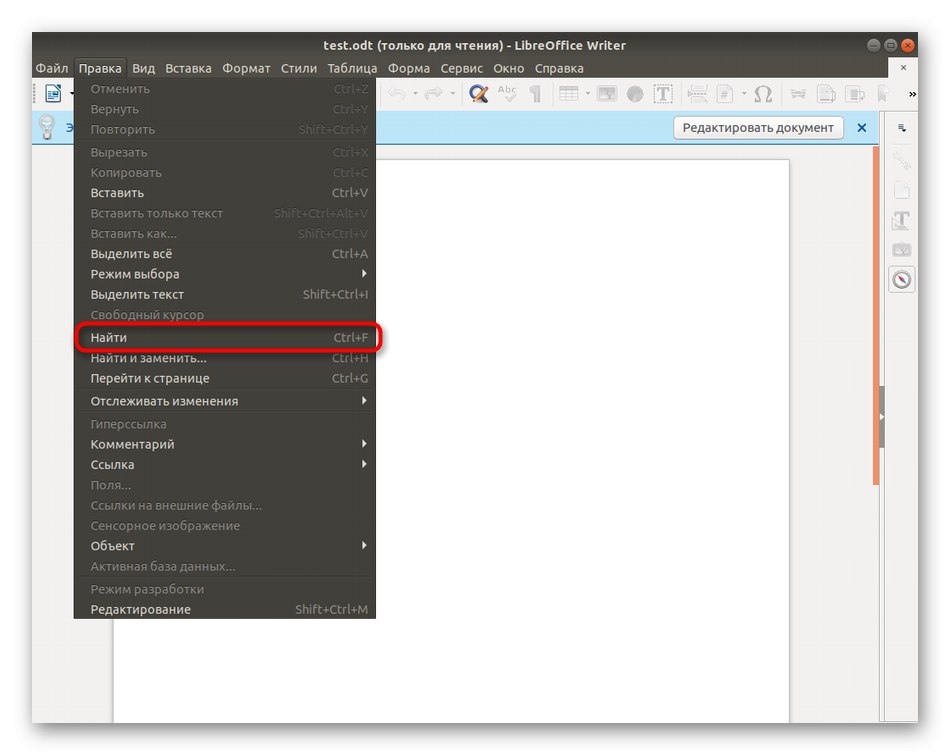
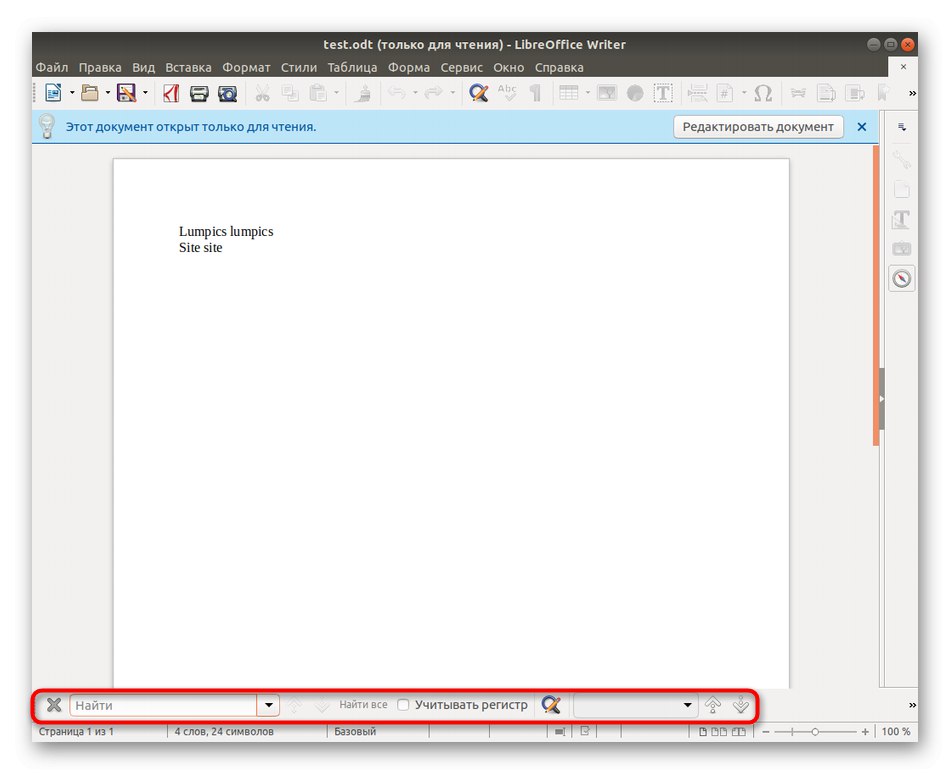
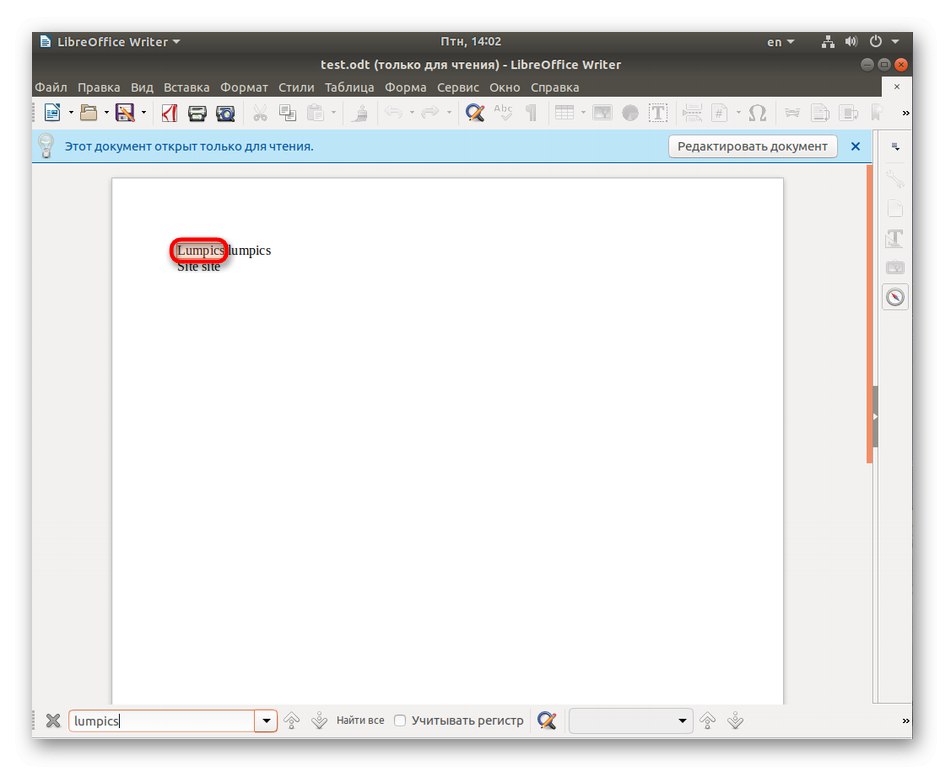
Тільки що в якості прикладу ми взяли стандартний текстовий редактор LibreOffice. Якщо Ваш дистрибутиві встановлена інша програма або ви віддаєте перевагу взаємодіяти зі схожими аналогами, принцип виконання поставленого завдання практично нічим не відрізняється від побаченого тільки що. При виникненні проблем з пошуком розділу «Правка» спробуйте натиснути комбінацію Ctrl + F, Щоб відкрити рядок пошуку.
Спосіб 2: Редактори конфігураційних файлів з GUI
Окремо хотілося б згадати невеликі утиліти з графічним інтерфейсом, чия основна функціональність зосереджена на редагуванні конфігураційних файлів. Це не зовсім текстові редактори, проте вони відображають вміст об'єктів саме в такому вигляді. Давайте візьмемо за приклад стандартна програма багатьох дистрибутивів під назвою gedit.
- Для початку потрібно запустити консоль. Зробіть це через меню додатків або натисканням на гарячу клавішу Ctrl + Alt + T.
- Введіть команду
gedit / etc / ssh / sshd_config, де / Etc / ssh / sshd_config замініть на шлях до необхідного об'єкту. - Активуйте команду натисканням на клавішу Enter і дочекайтеся відображення нового вікна. Тут розгорніть меню з параметрами.
- Пошукайте пункт «Знайти» і клацніть по ньому.
- Залишилося тільки ввести вміст в з'явилася рядок і ознайомитися з отриманими результатами, які будуть підсвічені помаранчевим кольором.
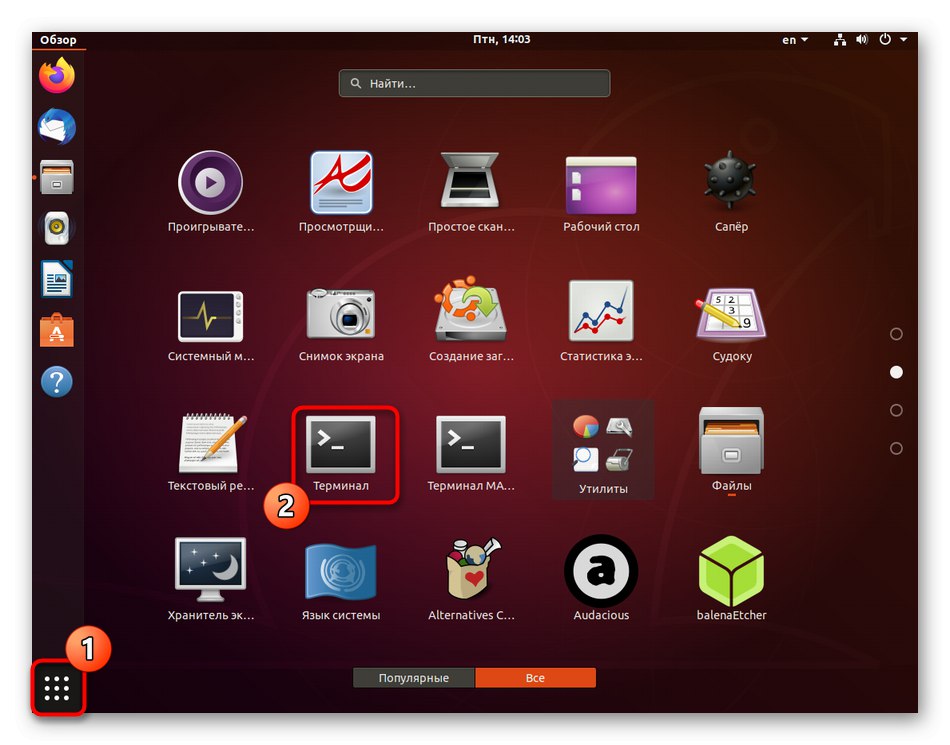
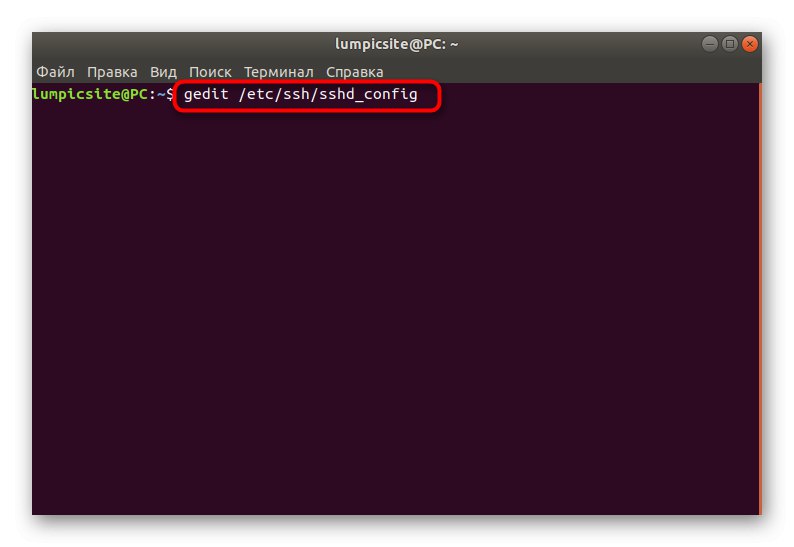
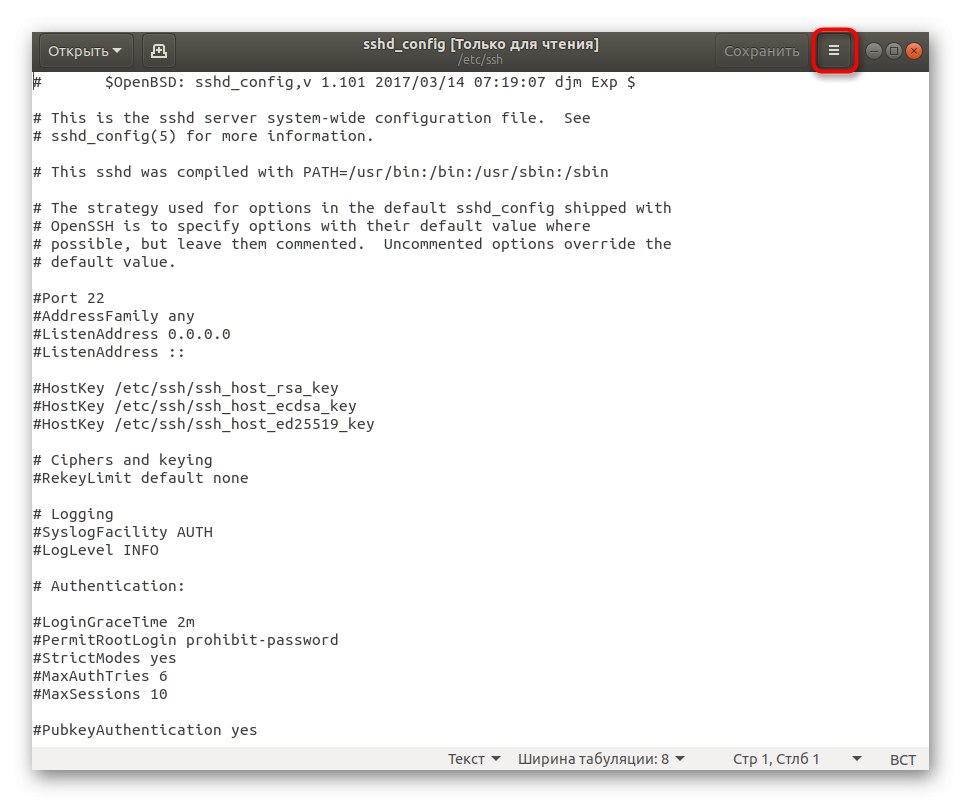
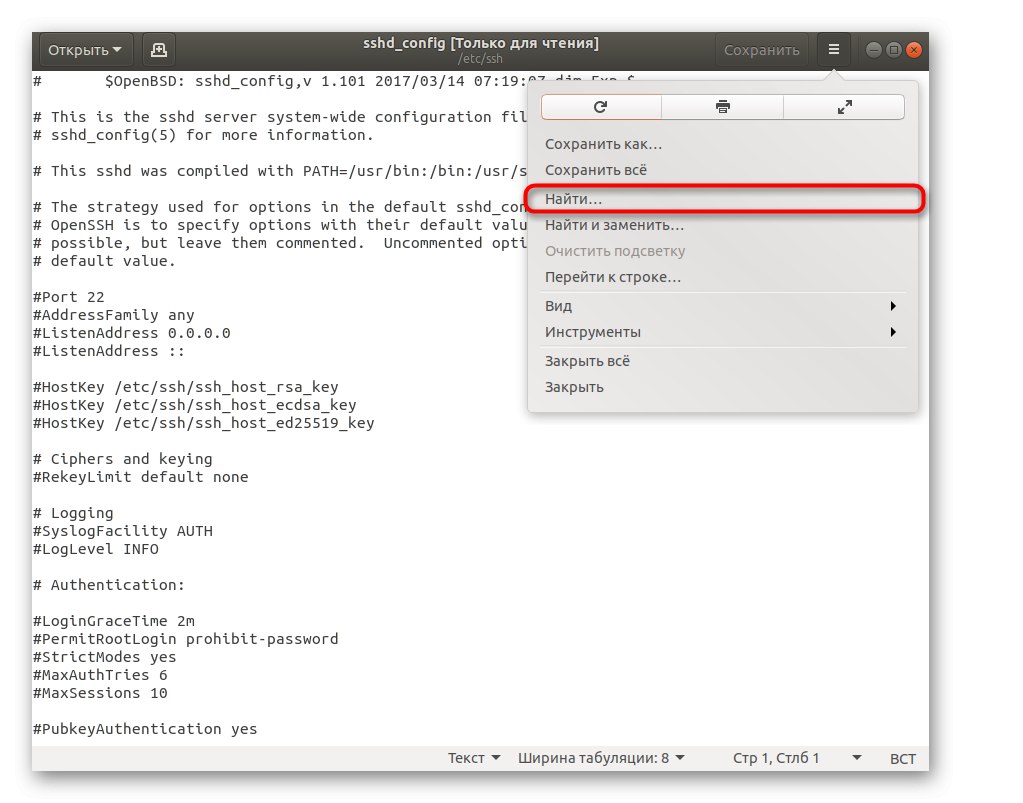
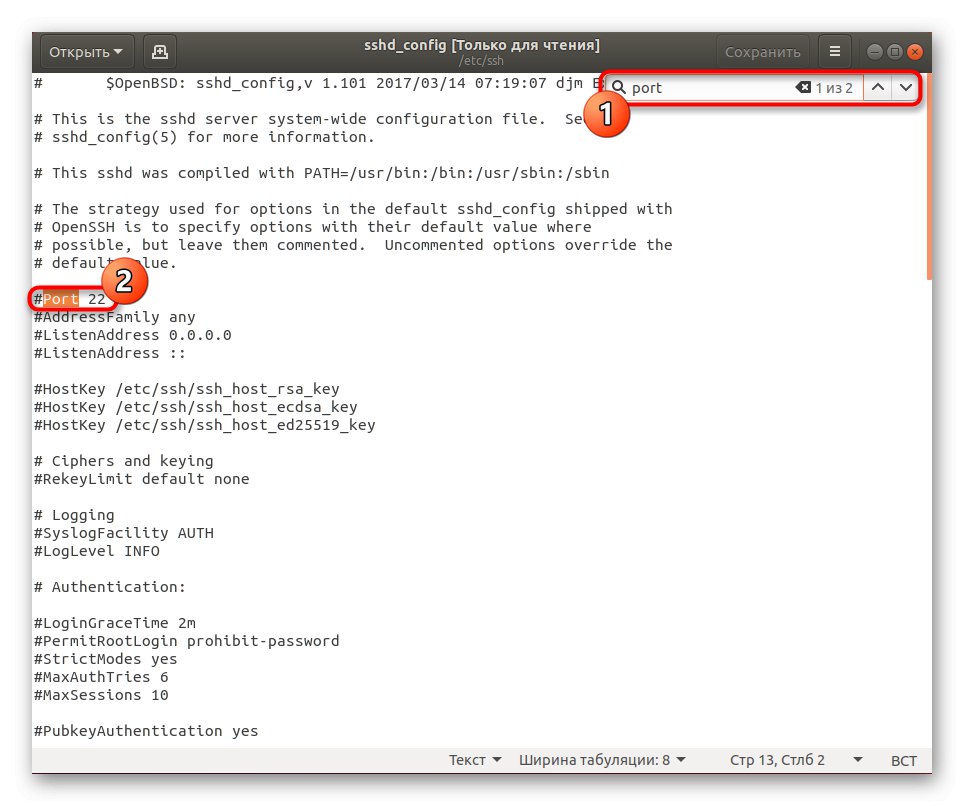
У ситуації з іншими схожими програмами для зміни конфігураційних файлів принцип пошуку вмісту залишається аналогічним, а також в більшості випадків активувати рядок можна натисканням на вже згадану гарячу клавішу Ctrl + F.
Спосіб 3: Консольні редактори
Існують спеціальні консольні утиліти, що виконують роль редакторів файлів. У них відсутня власний графічний інтерфейс, а весь вміст виводиться прямо в «Терміналі». Через них пошук тексту теж прекрасно здійснимо, а на прикладі відомого nano пропонуємо зупинитися в рамках цієї статті.
- використовуйте команду
nano + розташування файлу, Щоб відкрити його для твору пошуку або редагування. Якщо ви привласнюєте цьому рядку аргумент sudo, Додатково доведеться ввести пароль root-доступу для успішної активації команди. - Зазвичай в таких редакторах присутній опис кнопок або ж всі відомості знаходяться в офіційних документациях. Якщо розглядати конкретно nano, Рядок пошуку викликається шляхом натискання поєднання Ctrl + W.
- У самому рядку залишається тільки надрукувати слово або словосполучення, а потім клікнути на Enter для відображення результатів.
- Курсор відразу ж переміститься на відповідний рядок і ви зможете ознайомитися з нею.
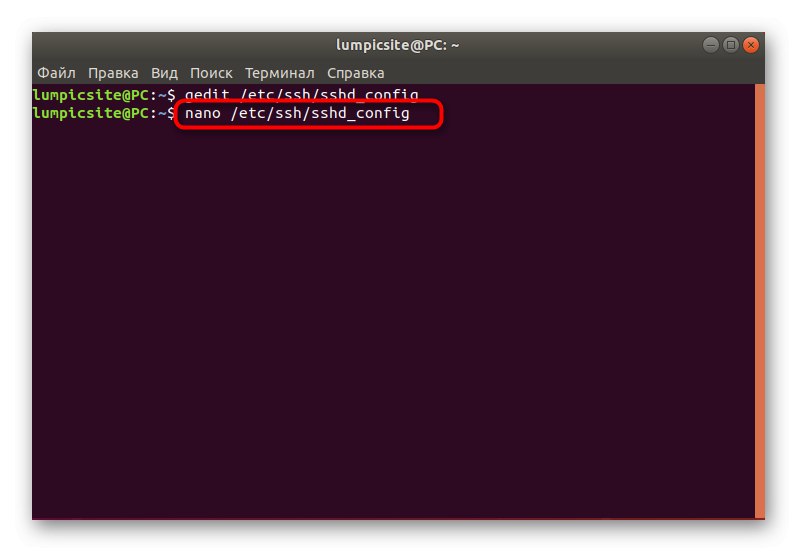
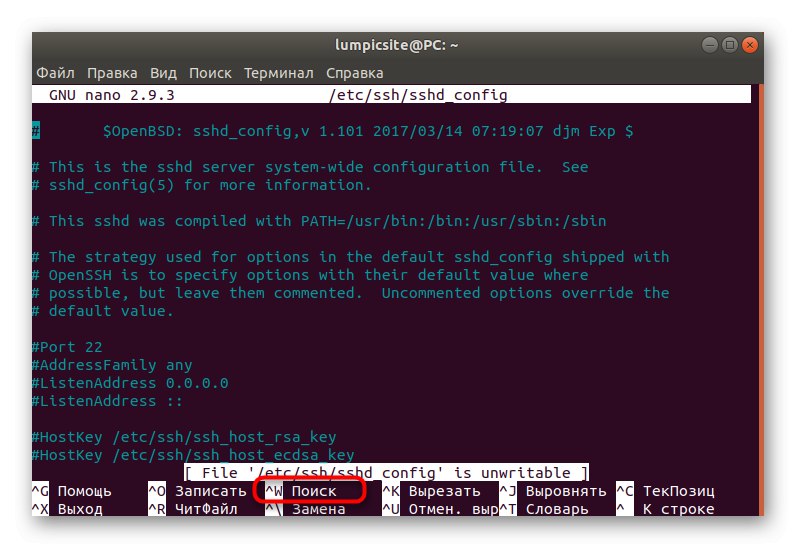

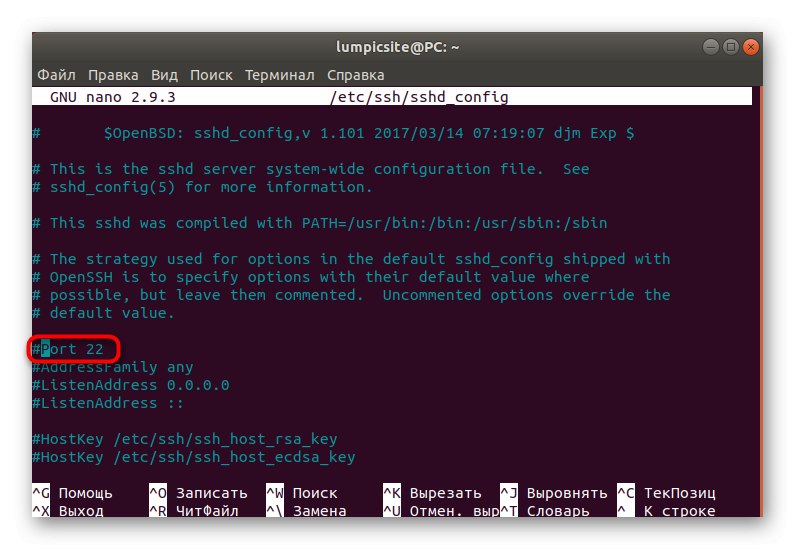
Існує ще безліч схожих програм на ті, які були перераховані вище. Одні мають графічний інтерфейс, а інші реалізовані через консоль, однак це не заважає використовувати їх для пошуку тексту в файлах. Якщо ви ще не визначилися, яке рішення хочете задіяти, радимо вивчити список кращого ПО, перейшовши за вказаною далі посиланням.
Докладніше: Популярні текстові редактори для Linux
Спосіб 4: Утиліта grep
В якості останнього способу сьогоднішнього матеріалу хочемо розглянути відому багатьом стандартну утиліту grep. Вона стала популярною завдяки своїй потужності, що дозволяє зручно сортувати вміст файлів за різними параметрами. У можливості цього рішення входить і пошук тексту, що має такий вигляд.
- В «Терміналі» введіть
grep + содержаніе_для_поіска + шлях_до_файлу, А потім натисніть Enter. Враховуйте, що при застосуванні grep без опцій слід вказувати регістр символів. - В результаті з'являться рядки з збігами, де відповідне вміст буде виділено рожевим кольором.
- задіюйте команду grep c опцією -i, Щоб рядок виглядала так:
grep -i "port" / etc / ssh / sshd_config. В такому випадку регістр враховуватися не буде. - Ви побачите, що на екрані відобразилися абсолютно всі підходящі результати.
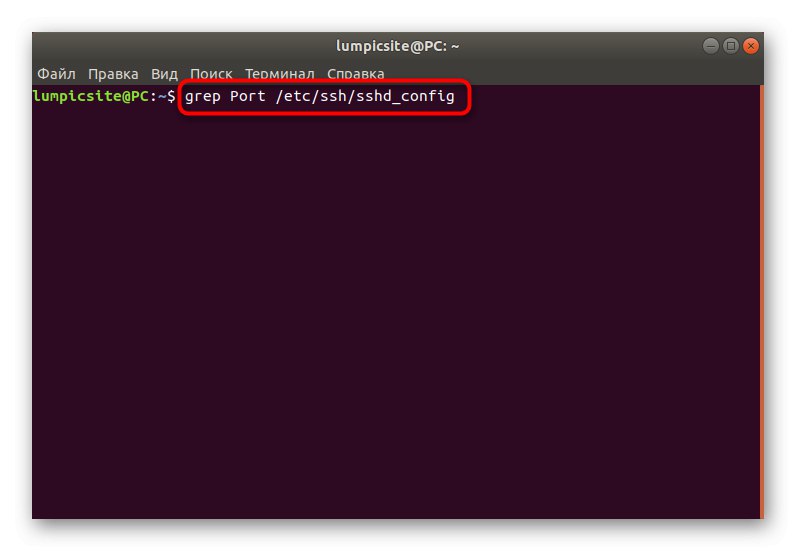
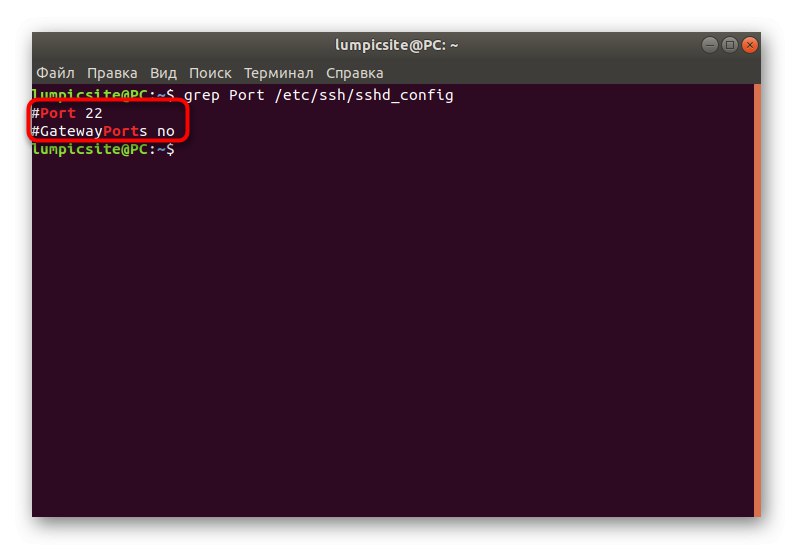
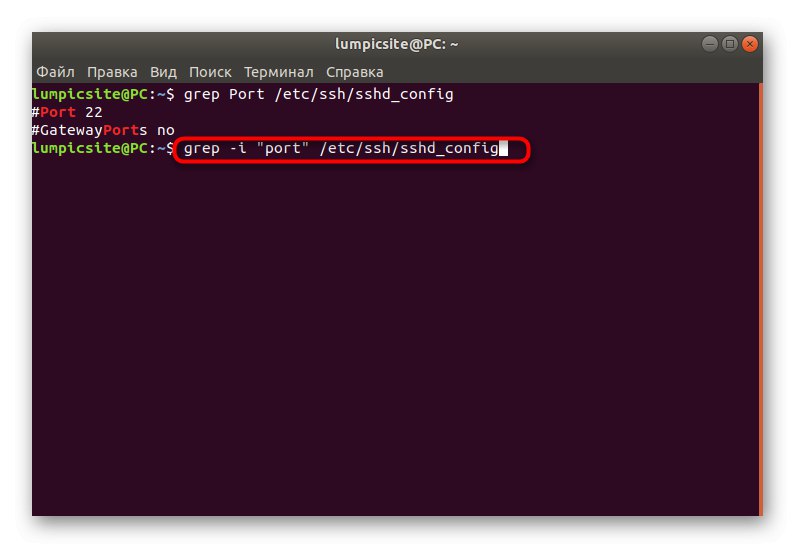
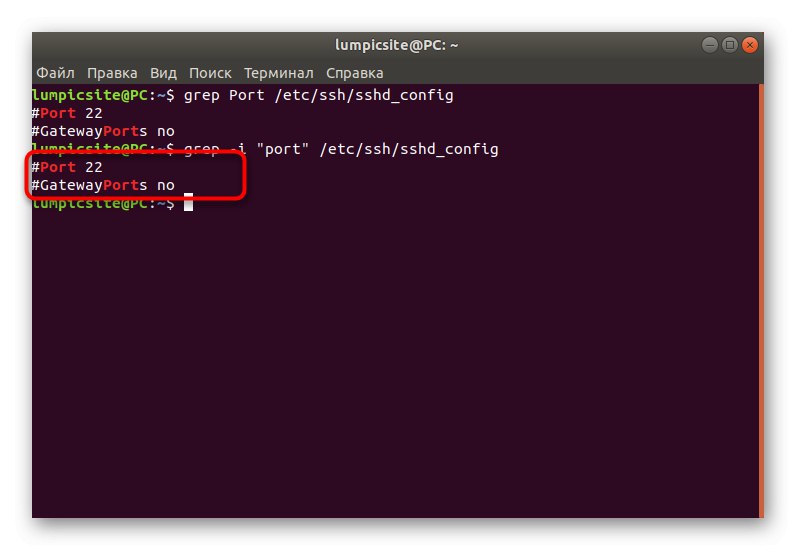
Це були всі способи, що дозволяють відшукати текст в файлах Linux. Як бачите, кожен з них буде оптимальним в різних випадках, тому важливо розуміти, до якого конкретно засобу звернутися в ситуації, що склалася. Наші інструкції допоможуть не заплутатися і впоратися з поставленим завданням без будь-яких труднощів.