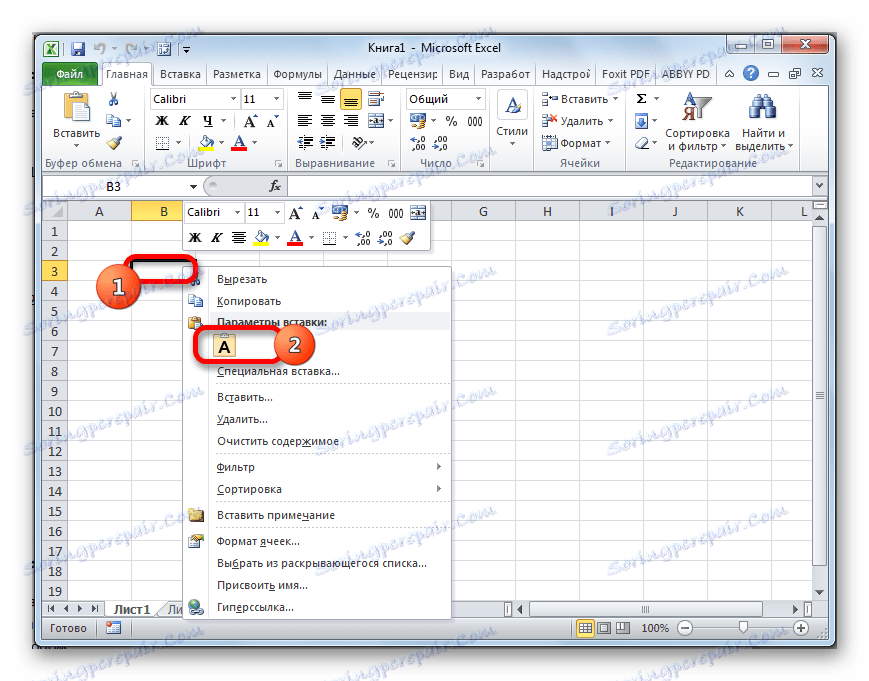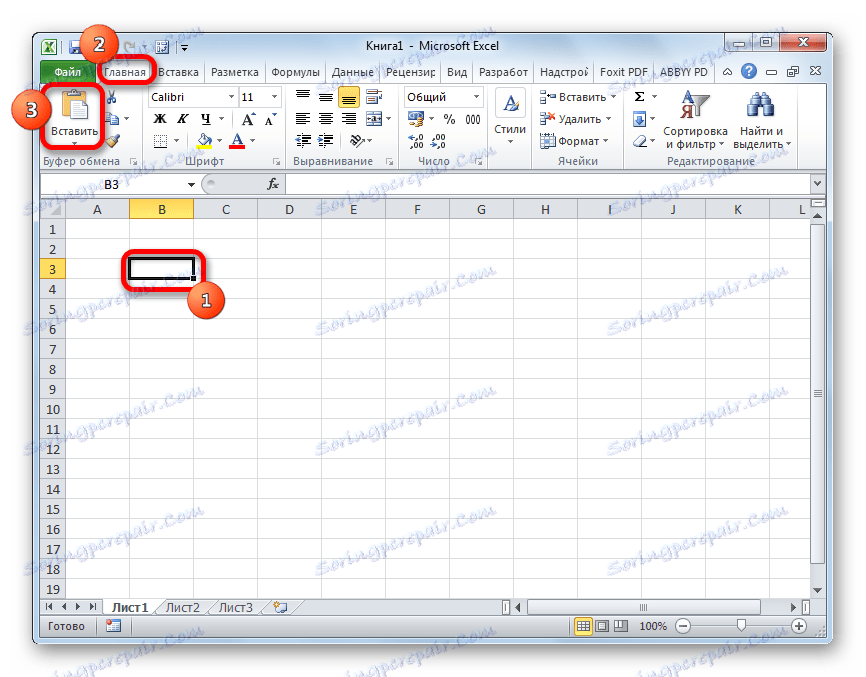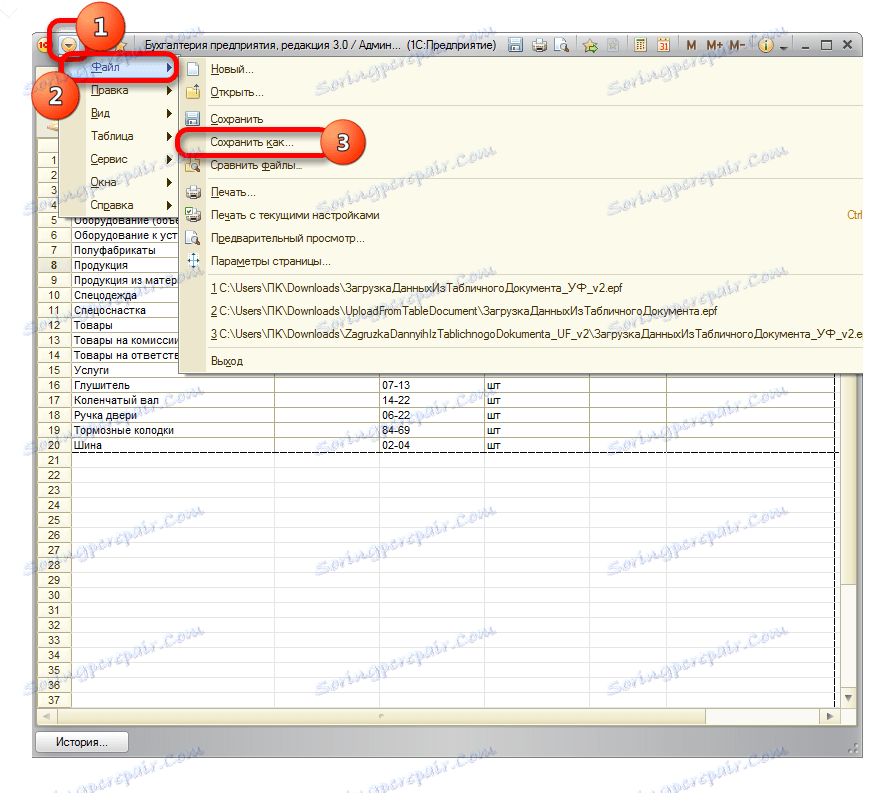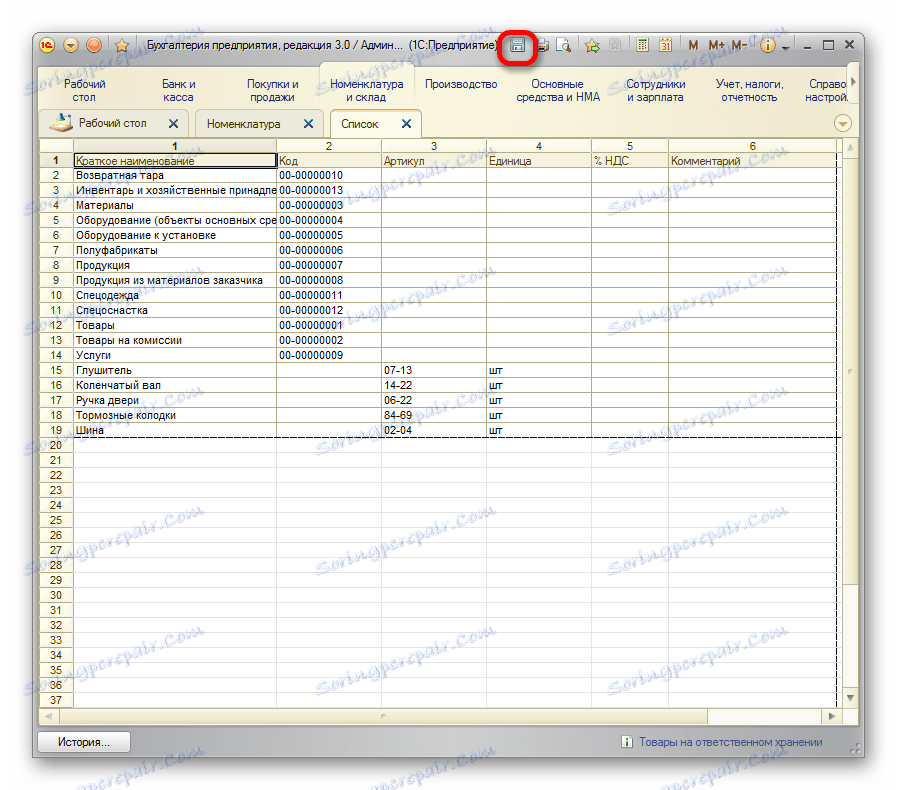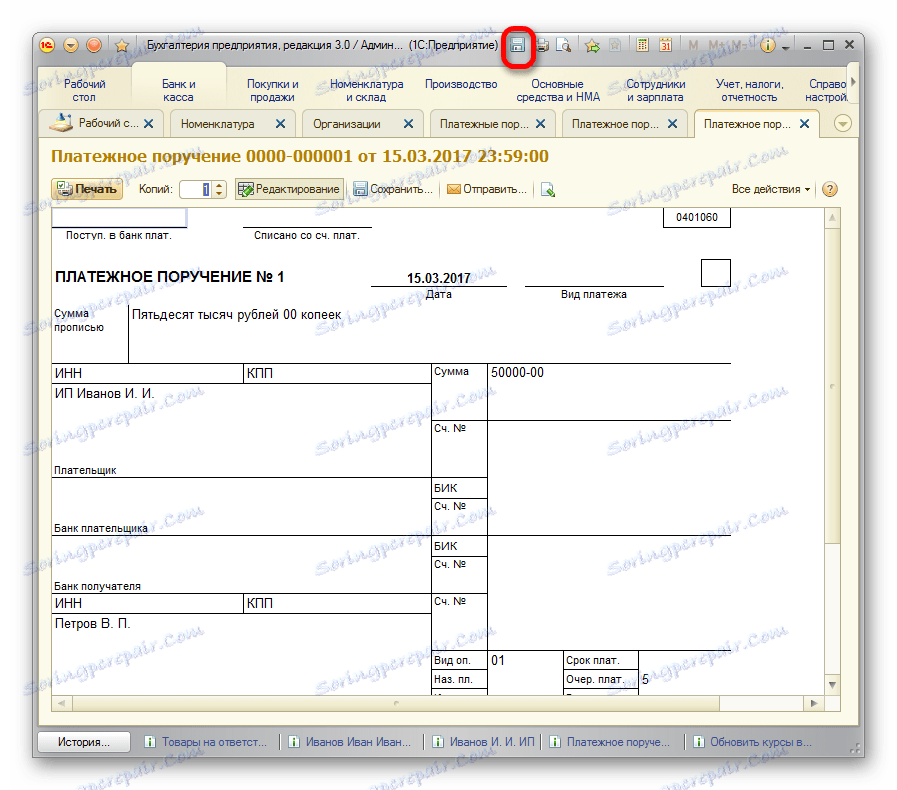Вивантаження даних з програми 1С в книгу Excel
Не секрет, що серед офісних працівників, зокрема тих, які зайняті в розрахунковій і фінансовій сфері, особливо популярні програми Excel і 1С. Тому досить часто доводиться проводити обмін даними між цими додатками. Але, на жаль, далеко не всі користувачі знають, як швидко це зробити. Давайте з'ясуємо, як вивантажити дані з 1С в документ Excel.
зміст
Вивантаження інформації з 1C в Excel
Якщо завантаження даних з Excel в 1С - це досить складна процедура, автоматизувати яку можна тільки за допомогою сторонніх рішень, то зворотний процес, а саме вивантаження з 1С в Ексель - це порівняно простий набір дій. Його можна легко виконати за допомогою вбудованих інструментів вищевказаних програм, причому зробити це можна кількома способами, в залежності від того, що саме користувачеві потрібно перенести. Розглянемо, як це виконати на конкретних прикладах в 1С версії 8.3.
Спосіб 1: копіювання вмісту комірки
Одна одиниця даних міститься в осередку 1С. Її можна перенести в Ексель звичайним методом копіювання.
- Виділяємо осередок в 1С, вміст якої потрібно скопіювати. Кількома по ній правою кнопкою миші. У контекстному меню вибираємо пункт «Копіювати». Можна скористатися також універсальним способом, який діє в більшості програм, що працюють на ОС Windows: просто виділяємо комірку і набираємо комбінацію клавіш на клавіатурі Ctrl + C.
- Відкриваємо чистий аркуш Excel або документ, куди потрібно вставити вміст. Натискаємо правою кнопкою миші і в контекстному меню в параметрах вставки вибираємо пункт «Зберегти тільки текст», який зображений у формі піктограми у вигляді великої літери «А».
![Вставка через контекстне меню в Microsoft Excel]()
Замість цього дії можна після виділення клітинки, перебуваючи у вкладці «Головна», клацнути по значку «Вставити», який розташований на стрічці в блоці «Буфер обміну».
![Вставка через кнопку на стрічці в Microsoft Excel]()
Також можна скористатися універсальним способом і набрати на клавіатурі комбінацію клавіш Ctrl + V після того, як комірка виділена.
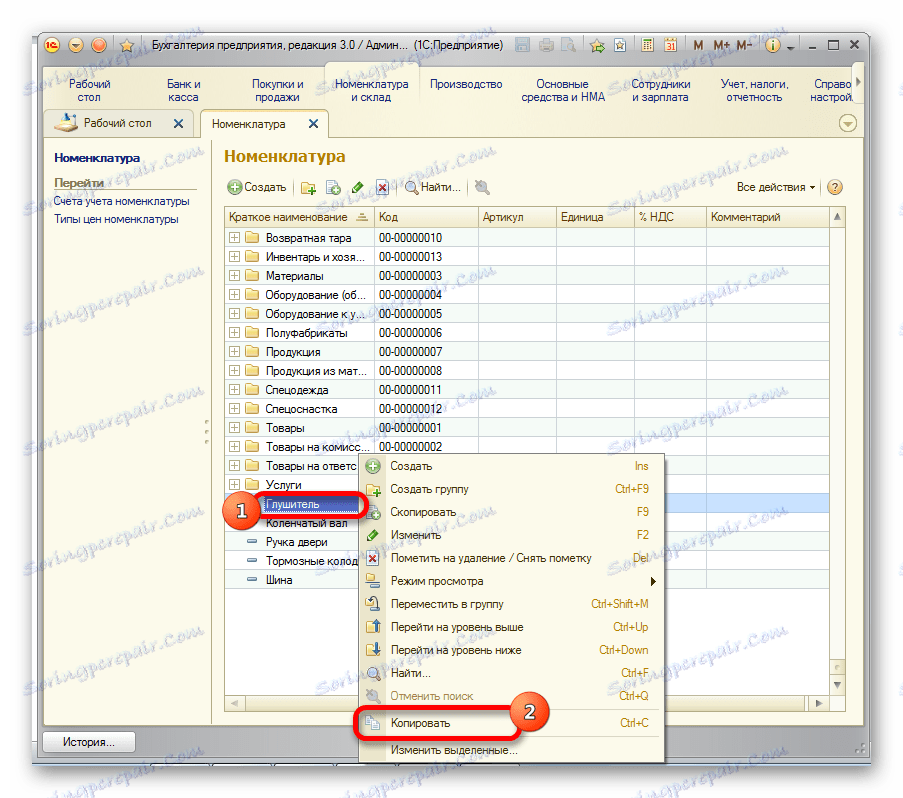
Вміст комірки 1С буде вставлено в Excel.
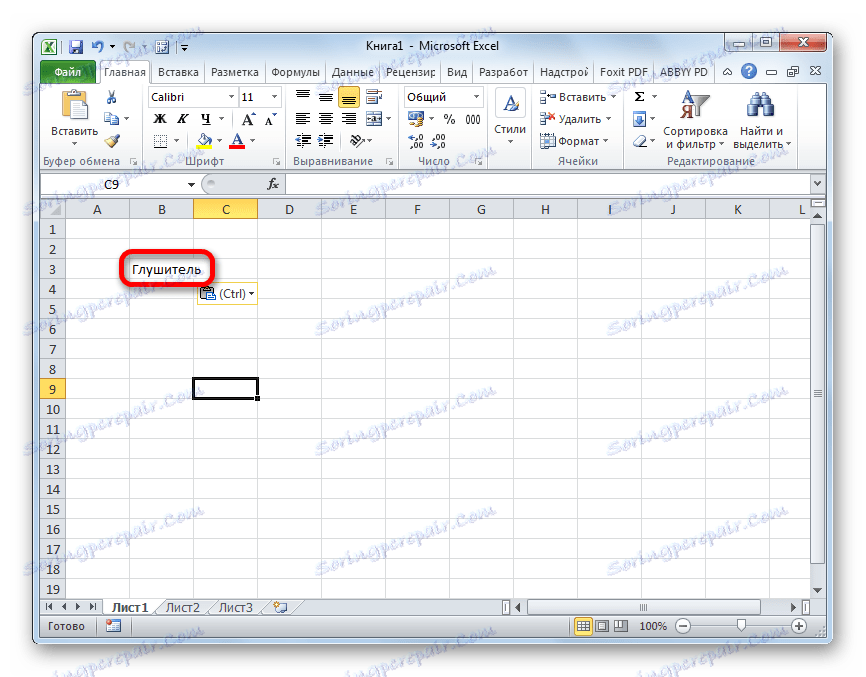
Спосіб 2: вставка списку в існуючу книгу Excel
Але вищевказаний спосіб підійде лише в тому випадку, якщо потрібно перенести дані з одного осередку. Коли ж потрібно зробити перенесення цілого списку, то слід скористатися іншим способом, адже копіювання по одному елементу відбере дуже багато часу.
- Відкриваємо будь-який список, журнал або довідник в 1С. Кількома на кнопку «Всі дії», яка повинна розташовуватися вгорі від оброблюваного масиву даних. Запускається меню. Вибираємо в ньому пункт «Вивести список».
- Відкривається невелике віконце виведення списку. Тут можна зробити деякі налаштування.
Поле «Виводити в» має два значення:
- Табличний документ;
- Текстовий документ.
За замовчуванням встановлено перший варіант. Для перенесення даних в Ексель він як раз і підходить, так що тут ми нічого не змінюємо.
У блоці «Виводити колонки» можна вказати, які колонки зі списку ви хочете перевести в Excel. Якщо ви збираєтеся робити перенос всіх даних, то цей параметр теж не чіпаємо. Якщо ж ви хочете провести конвертацію без якогось стовпця або декількох стовпців, то знімаємо галочку з відповідних елементів.
Після того, як налаштування завершені, тиснемо на кнопку «OK».
- Потім на екран виводиться список в табличному вигляді. Якщо ви хочете перенести його в готовий файл Excel, то просто виділіть в ньому всі дані курсором з затиснутою лівою кнопкою миші, потім клацніть по виділенню правою кнопкою мишки і в меню, виберіть пункт «Копіювати». Можна так само, як і в попередньому способі використовувати поєднання гарячих клавіш Ctrl + С.
- Відкриваємо лист Microsoft Excel і виділяємо верхнє ліве вічко діапазону, в який будуть вставлятися дані. Потім тиснемо на кнопку «Вставити» на стрічці у вкладці «Головна» або набираємо поєднання клавіш Ctrl + V.
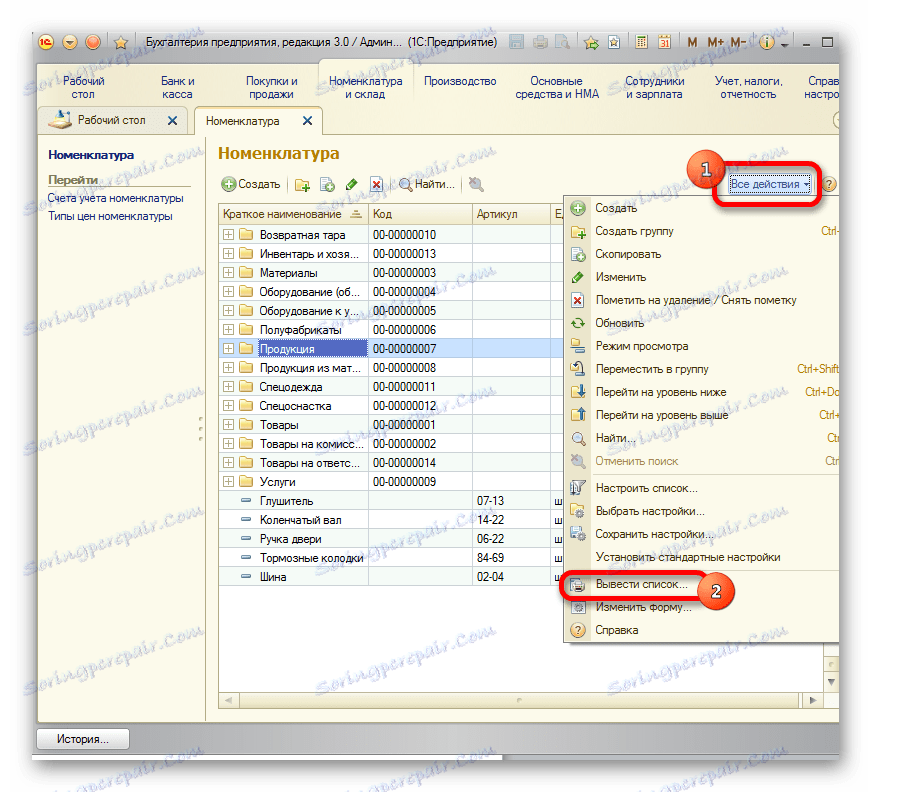
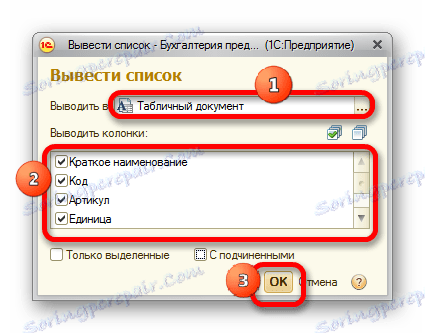
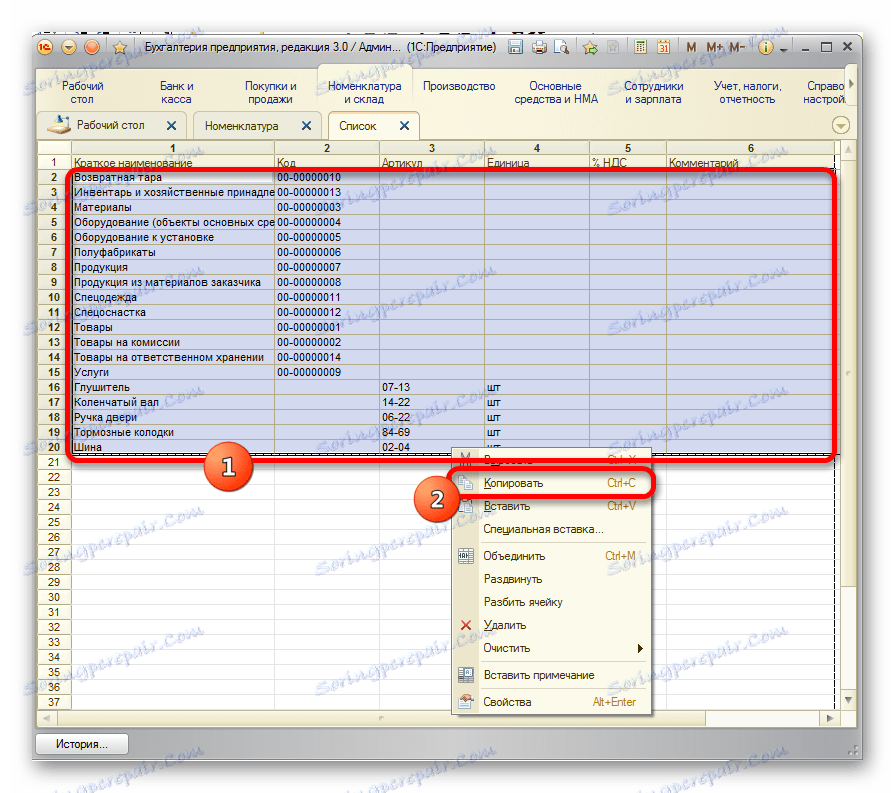
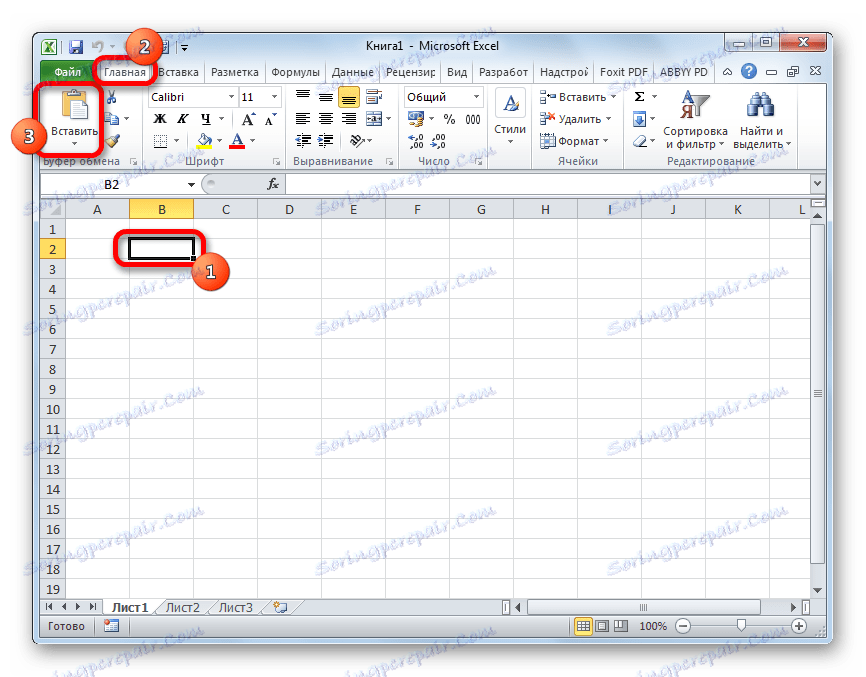
Список вставлений в документ.
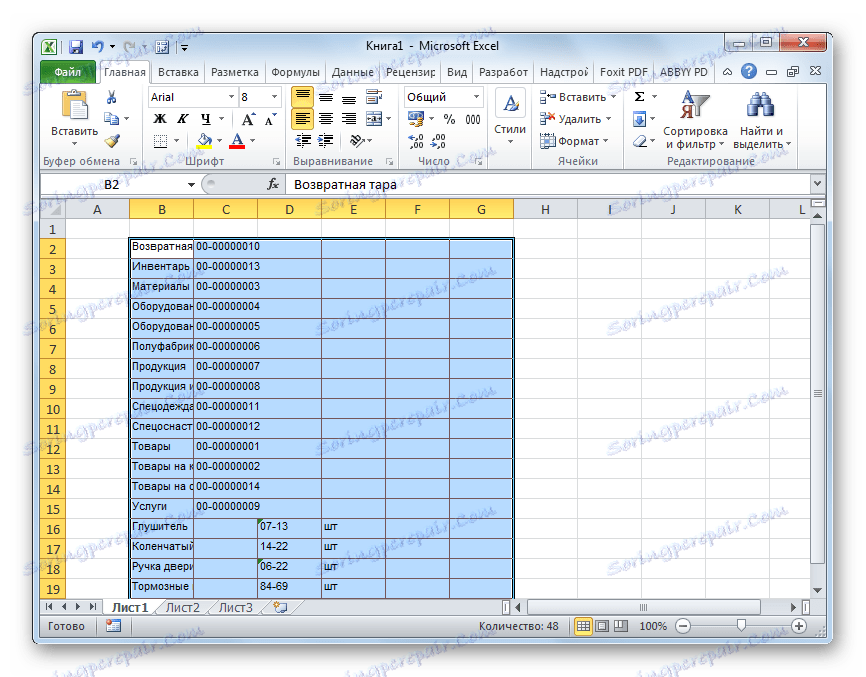
Спосіб 3: створення нової книги Excel зі списком
Також список з програми 1С можна відразу вивести в новий файл Ексель.
- Виконуємо всі ті кроки, які були вказані в попередньому способі до формування списку в 1С в табличному варіанті включно. Після цього тиснемо на кнопку виклику меню, яка розташована в верхній частині вікна у вигляді трикутника, вписаного в помаранчевий коло. У запустити меню послідовно переходимо по пунктам «Файл» і «Зберегти як ...».
![Збереження списку в 1С]()
Ще простіше зробити перехід, натиснувши на кнопку «Зберегти», яка має вигляд дискети і розташована в блоці інструментів 1С в самому верху вікна. Але така можливість доступна тільки користувачам, які застосовують програму версії 8.3. У ранніх версіях можна використовувати тільки попередній варіант.
![Перехід до збереження списку в 1С]()
Також в будь-яких версіях програми для запуску вікна збереження можна натиснути комбінацію клавіш Ctrl + S.
- Запускається вікно збереження файлу. Переходимо в ту директорію, в якій плануємо зберегти книгу, якщо місце розташування за замовчуванням не влаштовує. В поле «Тип файлу» за замовчуванням вказано значення «Табличний документ (* .mxl)». Нам це не підходить, тому зі списку вибираємо пункт «Лист Excel (* .xls)» або «Лист Excel 2007 - ... (* .xlsx)». Також при бажанні можна вибрати зовсім старі формати - «Лист Excel 95» або «Лист Excel 97». Після того, як налаштування збереження зроблені, тиснемо на кнопку «Зберегти».
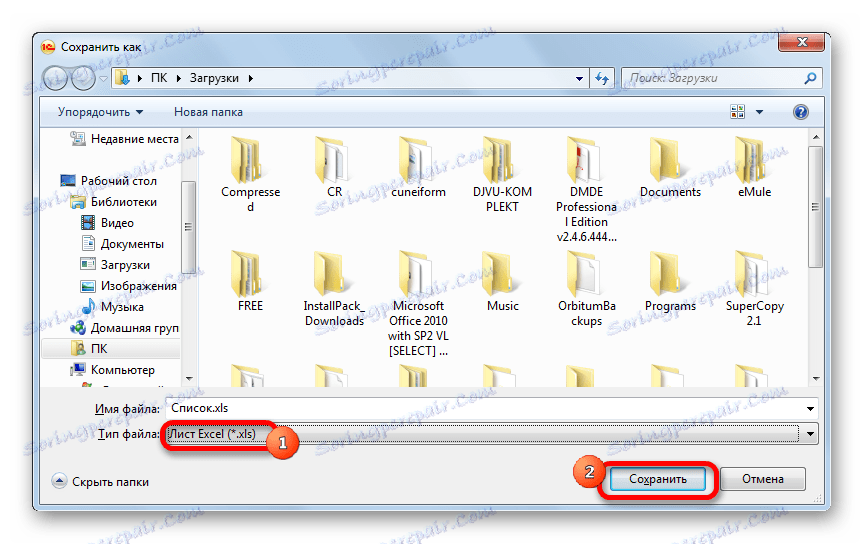
Весь список буде збережений окремою книгою.
Спосіб 4: копіювання діапазону зі списку 1С в Excel
Бувають випадки, коли потрібно перенести не весь список, а тільки окремі рядки або діапазон даних. Цей варіант теж цілком втілимо за допомогою вбудованих інструментів.
- Виділяємо рядки або діапазон даних в списку. Для цього затискаємо кнопку Shift і натискаємо лівою кнопкою миші по тим рядкам, які потрібно перенести. Тиснемо на кнопку «Всі дії». У меню вибираємо пункт «Вивести список ...».
- Запускається віконце виведення списку. Налаштування в ньому виробляємо так само, як і в попередніх двох способах. Єдиний нюанс полягає в тому, що потрібно встановити галочку біля параметра «Тільки виділені». Після цього тиснемо на кнопку «OK».
- Як бачимо, список, що складається виключно з виділених рядків, виведений. Далі нам потрібно буде виконати такі самі дії як в Способі 2 або в Способі 3, в залежності від того, збираємося ми додавати список до вже наявної книзі Excel або створювати новий документ.
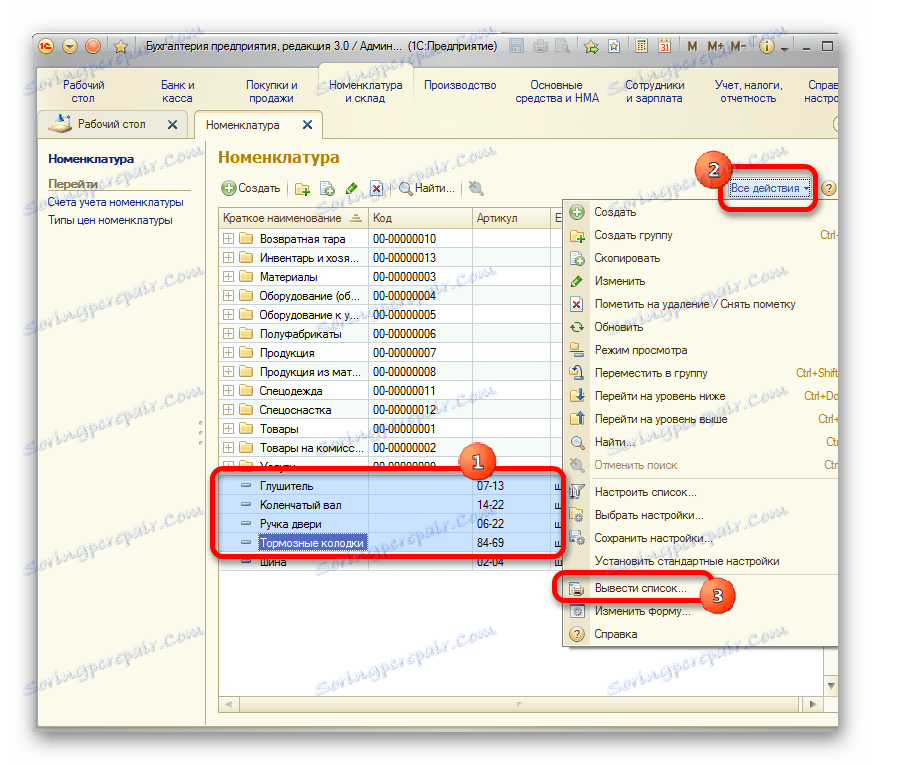
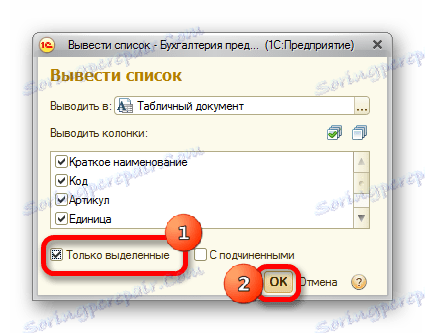
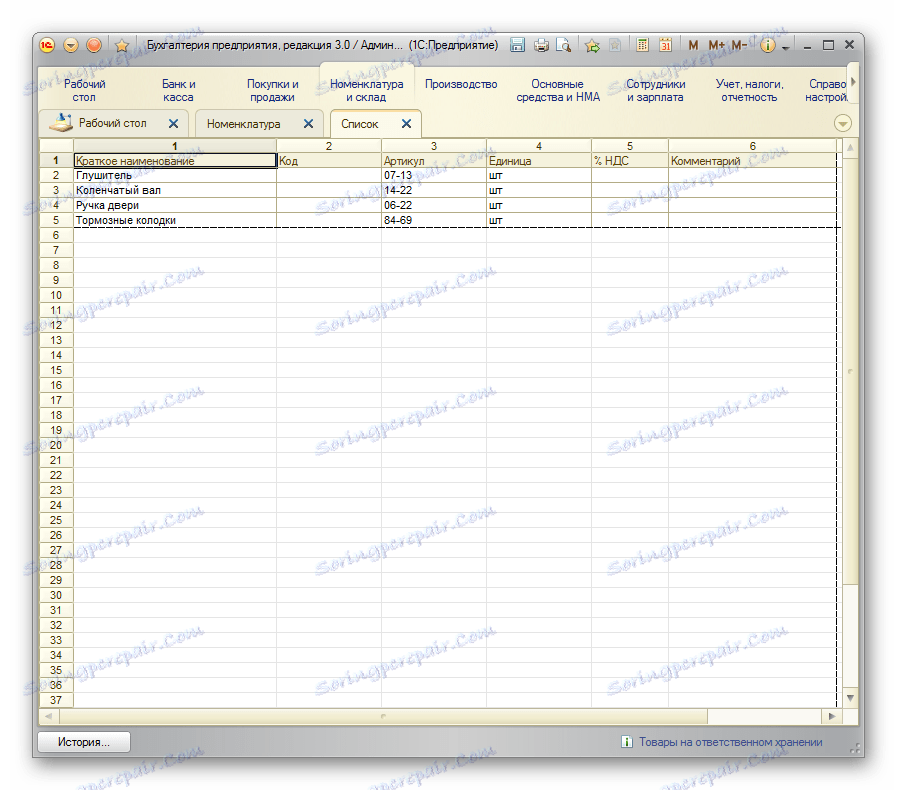
Спосіб 5: Збереження документів у форматі Excel
В Excel іноді потрібно зберігати не тільки списки, а й створені в 1С документи (рахунки, накладні платіжні доручення і т.д.). Це пов'язано з тим, що для багатьох користувачів редагувати документ простіше в Ексель. До того ж в Excel можна видалити заповнені дані і, роздрукувавши документ, використовувати його при необхідності як бланк для ручного заповнення.
- В 1С в формі створення будь-якого документа є кнопка друку. На ній розташована піктограма у вигляді зображення принтера. Після того, як в документ введені необхідні дані і він збережений, тиснемо на цей значок.
- Відкривається форма для друку. Але нам, як ми пам'ятаємо, потрібно не роздрукувати документ, а конвертувати його в Ексель. Найлегше в версії 1С 8.3 це зробити, натиснувши на кнопку «Зберегти» у вигляді дискети.
![Перехід до збереження документа в Microsoft Excel]()
Для більш ранніх версій використовуємо поєднання гарячих клавіш Ctrl + S або, натиснувши на кнопку виведення меню у вигляді перевернутого трикутника у верхній частині вікна, послідовно переходимо по пунктам «Файл» і «Зберегти».
- Відкривається вікно збереження документа. Як і в попередніх способах, в ньому потрібно вказати місце розташування файлу. В поле «Тип файлу» слід вказати один з форматів Ексель. Не забуваємо дати назву документу в поле «Ім'я файлу». Після виконання всіх налаштувань тиснемо на кнопку «Зберегти».
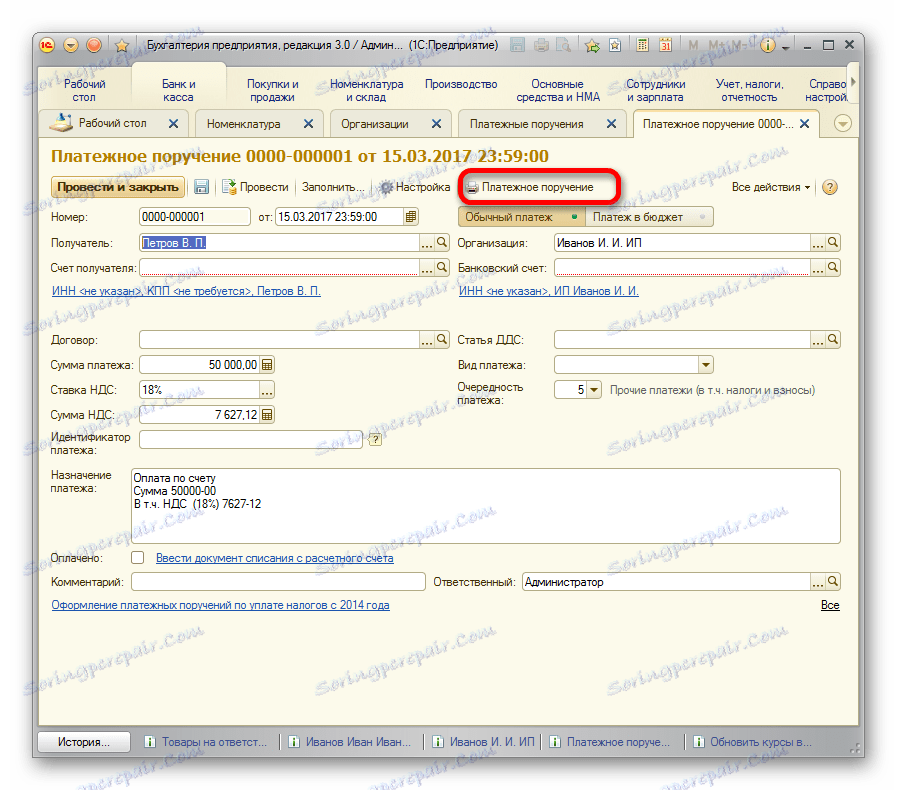
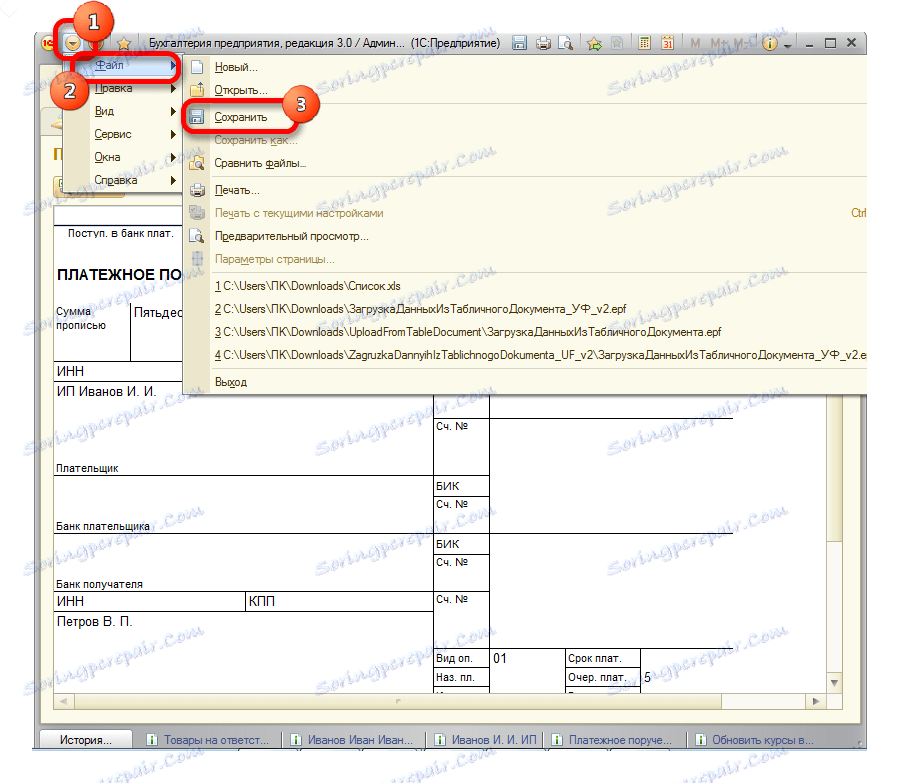
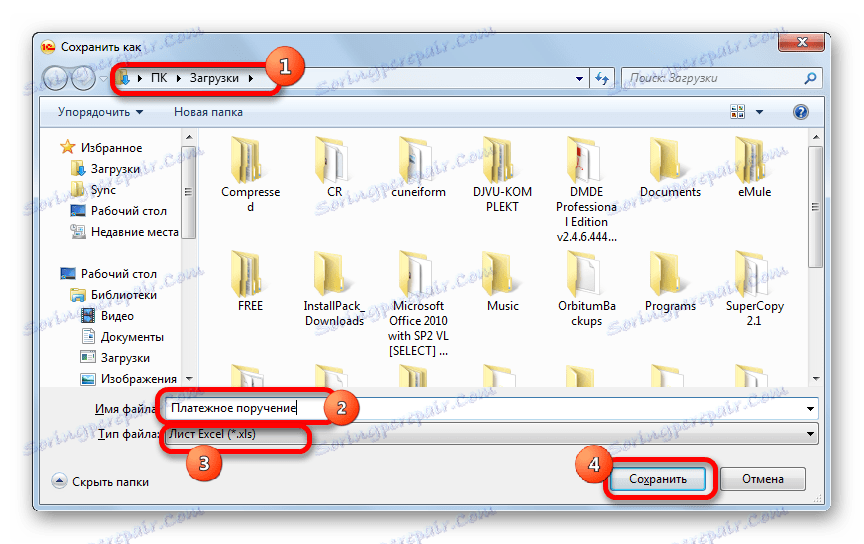
Документ буде збережений у форматі Ексель. Цей файл тепер можна відкривати в даній програмі, і проводити подальшу його обробку вже в ній.
Як бачимо, вивантаження інформації з 1С в формат Excel не складає ніяких труднощів. Потрібно знати тільки алгоритм дій, так як, на жаль, не для всіх користувачів він інтуїтивно зрозумілий. За допомогою вбудованих інструментів 1С і Ексель можна копіювати вміст комірок, списків і діапазонів з першого додатка до другого, а також зберігати списки і документи в окремі книги. Варіантів збереження досить багато і для того, щоб користувач міг знайти відповідний саме для його ситуації, зовсім не потрібно вдаватися до використання стороннього програмного забезпечення або застосовувати складні комбінації дій.