процес EXPLORER.EXE
Спостерігаючи в диспетчері завдань список процесів, не кожен користувач здогадується, за виконання якої саме завдання відповідає елемент EXPLORER.EXE. Але без взаємодії користувача з даним процесом є неможливою нормальна робота в Windows. Давайте дізнаємося, що він собою являє і за що саме відповідає.
Читайте також: процес CSRSS.EXE
зміст
Основні дані про EXPLORER.EXE
Зазначений процес можете спостерігати в диспетчері завдань, для запуску якого слід набрати Ctrl + Shift + Esc. Список, де можна подивитися на досліджуваний нами об'єкт, розташований в розділі «Процеси».
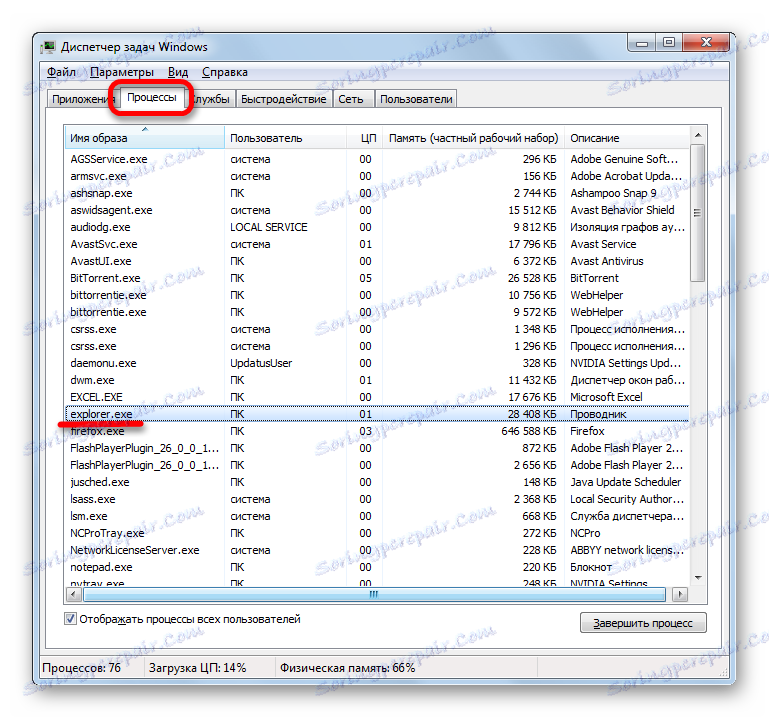
призначення
Давайте з'ясуємо, навіщо використовується EXPLORER.EXE в операційній системі. Він відповідає за роботу вбудованого файлового менеджера Windows, який називається «Провідник». Власне, навіть саме слово «explorer» на російську мову перекладається, як «провідник, оглядач». Даний процес і сам Провідник дозволяє в ОС Віндовс, починаючи з версії Windows 95.
Тобто, ті графічні вікна, які відображаються на екрані монітора, за якими користувач виробляє перехід по закутках файлової системи комп'ютера, і є безпосереднім продуктом діяльності даного процесу. Він також відповідає за відображення панелі завдань, меню «Пуск» і всіх інших графічних об'єктів системи, крім шпалер. Таким чином, саме EXPLORER.EXE є основним елементом, за допомогою якого реалізується графічний інтерфейс Віндовс (оболонка).
Але Провідник забезпечує не тільки видимість, а й процедуру самого переходу. З його допомогою також виробляються різні маніпуляції з файлами, папками та бібліотеками.
завершення процесу
Незважаючи на таку широту завдань, які входять в сферу відповідальності процесу EXPLORER.EXE, його примусове або аварійне завершення не веде до припинення роботи системи (краху). Всі інші процеси і програми, запущені в системі, будуть продовжувати нормально функціонувати. Наприклад, якщо ви дивитеся фільм через відеоплеєр або працюєте в браузері, то можете навіть не помітити припинення функціонування EXPLORER.EXE, поки не повернете програму. Ось тоді і почнуться проблеми, адже взаємодія з програмами і елементами ОС, з огляду на фактичну відсутність оболонки операційної системи, буде сильно ускладнене.
У той же час, іноді через збої, щоб відновити коректну роботу Провідника, потрібно тимчасово відключити EXPLORER.EXE для його перезавантаження. Подивимося, як це зробити.
- У диспетчері завдань виділяємо найменування «EXPLORER.EXE» і натискаємо по ньому правою кнопкою миші. У контекстному переліку вибираємо варіант «Завершити процес».
- Відкривається діалогове вікно, де описуються негативні наслідки примусового завершення процесу. Але, так як ми усвідомлено виконуємо цю процедуру, то тиснемо на кнопку «Завершити процес».
- Після цього EXPLORER.EXE буде зупинений. Зовнішній вигляд екрану комп'ютера з вимкненим процесом представлений нижче.
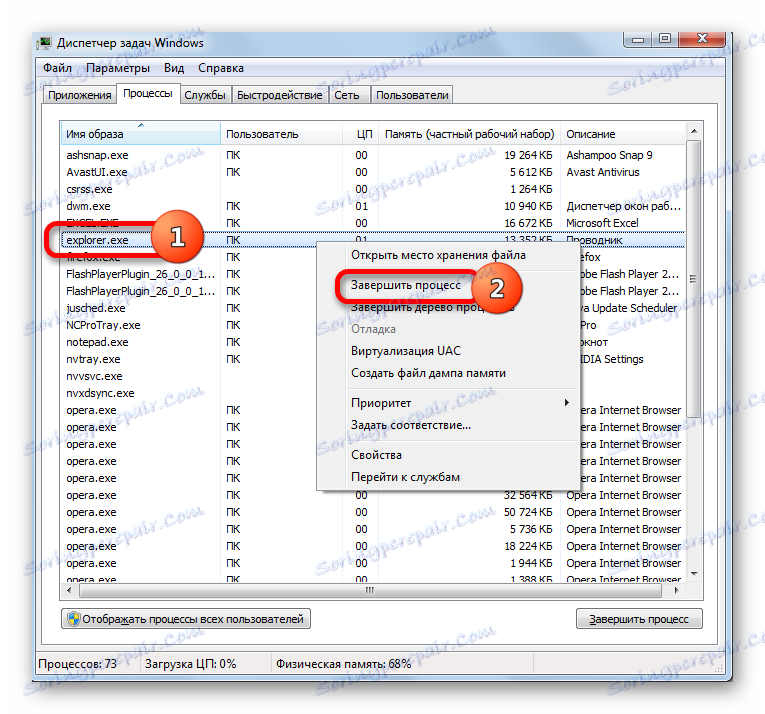
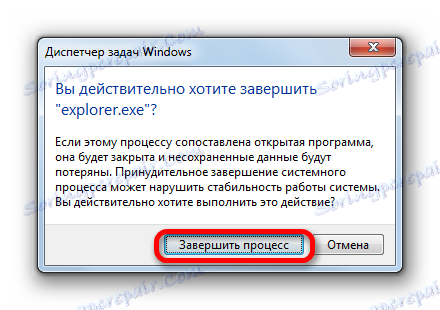

Пуск процесу
Після того, як виникла помилка програми або процес завершений вручну, природно, постає питання, як його запустити заново. EXPLORER.EXE автоматично стартує при запуску ОС Windows. Тобто, одним з варіантів заново запустити Провідник є перезавантаження операційної системи. Але зазначений варіант підходить далеко не завжди. Особливо він неприйнятний, якщо у фоновому режимі працюють додатки, які виконують маніпуляції з незбережених документами. Адже в разі холодної перезавантаження все незбережені дані будуть втрачені. Та й навіщо взагалі перезавантажувати комп'ютер, якщо є можливість запустити EXPLORER.EXE іншим способом.
Запустити EXPLORER.EXE можна за допомогою введення спеціальної команди в вікно інструменту «Виконати». Щоб викликати інструмент «Виконати», потрібно застосувати натискання клавіш Win + R. Але, на жаль, при вимкненому EXPLORER.EXE вказаний метод працює не на всіх системах. Тому зробимо запуск вікна «Виконати» через Диспетчер завдань.
- Для виклику диспетчера завдань застосовуємо комбінацію Ctrl + Shift + Esc (Ctrl + Alt + Del). Останній варіант застосовується в Windows XP і в більш ранніх ОС. У запустити Диспетчер завдань тисніть пункт меню «Файл». У списку, що розкрився виберіть пункт «Нова задача (Виконати ...)».
- Відбувається запуск віконця «Виконати». Вбийте в нього команду:
explorer.exeНатисніть «OK».
- Після цього процес EXPLORER.EXE, а, отже, і Провідник Windows, буде запущений заново.
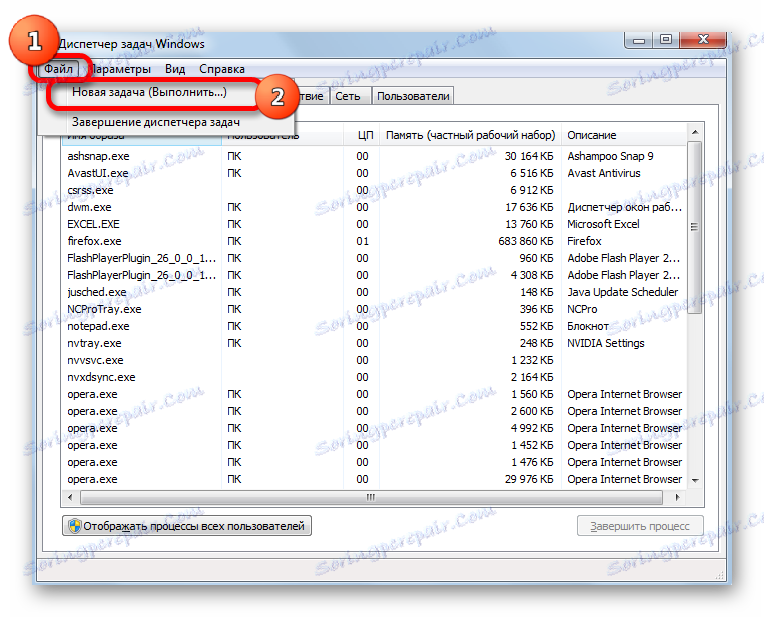
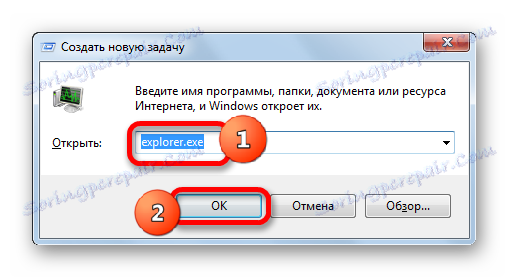
Якщо ж ви просто хочете відкрити вікно Провідника, то досить набрати комбінацію Win + E, але при цьому EXPLORER.EXE повинен бути вже активний.
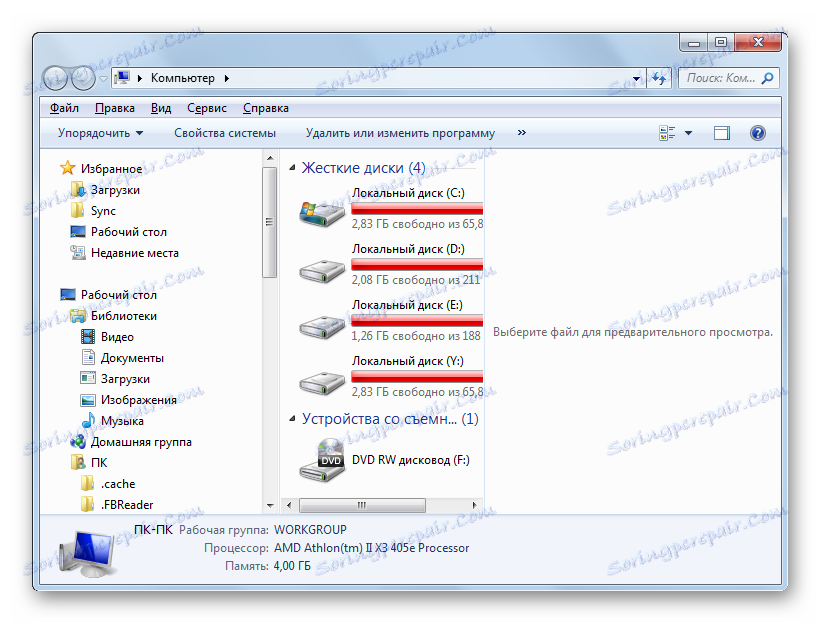
Розташування файлу
Тепер давайте дізнаємося, де розташований файл, який ініціює EXPLORER.EXE.
- Активуємо Диспетчер завдань і натискаємо правою кнопкою миші в списку по найменуванню EXPLORER.EXE. В меню клацаємо по «Відкрити місце зберігання файлу».
- Після цього запускається Провідник в тій директорії, де розташований файл EXPLORER.EXE. Як бачимо з адресного рядка, адреса цього каталогу наступний:
C:Windows
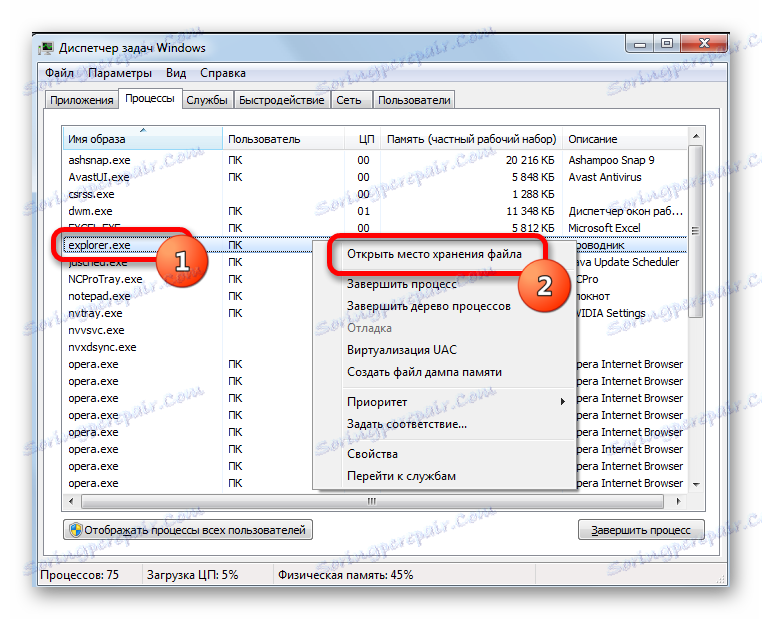
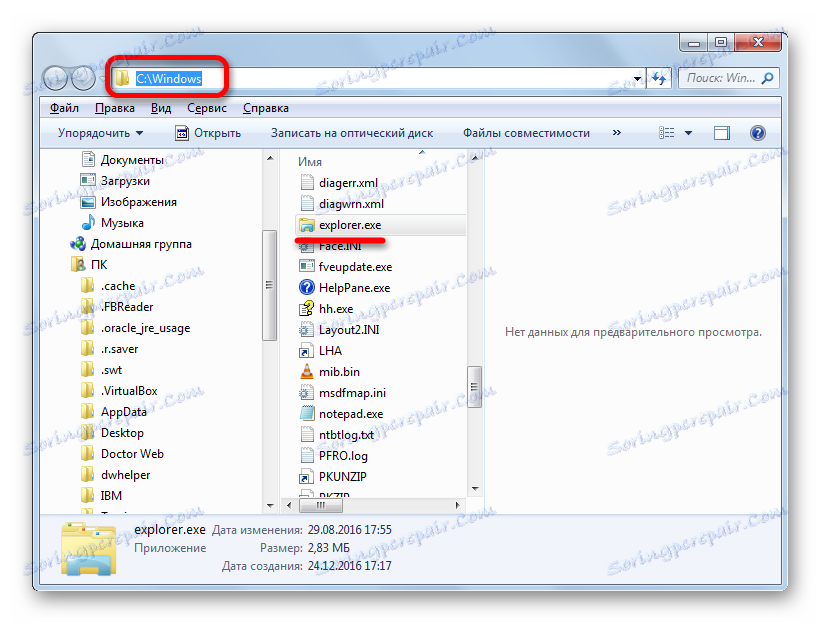
Досліджуваний нами файл поміщений в кореневому каталозі операційної системи Віндовс, який сам розташований на диску C.
підміна вірусами
Деякі віруси навчилися маскуватися під об'єкт EXPLORER.EXE. Якщо в диспетчері завдань ви бачите два або більше процесу з подібною назвою, то з великою ймовірністю можна сказати, що вони створені саме вірусами. Справа в тому, що, скільки б вікон в Провіднику відкрито не було, але процес EXPLORER.EXE завжди один.
Файл реального процесу розташований за тією адресою, який ми з'ясували вище. Переглянути адреси інших елементів з аналогічним найменуванням можна точно таким же способом. Якщо їх не вдається усунути за допомогою штатного антивіруса або програм-сканерів, що видаляють шкідливий код, то зробити це доведеться вручну.
- Зробіть резервну копію системи .
- Зупиніть фальшиві процеси за допомогою Диспетчера завдань, використовуючи той же метод, який описувався вище для відключення справжнього об'єкта. Якщо вірус не дає це зробити, то вимкніть комп'ютер і зайдіть знову в безпечному режимі. Для цього при завантаженні системи потрібно утримувати кнопку F8 (або Shift + F8).
- Після того, як ви зупинили процес або увійшли в систему в безпечному режимі, перейдіть в директорію розташування підозрілого файлу. Клацніть правою кнопкою миші по ньому і виберіть «Видалити».
- Після цього з'явиться віконце, в якому потрібно буде підтвердити готовність видалити файл.
- Підозрілий об'єкт внаслідок цих процесів буде видалений з комп'ютера.
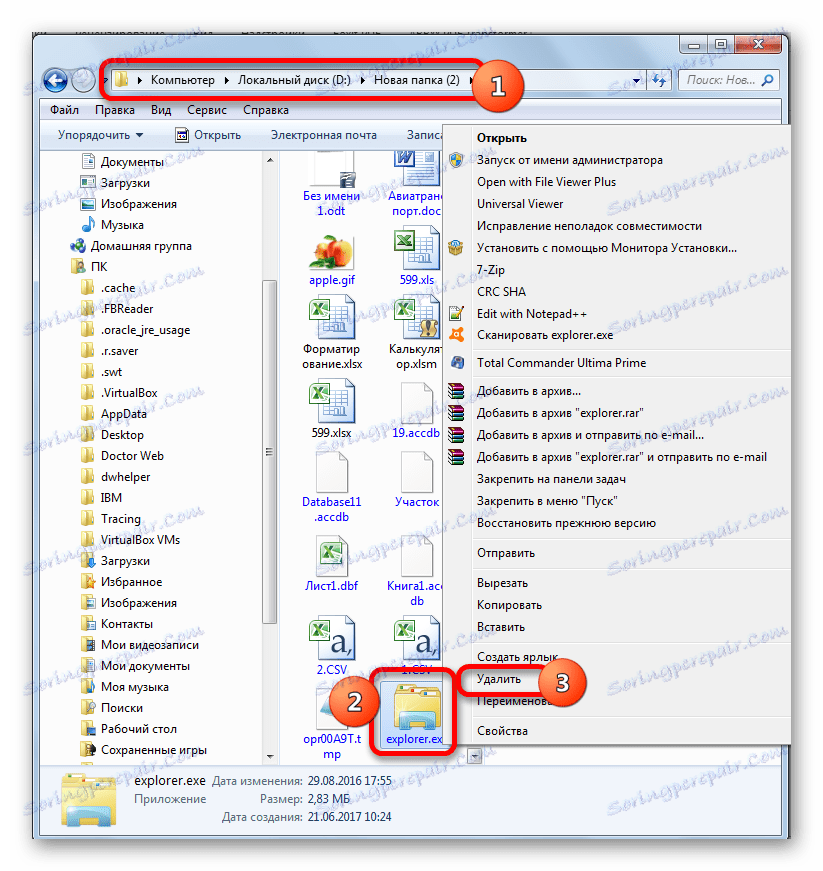
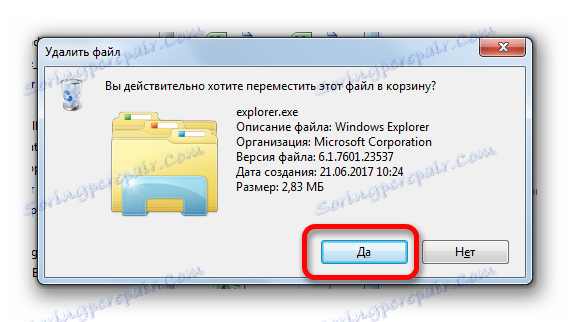
Увага! Вищевказані маніпуляції проводите тільки в тому випадку, якщо точно впевнилися, що файл фальшивий. У зворотній ситуації систему можуть очікувати фатальні наслідки.
EXPLORER.EXE грає дуже важливу роль в ОС Windows. Він забезпечує роботу Провідника і інших графічних елементів системи. З його допомогою користувач може здійснювати навігацію по файловій системі комп'ютера і виконувати інші завдання, пов'язані з переміщенням, копіюванням і видаленням файлів і папок. У той же час, він може бути запущений і вірусним файлом. У цьому випадку такий підозрілий файл потрібно в обов'язковому порядку знайти і видалити.