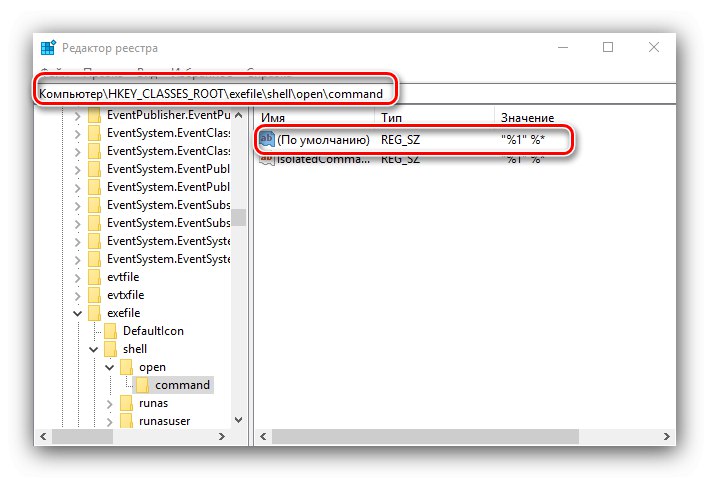Користувачі «десятки» можуть зіткнутися з проблемою: в один момент перестають запускатися виконувані файли (EXE). Спроба відкрити їх призводить до появи вікна вибору програми для цих цілей, повідомлення про помилку або ж не відбувається нічого. У матеріалі далі ми хочемо розглянути методи усунення цього збою.
Відновлення працездатності EXE-файлів
Розглянутий збій виникає з наступних причин:
- порушена асоціація в системному реєстрі;
- антивірус розпізнає файли як заражені або EXE дійсно виявилися заражені;
- пошкодження одного або кількох компонентів системи.
Метод усунення проблеми залежить від причини, по якій вона виникла.
Спосіб 1: Налаштування асоціації в системному реєстрі
Найчастіше непрацездатність виконуваних файлів пов'язана з порушенням асоціації формату EXE в реєстрі ОС. Виправити це можна наступним чином:
- на «Робочому столі» натисніть клавіші Win + R. У вікні «Виконати» введіть запит
regeditі натисніть «ОК». - запуститься оснащення «Редактор реєстру». У дереві каталогів перейдіть за адресою
HKEY_CLASSES_ROOT.exe. Знайдіть там запис з ім'ям "(За замовчуванням)" і відкрийте її подвійним клацанням лівої кнопки миші. - Видаліть весь вміст записи, впишіть туди параметр
exefile, Потім натисніть «ОК». - Далі в цій же гілці перейдіть за адресою HKEY_CLASSES_ROOTexefileshellopencommand. У цій директорії також відкрийте запис "(За замовчуванням)".
![Налаштування оболонки в реєстрі для вирішення проблеми з непрацюючими EXE на Windows 10]()
Значення записи має дорівнювати
"%1" %*. Якщо бачите там будь-який інший текст, відредагувати параметр за аналогією з кроком 3. - Повторіть дії попереднього кроку для гілок HKEY_CLASSES_ROOTexefileshellopen і HKEY_CLASSES_ROOTexefile. Далі закрийте утиліту і перезавантажте комп'ютер.
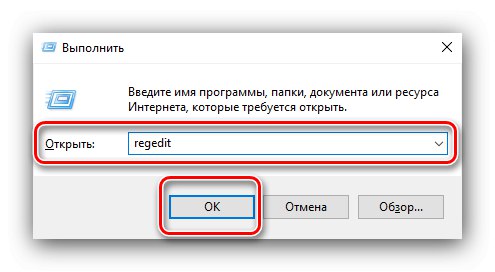
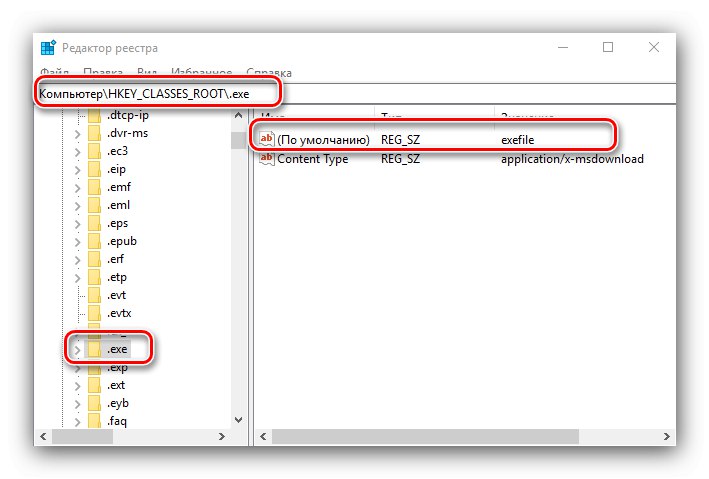

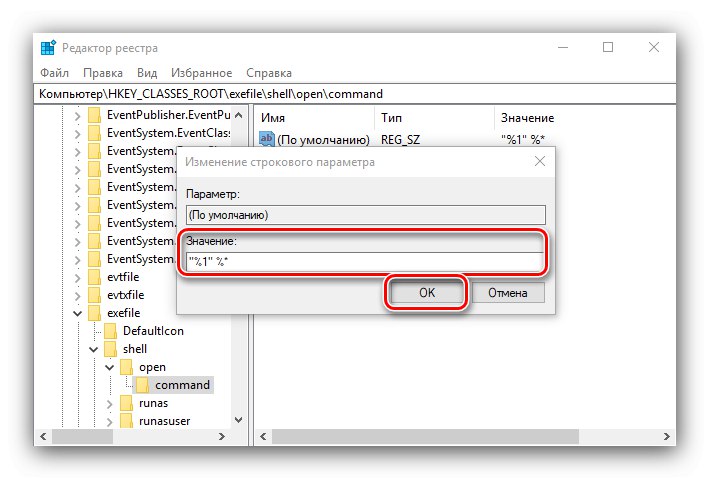
Цей метод дуже ефективний, проте не допоможе, якщо причиною проблеми є вірусне зараження.
Спосіб 2: Відключення антивіруса
У деяких випадках запуск EXE-файлів може блокуватися антивірусом. На жаль, алгоритми роботи навіть просунутих платних рішень не ідеальні, через що цілком нешкідливі програми на кшталт CheatEngine захисне ПЗ розпізнає як загрозу. Якщо ви впевнені, що запускаються EXE не заподіють шкоди, можете на час відключити антивірус - таким чином буде знято блокування, і додаток вийде встановити або запустити.
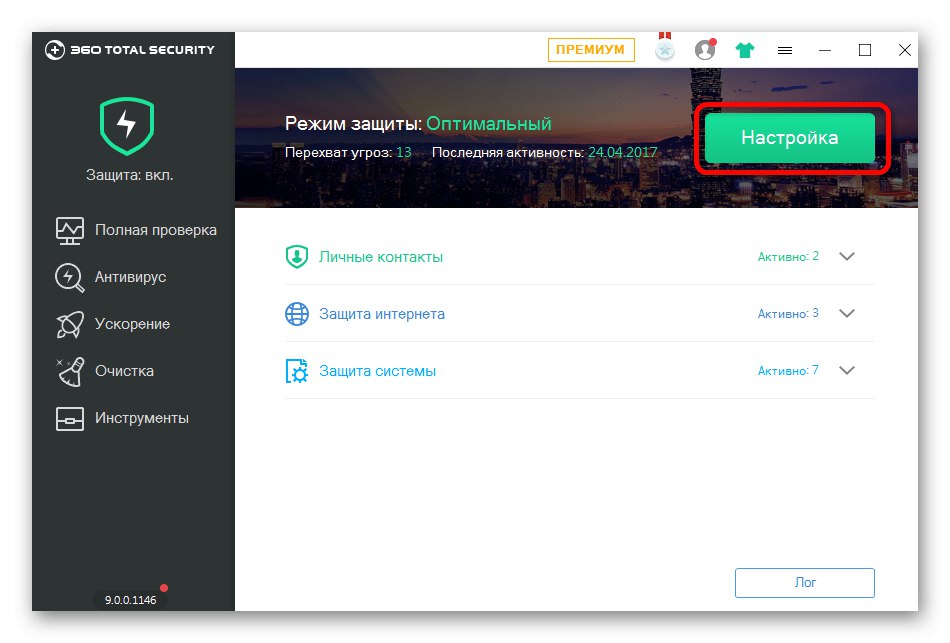
урок: відключення антивіруса
Спосіб 3: Усунення вірусної загрози
Іноді ж виникає ситуація, діаметрально протилежна попередньої - виконувані файли виявилися дійсно заражені. Подібні проблеми створюють самі небезпечні зловредів, різновиди локеров і шифрувальників, тому важливо якомога швидше усунути загрозу.
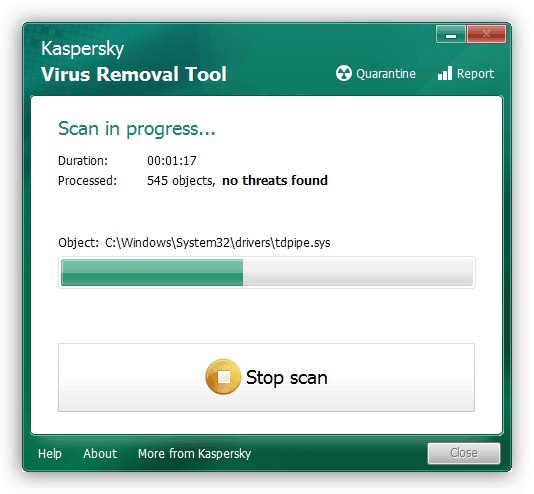
урок: Боротьба з комп'ютерними вірусами
Спосіб 4: Відновлення системних компонентів
У деяких випадках неполадки з роботою виконуваних файлів пов'язані з ушкодженнями елементів системи: того ж таки реєстру, служб або середовища виконання. У такій ситуації потрібно спробувати виконати відновлення компонентів.
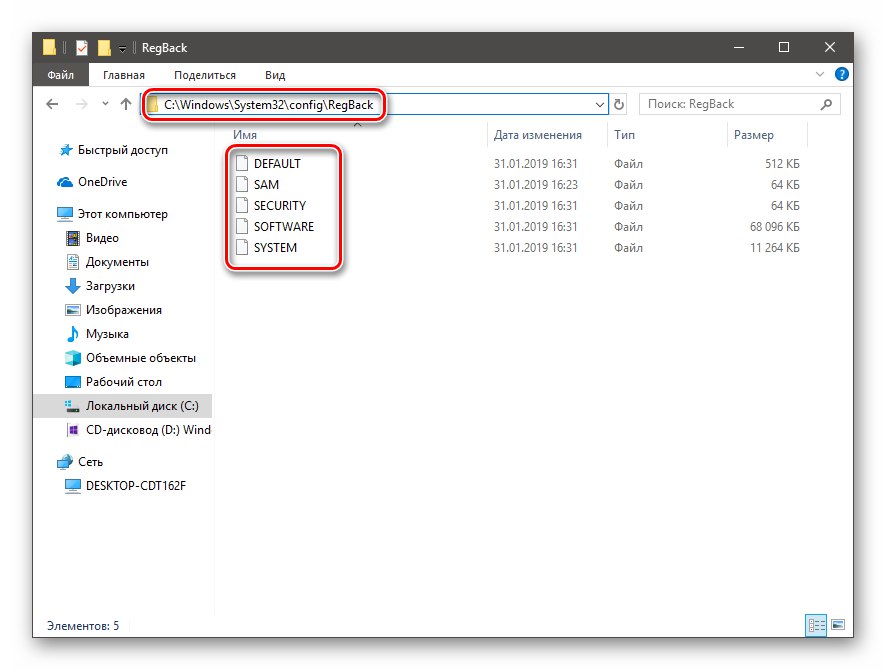
Урок: Відновлення системних компонентів і реєстру Windows 10
висновок
Тепер вам відомо, чому EXE-файли можуть не працювати в Віндовс 10 і як можна впоратися з цією проблемою. У більшості випадків проблема виникає внаслідок порушеною асоціації.