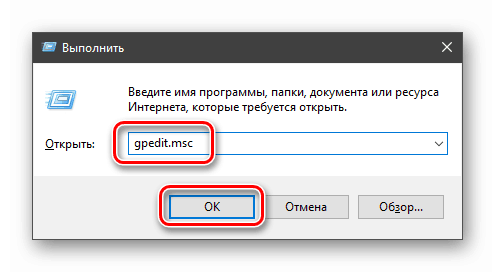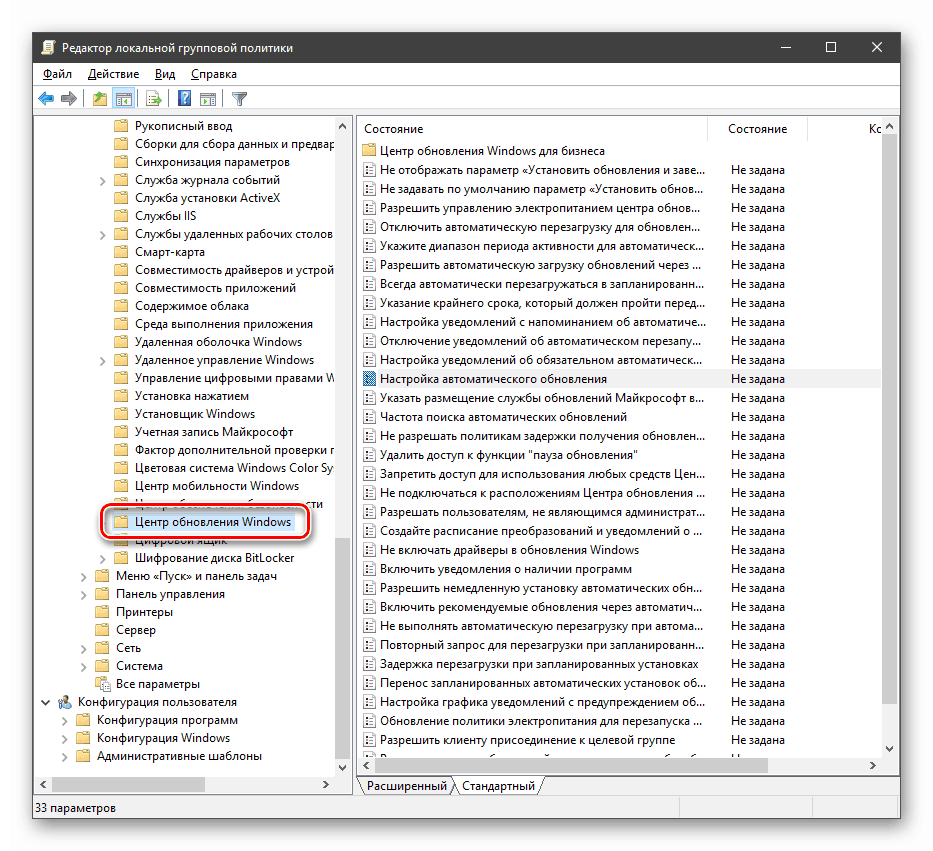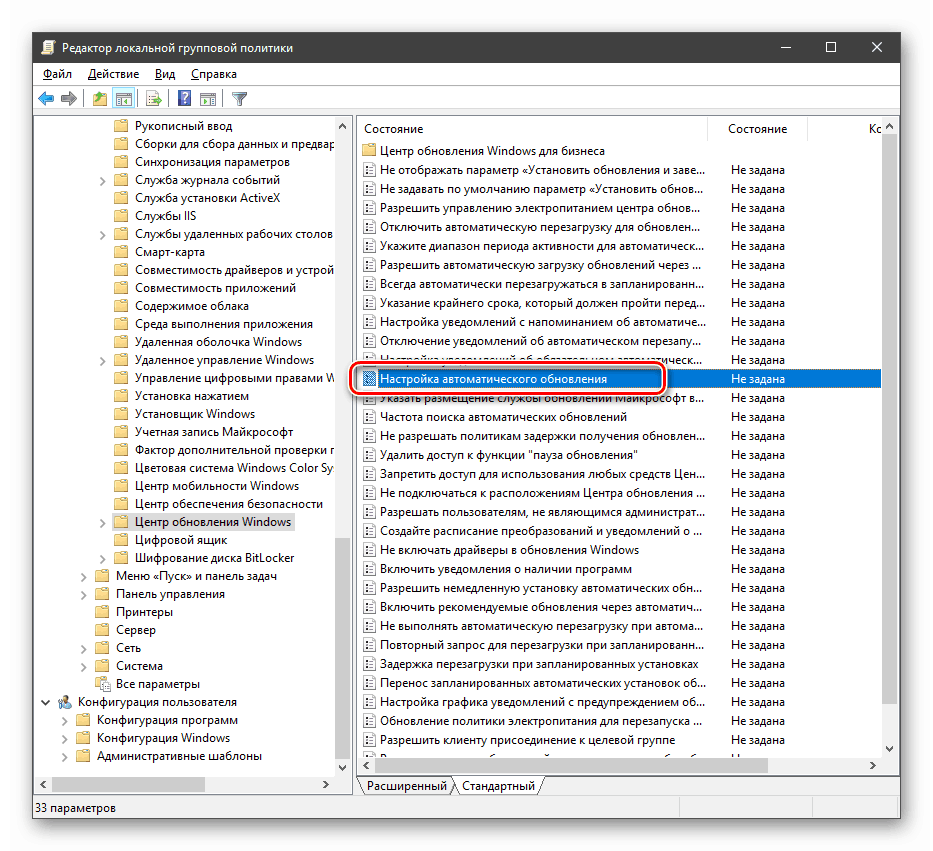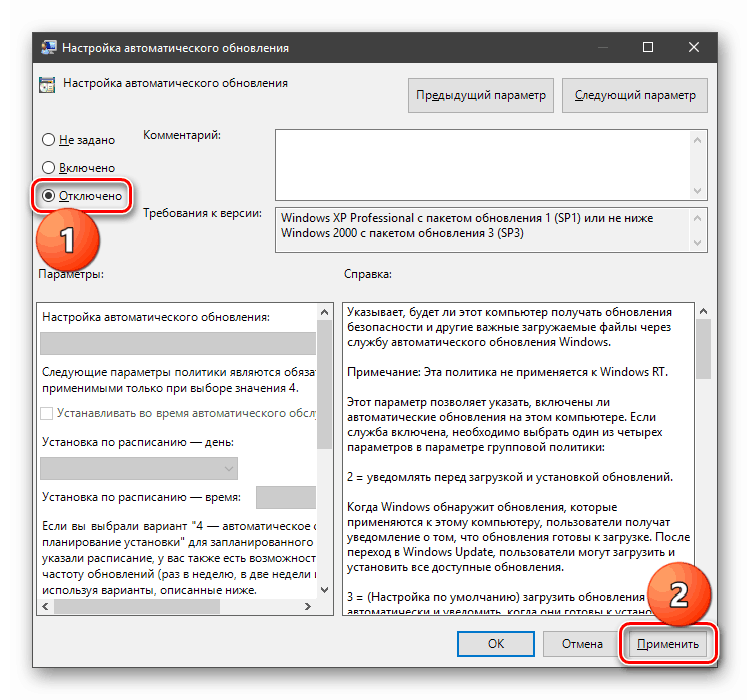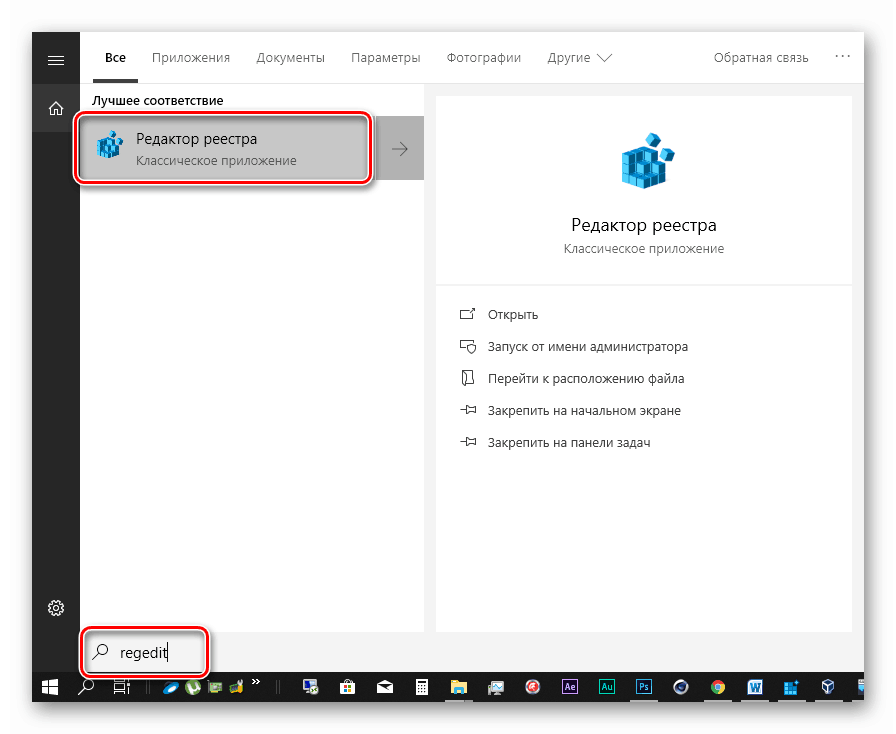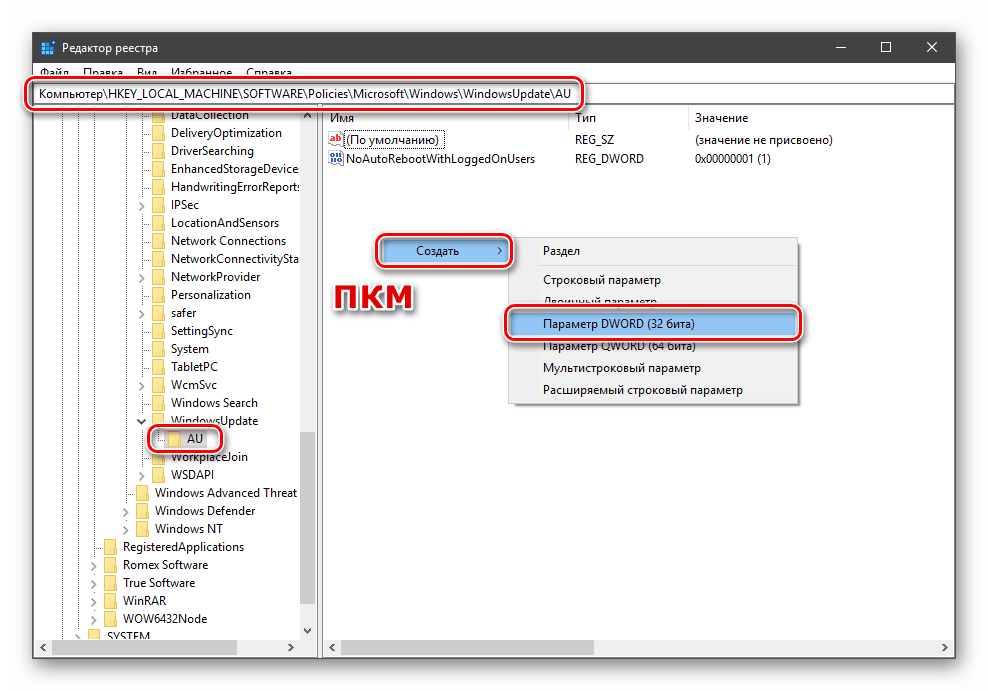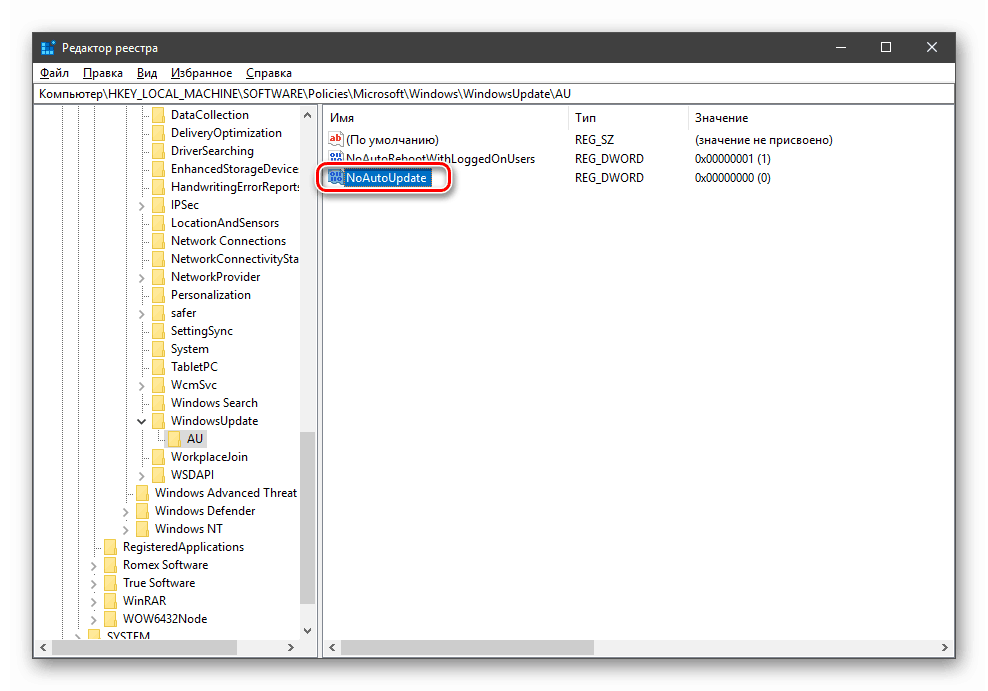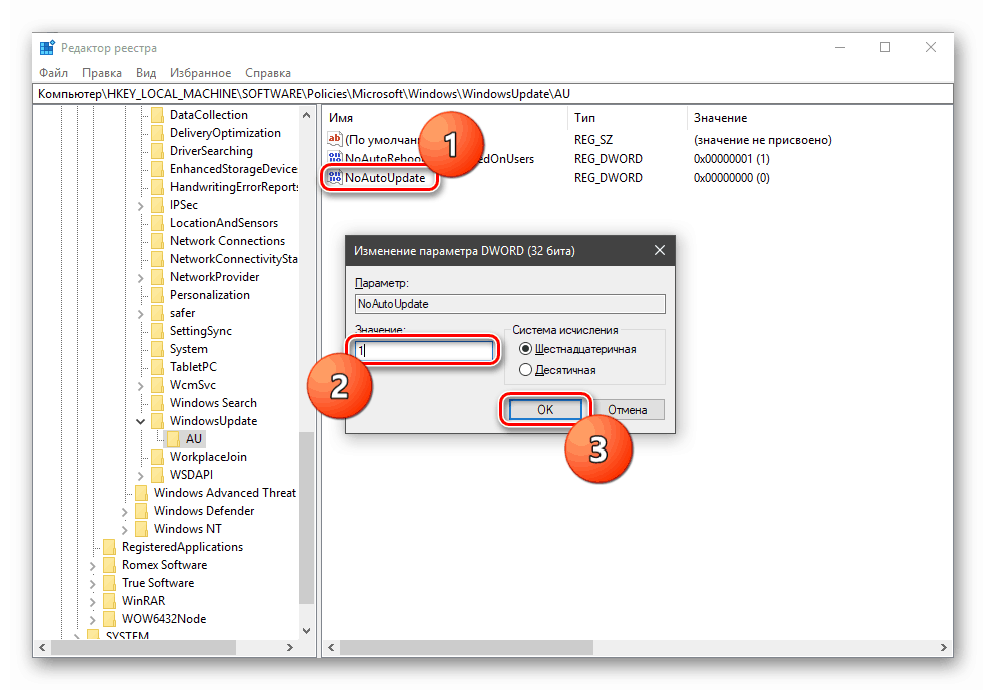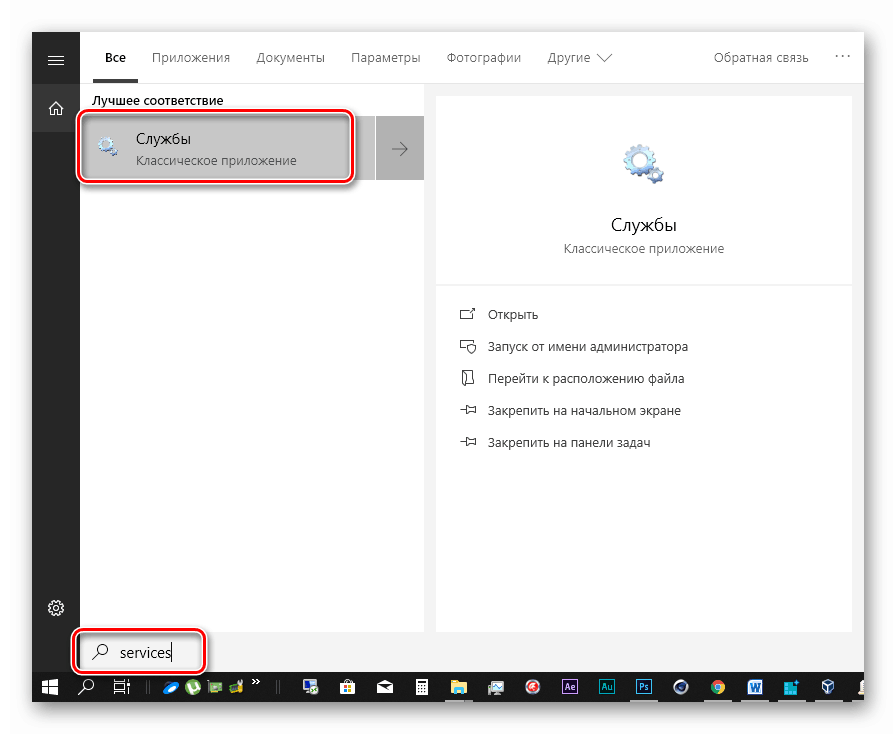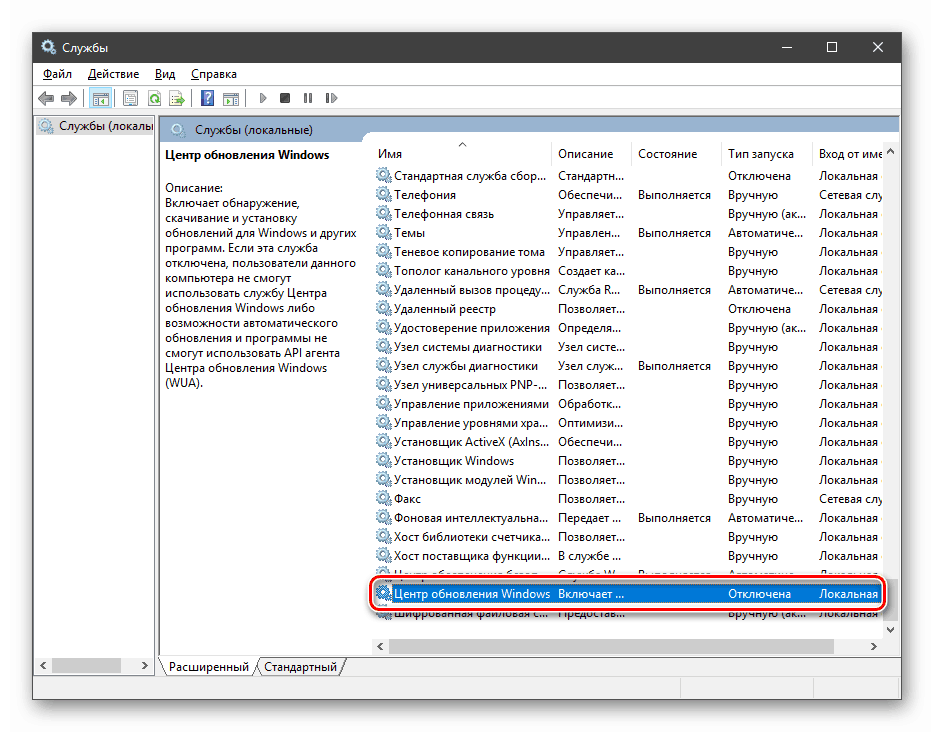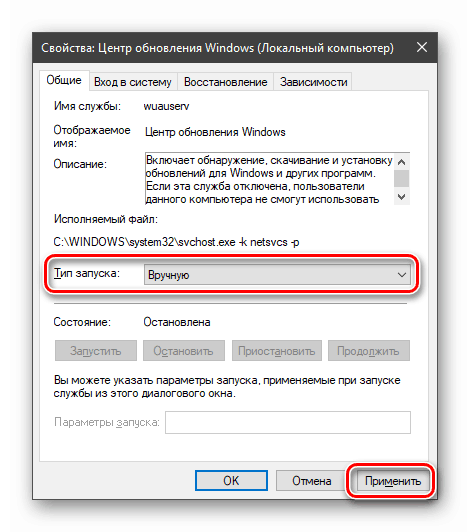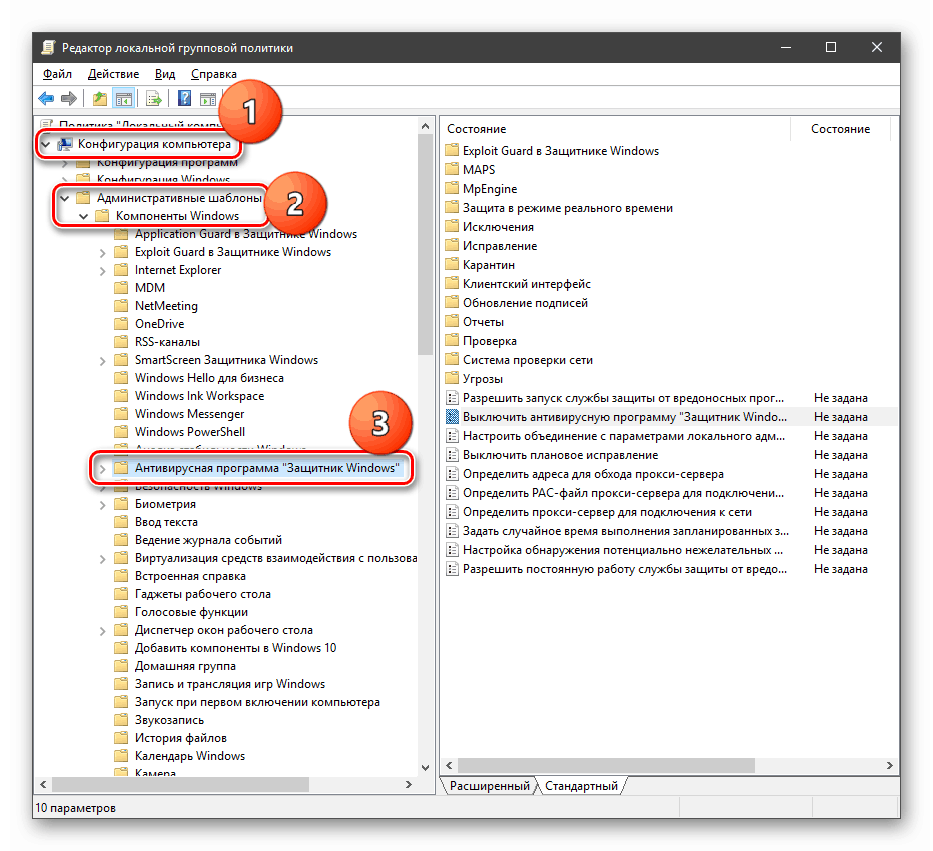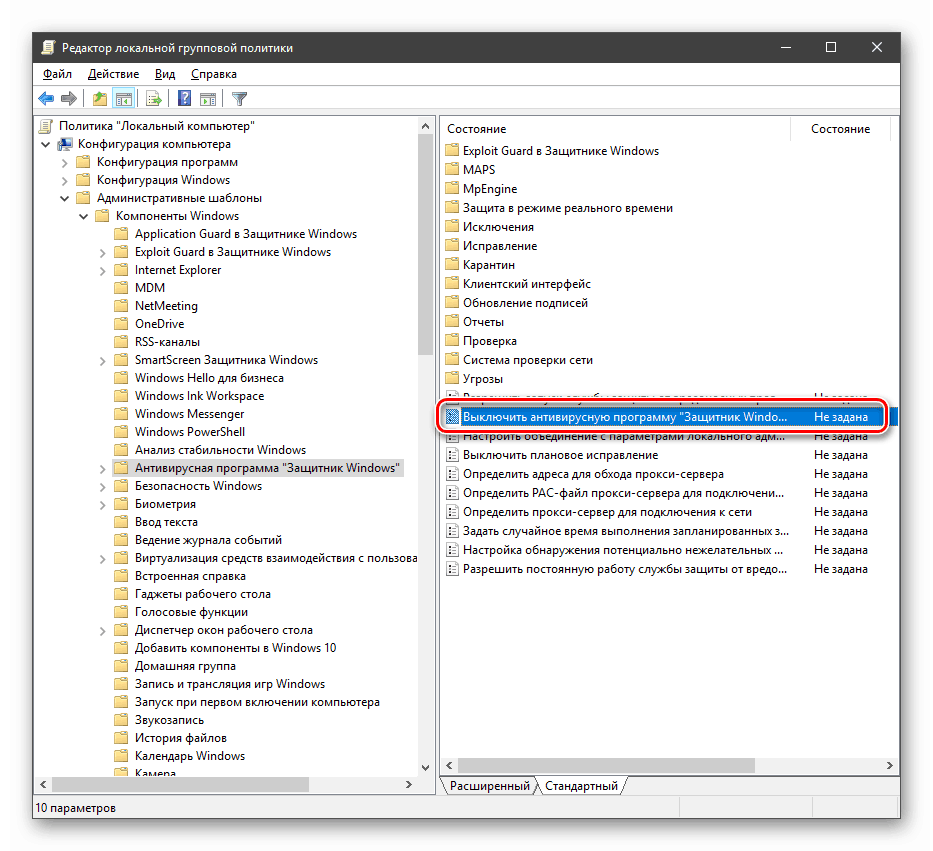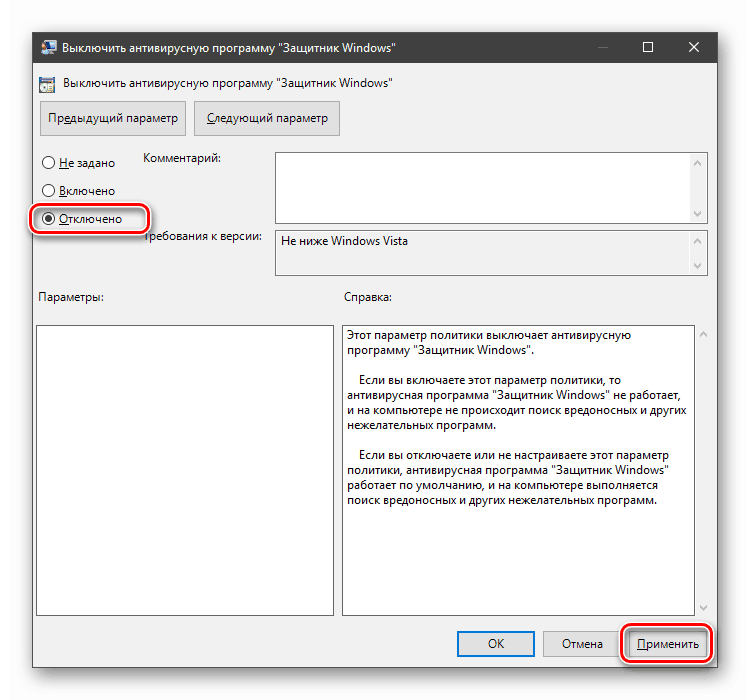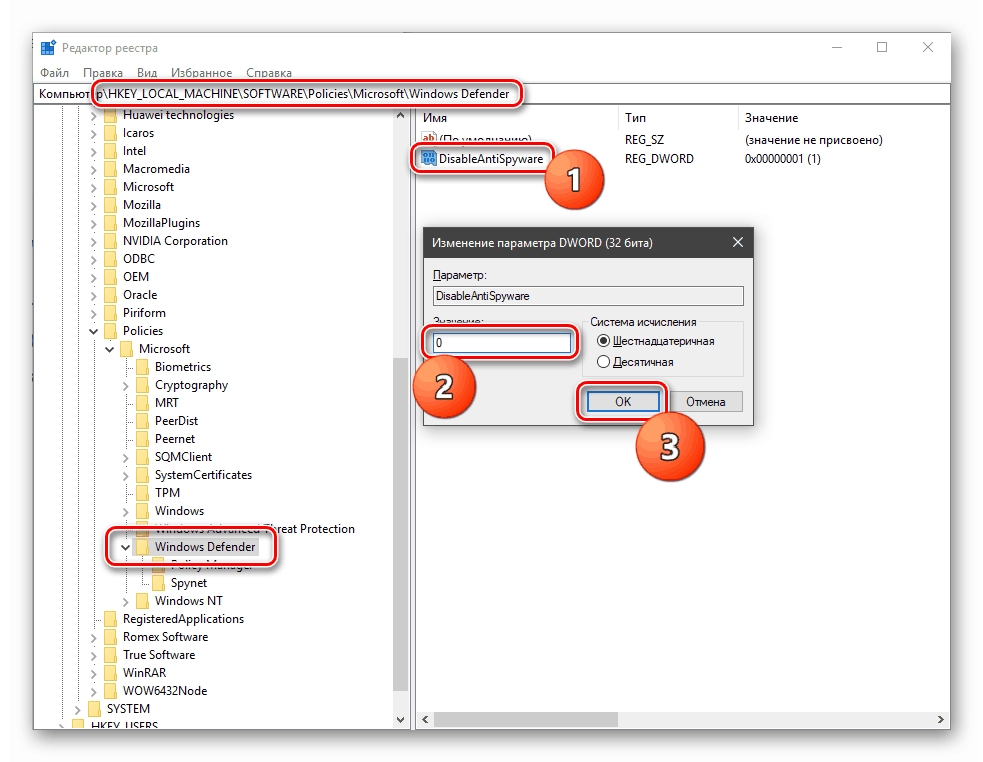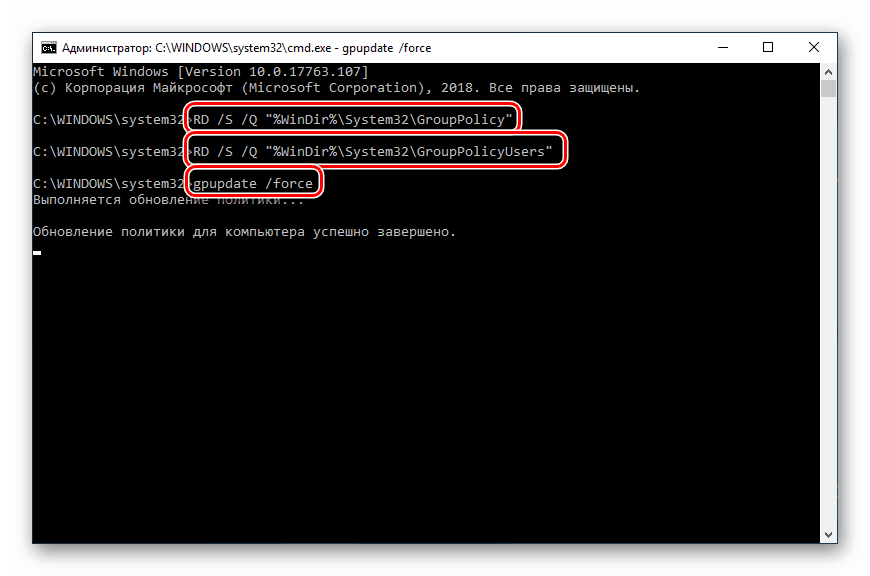Прибираємо повідомлення «Деякими параметрами керує ваша організація» в Windows 10
Деякі користувачі Windows 10 при спробі отримати доступ до розділу системи отримують повідомлення, що даними настройками управляє організація або вони зовсім недоступні. Дана помилка може призвести до неможливості виконувати деякі операції, і в цій статті ми поговоримо про те, як її виправити.
зміст
Параметрами системи управляє організація
Для початку визначимо, що ж це за повідомлення. Воно зовсім не означає, що якась «контора» змінила налаштування системи. Це всього лише інформація, що говорить нам про те, що доступ до параметрів заборонений на адміністраторському рівні.
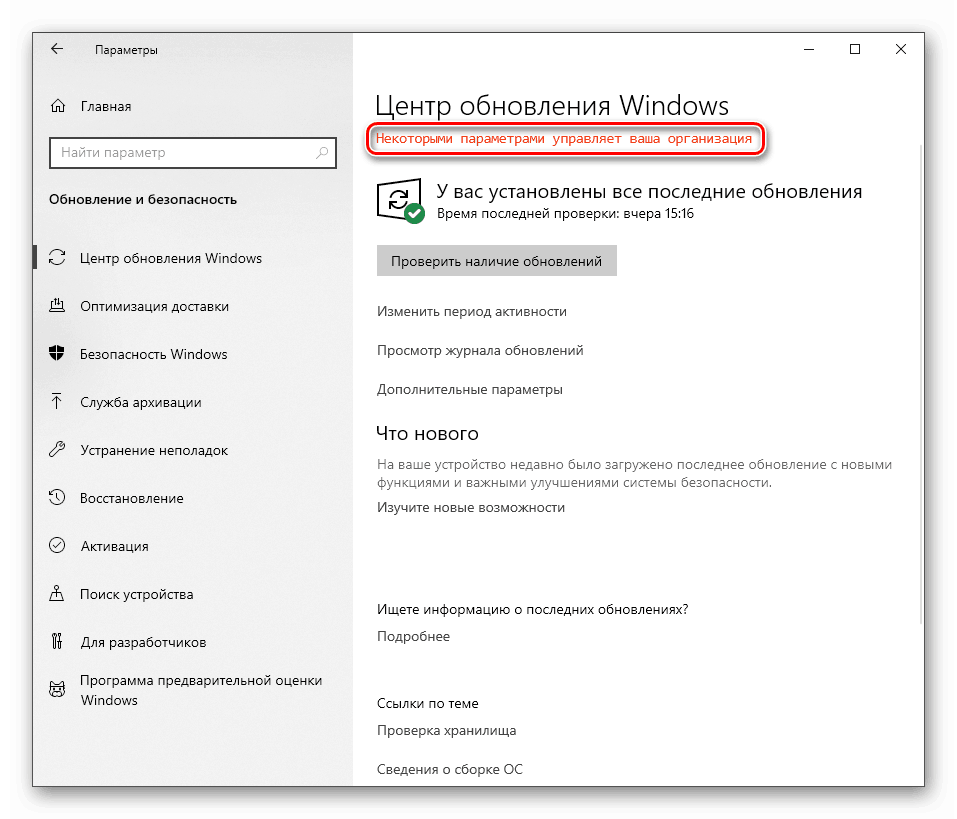
Відбувається це з різних причин. Наприклад, якщо ви відключали шпигунські функції «десятки» спеціальними утилітами або в опціях порився ваш системний адміністратор, захищаючи ПК від «кривих рук» недосвідчених користувачів. Далі ми розберемо способи вирішення даної проблеми стосовно «Центру оновлення» і «Захиснику windows», так як саме ці компоненти відключаються програмами, але можуть знадобитися для нормальної роботи комп'ютера. Наведемо і варіанти усунення неполадки для всієї системи в цілому.
Варіант 1: відновлення системи
Даний спосіб допоможе в тому випадку, якщо ви відключали шпигунство за допомогою призначених для цього програм або в ході якихось експериментів випадково змінили налаштування. Утиліти (зазвичай) при запуску створюють точку відновлення, і нею можна скористатися в наших цілях. Якщо маніпуляції були виконані не відразу після установки ОС, то, швидше за все, присутні і інші точки. Майте на увазі, що ця операція скасує всі зміни.
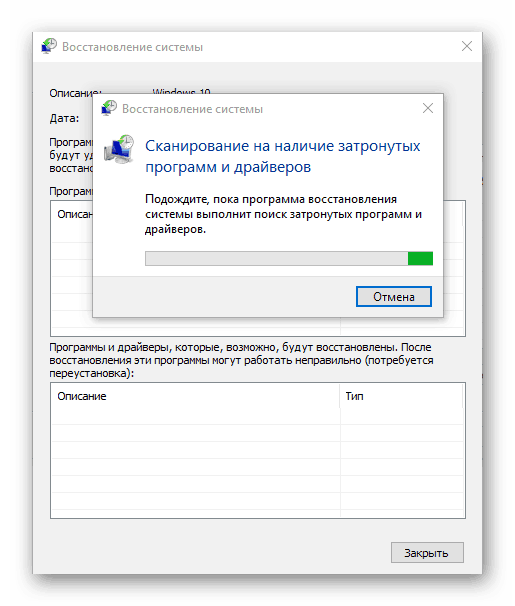
Детальніше:
Як відкотити Віндовс 10 до точки відновлення
Як створити точку відновлення в Windows 10
Варіант 2: Центр оновлень
Найчастіше з цією проблемою ми стикаємося при спробах отримати оновлення для системи. Якщо дана функція була відключена цілеспрямовано для того, щоб «десятка" не качала пакети автоматично, можна виконати кілька налаштувань, щоб мати можливість ручної перевірки і установки апдейтів.
Для всіх операцій потрібен обліковий запис, що володіє правами адміністратора
- Запускаємо «Редактор локальної групової політики» командою в рядку «Виконати» (Win + R).
Якщо ви користуєтеся редакцією Home, то переходите до налаштувань реєстру - вони мають аналогічний ефект.
gpedit.msc![Запуск Редактора локальної групової політики з меню Виконати в Windows 10]()
- Розкриваємо по черзі гілки
Конфигурация компьютера – Административные шаблоны – Компоненты Windowsвибираємо папку
Центр обновления Windows![Перехід до налаштування параметрів служби Windows в редакторі локальної групової політики Windows 10]()
- Справа знаходимо політику з назвою «Автоматичне оновлення» і двічі натискаємо по ній.
![Перехід до налаштування автоматичного оновлення в редакторі локальних групових політик в Windows 10]()
- Вибираємо значення «Відключено» і тиснемо «Застосувати».
![Автоматичне оновлення в редакторі локалюних групових політик в Windows 10]()
- Перезавантажуємося.
Для користувачів Windows 10 Home
Оскільки в цій редакції «Редактор локальних групових політик» відсутній, то доведеться налаштувати відповідний параметр в системному реєстрі.
- Тиснемо на лупу біля кнопки «Пуск» і вводимо
regeditКількома по єдиному пункту у видачі.
![Виклик редактора системного реєстру з пошукового рядка в Windows 10]()
- Йдемо в гілку
HKEY_LOCAL_MACHINESOFTWAREPoliciesMicrosoftWindowsWindowsUpdateAUКількома ПКМ по будь-якого місця в правому блоці, вибираємо «Створити - Параметр DWORD (32 біти)».
![Створення параметра для налаштування автоматичного оновлення в редакторі реєстру в Windows 10]()
- Даємо новому ключу назву
NoAutoUpdate![Присвоєння імені створеному параметру в редакторі реєстру в Windows 10]()
- Двічі натискаємо по даному параметру і в поле «Значення» вводимо «1» без лапок. Тиснемо ОК.
![Зміна параметра для налаштування автоматичного оновлення в редакторі реєстру Windows 10]()
- Перезавантажуємо комп'ютер.
Після того як зазначені вище дії будуть виконані, продовжуємо настройку.
- Знову звертаємося до системного пошуку (лупа близько кнопки «Пуск») і вводимо
servicesКількома по знайденому додатком «Служби».
![Запуск програми Служби з пошукового рядка в Windows 10]()
- Знаходимо в списку «Центр оновлення» і двічі клікаєм по ньому.
![Перехід до налаштування запуску служби Центру поновлення в Windows 10]()
- Вибираємо тип запуску «Вручну» і тиснемо «Застосувати».
![Зміна типу запуску служби Центру поновлення в Windows 10]()
- Перезавантаження.
Даними діями ми прибрали лякаючу напис, а також дали собі можливість вручну перевіряти, завантажувати та встановлювати оновлення.
Читайте також: Відключення оновлень в ОС Windows 10
Варіант 3: Захисник Windows
Прибрати обмеження на використання та налаштування параметрів «Захисника Windows» можна діями, аналогічними тим, що ми виробляли з «Центром оновлень». Зверніть увагу, якщо на вашому ПК встановлено сторонній антивірус, дана операція може призвести (обов'язково призведе) до небажаних наслідків у вигляді конфлікту додатків, тому краще відмовитися від її виконання.
- Звертаємося до «Редактору локальних групових політик» (див. Вище) і переходимо по шляху
Конфигурация компьютера – Административные шаблоны – Компоненты Windows – Антивирусная программа «Защитник Windows»![Перехід до налаштування параметрів Захисника в редакторі локальних групових політик в Windows 10]()
- Двічі натискаємо по політиці, яка відповідає за виключення «Захисника» в правому блоці.
![Перехід до налаштування політики Захисника в редакторі локальних групових політик в Windows 10]()
- Ставимо перемикач в положення «Відключено» і застосовуємо налаштування.
![Налаштування параметрів Захисника в редакторі локальних бгруппових політик в Windows 10]()
- Перезавантажуємо комп'ютер.
Для користувачів Домашньої «десятки»
- Відкриваємо редактор системного реєстру (див. Вище) і переходимо в гілку
HKEY_LOCAL_MACHINESOFTWAREPoliciesMicrosoftWindows DefenderЗнаходимо справа параметр
DisableAntiSpywareКількома по ньому двічі і даємо значення «0».
![Включення Захисника в редакторі реєстру в Windows 10]()
- Перезавантажуємося.
Після перезавантаження можна буде користуватися «Захисником» в звичайному режимі, при цьому інші кошти шпигунства залишаться відключеними. Якщо це не так, скористайтеся іншими засобами його запуску.
Детальніше: Включення Захисника в Windows 10
Варіант 4: Скидання локальних групових політик
Даний спосіб є крайнім засобом лікування, так як скидає взагалі все настройки політик на дефолтні значення. Його слід застосовувати з великою обережністю, якщо були налаштовані будь-які параметри безпеки або інші важливі опції. Недосвідченим користувачам вкрай не рекомендується.
- Запускаємо «Командний рядок» від імені адміністратора.
Детальніше: Відкриття «Командного рядка» в Windows 10
- По черзі виконуємо такі команди (після введення кожної натискаємо ENTER):
RD /S /Q "%WinDir%System32GroupPolicy"
RD /S /Q "%WinDir%System32GroupPolicyUsers"
gpupdate /force![Скидання локальних групових політик до значень за замовчуванням в Windows 10]()
Перші дві команди видаляють папки, що містять політики, а третя виконує перезавантаження оснастки.
- Перезавантажуємо ПК.
висновок
З усього написаного вище можна зробити наступний висновок: відключення шпигунських «фішок» в «десятці» потрібно проводити з розумом, щоб потім не довелося маніпулювати політиками і реєстром. Якщо все ж ви потрапили в ситуацію, коли налаштування параметрів потрібних функцій стали недоступні, то інформація в даній статті допоможе впорається з проблемою.