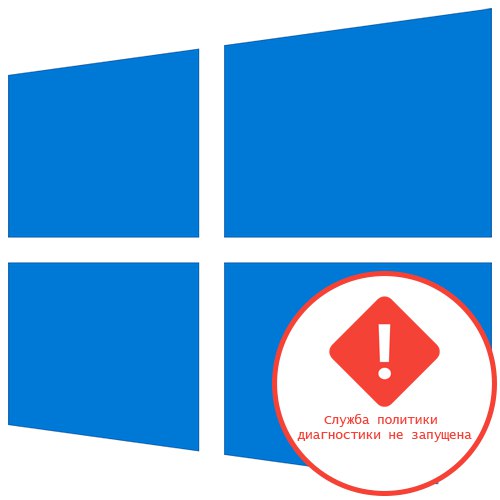
Спосіб 1: Оновлення мережевих налаштувань
Найпростіший метод вирішити проблему «Служба політики діагностики не запущена» в Windows 10 - обнулити конфігурацію мережі через консоль. Для цього доведеться по черзі вводити кілька команд, попередньо відкривши «Командний рядок» з підвищеними привілеями.
- запустіть «Командний рядок» від імені адміністратора, наприклад, відшукавши додаток через меню «Пуск».
- Вставте першу команду
ipconfig / releaseі натисніть на Enter. - Після отримаєте новий IP-адреса через
ipconfig / renew. - Наступний етап - скидання кеша DNS, що відбувається шляхом введення
ipconfig / flushdns. - Залишається повністю скинути протокол IPv4 через дві команди. Перша має вигляд
netsh int ip reset c: log1.txt. - друга -
netsh winsock reset з: log2.txt.
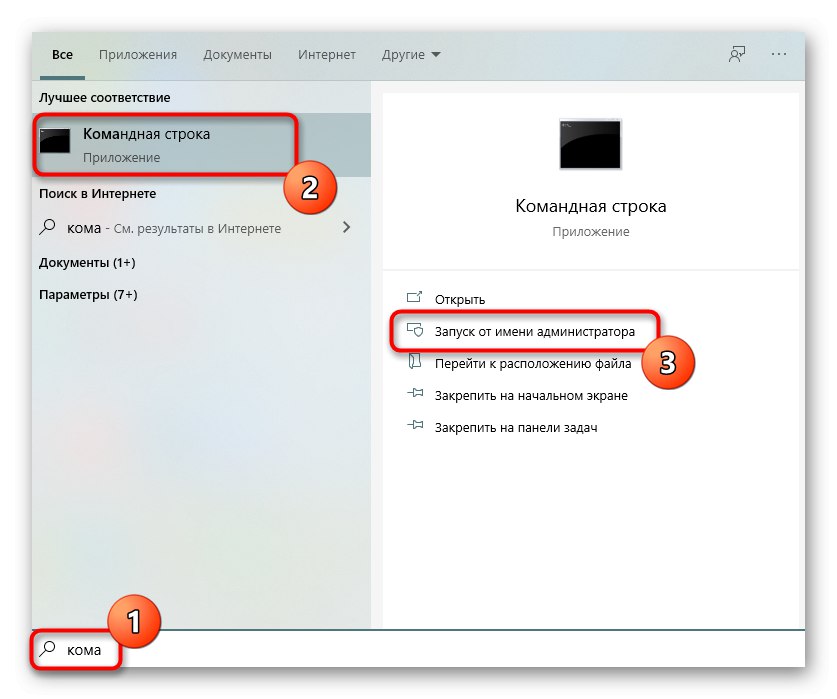
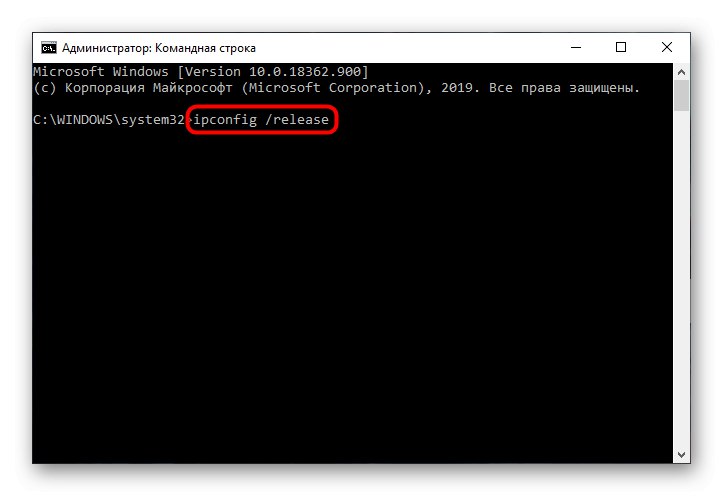
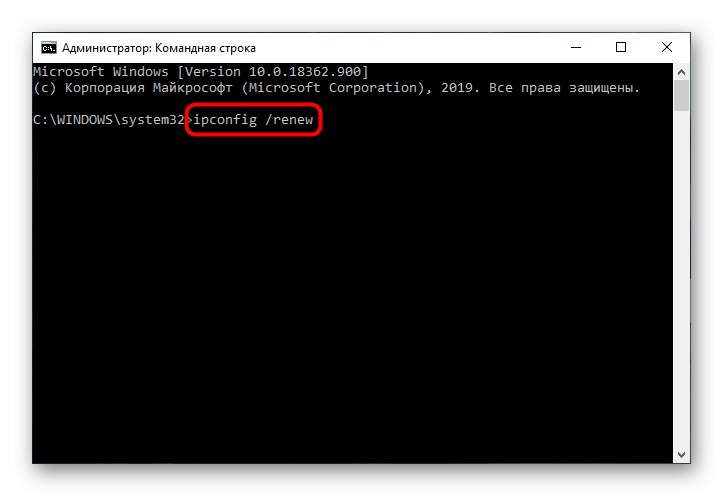
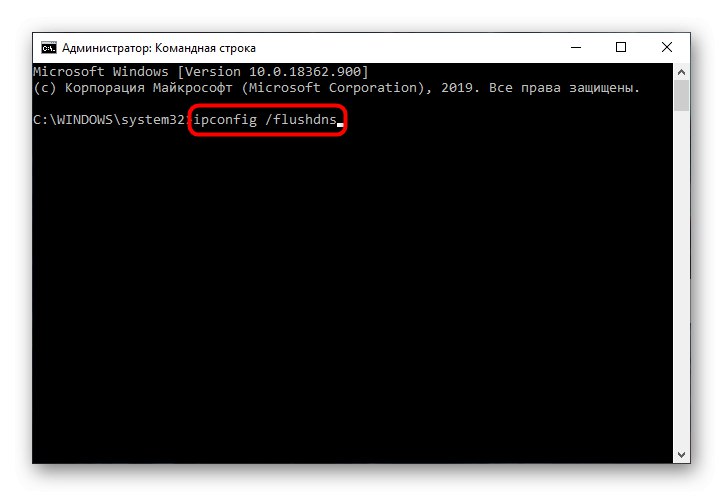
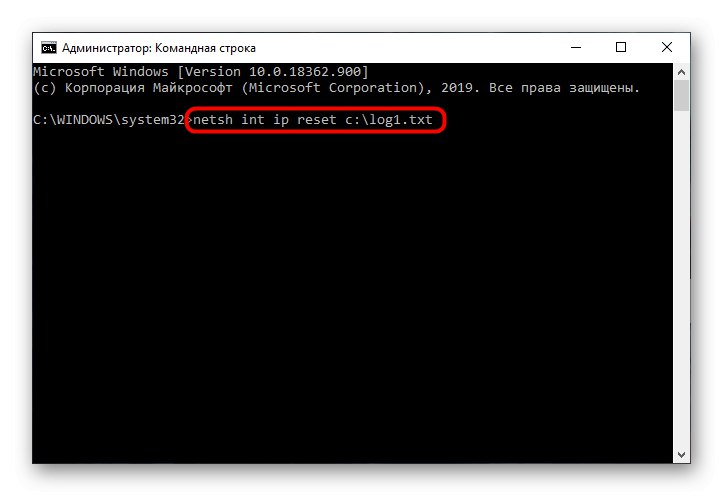
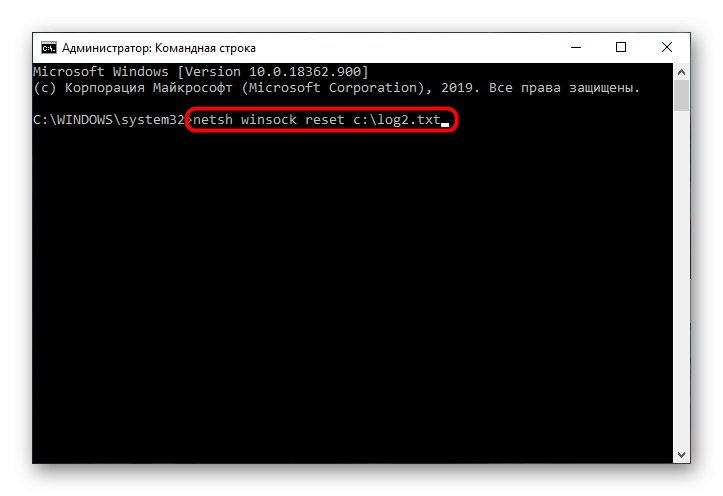
По завершенні виконання даної процедури в обов'язковому порядку перезавантажте комп'ютер, а потім переходите до його використання, щоб перевірити, чи з'явиться розглянута помилка або ж виправлення пройшло успішно.
Спосіб 2: Перевірка служб
На роботу політики діагностики можуть впливати відразу чотири різні служби, тому користувачеві доведеться вручну перевіряти кожну з них, що виглядає так:
- Відкрийте «Пуск» і через пошук перейдіть в додаток «Служби».
- Там відшукайте рядок «Агент політики IPsec» і двічі клацніть по ній лівою кнопкою миші.
- Встановіть параметр запуску в стан «Вручну» і застосуйте зміни.
- Слідом йде служба «Служба політики діагностики», Яку теж слід відкрити подвійним натисканням ЛКМ.
- Для неї задайте тип запуску «Автоматично».
- Те ж саме зробіть з «Вузол служби діагностики» і «Вузол системи діагностики», Але вже вибравши для кожного параметра ручний режим запуску.
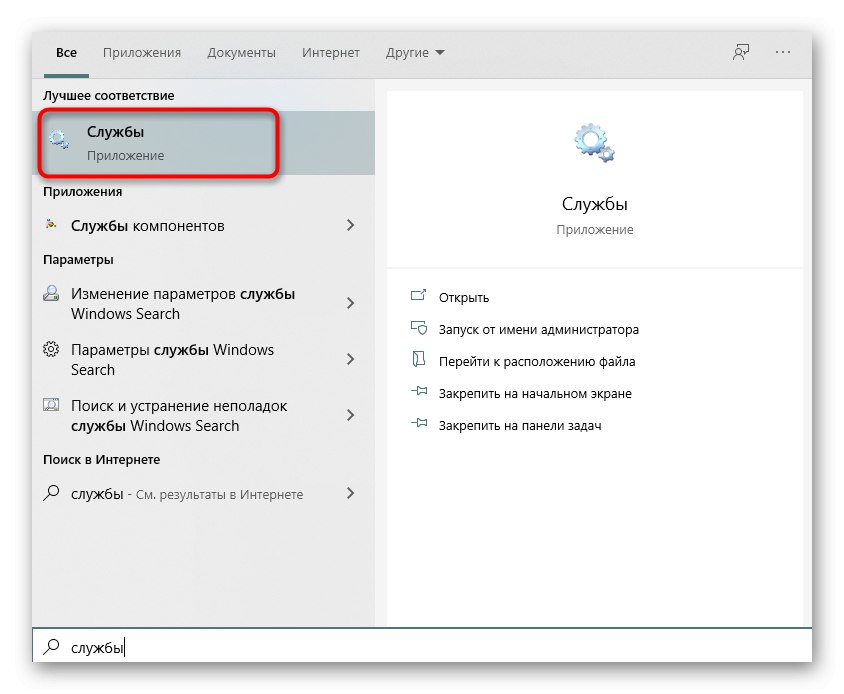
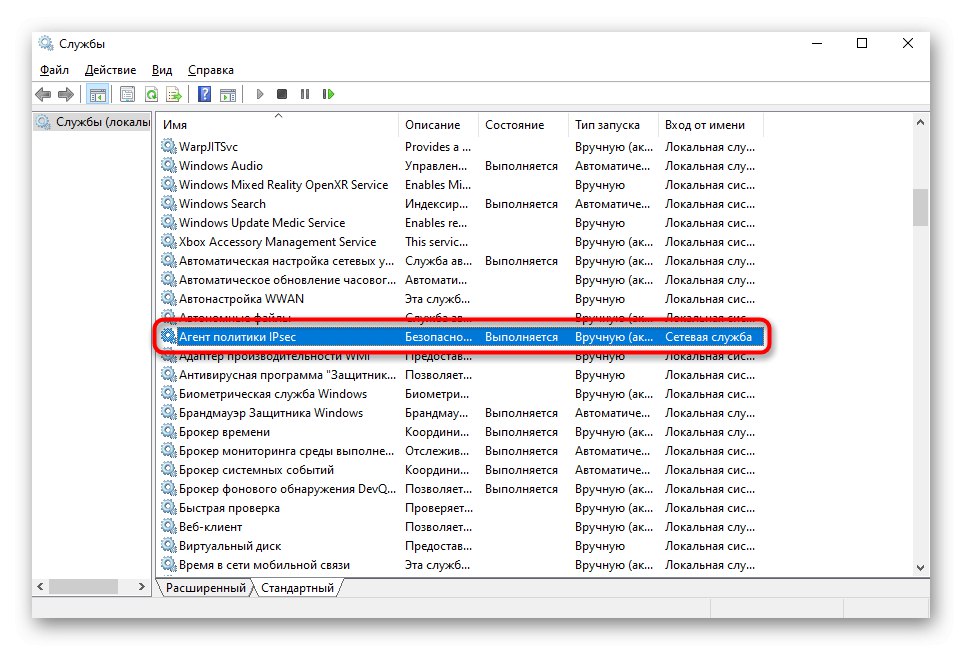
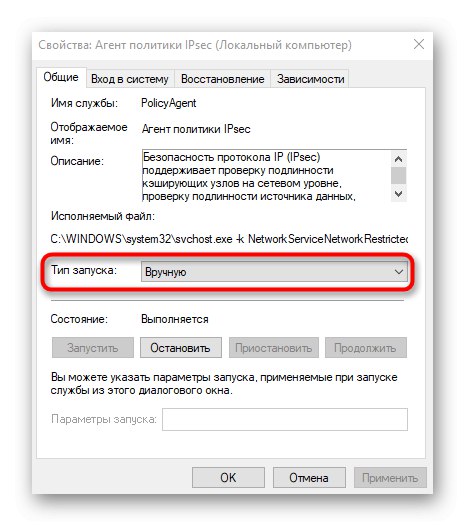
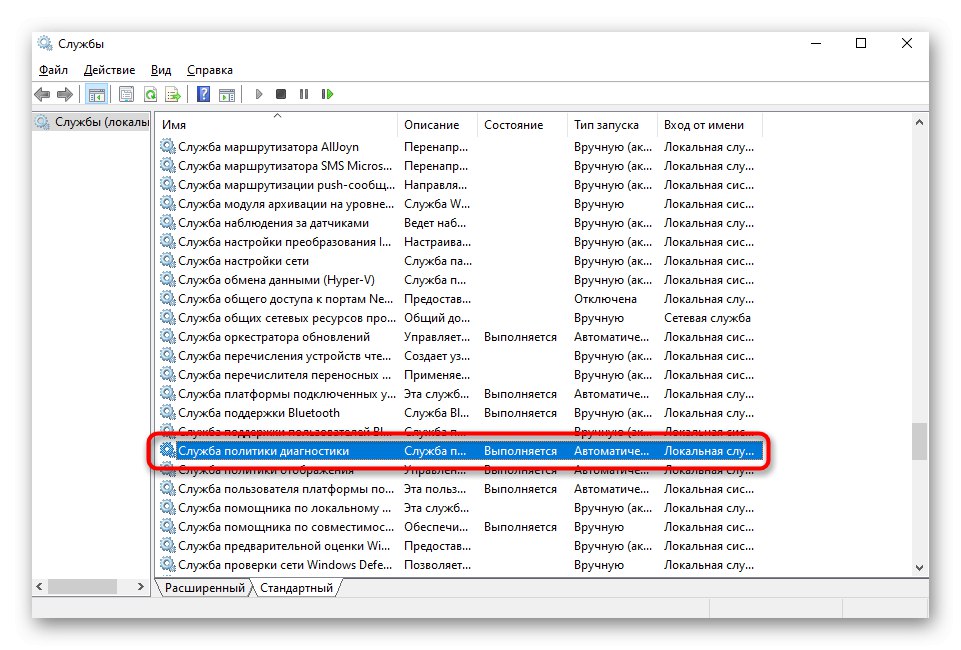
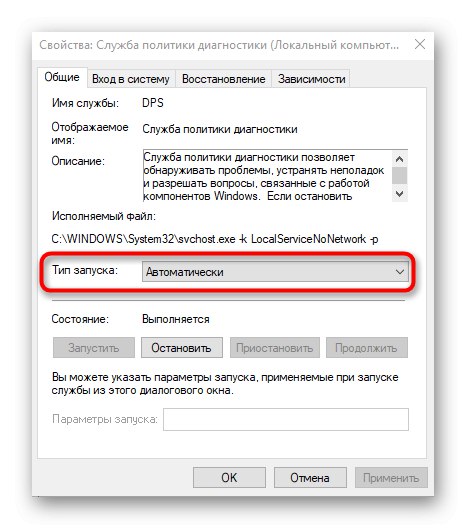
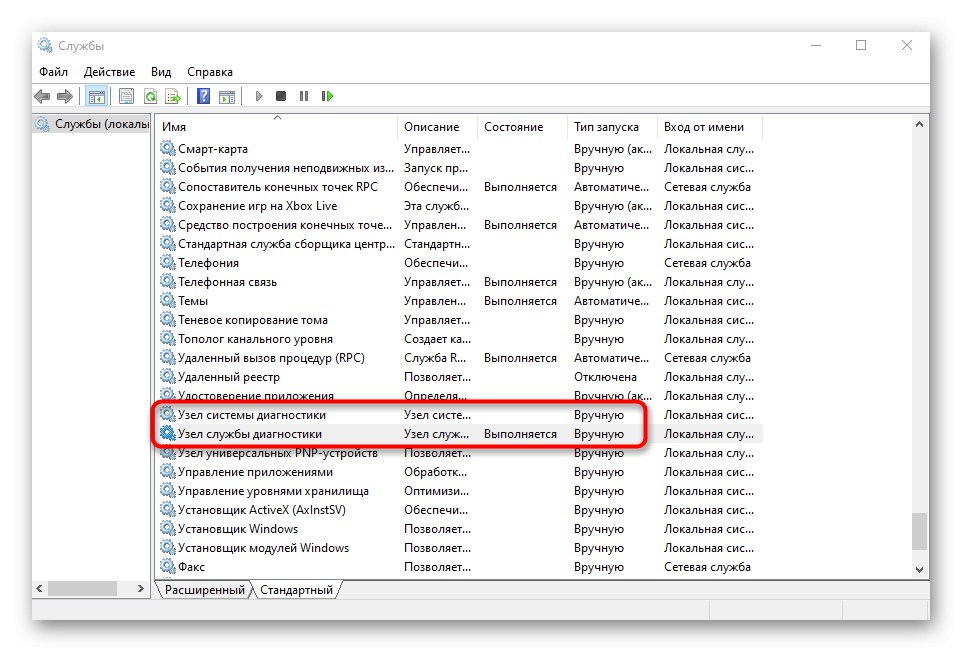
Залишається тільки відправити комп'ютер на перезапуск, щоб всі зміни вступили в силу. Якщо ж помилка «Служба політики діагностики не запущена» все одно не зникла, переходите до наступного способу.
Спосіб 3: Надання прав локальним сервісів
Поява даної помилки свідчить про те, що у певної служби відсутня набір прав для виконання операцій на комп'ютері. Можна спробувати вирішити це самостійно, занісши локальні сервіси в список привілейованих користувачів.
- Для цього відкрийте «Цей комп'ютер» і натисніть по системному розділу жорсткого диска ПКМ. У контекстному меню виберіть варіант «Властивості».
- Перейдіть на вкладку «Безпека» і під таблицею з користувачами натисніть «Змінити».
- Скористайтеся кнопкою «Додати».
- У таблиці, натисніть по розташованої знизу кнопці «Додатково».
- Перейдіть до пошуку облікових записів, щоб вручну не вводити її назву.
- У списку знайдіть «LOCAL SERVICE» і двічі клацніть по ньому ЛКМ.
- Після додавання надайте цього облікового запису повний доступ і застосуйте зміни.
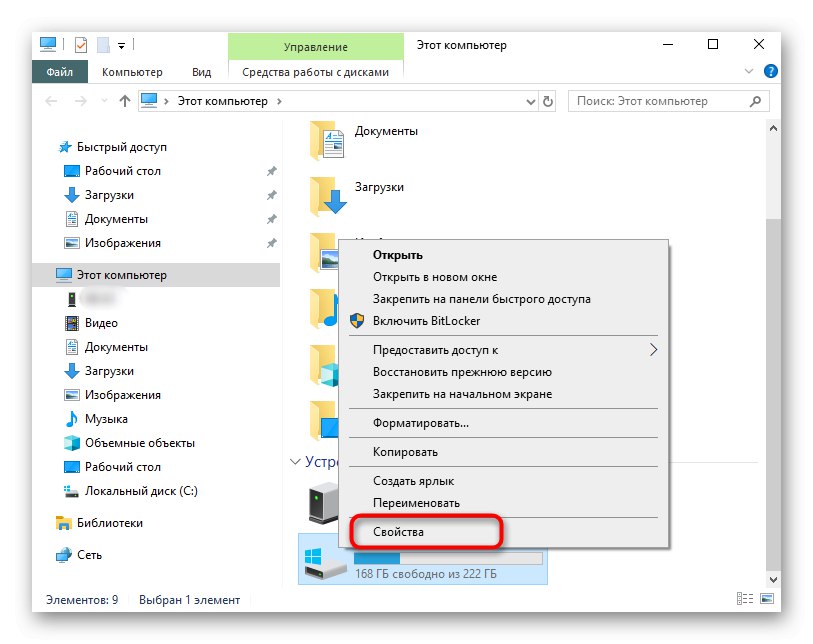
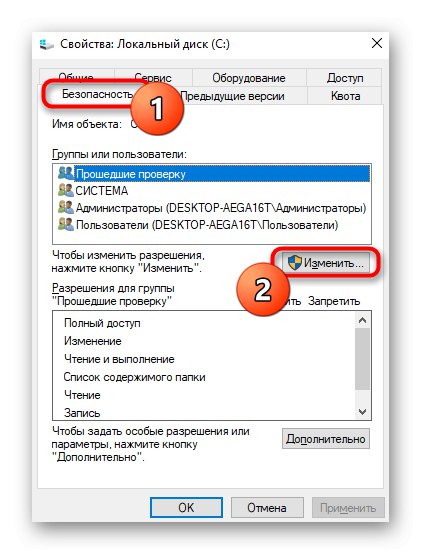
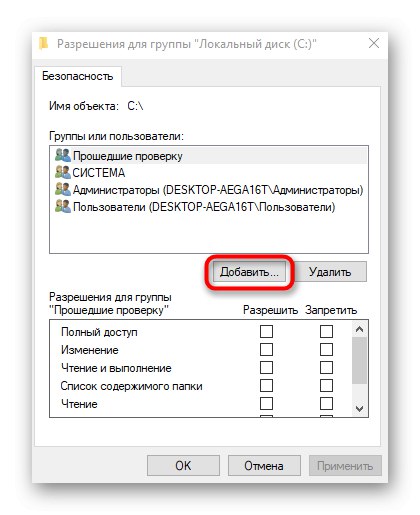
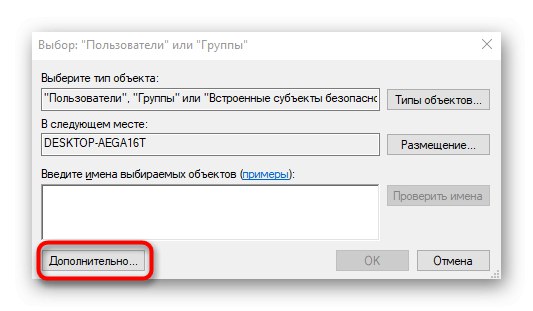
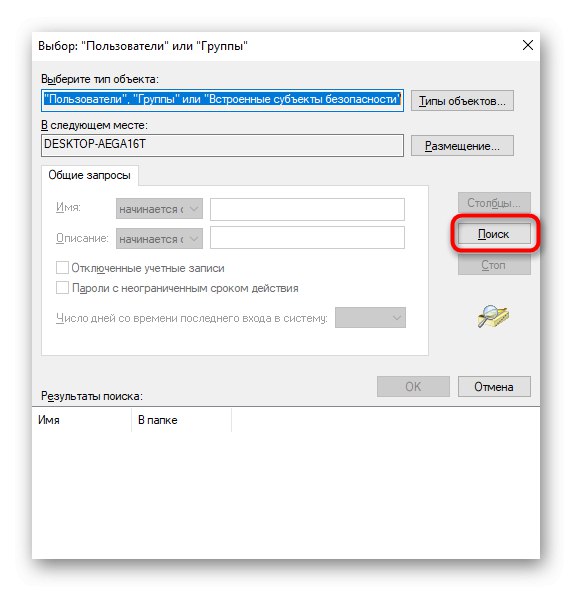
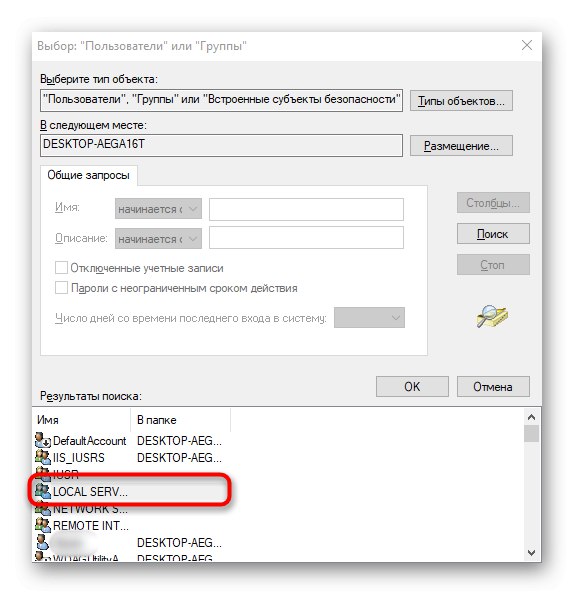
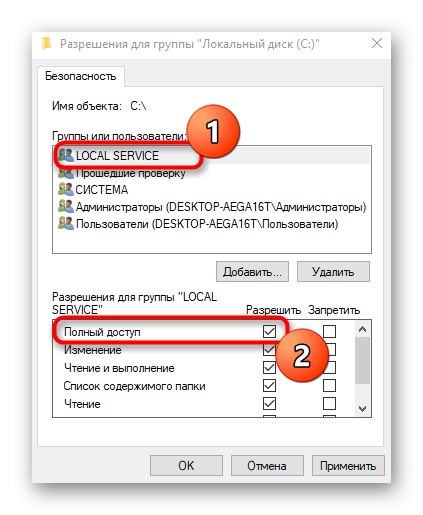
Спосіб 4: Установка дозволу для ключа реєстру
Можливо, проблема «Служба політики діагностики не запущена» виникла через те, що для певного ключа реєстру не надано відповідний рівень доступу, тому є обмеження взаємодії з файлами. Виправити це можна вручну, виконавши такі дії:
- Відкрийте утиліту «Виконати» через Win + R, Де введіть
regeditі натисніть по клавіші Enter. - Перейдіть по шляху
HKEY_LOCAL_MACHINESystemCurrentControlSetservicesVSSDiag. - Клацніть по кореневій папці правою кнопкою миші і в контекстному меню виберіть пункт «Дозволи».
- виділіть пункт «NETWORK SERVICE» у верхній таблиці, а потім відзначте галочкою "Повний доступ". Перед виходом не забудьте застосувати зміни.
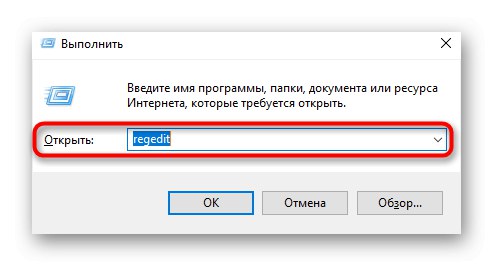
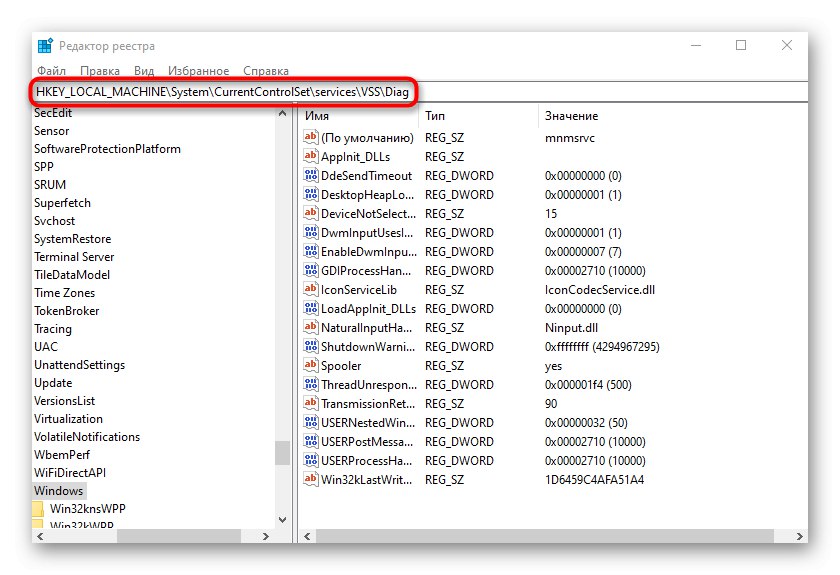
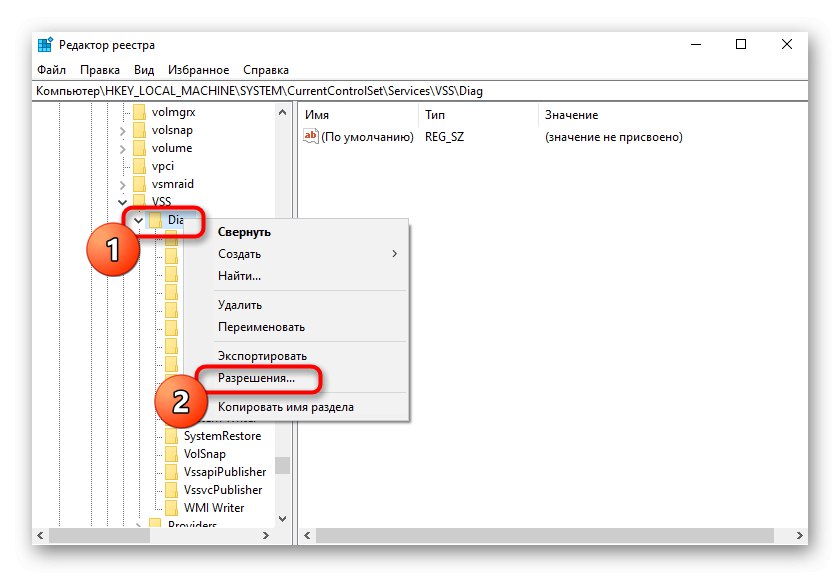
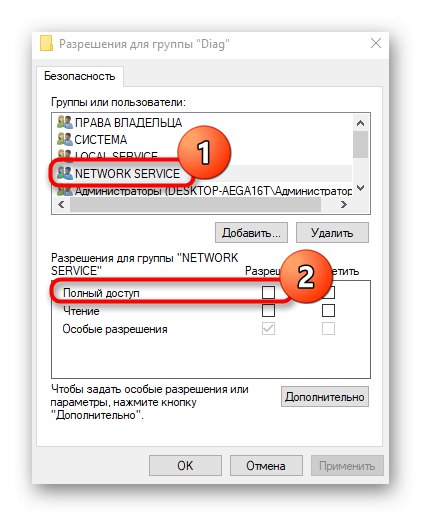
Перезавантажте комп'ютер, щоб всі налаштування, що вносяться до реєстру, вступили в силу. Після цього переходите до перевірки дієвості методу.
Спосіб 5: Додавання мережевих служб в групу адміністраторів
Як вже було сказано вище, виникнення даної помилки, швидше за все, пов'язано з обмеженими правами доступу служб, тому одним з варіантів вирішення буде ручне додавання їх до групи адміністраторів, що здійснюється шляхом введення консольних команд.
- спочатку запустіть «Командний рядок» від імені адміністратора, наприклад, через меню «Пуск».
- Введіть там першу команду
net localgroup адміністратори / add networkserviceі натисніть на Enter. - Після виконання вкажіть другу команду
net localgroup адміністратори / add localservice.
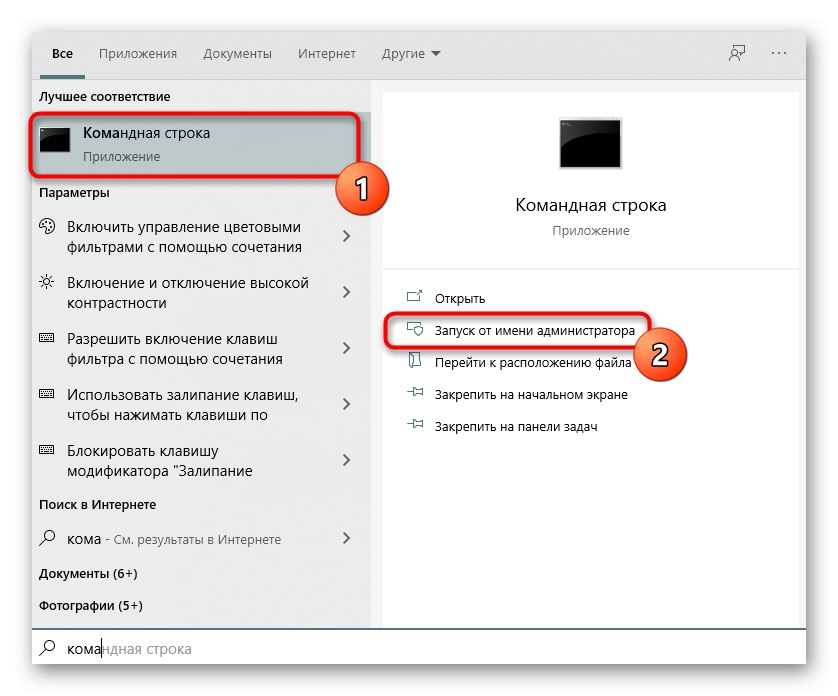
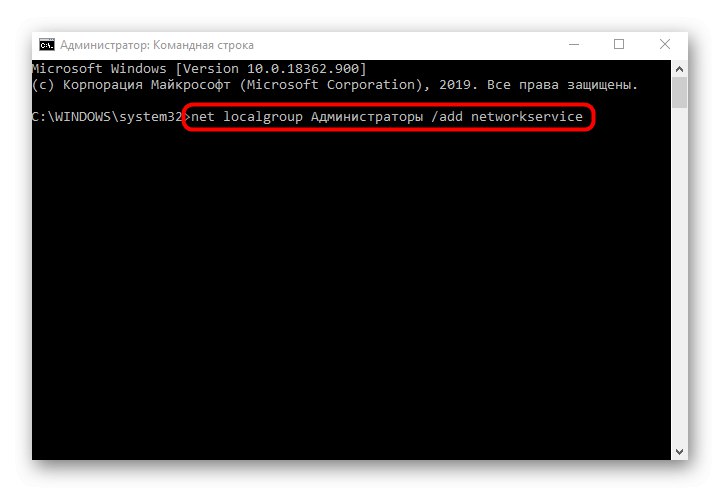
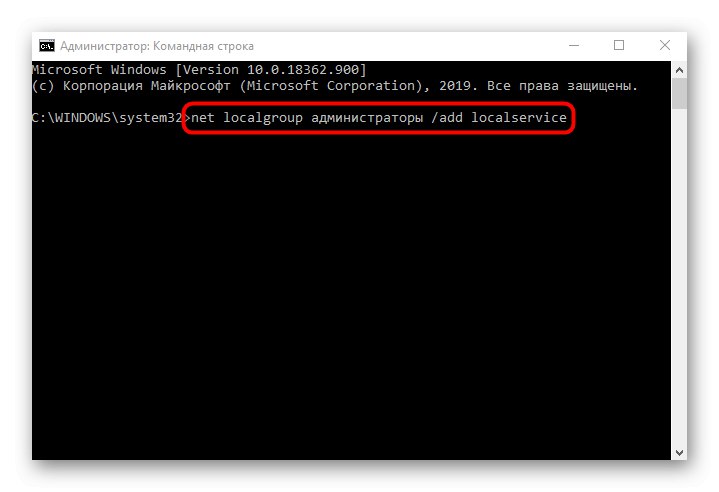
Спосіб 6: Відновлення Windows 10
Якщо жоден з наведених вище способів не приніс належного результату, залишається тільки відновлювати операційну систему, повертаючи її до вихідного стану або точці резервної копії, коли проблема ще не спостерігалася. Пов'язано це з тим, що мережеві і локальні служби могли бути пошкоджені, тому жодне з виправлень і не є дієвим. Детальний керівництво по відновленню Віндовс 10 ви знайдете в статті за посиланням нижче.
Докладніше: Відновлюємо ОС Windows 10 до вихідного стану