Рішення проблеми з виявленням батареї в ноутбуці
Багато користувачів часто використовують свої ноутбуки без підключення до мережі, працюючи виключно від заряду батареї. Однак іноді обладнання дає збій і перестає виявлятися портативним комп'ютером. Причин несправності, коли ноутбук не бачить батарею і виникає питання: «Що робити», може бути кілька і викликають її не тільки неполадки з акумулятором, але і перебої в програмній частині ноутбука. Давайте детально розглянемо варіанти вирішення помилки з виявленням батареї в переносному ПК.
зміст
Вирішуємо проблему з виявленням батареї в ноутбуці
Коли виникає розглянута проблема, системний значок в треї повідомляє користувача про це відповідним попередженням. Якщо після виконання всіх інструкцій стан зміниться на «Підключено», значить, всі дії були зроблені вірно і проблема успішно вирішена.
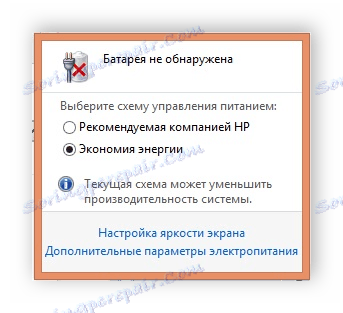
Спосіб 1: Оновлення апаратної складової
В першу чергу варто провести відновлення устаткування, оскільки виникла проблема могла бути викликана невеликим збоєм апаратної частини. Від користувача потрібно виконати всього кілька простих дій. Дотримуйтесь наступної інструкції та оновлення буде вироблено успішно:
- Вимкніть пристрій і від'єднайте його від мережі.
- Переверніть його задньою панеллю до себе і вийміть батарею.
- На відключеному ноутбуці затримайте кнопку харчування на двадцять секунд, щоб відбулося скидання деяких компонентів харчування.
- Тепер встановіть акумулятор назад, переверніть ноутбук і увімкніть його.


Скидання апаратної складової допомагає більшості користувачів, проте працює це тільки в тих випадках, коли проблема була викликана простим збоєм системи. Якщо проведені дії не принесли ніякого результату, переходите до виконання наступних способів.
Спосіб 2: Повернення до початкових установок BIOS
Певні налаштування БІОС іноді викликають некоректну роботу певних комплектуючих пристрою. Зміни конфігурації можуть привести і до проблем з виявленням батареї. В першу чергу потрібно виконати скидання налаштувань, щоб повернути параметри до заводських значень. Здійснюється цей процес різними методами, проте вони все прості і не вимагають від користувача додаткових знань або навичок. Докладні інструкції щодо скидання налаштувань BIOS ви знайдете в нашій статті по посиланню нижче.
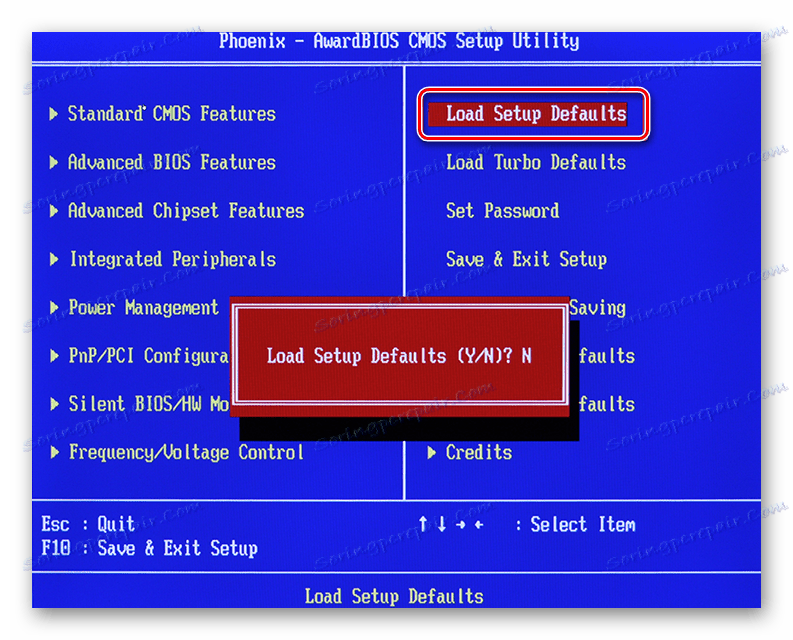
Детальніше: Скидаємо настройки BIOS
Спосіб 3: Оновлення BIOS
Якщо скидання налаштувань не дав ніяких результатів, варто спробувати встановити останню версію прошивки для БІОС використовуваного пристрою. Робиться це за допомогою сторонніх утиліт, в самій операційній системі або середовищі MS-DOS. Даний процес займе трохи більше часу і зажадає докласти певних зусиль, уважно слідувати кожному кроці інструкції. У нашій статті описаний весь процес оновлення BIOS. Ознайомитися з нею можна за посиланням нижче.
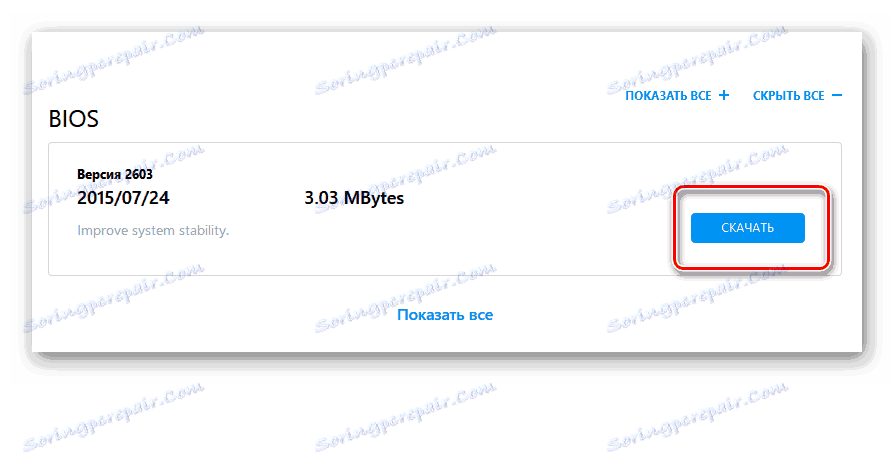
Детальніше:
Оновлення BIOS на комп'ютері
Програми для поновлення БІОС
Крім усього, при виникненні неполадок з батареєю рекомендуємо провести її тестування через спеціальні програми. Часто збої в роботі спостерігаються у акумуляторів, термін життя яких вже добігає кінця, тому варто звернути увагу на його стан. Нижче знаходиться посилання на нашу статтю, де детально розписані всі методи проведення діагностики батареї.
Детальніше: Тестування батареї ноутбука
Сьогодні ми розібрали три методи, за допомогою яких вирішується проблема з виявленням акумулятора в ноутбуці. Всі вони вимагають проведення певних дій і є різними за складністю. Якщо ніякі інструкції не принесли результату, варто звернутися в сервісний центр, де професіонали проведуть діагностику встановленого обладнання і виконають ремонтні роботи, якщо це буде можливо.