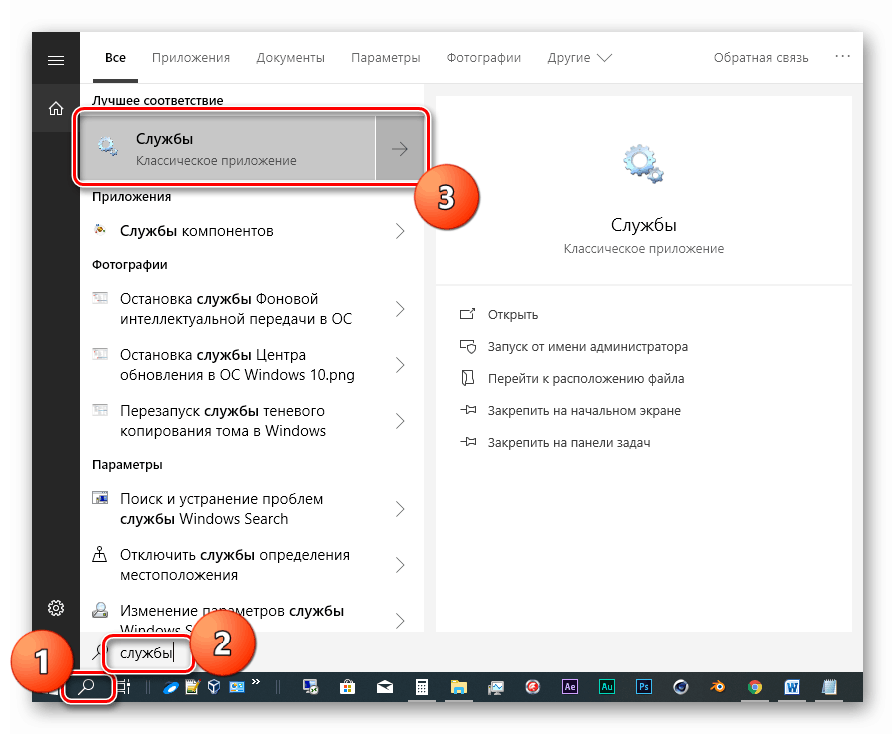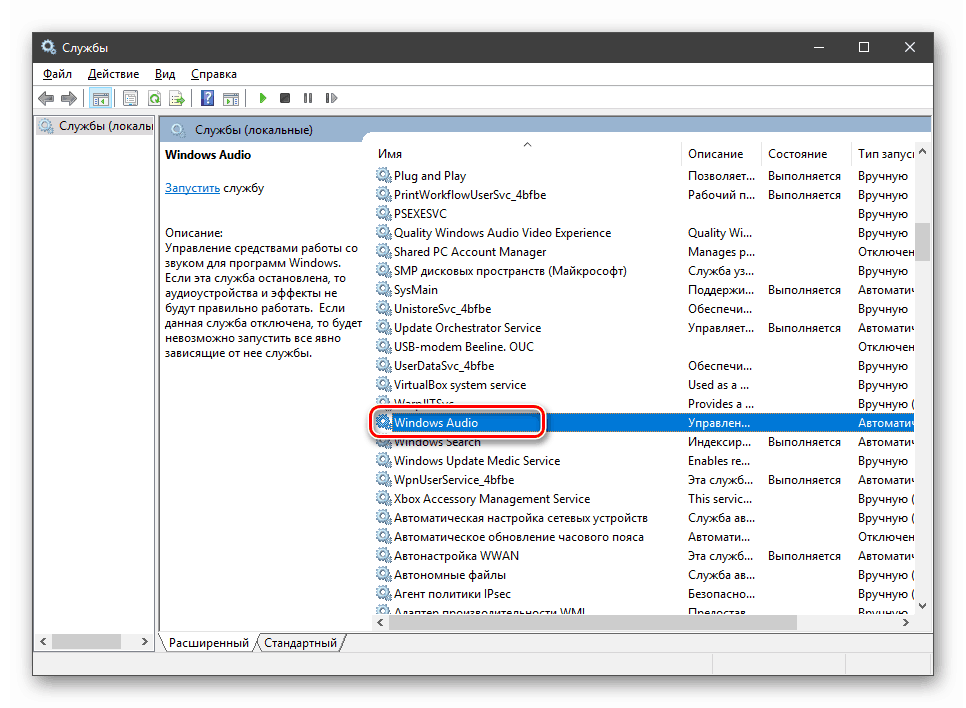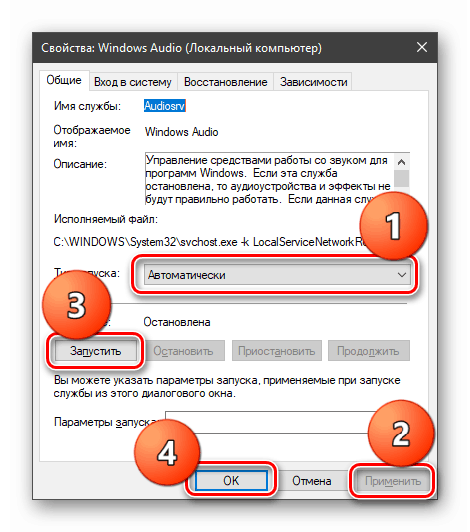Вирішуємо проблеми зі службою аудіо в Windows 10
Проблеми зі звуком на операційних системах сімейства Windows спостерігаються досить часто, і не завжди їх можна легко вирішити. Обумовлено це тим, що деякі причини виникнення подібних неполадки не лежать на поверхні, і доводиться попітніти, щоб їх виявити. Сьогодні ми розберемося, чому після чергового завантаження ПК в області повідомлень «красується» значок динаміка з помилкою і підказкою виду «Служба аудіо не запущено».
зміст
Пошук та усунення несправностей служби аудіо
У більшості випадків дана проблема не має під собою якихось серйозних причин і вирішується парою простих маніпуляцій або звичайною перезавантаженням ПК. Втім, іноді служба не реагує на спроби її запуску і доводиться шукати рішення трохи глибше.
Читайте також: Рішення проблем зі звуком в Windows 10
Спосіб 1: Автоматичне виправлення
У Віндовс 10 присутній вбудоване засіб діагностики і автоматичного усунення неполадок. Викликається воно з області повідомлень кліком ПКМ по динаміку і вибором відповідного пункту контекстного меню.
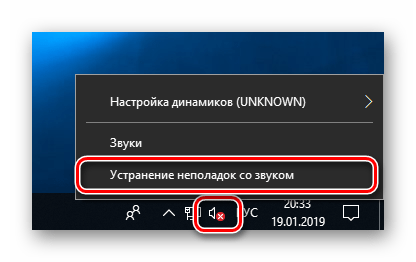
Система запустить утиліту і виконає сканування.
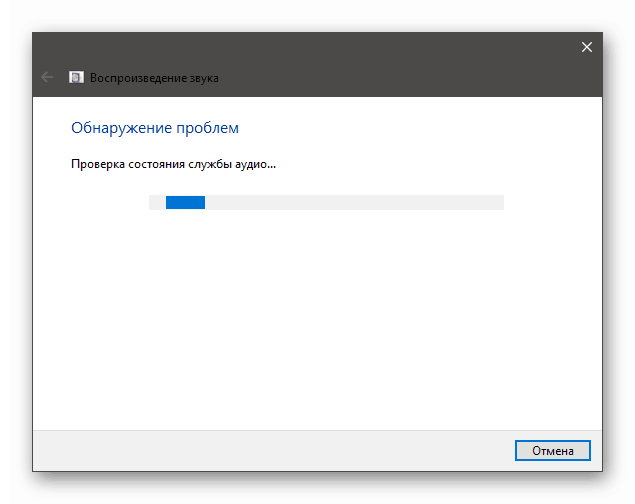
Якщо помилка сталася через банального збою або впливу ззовні, наприклад, при черговому оновленні, установці або видаленні драйверів і програм або відновлення ОС, результат буде позитивним.
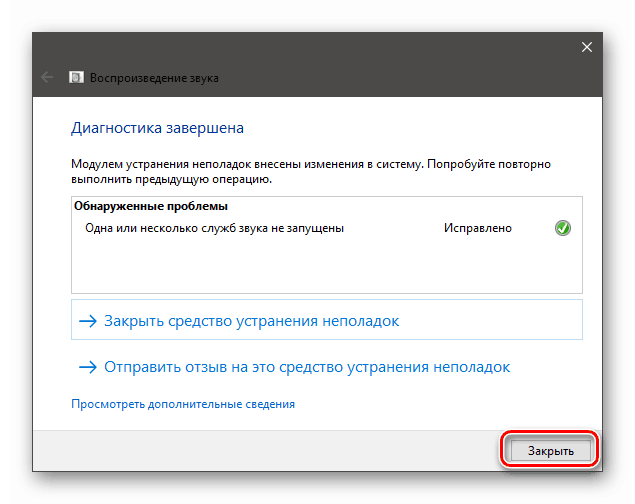
Читайте також: Помилка «Вихідна аудіопристр не встановлено» в Windows 10
Спосіб 2: Ручний запуск
Автоматичне виправлення інструмент, звичайно, хороший, але не завжди його застосування буває ефективним. Обумовлено це тим, то служба може не запуститися з різних причин. Якщо таке сталося, необхідно спробувати зробити це вручну.
- Відкриваємо системний пошуковик і вводимо «Служби». Запускаємо програму.
![Запуск класичного додатки Служби з системного пошуку в Windows 10]()
- Шукаємо в списку «Windows Audio» і натискаємо по ній двічі, після чого відкриється вікно властивостей.
![Перехід до властивостей служби Windows Audio в ОС Windows 10]()
- Тут виставляємо для типу запуску сервісу значення «Автоматично», натискаємо «Застосувати», потім «Запустити» і ОК.
![Ручний запуск служби Windows Audio в ОС Windows 10]()
Можливі проблеми:
- Служба не запустилася з будь-яким попередженням або помилкою.
- Після запуску звук не з'явився.
У такій ситуації перевіряємо залежності у вікні властивостей (подвійний клік по назві в списку). На вкладці з відповідною назвою розкриваємо всі гілки, натиснувши на плюсики, і дивимося, від яких сервісів залежить наша служба і які залежать від неї. Для всіх цих позицій слід провести всі дії, описані вище.
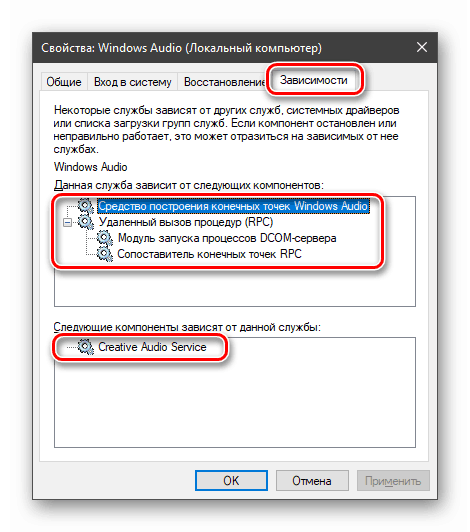
Зверніть увагу, що запускати залежні служби (у верхньому списку) слід від низу до верху, тобто, спочатку «Сопоставітель кінцевих точок RPC», а потім інші по порядку.
Після того як настройка буде виконана, можливо, буде потрібно перезавантаження.
Спосіб 3: «Командний рядок»
«Командний рядок», що працює від імені адміністратора, здатна вирішити багато системні проблеми. Її потрібно запустити і виконати кілька рядків коду.
Детальніше: Як відкрити «Командний рядок» в Windows 10
Команди слід застосовувати в тому порядку, в якому вони наведені нижче. Робиться це просто: вводимо і натискаємо ENTER. Регістр не важливий.
net start RpcEptMapper
net start DcomLaunch
net start RpcSs
net start AudioEndpointBuilder
net start Audiosrv
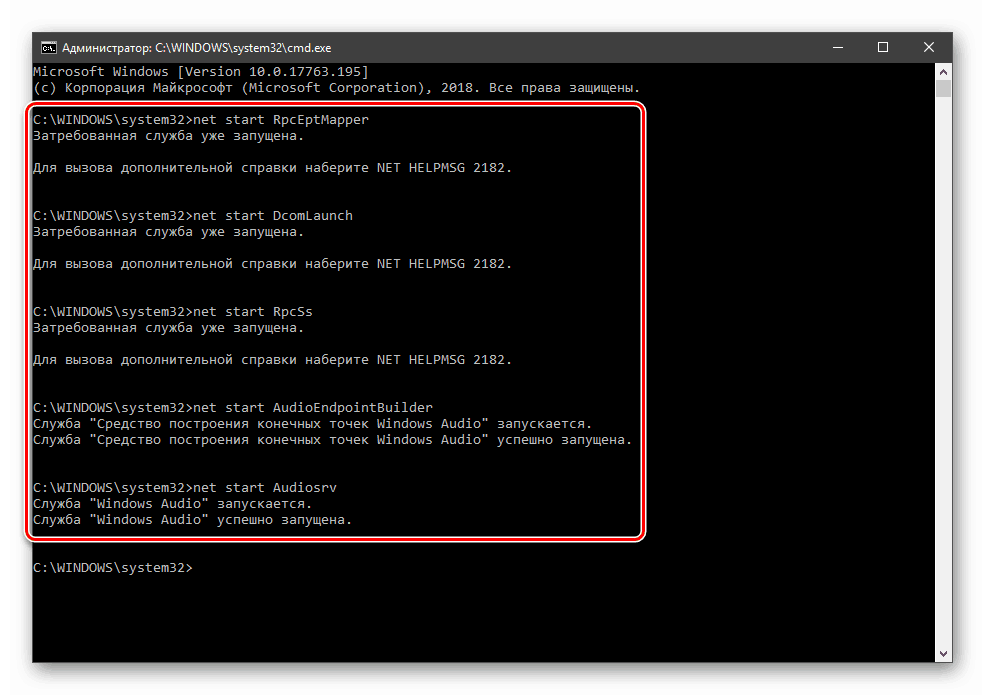
Якщо потрібно (звук не включився), перезавантажується.
Спосіб 4: Відновлення ОС
Якщо спроби запуску служб не принесли необхідного результату, потрібно подумати про те, щоб відновити систему до дати, коли все працювало нормально. Зробити це можна за допомогою спеціальної вбудованої утиліти. Вона працює як безпосередньо в запущеній «винде», так і в середовищі відновлення.
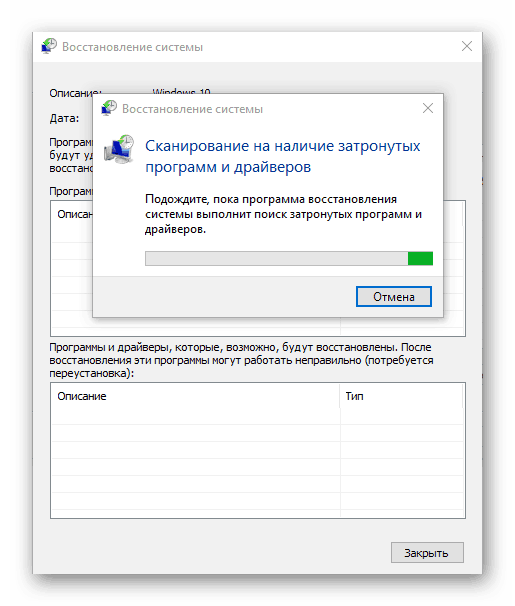
Детальніше: Як відкотити Windows 10 до точки відновлення
Спосіб 5: Перевірка на віруси
При проникненні на ПК вірусів останні «поселяються» в таких місцях в системі, звідки їх не вийде «вигнати» з допомогою відновлення. Ознаки зараження і способи «лікування» наведені в статті, доступною по посиланню нижче. Уважно вивчіть даний матеріал, це допоможе позбавитися від безлічі подібних проблем.
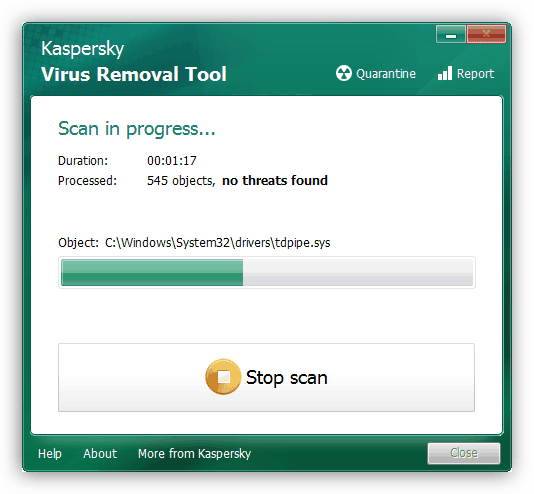
Детальніше: Боротьба з комп'ютерними вірусами
висновок
Службу аудіо можна назвати важливим системним компонентом, але її некоректну роботу позбавляє нас можливості повноцінно користуватися комп'ютером. Регулярні її збої повинні наштовхнути на думку, що з ПК не все гаразд. В першу чергу варто провести антивірусні заходи, а потім перевірити інші вузли - драйвера, самі пристрої і так далі (перша посилання на початку статті).