
Компанія Xerox - один з найвідоміших в світі виробників принтерів і сканерів, що володіє величезною лінійкою підтримуваної продукції. У списку пристроїв знаходиться і модель під назвою Phaser 3250. Для її коректного функціонування з комп'ютером, як у випадку і з будь-яким іншим друкованим пристроєм, потрібно інсталювати відповідні драйвери. Здійснити це можна різними методами, на яких ми і зупинимося далі.
Встановлюємо драйвери для принтера Xerox Phaser 3250
Існує чотири доступних способу установки драйверів для Xerox Phaser 3250. Кожен з них має на увазі здійснення різного алгоритму дій, але в підсумку результат вийде однаковим. Тому вибір варіанта залежить тільки від особистих переваг користувача і ситуації, з якою він зіткнувся. Ми пропонуємо спочатку вивчити ці методи, а вже потім переходити до втілення одного з них в життя.
Спосіб 1: Офіційний сайт Xerox
Почати варто з офіційного сайту виробника даної моделі, оскільки саме туди розробники викладають всі необхідні файли для різних версій операційних систем. Принцип взаємодії з даними веб-ресурсом практично не відрізняється від інших схожих сайтів, а оформлення сторінок інтуїтивно зрозуміло, але для зовсім початківців користувачів ми опишемо цей процес більш наочно.
Перейти на офіційний сайт Xerox
- Перейдіть на головну сторінку Xerox, де опустіться вниз по вкладці і відшукайте розділ «Підтримка та драйвери».
- Після переходу на глобальний сайт підтримки компанії використовуйте рядок пошуку, ввівши там назву потрібної моделі і натиснувши на Enter.
- У відобразилися результатах знайдете «Phaser 3250 Drivers & Downloads» і клікніть по даній написи лівою кнопкою миші.
- Після появи нового меню переконайтеся, що операційна система і мова були визначені правильно. Якщо це не так, самостійно змініть параметри у спливаючих списках.
- Тепер залишилося тільки завантажити сам драйвер. Знайдіть його останню версію і натисніть по назві, щоб почати завантаження.
- Перед початком скачування потрібно підтвердити правила ліцензійної угоди, вибравши варіант «Accept».
- Чекайте закінчення завантаження і запустіть отриманий виконуваний файл.
- При відображенні Майстри інсталяції знову буде потрібно підтвердити ліцензійну угоду, натиснувши на кнопку з аналогічною назвою.
- Далі вибирається місце установки драйвера. Зазвичай цей параметр залишається в стані за замовчуванням, оскільки програма самостійно вибирає оптимальний шлях на системному розділі жорсткого диска. Просто натисніть на «Install», Щоб запустити цю операцію.
- Дочекайтеся закінчення інсталяції.
- На цьому етапі завершилася розпакування самого додатка, і зараз починається установка головного драйвера, що відповідає за функціонування Xerox Phaser 3250.
- Вкажіть тип інсталяції в залежності від режиму з'єднання обладнання з комп'ютером.
- Якщо ви ще не підключили модель до комп'ютера, зробіть це так, як показано на екрані.
- Потім інсталяція буде автоматично запущена або її доведеться почати самостійно, клацнувши по спеціально відведеній кнопці.
- Ви будете повідомлені про те, що драйвери успішно додані, і можна переходити до роботи з принтером.

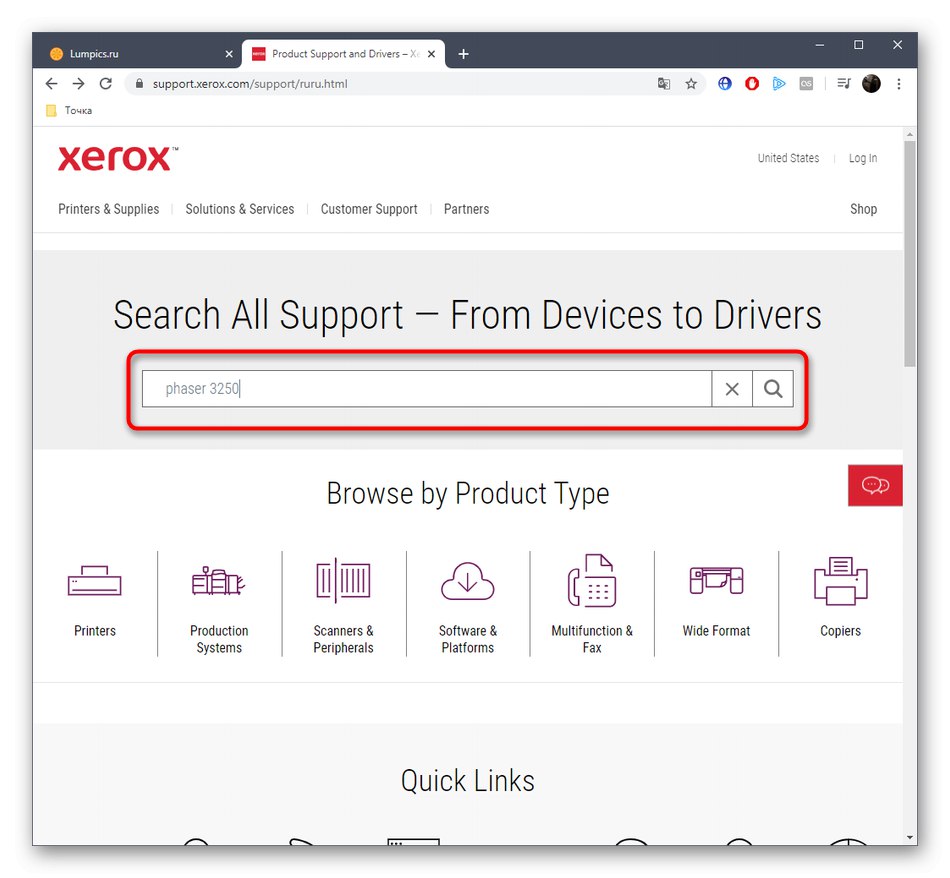
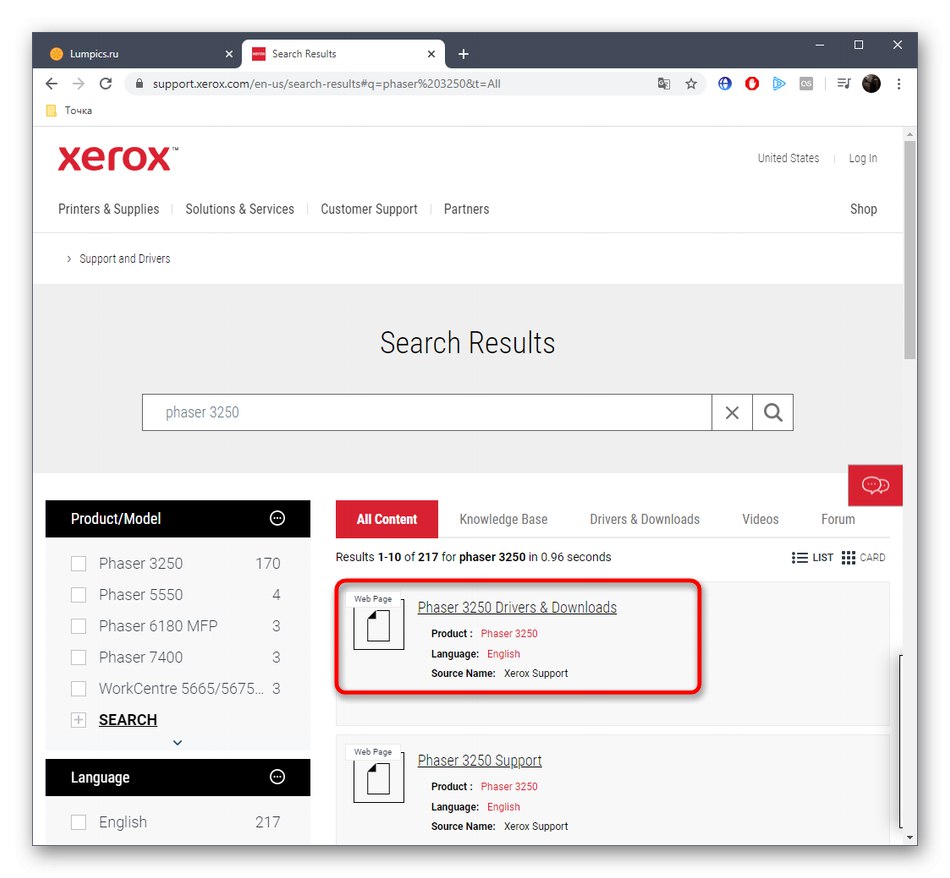
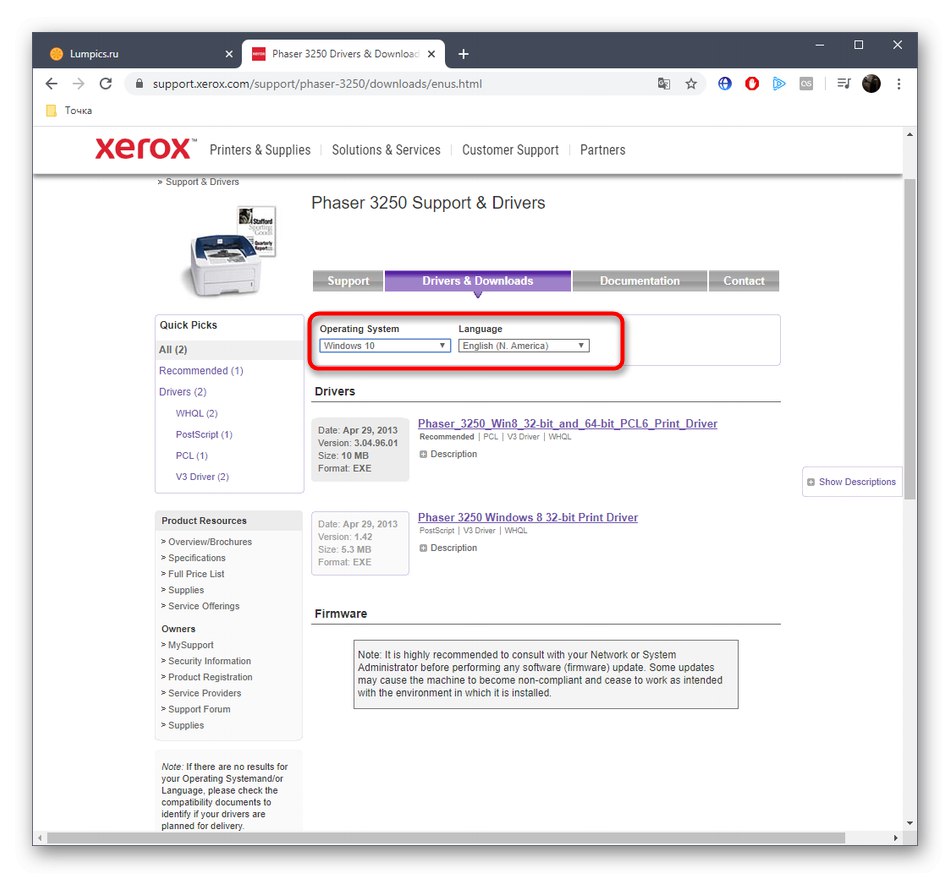
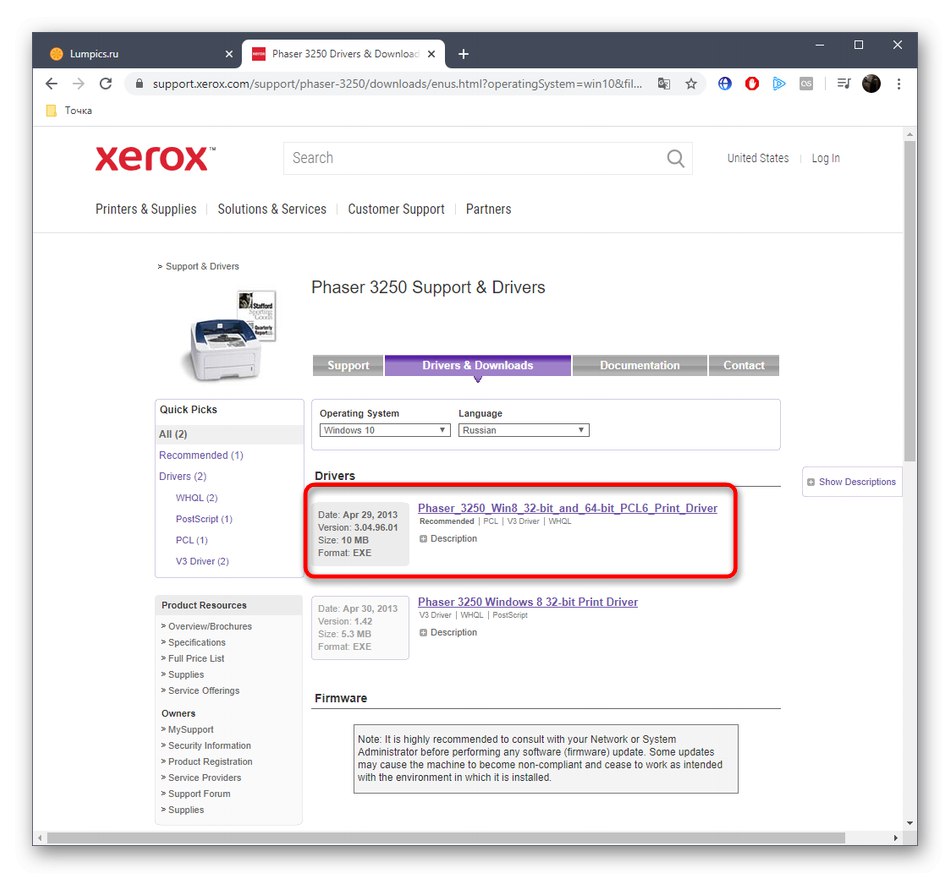
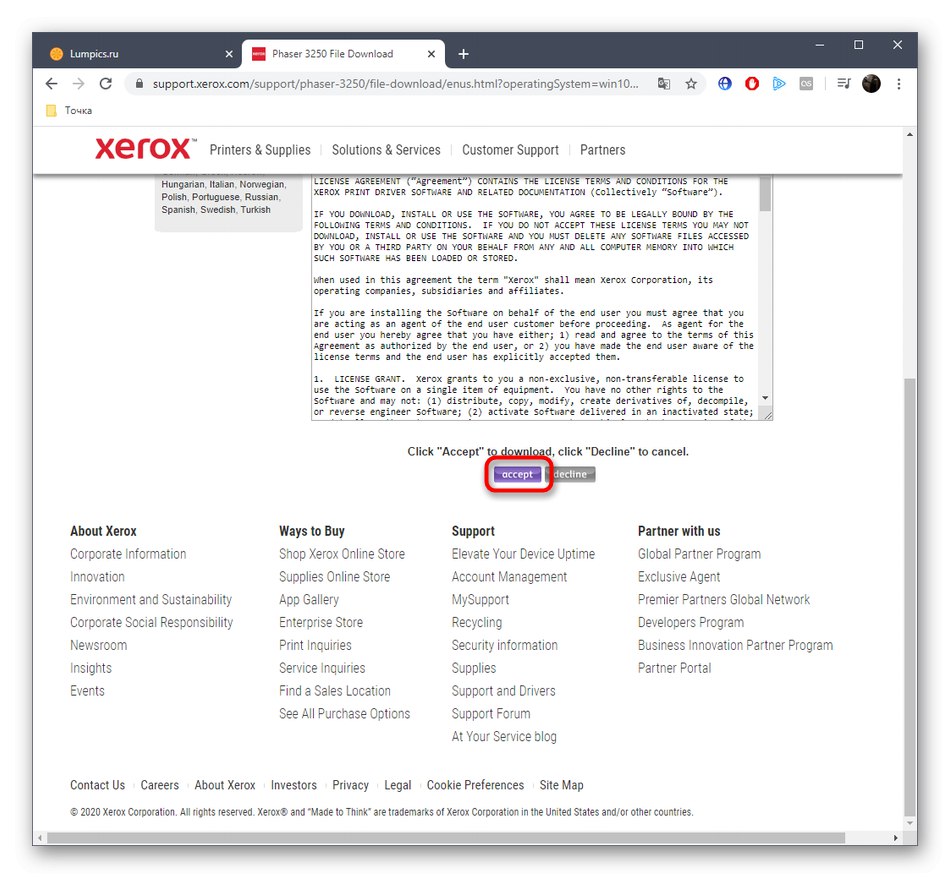
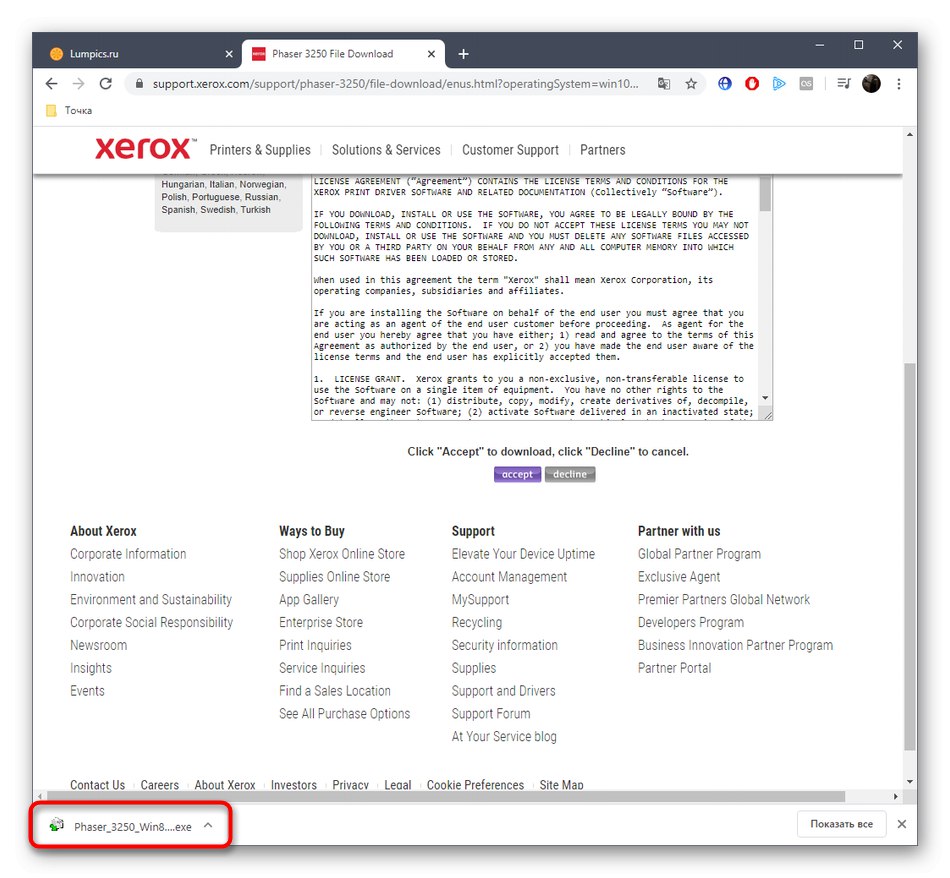
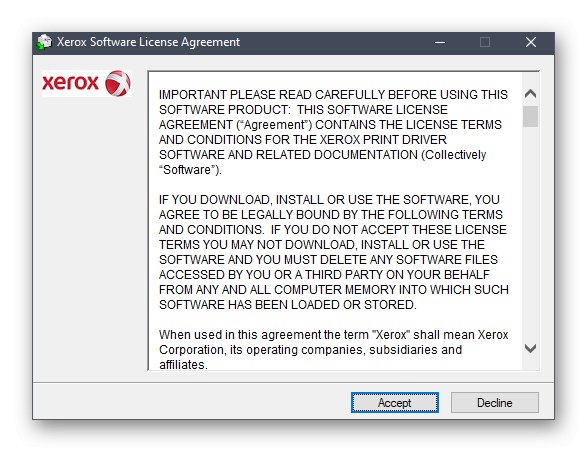
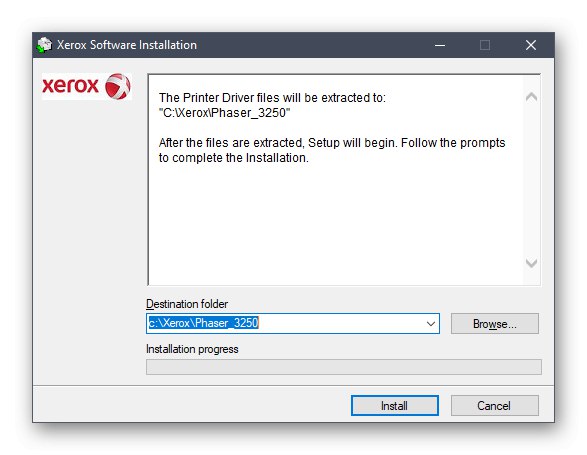

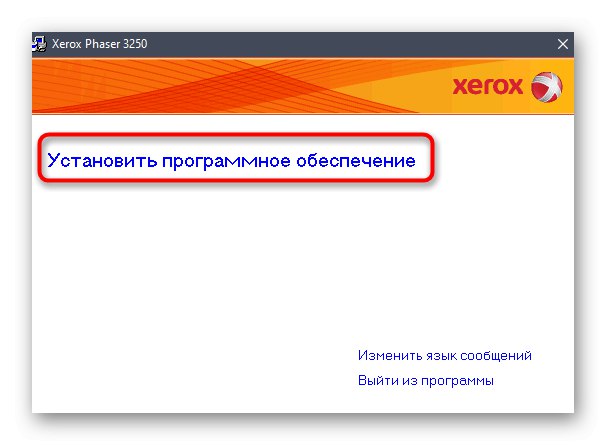
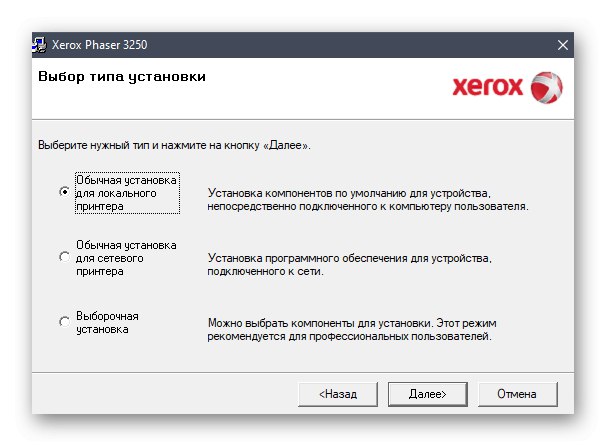
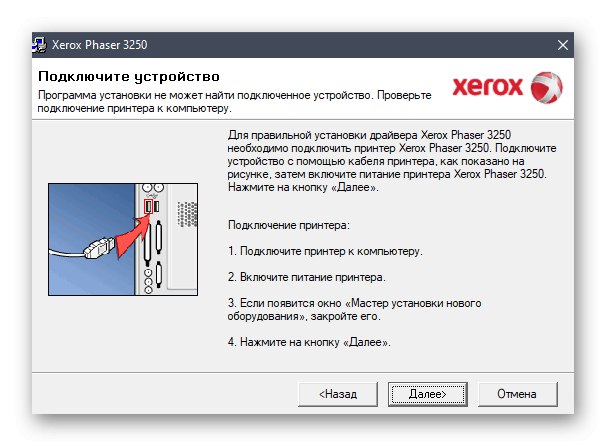
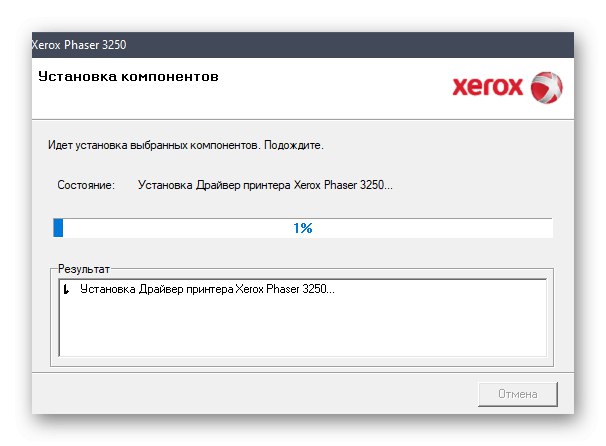
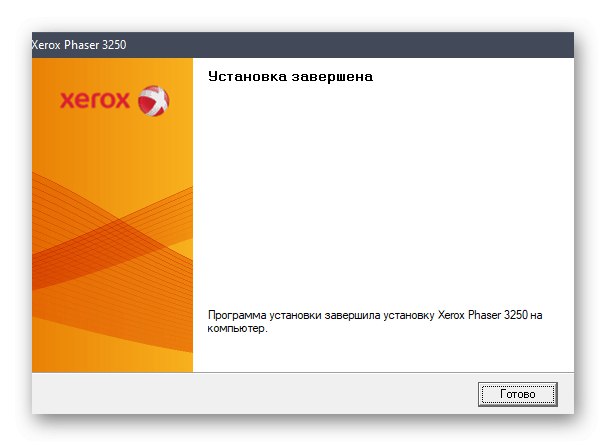
Після цього ми рекомендуємо встановити папір в принтер, центрувати її і запустити тестову друк, щоб переконатися в коректності роботи пристрою. При необхідності поправте положення листів або налаштуйте інші параметри, що впливають на якість одержуваних документів.
Спосіб 2: Допоміжне ПО
Багато виробників пристроїв створюють фірмові утиліти, що дозволяють в автоматичному режимі оновлювати драйвери. На жаль, поки у Xerox такого інструменту немає, тому ми пропонуємо звичайним користувачам задіяти стороннє ПО, яке прекрасно справляється зі своїм завданням.Вам слід лише знайти підходяще додаток, встановити його і запустити сканування, попередньо підключивши сам принтер до комп'ютера. Великий список найпопулярніших представників такого софта ви знайдете в окремому огляді на нашому сайті, перейшовши за посиланням далі.
Докладніше: Кращі програми для установки драйверів
В якості універсальної інструкції по взаємодії з такими додатками можна використовувати керівництво, створене на базі DriverPack Solution, Посилання на яке ми залишимо нижче. Там автор в максимально розгорнутому вигляді описав принцип пошуку та інсталяції необхідних файлів.
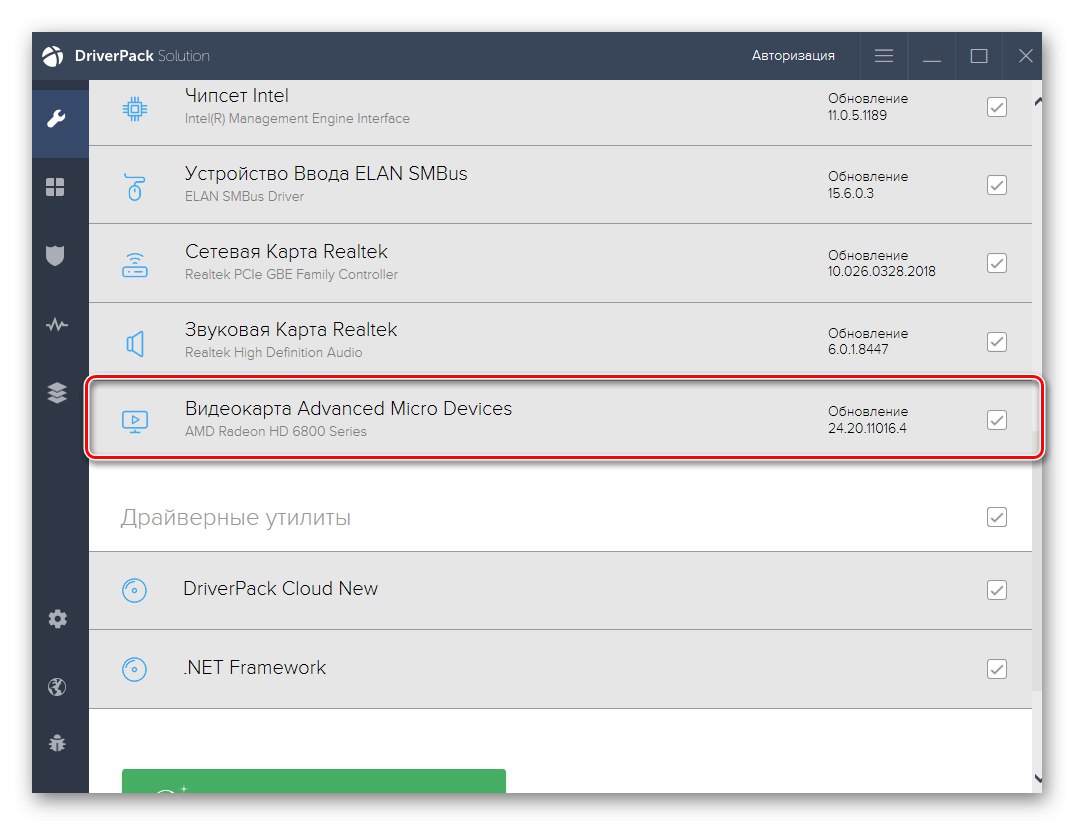
Докладніше: Установка драйверів через DriverPack Solution
Спосіб 3: Унікальний ідентифікатор
У принтера Xerox Phaser 3250, як і у будь-який інший моделі, є заздалегідь заданий розробниками унікальний код, який може бути використаний для пошуку драйверів на спеціальних сайтах. Цей ідентифікатор визначається через Диспетчер пристроїв, але ми спростимо цю задачу, представивши відповідний код нижче.
USBPRINTXeroxPhaser_3250859F
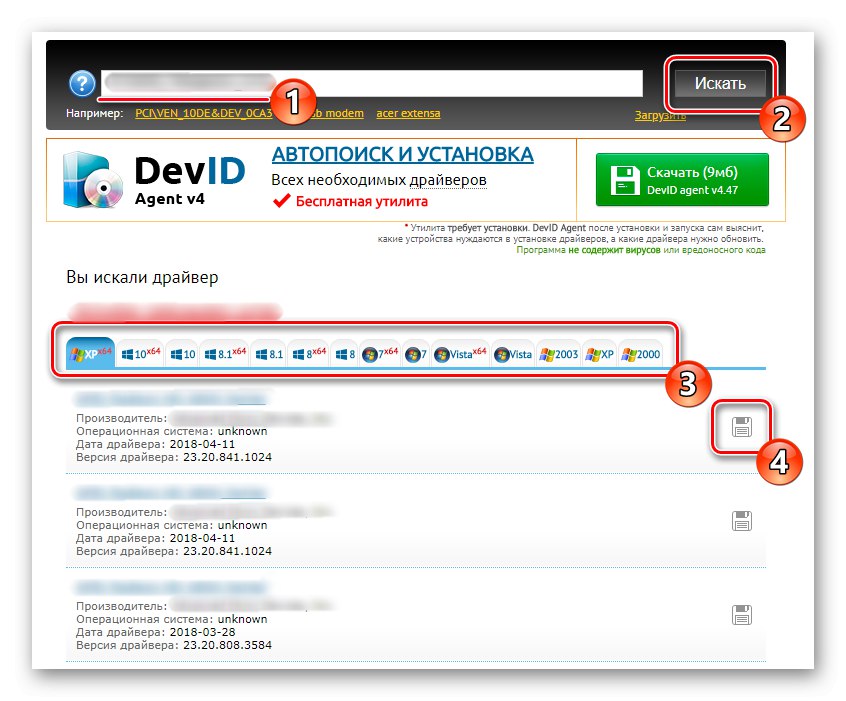
Вам залишається тільки використовувати його на будь-якому з доступних веб-ресурсів, щоб знайти і завантажити програмне забезпечення у відповідності зі своєю версією ОС. Про цю операцію написано в іншій статті на нашому сайті, де автор як приклад взяв кілька популярних тематичних сайтів.
Докладніше: Як знайти драйвер за ID
Спосіб 4: Стандартний інструмент Windows
Останній метод сьогоднішнього матеріалу сподобається тим користувачам, хто не бажає завантажувати ніякі файли або програми з сайтів, а вважає за краще взаємодіяти зі стандартними опціями ОС. Як відомо, в Windows вбудований спеціальний Майстер, що дозволяє відшукати драйвери для вказаного пристрою на серверах Microsoft. Це засіб підійде і для розглянутої моделі Xerox Phaser 3250.
- Відкрийте «Пуск» і перейдіть в «Параметри».
- Тут знайдете плитку «Пристрої» і клацніть по ній лівою кнопкою миші.
- Через ліву панель переміститеся в «Принтери і сканери».
- Клацніть по кнопці «Додати принтер або сканер».
- Через кілька секунд після початку сканування з'явиться напис «Необхідний принтер відсутній у списку». Натисніть по ній для переходу в режим ручного інсталяції.
- Відзначте маркером пункт «Додати локальний або мережевий принтер з параметрами, заданими вручну».
- Далі вкажіть існуючий порт або створіть новий, вибравши відповідний тип.
- У списку «Виробник» виберіть компанію Xerox, а в «Принтери» - розглянуту модель. Якщо спочатку цей рядок відсутній, поновіть таблицю, клацнувши по «Центр оновлення Windows».
- Задайте назву для пристрою, з яким воно буде відображатися в ОС і мережевому оточенні.
- Після цього почнеться інсталяція драйвера. По завершенні ви можете відразу ж налаштувати загальний доступ або перейти до тестового друку.
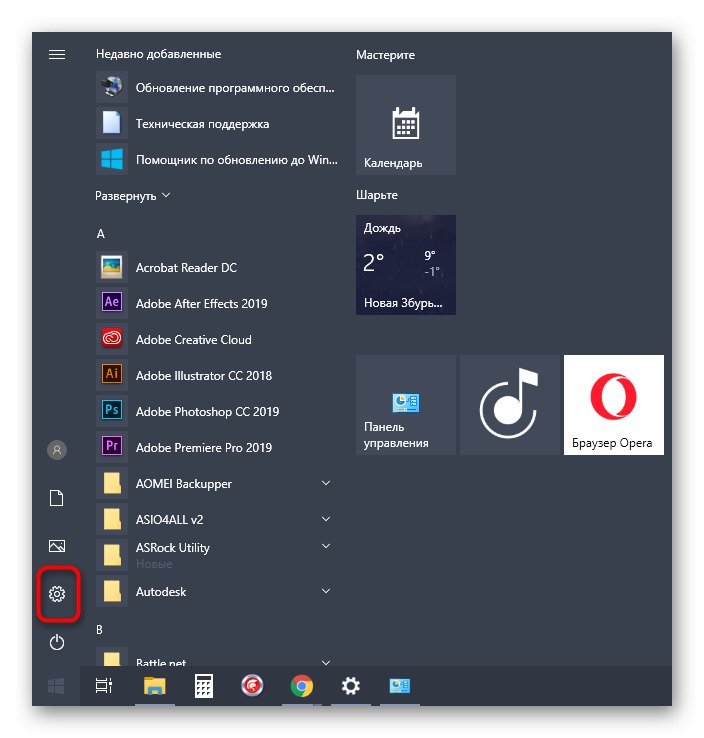
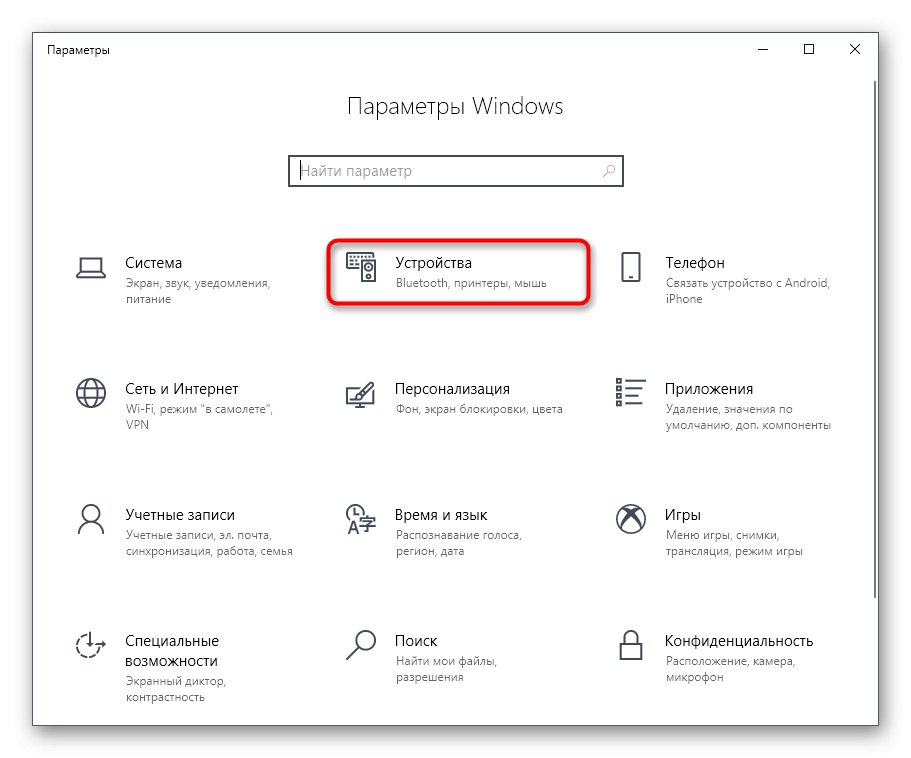
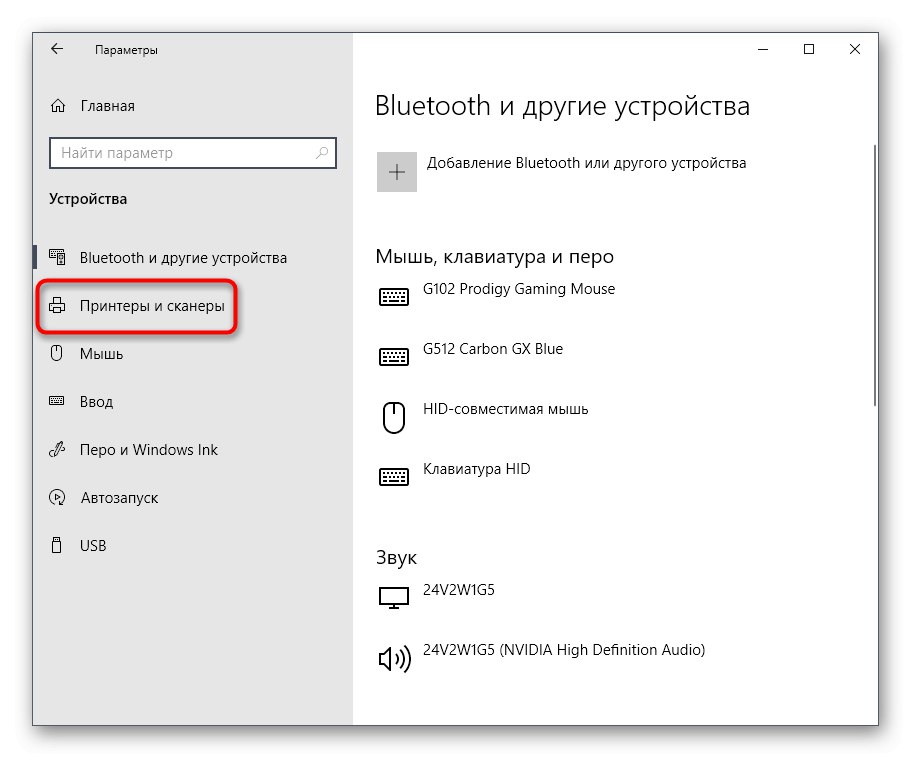
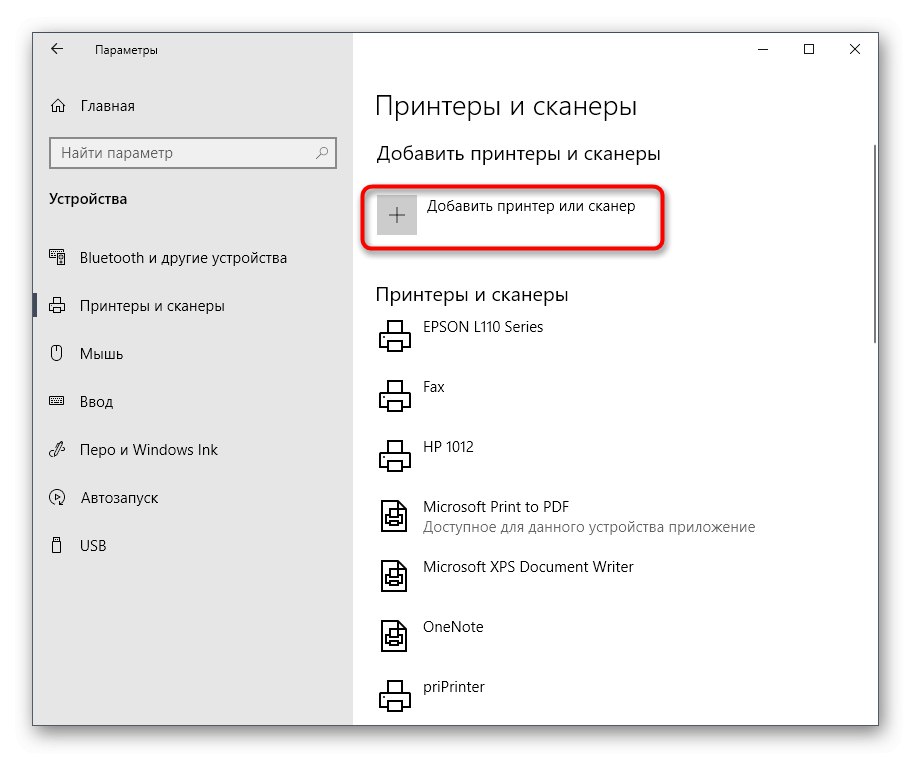
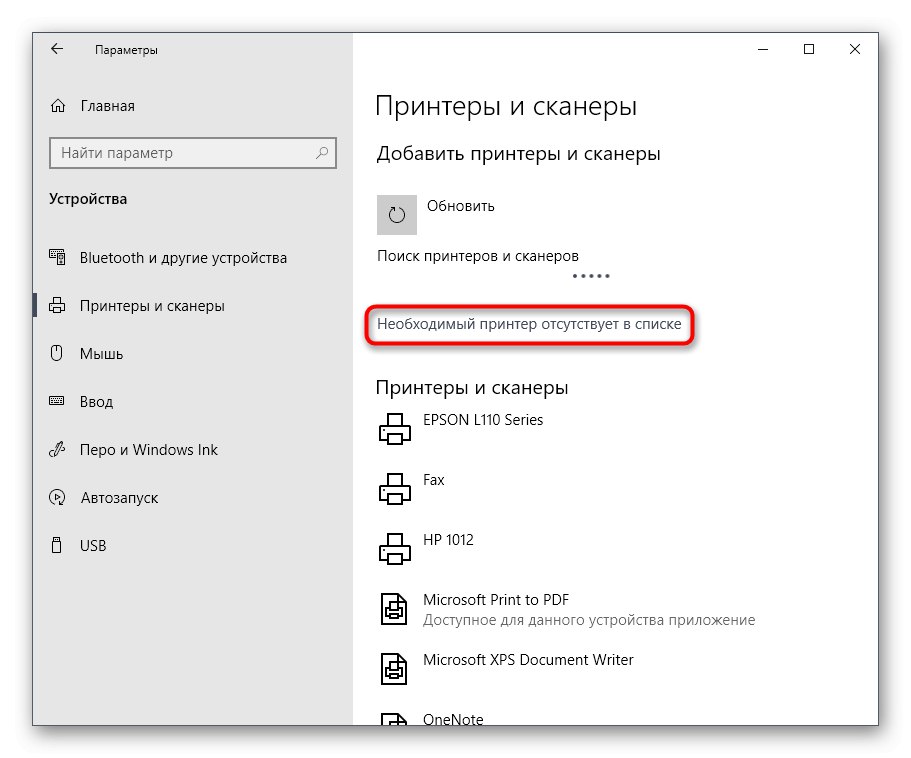
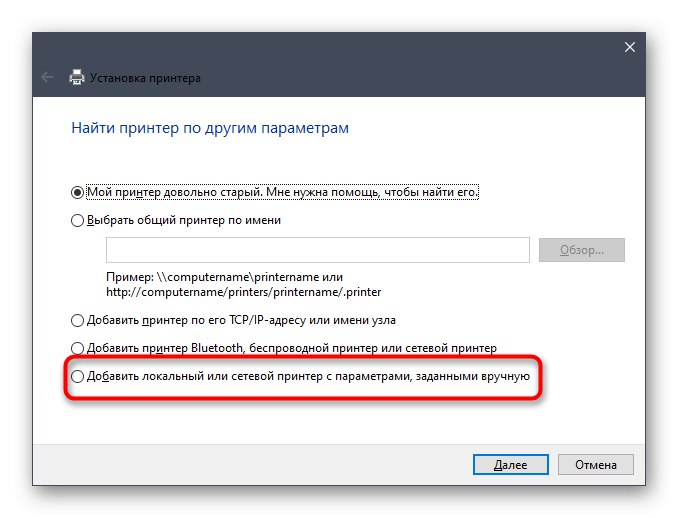
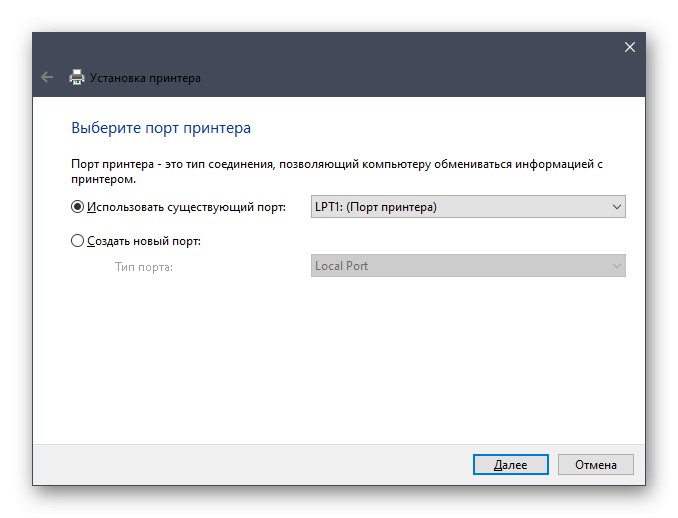
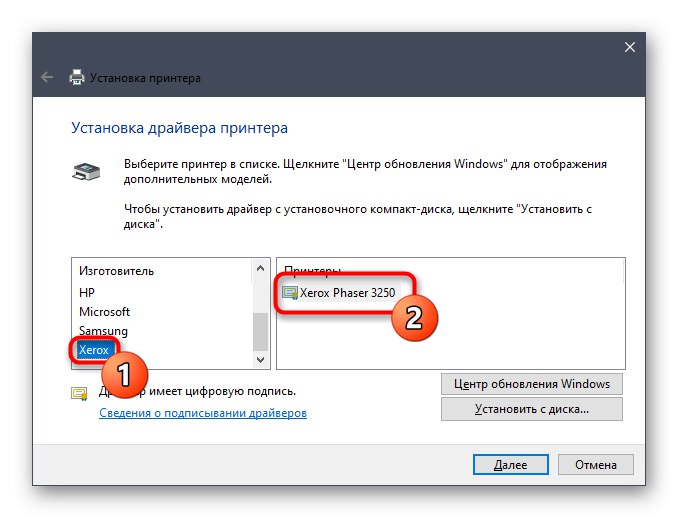
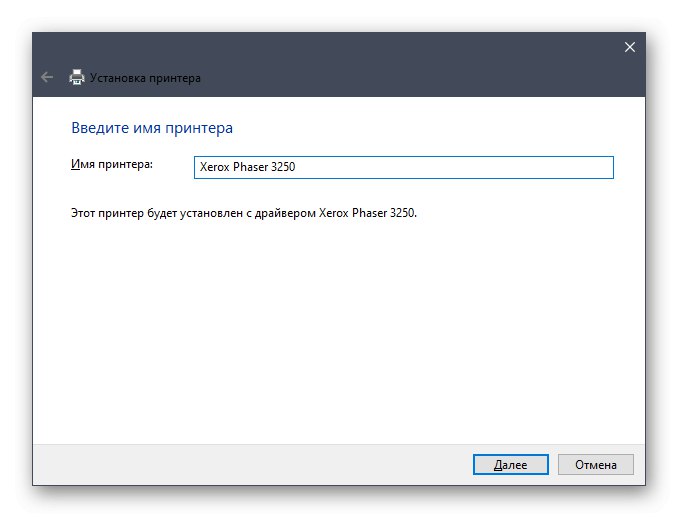
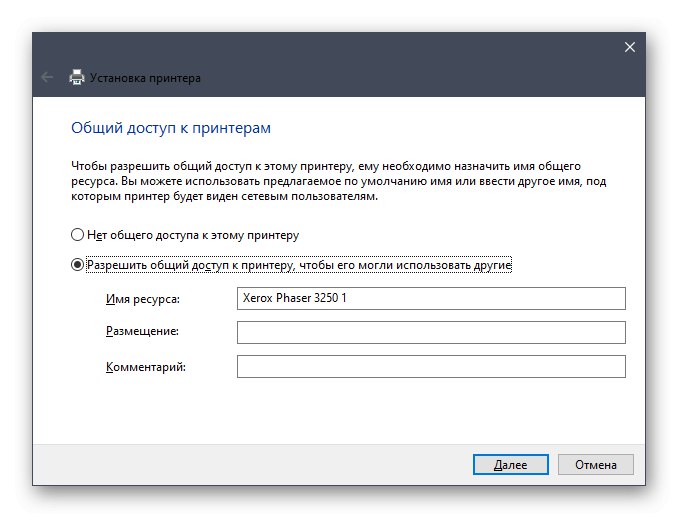
Це були чотири способи, що дозволяють інсталювати драйвери для принтера Xerox Phaser 3250. Як бачите, здійснити кожен з них зможе навіть початківець користувач, а виниклі труднощі завжди допоможуть вирішити наведені інструкції.