Викачуємо драйвера для USB портів
USB (Universal Serial Bus або Універсальна Послідовна Шина) - самий багатофункціональний порт на сьогоднішній день. За допомогою цього роз'єму до комп'ютера можна підключити не тільки флешку, клавіатуру або мишу, але і дуже багато інших пристроїв. Наприклад, є портативні міні-холодильники з підключенням USB, лампи, колонки, мікрофони, навушники, мобільні телефони, відеокамери, офісна техніка тощо Список насправді величезний. Але для того, щоб вся ця периферія працювала належним чином і дані передавалися швидко через цей порт, необхідно встановлювати драйвера для USB. У даній статті ми розберемося на прикладі, як же це правильно зробити.
За замовчуванням, драйвера для USB встановлюються разом з ПО материнської плати, так як ставляться безпосередньо до неї. Тому, якщо у вас з якихось причин не встановлені драйвера USB, ми будемо звертатися в першу чергу до сайтів виробників материнської плати. Але про все по порядку.
зміст
Завантаження і установка драйверів для USB
У випадку з USB, як і з будь-якими іншими комплектуючими комп'ютера, є кілька способів знайти і завантажити необхідні драйвера. Розберемо їх докладно по порядку.
Спосіб 1: З сайту виробника материнської плати
Спершу нам необхідно дізнатися виробника і модель материнської плати. Для цього необхідно виконати кілька простих дій.
- На кнопці «Пуск» необхідно натиснути правою кнопкою миші і вибрати пункт «Командний рядок» або «Командний рядок (адміністратор)».
- Якщо у вас встановлена операційна система Windows 7 або нижче, вам необхідно натиснути клавіші «Win + R». В результаті відкриється вікно, в якому необхідно ввести команду «cmd» і натиснути кнопку «ОК».
- І в першому і в другому випадку на екрані з'явиться вікно «Командний рядок». Далі нам необхідно ввести наступні команди в цьому вікні для того, щоб дізнатися виробника і модель материнської плати.
- Тепер, знаючи бренд і модель материнської плати, необхідно зайти на офіційний сайт виробника. Ви з легкістю зможете знайти його через будь-яку пошукову систему. Наприклад, в нашому випадку це компанія ASUS. переходимо на сайт цієї компанії .
- На сайті необхідно знайти рядок пошуку. У неї вводимо модель материнської плати. Зверніть увагу, що в ноутбуках найчастіше модель материнської плати збігається з моделлю самого ноутбука.
- Натиснувши кнопку «Enter», ви потрапите на сторінку з результатами пошуку. Знайдіть у списку свою материнську плату або ноутбук. Натисніть на посилання, клікнувши по назві.
- У більшості випадків зверху ви побачите кілька підпунктів до материнської карті або ноутбука. Нам необхідна рядок «Підтримка». Кількома на неї.
- На наступній сторінці нам необхідно знайти пункт «Драйвери та утиліти».
- В результаті, ми потрапимо на сторінку з вибором операційної системи і відповідних драйверів. Зверніть увагу, що не завжди, вибравши свою операційну систему, можна побачити потрібний драйвер в списку. У нашому випадку драйвер для USB можна знайти в розділі «Windows 7 64bit».
- Відкривши дерево «USB», ви побачите одну або кілька посилань на скачування драйвера. У нашому випадку вибираємо першу і натискаємо кнопку «Глобальний».
- Моментально почнеться скачування архіву з установочними файлами. Після завершення процесу завантаження необхідно розпакувати весь вміст архіву. В даному випадку в ньому знаходяться 3 файлу. Запускаємо файл «Setup».
- Почнеться процес розпакування настановних файлів, після чого запуститься сама програма установки. У першому вікні для продовження необхідно натиснути кнопку «Next».
- Наступним пунктом буде ознайомлення з ліцензійною угодою. Робимо це за бажанням, після чого ставимо позначку навпроти рядка «I accept the terms in the license agreement» і натискаємо кнопку «Next».
- Почнеться процес установки драйвера. Прогрес ви зможете побачити в наступному вікні.
- По завершенню установки ви побачите повідомлення про успішне закінчення операції. Для завершення необхідно лише натиснути кнопку «Finish».
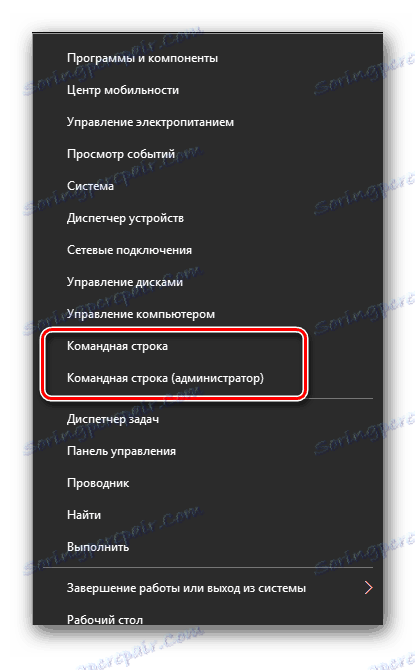

wmic baseboard get Manufacturer - узнать производителя платы
wmic baseboard get product - модель материнской платы

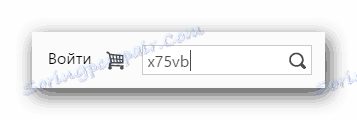

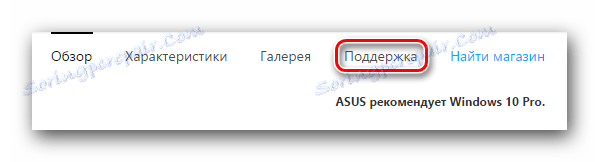

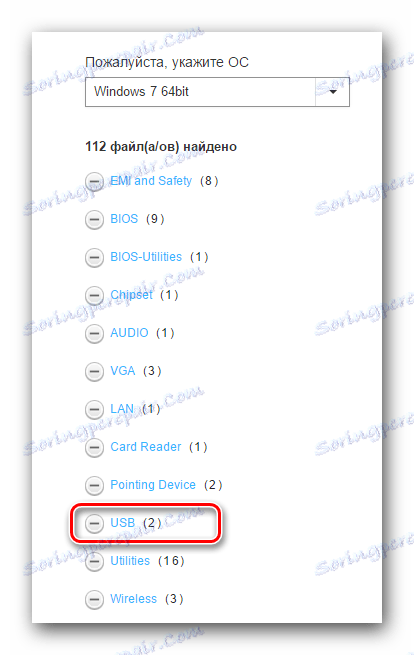
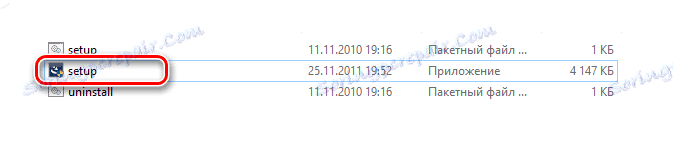
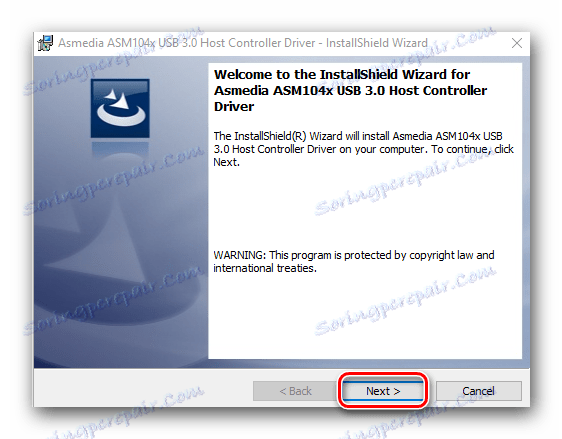

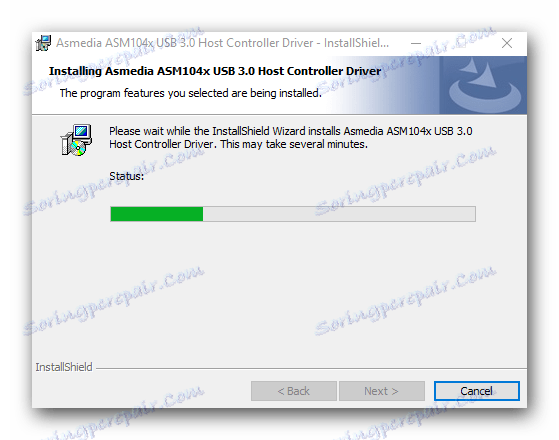
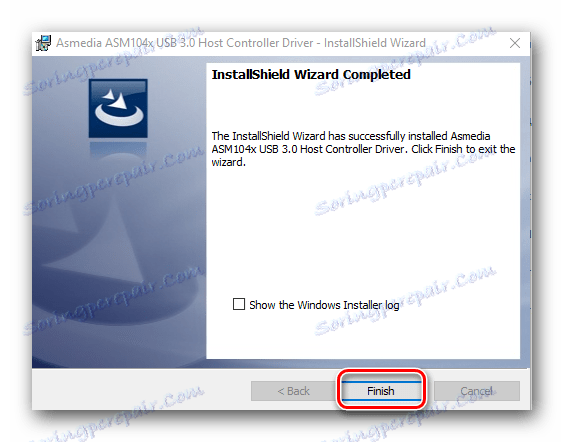
На цьому процес установки драйвера для USB з сайту виробника закінчений.
Спосіб 2: За допомогою програм автоматичного оновлення драйверів
Якщо вам не хочеться возитися з пошуком виробника і моделі материнської плати, скачуванням архівів і т.д., вам варто тоді скористатися цим способом. Для цього способу вам знадобитися будь-яка утиліта для автоматичного сканування системи і завантаження необхідних драйверів.
урок: Кращі програми для установки драйверів
Наприклад, можна використовувати DriverScanner або Auslogics Driver Updater . У будь-якому випадку, вам буде з чого вибрати. Аналогічних програм в мережі на сьогоднішній день велика кількість. Взяти до прикладу, той же DriverPack Solution . Про докладної установці драйверів за допомогою цієї програми ви можете дізнатися з нашого спеціального уроку.
урок: Як оновити драйвера на комп'ютері за допомогою DriverPack Solution
Спосіб 2: Через диспетчер пристроїв
Зайдіть в диспетчер пристроїв. Для цього необхідно виконати наступне.
- Натисніть комбінацію клавіш «Win + R» і у вікні введіть
devmgmt.msc. Натисніть кнопку «Enter». - У диспетчері пристроїв подивіться, чи немає яких-небудь помилок з USB. Як правило, такі помилки супроводжуються жовтими трикутниками або знаками оклику поруч з назвою пристрою.
- Якщо є така рядок, натисніть на назві такого пристрою правою кнопкою миші і виберіть пункт "Оновити драйвери».
- У наступному вікні необхідно вибрати пункт «Автоматичний пошук оновлених драйверів».
- Запуститься програма пошуку і оновлення драйвера для USB. Це займе небагато часу. Якщо програма знайде необхідні драйвера, вона тут же їх встановить самостійно. В результаті ви побачите повідомлення про вдале або невдале закінчення процесу пошуку і установки софта.
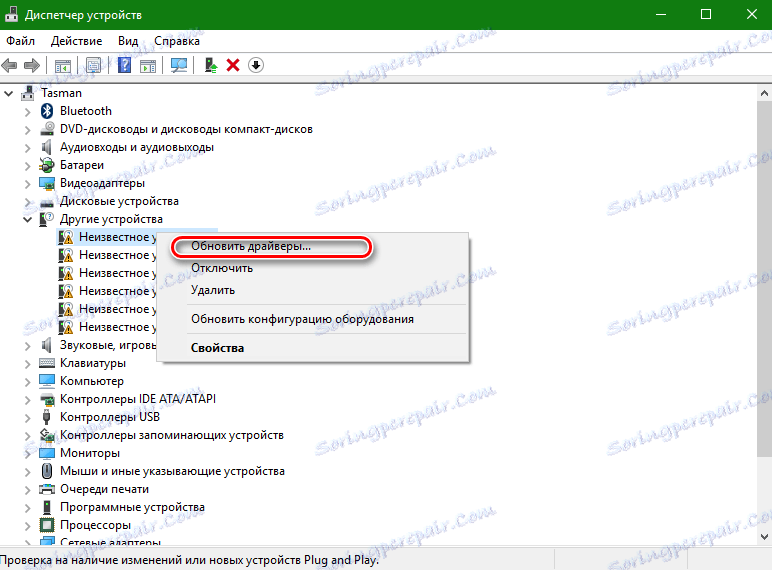
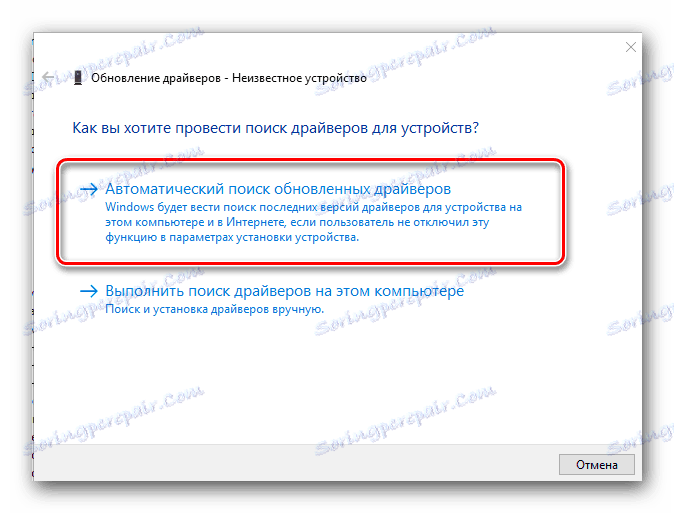
Зверніть увагу, що цей спосіб є самим малоефективним з усіх трьох. Але в деяких випадках він дійсно допомагає системі хоча б упізнати USB-порти. Після такої установки необхідно виконати пошук драйверів одним з двох перерахованих вище способів для того, щоб швидкість передачі даних через порт була максимально можливою.
Як ми вже раніше радили, для будь-яких форс-мажорних ситуацій зберігайте завжди найважливіші і необхідні драйвера і утиліти на окремий носій. У разі необхідності він може заощадити вам багато часу, який буде витрачено на повторний пошук софту. Крім того, можуть виникнути ситуації, коли у вас просто не буде доступу до інтернету, а встановити драйвера буде потрібно.