Завантаження і установка драйвера для відеокарти GeForce 9800 GT
nVidia - найбільший сучасний бренд, який спеціалізується на виробництві відеокарт. Графічним адаптерам nVidia, як і будь-яким іншим відеокартам в принципі, для розкриття потенціалу необхідні спеціальні драйвера. Вони не тільки допоможуть підвищити продуктивність пристрою, але і дозволять використовувати нестандартні вирішення вашого монітора (якщо він їх підтримує). В даному уроці ми допоможемо вам знайти і інсталювати ПЗ для відеокарти nVidia GeForce 9800 GT.
зміст
Кілька способів інсталяції драйверів nVidia
Інсталювати потрібний софт можна абсолютно різними способами. Всі наведені нижче методи відрізняються один від одного, і можуть застосовуватися в ситуаціях різної складності. Обов'язковою умовою для виконання всіх варіантів є наявність активного підключення до інтернету. Тепер приступимо безпосередньо до опису самих способів.
Спосіб 1: Сайт компанії nVidia
- заходимо на сторінку завантаження ПЗ , Яка розташовується на офіційному сайті nVidia.
- На цій сторінці ви побачите поля, які необхідно заповнити відповідною інформацією для коректного пошуку драйверів. Зробити це необхідно в такий спосіб.
- Тип продукту - GeForce;
- Серія продуктів - GeForce 9 Series;
- Операційна система - Тут необхідно вказати версію своєї операційної системи і її розрядність;
- Мова - Вибираєте ту мову, який вам краще.
- Після цього потрібно натиснути кнопку «Пошук».
- На наступній сторінці ви можете ознайомитися з додатковою інформацією щодо самого драйвера (версія, розмір, дата релізу, опис) і переглянути список підтримуваних відеокарт. Зверніть увагу на цей список. У ньому обов'язково повинен значитися ваш адаптер GeForce 9800 GT. Після ознайомлення з усією інформацією вам необхідно натиснути кнопку «Завантажити зараз».
- Перед самою завантаженням вам запропонують ознайомитися з ліцензійною угодою. Побачити його можна, перейшовши за посиланням на наступній сторінці. Для початку завантаження вам необхідно натиснути кнопку «Прийняти і завантажити», яка знаходитися трохи нижче самого посилання.
- Відразу після натискання на кнопку почнеться завантаження файлу встановлення. При середній швидкості інтернету завантажуватися він буде близько пари хвилин. Чекаємо закінчення процесу і запускаємо сам файл.
- Перед установкою програми буде потрібно витягти всі необхідні файли і компоненти. У вікні вам необхідно буде вказати місце на комп'ютері, куди утиліта помістить ці файли. Ви можете залишити шлях без змін або прописати власний. Крім того, ви можете клікнути на кнопку у вигляді жовтої папки поруч з рядком і вибрати місце вручну із загального списку. Коли з місцем зберігання файлів визначилися, тиснемо кнопку «ОК».
- Після цього чекаємо, поки утиліта розпакує всі необхідні їй компоненти в зазначену раніше папку.
- Після розпакування почнеться процес установки ПО. Першим вікном, яке ви побачите, буде перевірка сумісності вашої системи і інсталюється драйвера.
- У деяких випадках після перевірки сумісності можуть виникнути різні помилки. Викликані вони можуть бути різними причинами. Огляд найпоширеніших помилок і методи їх усунення ми розглядали в одному з наших уроків.
- Сподіваємося, у вас помилок не виникне, і ви побачите далі вікно з текстом ліцензійної угоди. Ви можете вивчити його, промотавши текст до самого низу. У будь-якому випадку, для продовження установки потрібно натиснути кнопку «Приймаю. продовжити »
- Після цього з'явиться вікно з вибором параметрів установки. Це, мабуть, найголовніший момент в інсталяції софта даними способом. Якщо раніше у вас не було встановлено драйвер nVidia - вибираємо пункт «Експрес». У цьому випадку програма автоматично встановить всі ПО і додаткові компоненти. Вибравши параметр «Вибіркова установка», ви зможете самостійно вибрати ті компоненти, які необхідно інсталювати. Крім того, ви зможете виконати чисту установку, видаливши попередні профілі і файли налаштувань відеокарти. Для прикладу візьмемо «Вибіркову установку» і натиснемо кнопку «Далі».
- У наступному вікні ви побачите список всіх компонентів, доступних для інсталяції. Відзначаємо потрібні, ставлячи поруч з назвою галочку. При необхідності ставимо галочку і навпроти рядка «Виконати чисту установку». Після того, як все буде зроблено, тиснемо знову кнопку «Далі».
- Наступним кроком буде безпосередня інсталяція софта і обраних раніше компонентів.
- Через кілька хвилин після початку інсталяції, утиліті необхідно буде зробити перезавантаження вашої системи. Ви можете зробити це вручну, натиснувши кнопку «Перезавантажити зараз» у вікні, або просто почекати одну хвилину, після чого система перезавантажиться автоматично. Перезавантаження потрібно для того, щоб програма могла коректно видалити стару версію драйверів. Тому перед початком установки робити це вручну зовсім не обов'язково.
- Коли система завантажиться знову, установка драйверів і компонентів продовжиться автоматично. Програмі буде потрібно ще пара хвилин, після чого ви побачите повідомлення з результатами інсталяції. Для завершення процесу просто натискаємо кнопку «Закрити» внизу вікна.
- На цьому даний спосіб буде завершено.
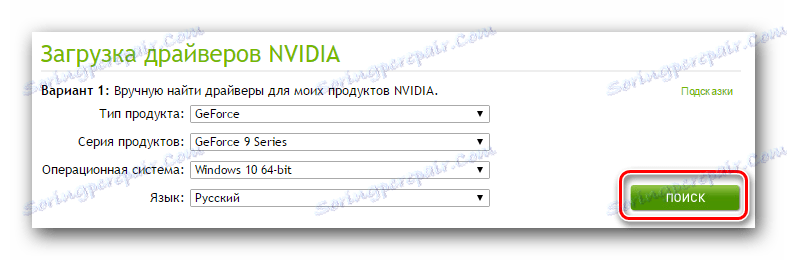
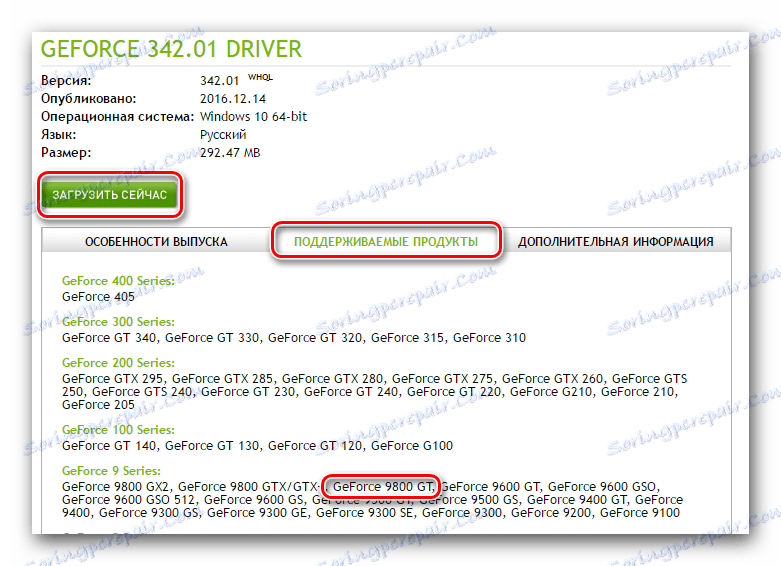

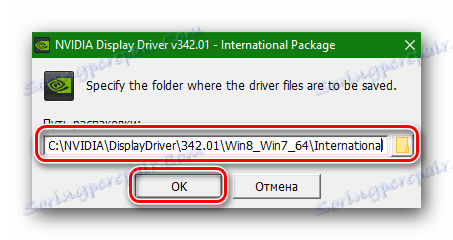

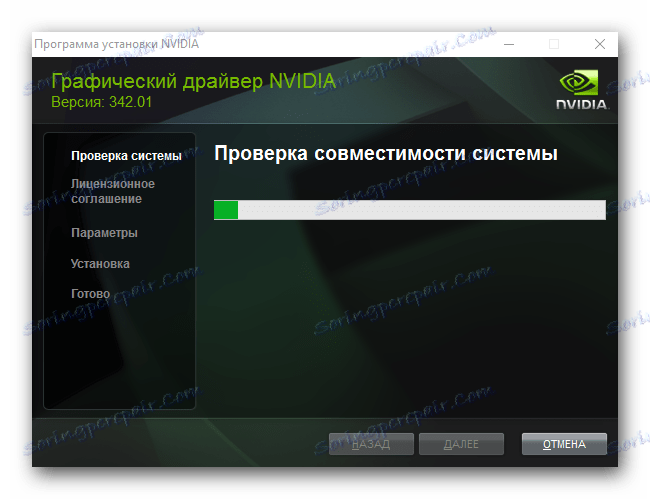
урок: Варіанти вирішення проблем при установці драйвера nVidia
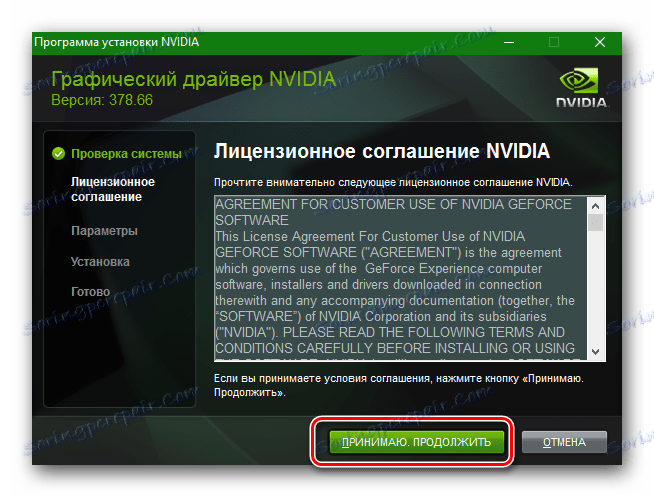
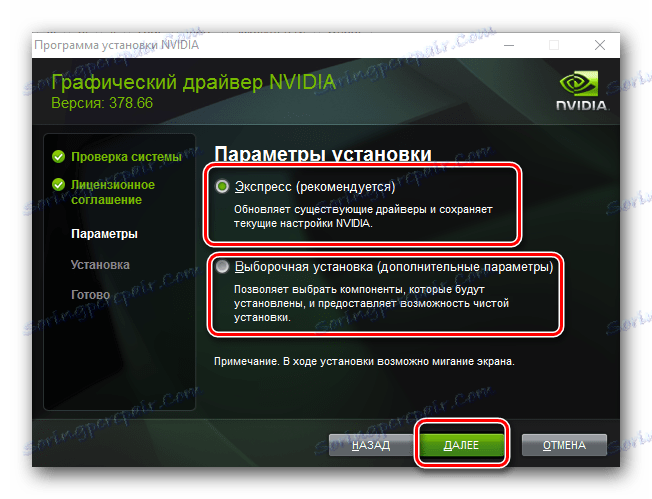
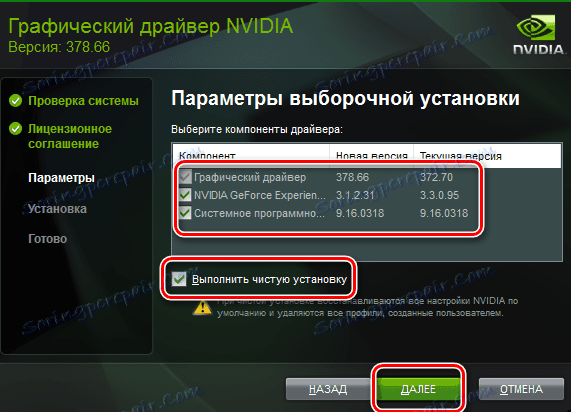
Вкрай не рекомендуємо запускати на цьому моменті будь 3D програми, так як під час установки драйвера вони можуть просто зависнути.
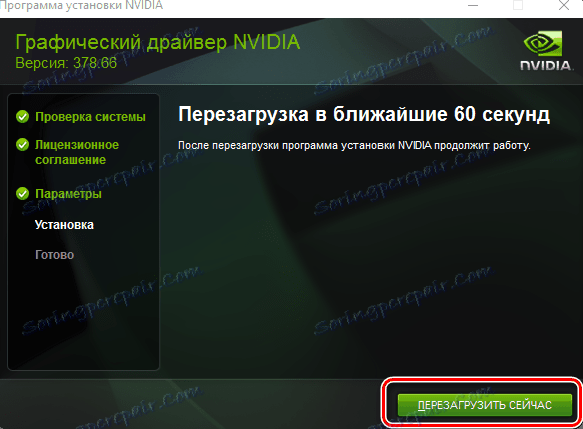
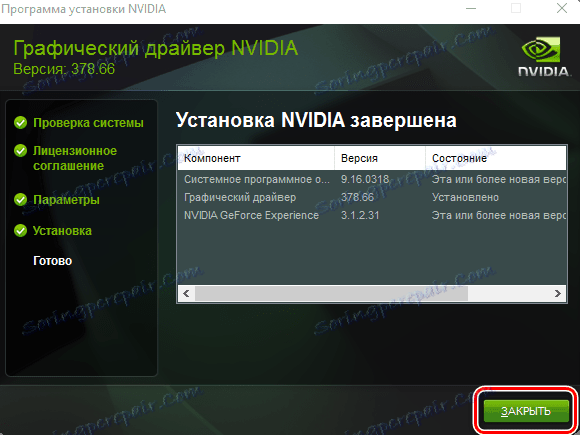
Спосіб 2: Сервіс nVidia з пошуку драйверів
Перед тим, як приступити до опису самого способу, ми хотіли б забігти трохи наперед. Справа в тому, що для використання цього способу вам потрібно Internet Explorer або будь-який інший браузер з підтримкою Java. Якщо в Internet Explorer у вас відключена можливість відображення Java, то вам слід вивчити спеціальний урок.
урок: Internet Explorer. включаємо JavaScript
Тепер повернемося до самого способу.
- Спершу вам необхідно зайти на офіційну сторінку онлайн-сервісу nVidia .
- Ця сторінка за допомогою спеціальних служб просканує вашу систему і визначить модель вашого графічного адаптера. Після цього сервіс сам підбере найсвіжіший драйвер для відеокарти і запропонує вам його завантажити.
- Під час сканування ви можете побачити вікно, зображене на картинці нижче. Це стандартний запит Java на виконання сканування. Просто натискаємо кнопку «Run» для продовження процесу пошуку.
- Якщо онлайн-службі вдалося вірно визначити модель вашої відеокарти, через кілька хвилин ви побачите сторінку, на якій вам запропонують завантажити відповідне ПЗ. Вам лише залишається натиснути кнопку «Download».
- Після цього ви опинитеся на знайомій сторінці з описом драйвера і списком підтримуваних продуктів. Весь подальший процес буде точно таким, як описано в першому способі. Можете повернутися до нього і почати виконання з пункту 4.
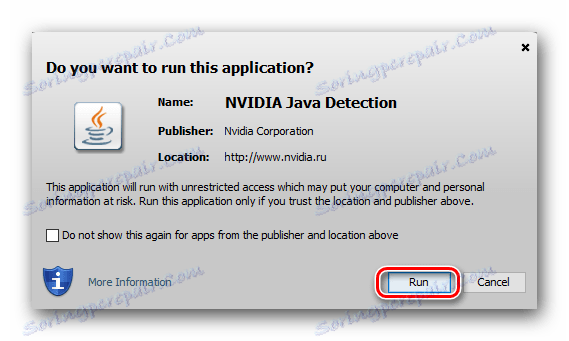
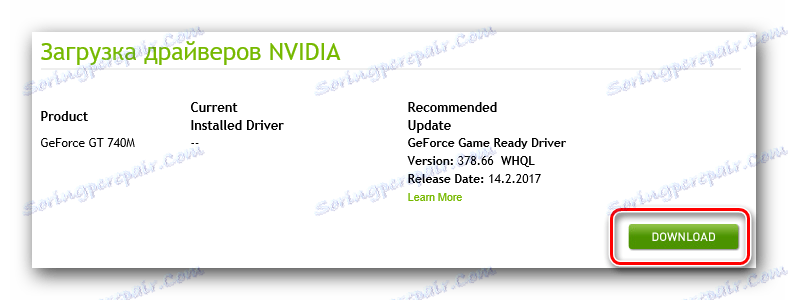
Звертаємо вашу увагу, що крім браузера з підтримкою Java, вам також знадобитися встановити Java на ваш комп'ютер. Зробити це зовсім не важко.
- Якщо під час сканування служба nVidia не виявить Java у вас на комп'ютері, ви побачите наступну картину.
- Для переходу на сайт завантаження Java вам необхідно натиснути на відповідну помаранчеву кнопку, зазначену на скріншоті вище.
- В результаті відкриється офіційний сайт продукту, на головній сторінці якого вам потрібно натиснути велику червону кнопку «Завантажити Java безкоштовно».
- Ви опинитеся на сторінці, де можна ознайомитися з ліцензійною угодою Java. Для цього слід перейти за відповідним посиланням. Після прочитання цієї угоди, вам необхідно натиснути кнопку «Погодитися і почати безкоштовне завантаження».
- Далі запуститься процес завантаження файлу встановлення Java. Необхідно дочекатися його закінчення і запустити. Інсталяція Java у вас займе буквально пару хвилин. На цьому етапі у вас не повинно виникнути проблем. Просто слідуйте підказкам. Після установки Java вам слід повернутися на сторінку онлайн-сервісу nVidia і повторити спробу.
- На цьому даний спосіб завершено.
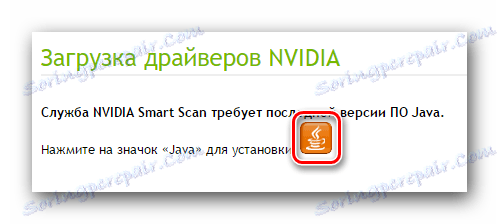
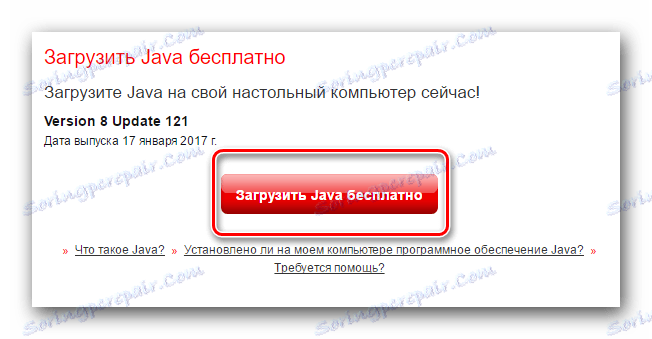
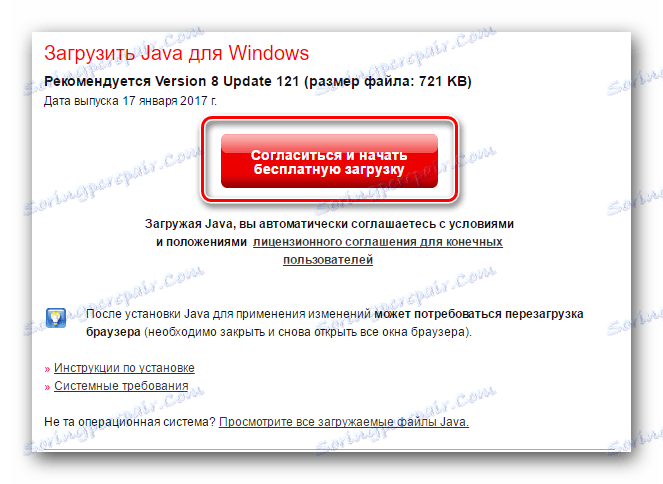
Спосіб 3: Утиліта GeForce Experience
Встановити ПО для відеокарти nVidia GeForce 9800 GT можна також за допомогою спеціальної утиліти GeForce Experience . Якщо при установці програми ви не міняли місця зберігання файлів, то знайти утиліту можна в наступних папка.
C:Program Files (x86)NVIDIA CorporationNVIDIA GeForce Experience - якщо у вас 64-розрядна ОС
C:Program FilesNVIDIA CorporationNVIDIA GeForce Experience - якщо у вас 32-розрядна ОС
Тепер приступимо до опису самого способу.
- Запускаємо з папки файл з назвою «NVIDIA GeForce Experience».
- При запуску утиліта визначить версію ваших драйверів і повідомить про наявність новіших. Для цього вам необхідно перейти в розділ «драйверів», знайти який можна в верхній частині програми. У цьому розділі ви побачите дані про нову версію доступних драйверів. Крім того, саме в цьому розділі ви зможете скачати ПО, натиснувши кнопку «Завантажити».
- Почнеться завантаження необхідних файлів. Її прогрес можна відстежувати в спеціальній області в цьому ж вікні.
- Коли файли завантажаться, замість прогресу скачування ви побачите кнопки з параметрами інсталяції. Тут з'являться вже знайомі вам параметри «Експрес-установка» і «Вибіркова установка». Вибираємо найбільш підходящий варіант і натискаємо на відповідну кнопку.
- В результаті почнеться підготовка до інсталяції, видалення старих драйверів і установка нових. В кінці ви побачите повідомлення з текстом «Установка завершена». Для завершення процесу просто натискаєте кнопку «Закрити».
- При використанні даного способу перезавантаження системи не буде потрібно. Однак після інсталяції софта ми все ж рекомендуємо це зробити.
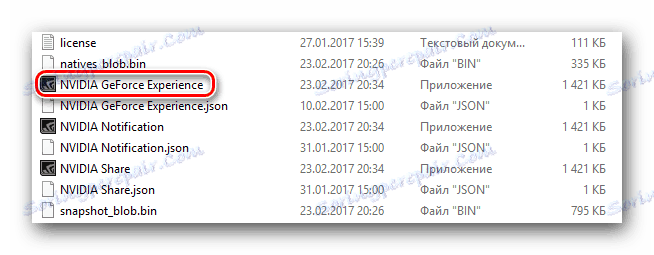

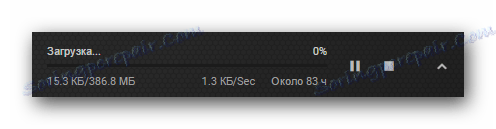

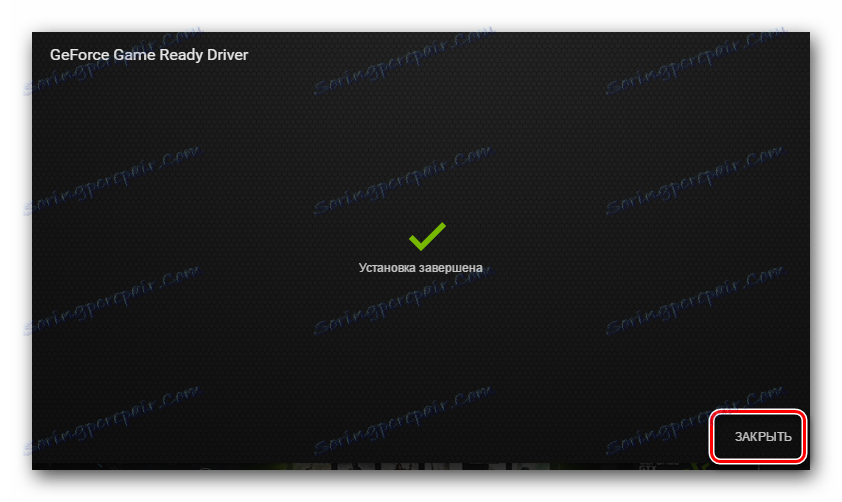
Спосіб 4: Софт для автоматичної інсталяції ПЗ
Даний спосіб ми згадуємо щоразу, коли тема стосується пошуку і установки софта. Справа в тому, що цей спосіб є універсальним і підходить в будь-якій ситуації. В одному з наших уроків ми робили огляд на утиліти, які спеціалізуються на автоматичному пошуку та встановлення програмного забезпечення.
урок: Кращі програми для установки драйверів
Скористатися такими програмами можна і в даному випадку. Яку з них вибрати - вирішувати тільки вам. Вони всі працюють за одним принципом. Відрізняються лише додатковими функціями. Найпопулярнішим рішенням для оновлення є DriverPack Solution . Саме його ми і рекомендуємо використовувати. А допоможе вам в цьому наша навчальна стаття.
урок: Як оновити драйвера на комп'ютері за допомогою DriverPack Solution
Спосіб 5: Ідентифікатор обладнання
Цей спосіб дозволить знайти і встановити драйвер для будь-якого обладнання, яке хоч якось позначено в «Диспетчері пристроїв». Застосуємо даний метод і до відеокарти GeForce 9800 GT. Спершу необхідно дізнатися ID вашої відеокарти. У даного графічного адаптера наступні значення ІД:
PCIVEN_10DE&DEV_0601&SUBSYS_90081043
PCIVEN_10DE&DEV_0601&SUBSYS_90171B0A
PCIVEN_10DE&DEV_0601
PCIVEN_10DE&DEV_0605
PCIVEN_10DE&DEV_0614
Тепер з цим ІД необхідно звернутися до одного з наявних в мережі онлайн-сервісів, які спеціалізуються на пошуку софта за ідентифікатором пристрою. Про те, як це зробити, і який краще сервіс використовувати, ви можете дізнатися з нашої окремої статті, яка повністю присвячена питанню пошуку драйвера по ID.
урок: Пошук драйверів по ID обладнання
Спосіб 6: Автоматичний пошук ПО
Цей метод знаходиться на останньому місці, так як дозволить встановити лише базовий набір необхідних файлів. Такий підхід допоможе вам в тому випадку, якщо система відмовляється виявляти відеокарту вірно.
- На робочому столі натискаємо правою кнопкою миші на значку «Мій комп'ютер».
- У контекстному меню вибираємо пункт «Управління».
- У лівій частині вікна ви побачите рядок «Диспетчер пристроїв». Натискаємо на цей напис.
- У центрі вікна ви побачите дерево всіх пристроїв вашого комп'ютера. Відкриваємо зі списку вкладку «Відеоадаптери».
- У списку натискаємо на відеокарті правою кнопкою миші і вибираємо з меню, що пункт "Оновити драйвери».
- Останнім кроком буде вибір режиму пошуку. Радимо використовувати «Автоматичний пошук». Для цього просто натискаємо на відповідного напису.
- Після цього почнеться пошук необхідних файлів. Якщо системі вдасться їх виявити, вона тут же їх самостійно інсталює. В результаті ви побачите вікно з повідомленням про успішну установку ПЗ.
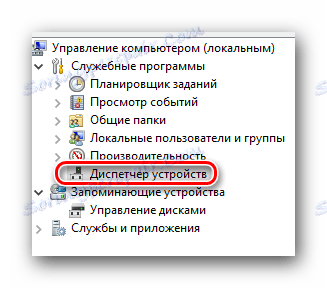
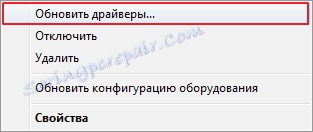
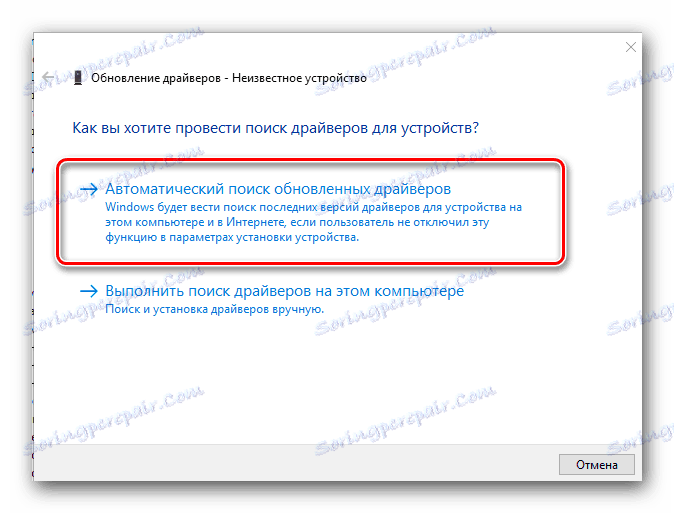
На цьому перелік всіх доступних способів закінчено. Як ми згадували трохи раніше, всі способи мають на увазі використання інтернету. Щоб якось не опинитися в неприємній ситуації, радимо завжди зберігати необхідні драйвера на зовнішніх носіях. У разі виникнення проблем з інсталяцією софту для адаптера nVidia GeForce 9800 GT, пишіть в коментарях. Ми детально розберемо проблему і спробуємо разом її вирішити.