Завантаження і установка драйверів для принтера KYOCERA FS-1120MFP
Велика компанія KYOCERA вже багато років займається виробництвом найрізноманітніших пристроїв, в тому числі і принтерів. Серед модельного ряду є друкарське обладнання з найменуванням FS-1120MFP. Як і більшість інших подібних девайсів, для коректної роботи з операційною системою воно потребує наявності сумісних драйверів. Завантажити та встановити їх на комп'ютер можна чотирма різними методами. Саме про це і піде мова в нашій статті.
зміст
Завантажуємо і встановлюємо драйвери для принтера KYOCERA FS-1120MFP
Зазвичай в комплекті з принтером йде ліцензійний диск, на якому знаходиться не тільки різне допоміжне програмне забезпечення, а й відповідні драйвери. Якщо немає можливості задіяти диск, радимо ознайомитися з наведеними нижче способами. Всі вони розставлені в порядку максимальної ефективності.
Спосіб 1: Офіційний сайт підтримки KYOCERA
KYOCERA FS-1120MFP є досить старим обладнанням, тому його підтримка на офіційному сайті була припинена, а вся існуюча інформація перенесена на архів. Саме звідти можна завантажити останню версію драйвера, яка вважається ліцензійної і представлена самими розробниками, а зробити це можна так:
Перейти на офіційний сайт KYOCERA Document Solutions Russia
- Перейдіть по вказаній вище посиланням і виберіть розділ «Обслуговування / підтримка».
- На панелі зліва натисніть на напис «Центр підтримки».
- Через розширений пошук знайдіть свій принтер в категорії «Друк».
- Прокрутіть до розділу «Драйвери».
- Вкажіть потрібну мову і внизу виберіть ту версію програмного забезпечення, яка буде сумісна з вашою операційною системою.
- Прочитайте і підтвердіть правила ліцензійної угоди.
- Чекайте завершення скачування архіву, після чого запустіть його.
- Виберіть розрядність ОС і встановіть системні файли друкарського обладнання.
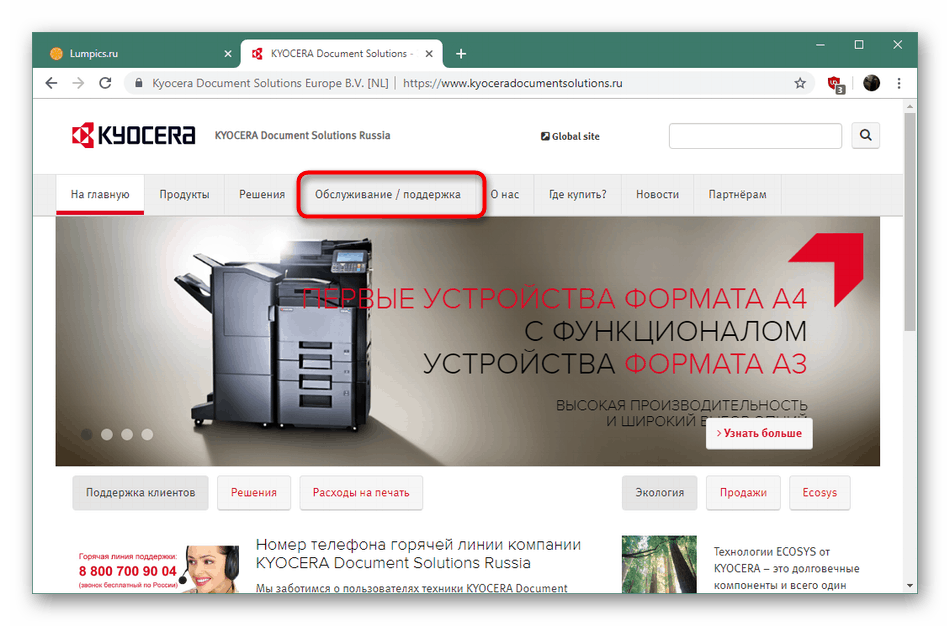
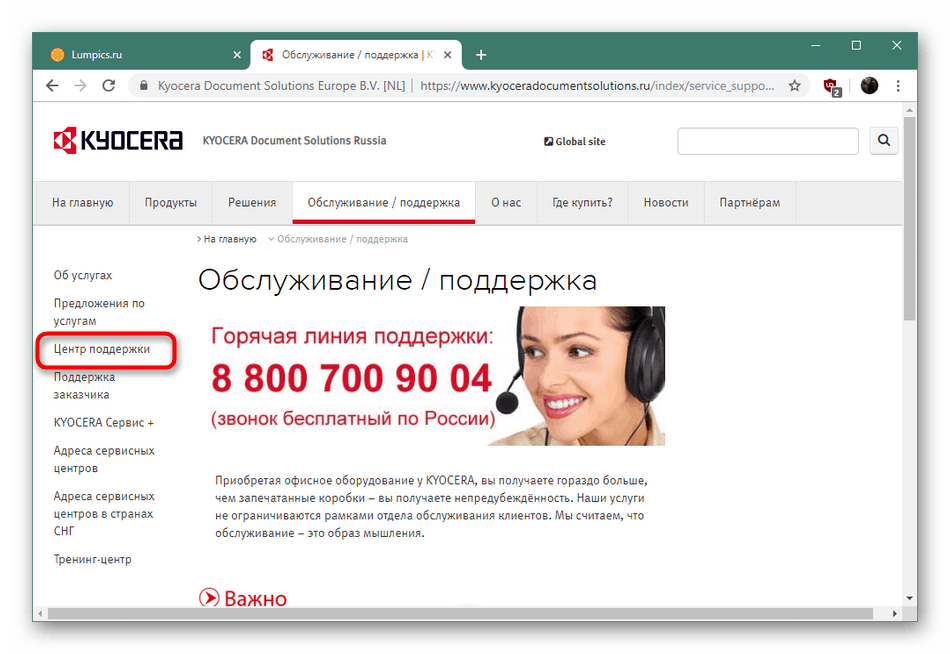
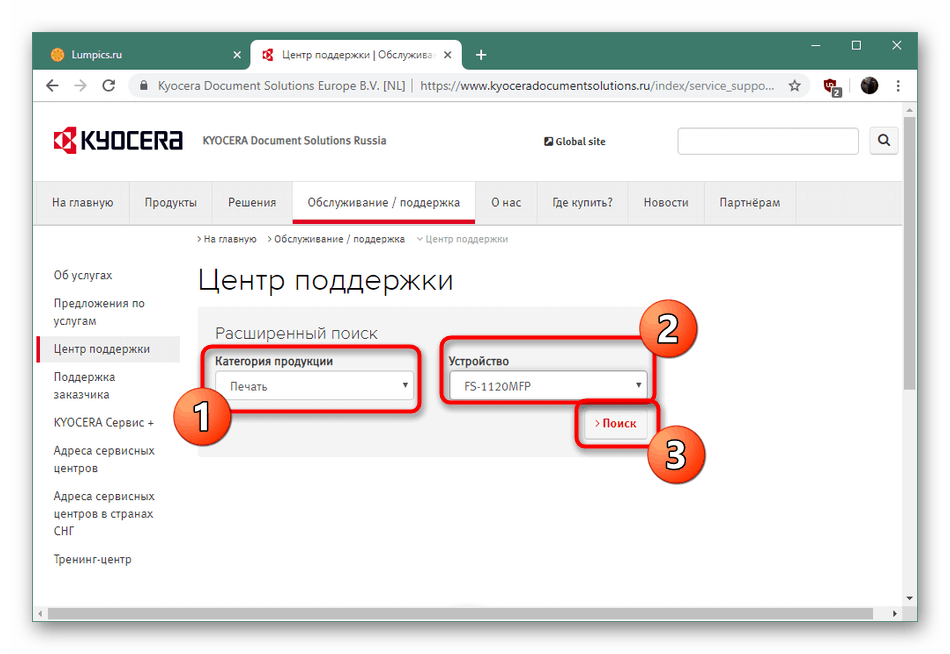
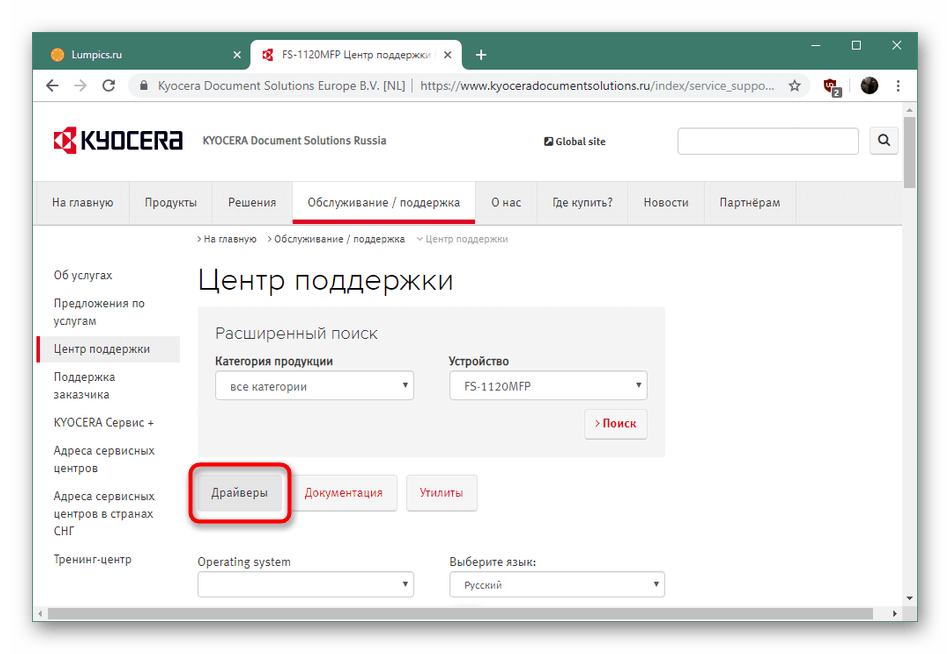
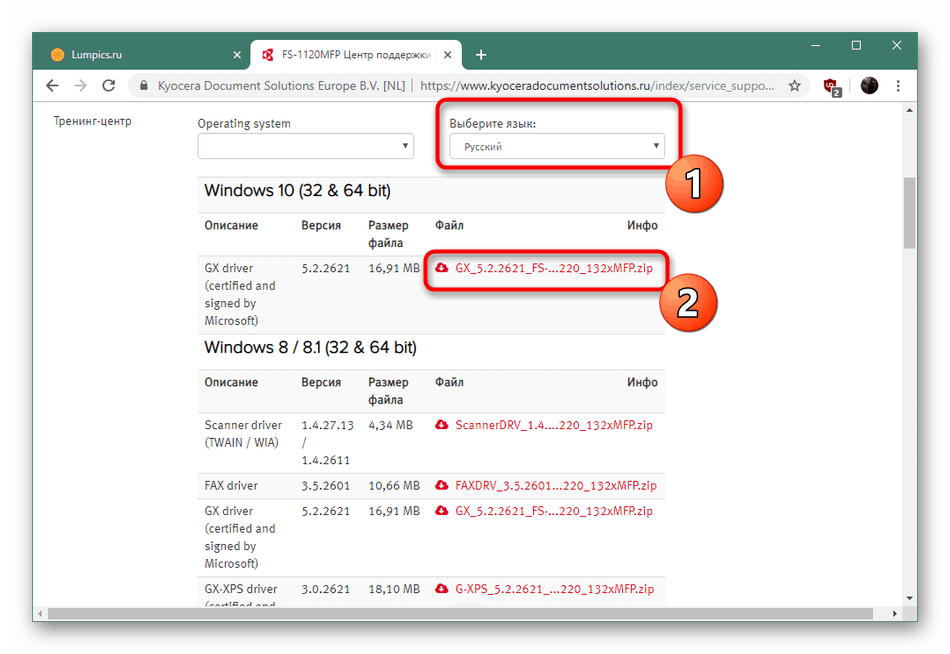

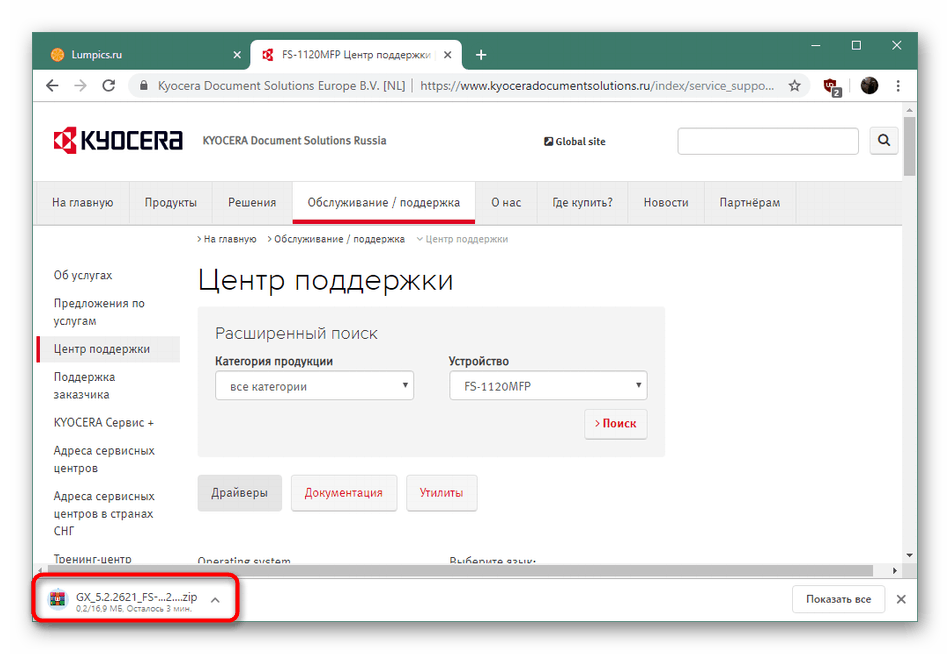
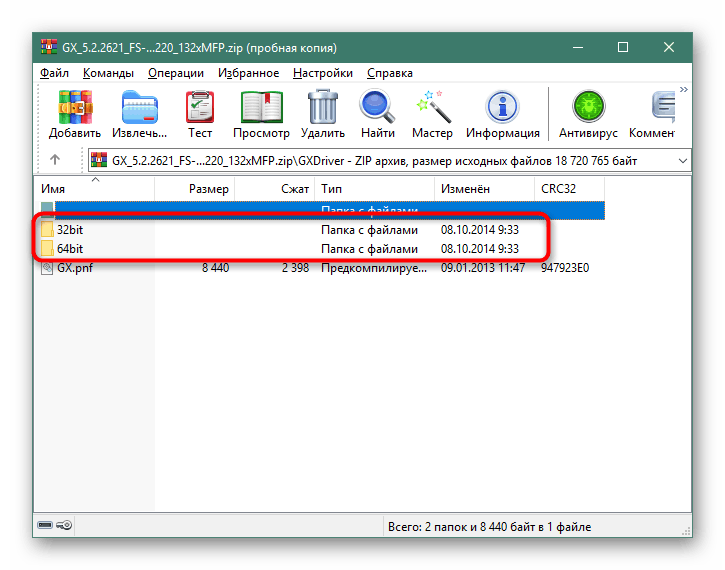
Спосіб 2: Додаткове програмне забезпечення
Зазвичай з використанням спеціалізованих програм для інсталяції драйверів стикаються користувачі, що бажають зробити автоматичне додавання відразу декількох компонентів в систему. Однак нічого не заважає задіяти такі рішення і для одного пристрою, до того ж більшість з них підтримує периферійне устаткування і без проблем знаходить файли і для нього. Детальний опис популярних подібних додатків ви знайдете в інший нашій статті, перейшовши за наведеним нижче посиланням.
Детальніше: Кращі програми для установки драйверів
Ми ж можемо порадити вибрати DriverPack Solution , Щоб вирішити поставлене завдання. Цей софт ідеально підійде для того, щоб швидко просканувати систему, визначити потребує девайс в оновленні та завантажити правильний драйвер. Пропонуємо Вам ознайомитися з принципом дії DriverPack в окремому нашому матеріалі далі.
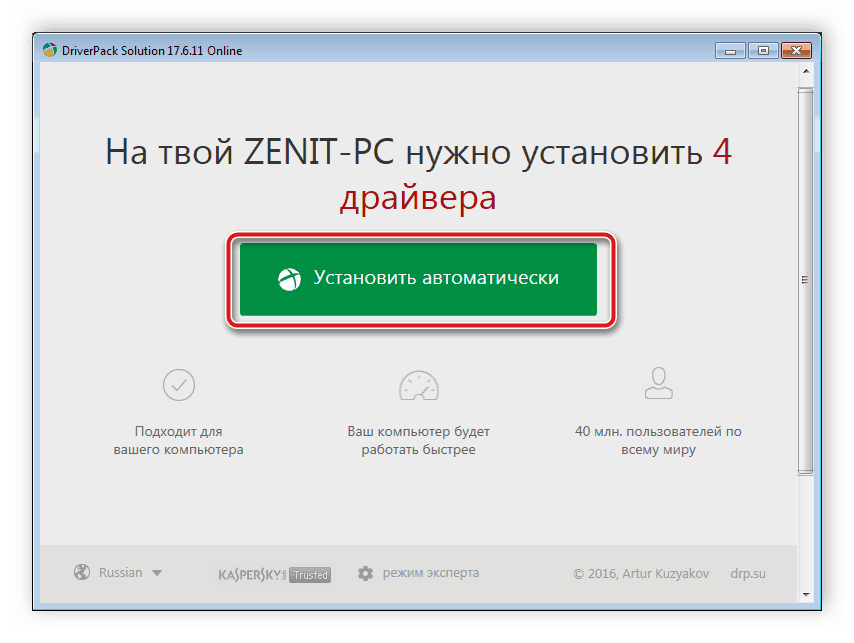
Детальніше: Як оновити драйвери на комп'ютері за допомогою DriverPack Solution
Спосіб 3: Ідентифікатор принтера
Визначити унікальний ідентифікатор друкованого пристрою не складе труднощів, досить зайти в меню «Диспетчер пристроїв» в Віндовс і через «Властивості» подивитися потрібну інформацію. Визначивши ID, можна без проблем знайти і завантажити драйвери через спеціальні онлайн-сервіси. У даній моделі ідентифікатор має вигляд:
USBPRINTKyoceraFS-1025MFP325E
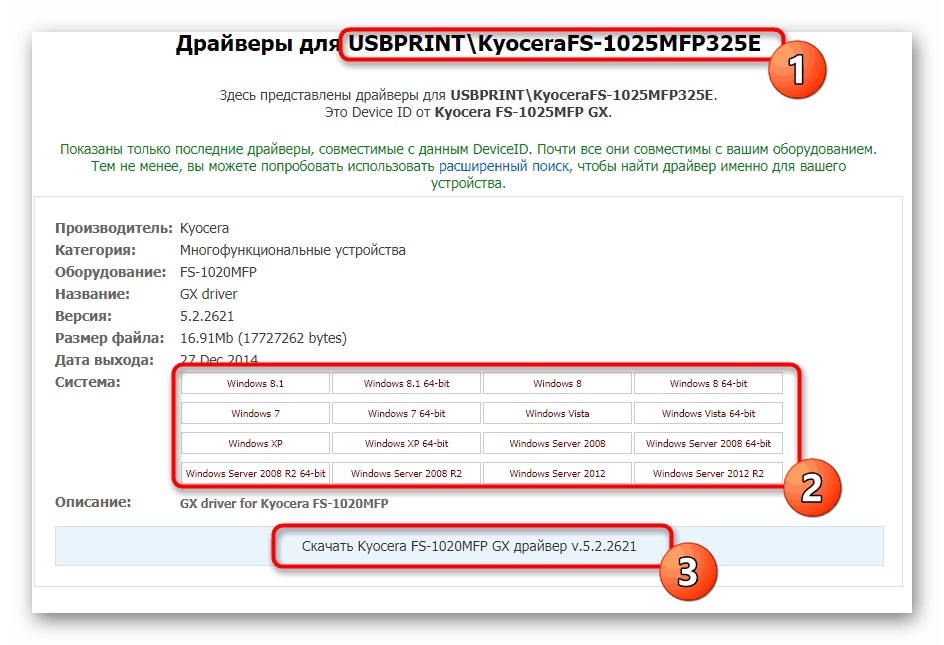
Згаданих сайтів з пошуку ПО через індивідуальний код чимало, деякі з них користуються більшою популярністю. Інший наш автор в окремій статті максимально розгорнуто описав виконання поставленого завдання на прикладі двох веб-ресурсів.
Детальніше: Пошук драйверів по ID обладнання
Спосіб 4: «Установка принтера» в Windows
Багато власників платформи Windows знають, що в неї вбудовано безліч стандартних допоміжних засобів, серед яких знаходиться вирішення для установки нового периферійного обладнання. Власноручне додавання необхідного девайса проводиться так:
- Відкрийте «Пуск» і перейдіть в «Параметри».
- Клікніть ЛКМ на пункті «Пристрої».
- Через панель зліва переміститеся в «Принтери і сканери» і натисніть на «Необхідний принтер відсутній у списку» при пошуку принтерів та сканерів.
- Почніть ручне додавання локального пристрою.
- Використовуйте вже існуючий порт для підключення або створіть новий.
- В відобразиться списку виберіть виробника і відповідну модель продукту.
- Задайте довільне ім'я і переходите до наступного кроку.
- Після закінчення додавання можна надати загальний доступ і провести тестову друк.
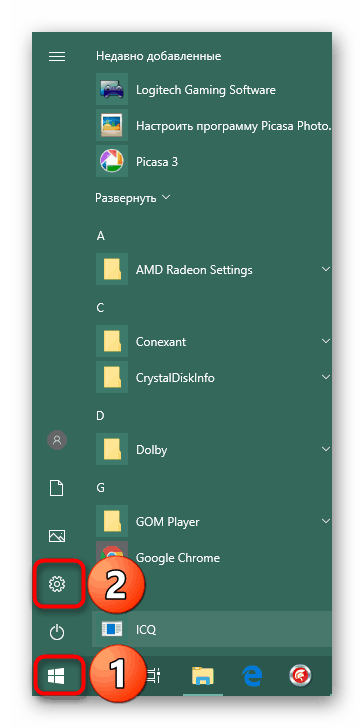
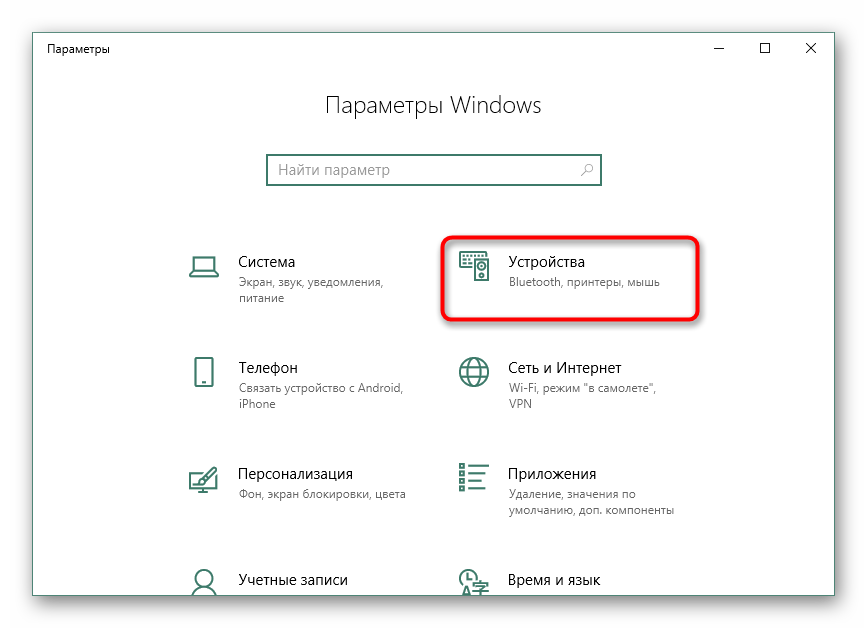
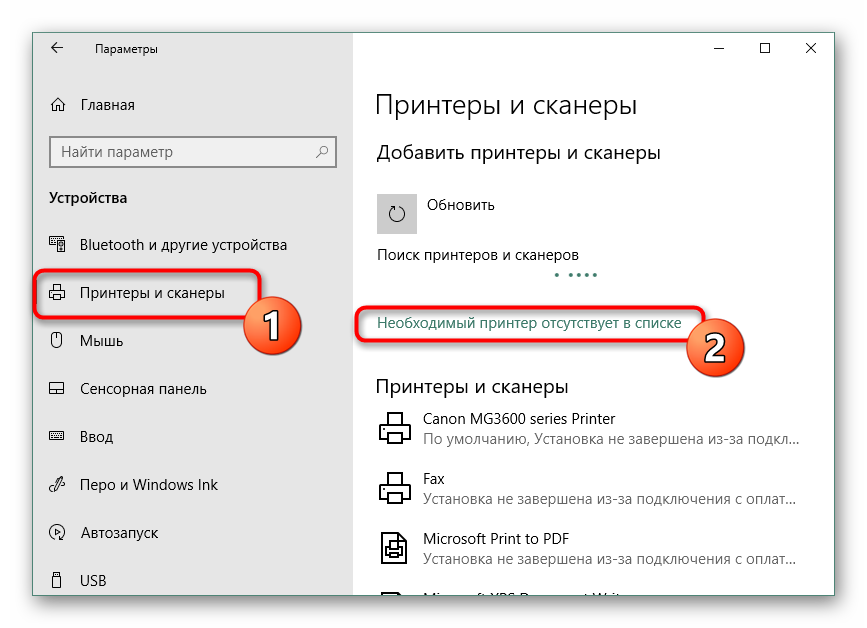
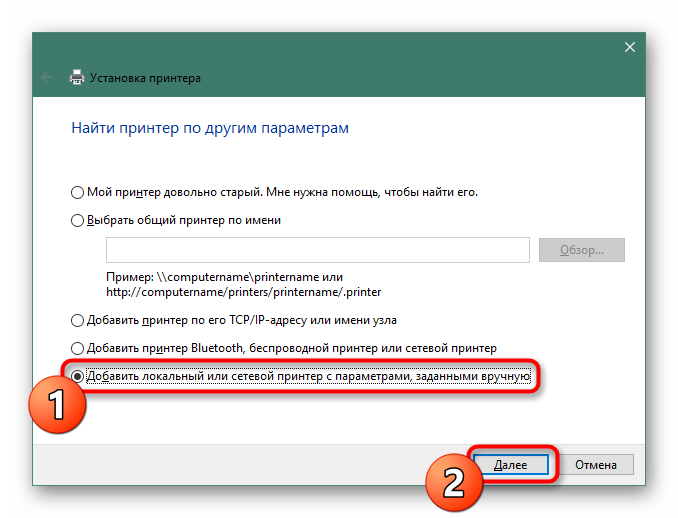
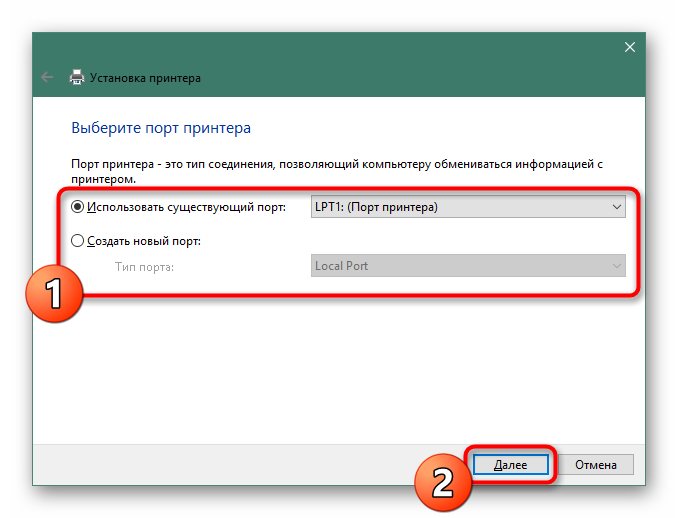
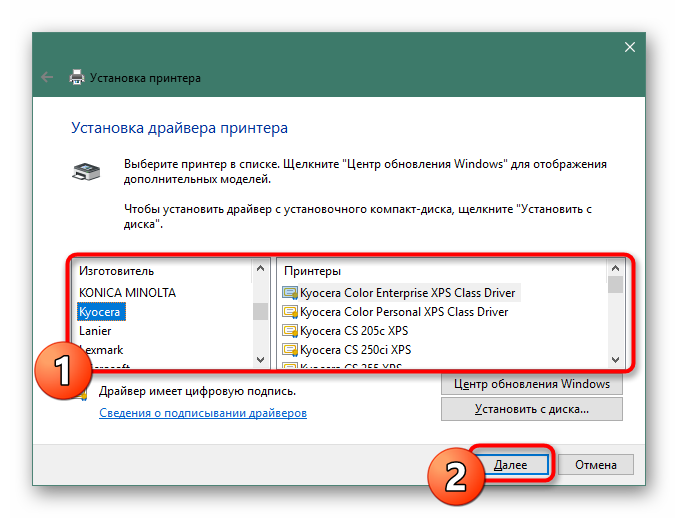
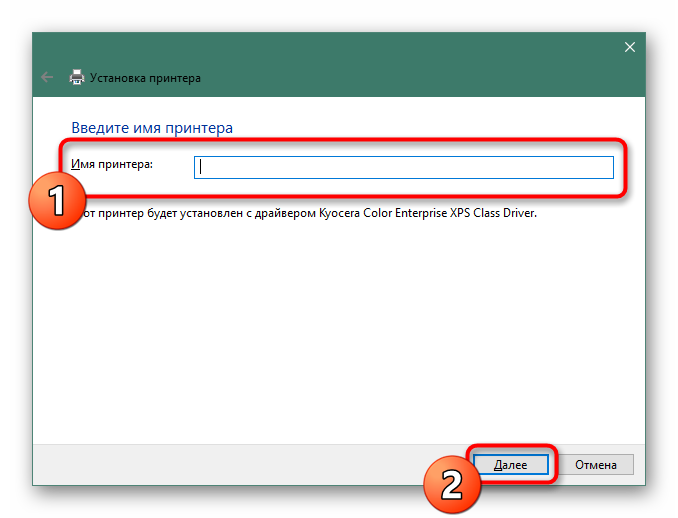
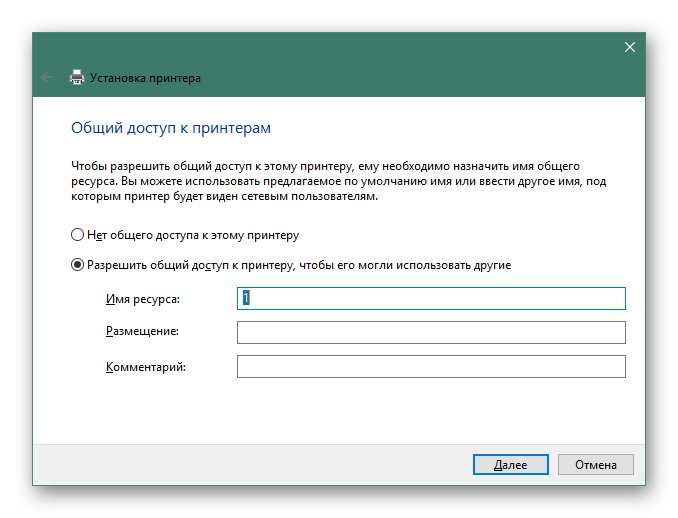
Тепер ви знайомі з чотирма можливими методами додавання драйверів для KYOCERA FS-1120MFP. Всі вони різні за ефективністю, тому важливо підібрати актуальний варіант.