Встановлюємо драйвера для інтегрованого адаптера Intel HD Graphics 2500
Пристрої Intel HD Graphics є графічними чіпами, які вбудовані за замовчуванням в процесори компанії Intel. Вони можуть використовуватися як в ноутбуках, так і в стаціонарних ПК. Звичайно, такі адаптери дуже поступаються в плані продуктивності дискретним відеокартам. Проте, зі звичайними завданнями, що не вимагають великої кількості ресурсів, вони справляються досить успішно. Сьогодні ми поговоримо про графічний процесор третього покоління - Intel HD Graphics 2500. В цьому уроці ви дізнаєтеся, де можна знайти драйвера для даного пристрою і як їх інсталювати.
зміст
Як встановити ПО для Intel HD Graphics
Той факт, що Intel HD Graphics за замовчуванням інтегрована в процесор, вже є певним перевагою пристрою. Як правило, при установці Windows такі графічні чіпи без проблем визначаються системою. Внаслідок чого, для обладнання встановлюються базові набори драйверів, що дозволяє майже повноцінно використовувати його. Проте, для максимальної продуктивності необхідно інсталювати офіційне ПО. Ми опишемо кілька способів, які допоможуть вам без праці впоратися з цим завданням.
Спосіб 1: Сайт виробника
Офіційний сайт - перше місце, де необхідно шукати драйвера для будь-якого пристрою. Такі джерела є найбільш перевіреними і безпечними. Для використання цього способу вам необхідно виконати наступні дії.
- заходимо на головну сторінку сайту компанії Intel.
- У шапці сайту знаходимо розділ «Підтримка» і натискаємо на його назву.
- Ви побачите, що висувається зліва панель. У даній панелі натискаємо на рядок «Файли для завантаження і драйвери».
- Тут же в бічній панелі ви побачите два рядки - «Автоматичний пошук» і «Пошук драйверів». Тиснемо на другий рядок.
- Ви опинитеся на сторінці завантаження ПЗ. Тепер необхідно вказати модель чіпа, для якого потрібно знайти драйвера. Вводимо у відповідне поле на даній сторінці модель адаптера. Під час введення ви побачите нижче знайдені збіги. Ви можете натиснути на інформацію, що з'явилася рядок, або після введення моделі натиснути на кнопку у вигляді лупи.
- Ви перейдете автоматично на сторінку з усім ПО, яке доступне для чіпа Intel HD Graphics 2500. Тепер вам потрібно відобразити тільки ті драйвера, які підходять для вашої операційної системи. Для цього вибираємо свою версію ОС і її розрядність зі списку.
- Тепер в списку файлів будуть відображатися лише ті, які сумісні з обраної операційною системою. Вибираємо потрібний вам драйвер і натискаємо на посилання в його назві.
- Іноді ви побачите вікно, в якому вам напишуть повідомлення з пропозицією взяти участь в дослідженні. Робити це чи ні - вирішуйте самі. Для цього натискаємо кнопку, яка буде відповідати вашим вибором.
- На наступній сторінці ви побачите посилання на скачування знайденого раніше софта. Зверніть увагу, що посилань буде як мінімум чотири: архів і виконуваний файл для Windows x32, і така ж пара файлів для Windows x64. Вибираємо необхідний формат файлу і розрядність. Рекомендуємо завантажувати «.exe» файл.
- Перед початком завантаження вам необхідно буде ознайомитися з умовами ліцензійної угоди, яка ви побачите після натискання на кнопку. Для початку скачування потрібно натиснути кнопку «Я приймаю умови ...» у вікні з угодою.
- Після прийняття ліцензійної угоди будуть завантажені інсталяційний файл ПО. Чекаємо, поки він скочується і запускаємо його.
- У головному вікні Майстра установки буде відображена загальна інформація, яка стосується самого софта. Тут ви зможете побачити версію встановленого ПО, дату його релізу, підтримувані ОС і опис. Для продовження установки необхідно натиснути кнопку «Next».
- Після цього програму потрібно пара хвилин для того, щоб витягти файли, які необхідні для інсталяції. Зробить вона це в автоматичному режимі. Вам залишається лише трохи почекати, поки не з'явиться наступне вікно. У цьому вікні ви зможете дізнатися, які драйвера будуть встановлені. Читаємо інформацію і тиснемо кнопку «Далі».
- Тепер вас попросять ще раз ознайомитися з ліцензійною угодою. Вам не обов'язково перечитувати його повністю. Можете для продовження просто натиснути кнопку «Так».
- У наступному вікні вам покажуть детальну інформацію про встановлюється софт. Читаємо вміст повідомлення і тиснемо кнопку «Далі».
- Тепер, нарешті, почнеться процес інсталяції драйвера. Вам необхідно трохи зачекати. Весь прогрес установки буде відображений в відкритому вікні. В кінці ви побачите прохання натиснути кнопку «Далі» для продовження. Робимо це.
- З повідомлення в останньому вікні ви дізнаєтеся, чи успішно закінчилася інсталяція чи ні. Крім того, в цьому ж вікні вам буде запропоновано перезавантажити систему для застосування всіх необхідних параметрів чіпа. Обов'язково робимо це, відзначаючи необхідний рядок і натискаючи кнопку «Готово».
- На цьому даний спосіб буде завершено. Якщо всі компоненти були інстальовані коректно, ви побачите іконку утиліти «Панель управління HD-графікою Intel®» на своєму робочому столі. Вона дозволить зробити гнучке налаштування адаптера Intel HD Graphics 2500.

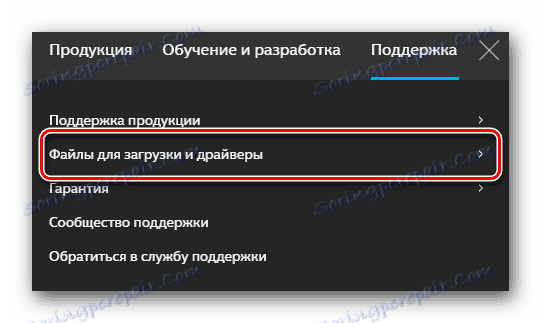
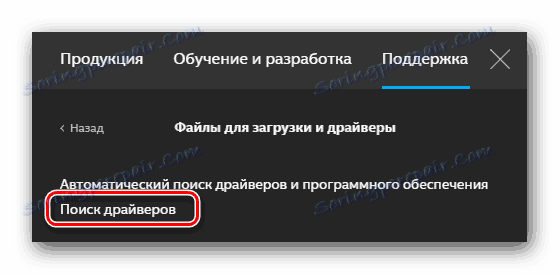

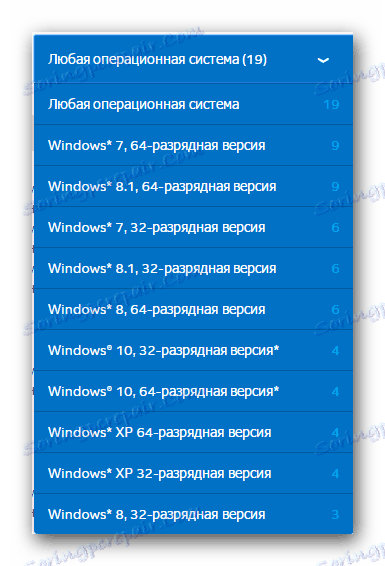
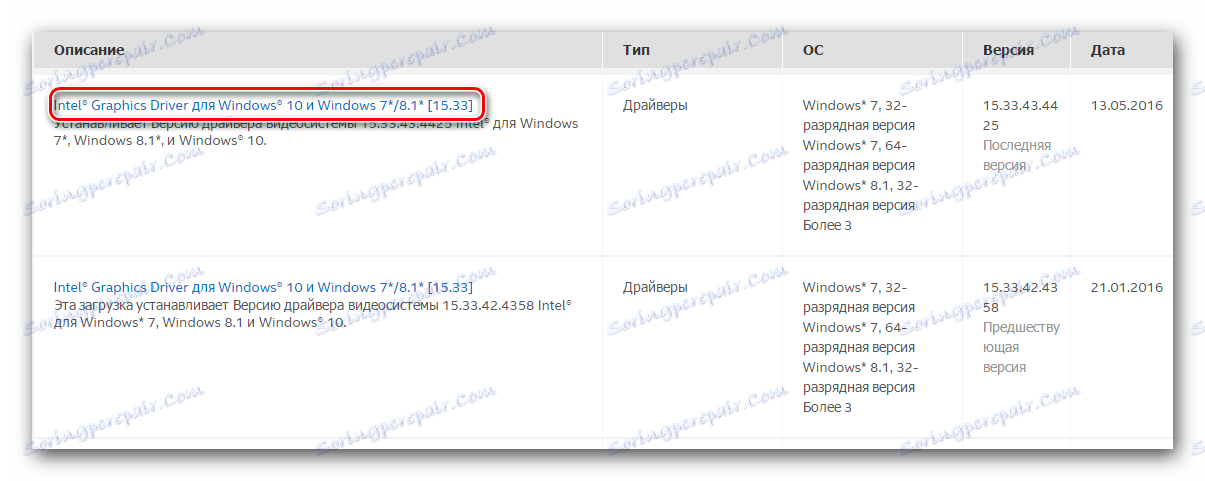
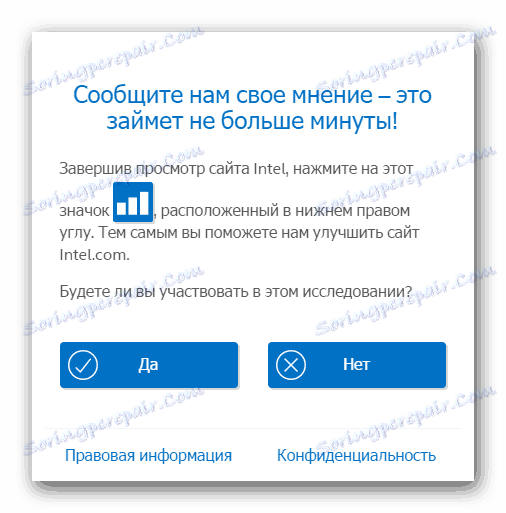
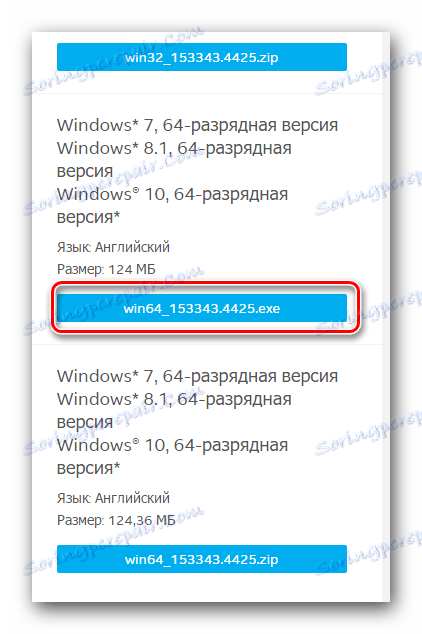

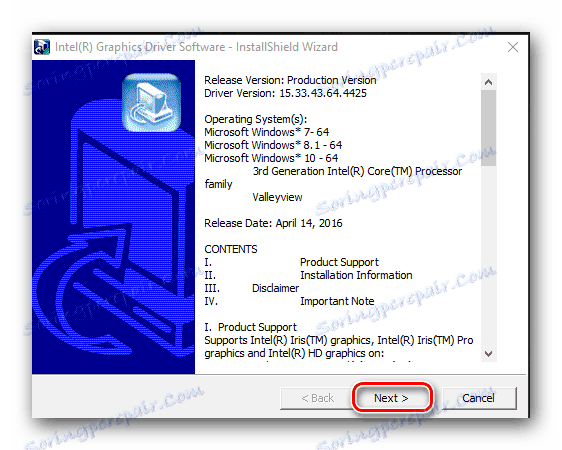


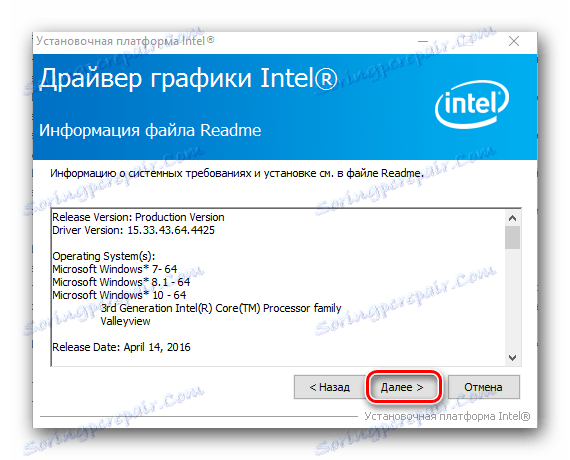
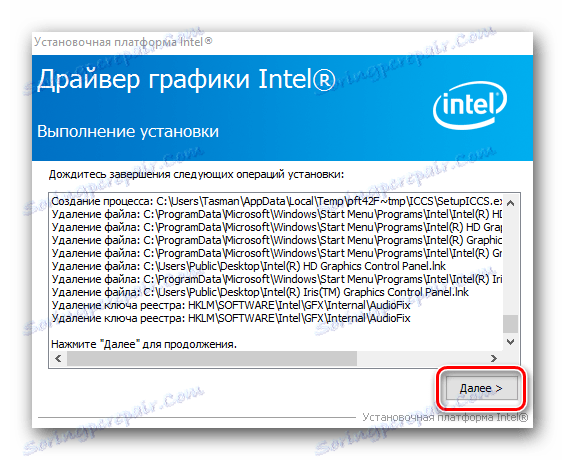
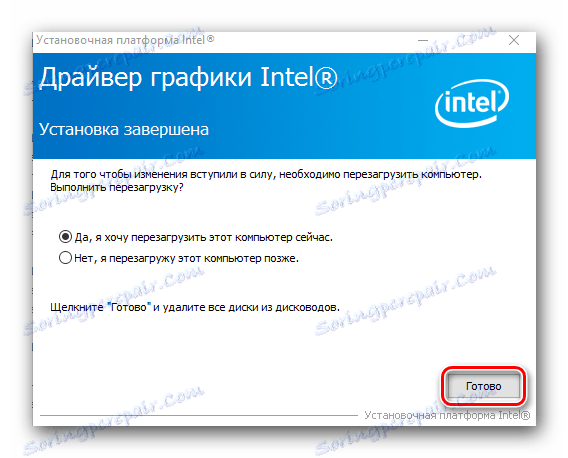
Спосіб 2: Intel (R) Driver Update Utility
Ця утиліта автоматично просканує вашу систему на наявність ПО для пристрою Intel HD Graphics. Якщо відповідні драйвера будуть відсутні, програма запропонує їх завантажити і інсталювати. Ось що необхідно зробити для цього способу.
- заходимо на офіційну сторінку завантаження програми оновлення драйверів Intel.
- У центрі сайту шукаємо блок з кнопкою «Завантажити» і натискаємо її.
- Після цього моментально почнеться процес скачування інсталяційний файл програми. Чекаємо закінчення завантаження і запускаємо його.
- Перед установкою ви побачите вікно з ліцензійною угодою. Для продовження необхідно прийняти його умови, поставивши галочку біля відповідного рядка і натиснувши кнопку «Установка».
- Після цього почнеться інсталяція програми. В процесі установки ви побачите повідомлення, в якому вам запропонують взяти участь в програмі по поліпшенню якості Intel. Натискаємо кнопку, яка відповідає вашим рішенням.
- Коли будуть встановлені всі компоненти, ви побачите повідомлення про успішне закінчення інсталяції. У вікні натискаємо кнопку «Запустити». Це дозволить відразу відкрити инсталлированную утиліту.
- У головному вікні програми вам необхідно натиснути кнопку «Start Scan». Програма Intel (R) Driver Update Utility автоматично перевірить систему на наявність необхідного програмного забезпечення.
- Після сканування ви побачите список софта, який доступний для вашого пристрою Intel. У цьому вікні вам потрібно спершу поставити позначку поряд з ім'ям драйвера. Ви також можете змінити місце розташування для завантажуваних драйверів. В кінці вам необхідно натиснути кнопку «Download».
- Після цього з'явиться нове вікно, в якому ви зможете відслідковувати процес завантаження драйвера. Коли завантаження ПО завершиться, сіра кнопка «Install» стане активною. Її необхідно буде натиснути для початку установки драйвера.
- Сам процес установки нічим не відрізняється від того, який описаний в першому способі. Повторюєте дії, які описані вище, після чого натискаєте кнопку «Restart Required» в програмі Intel (R) Driver Update Utility.
- Після перезавантаження системи пристрій буде готове до повноцінного використання.
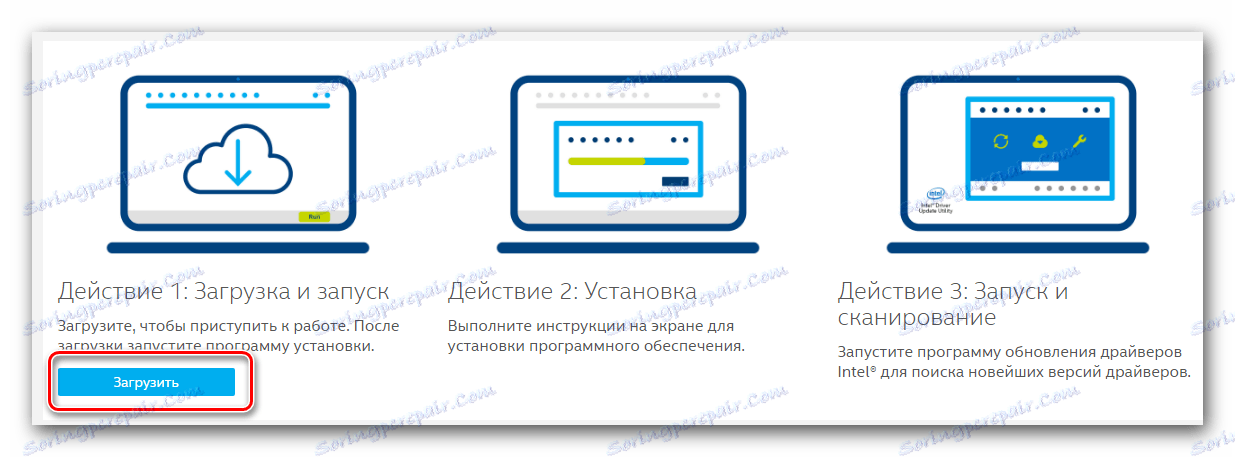
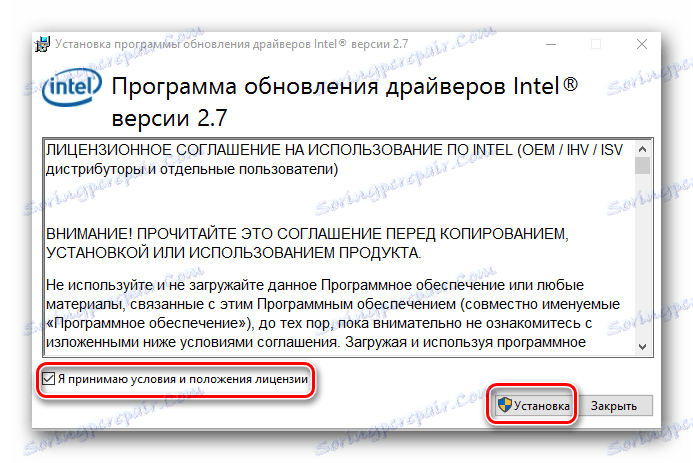
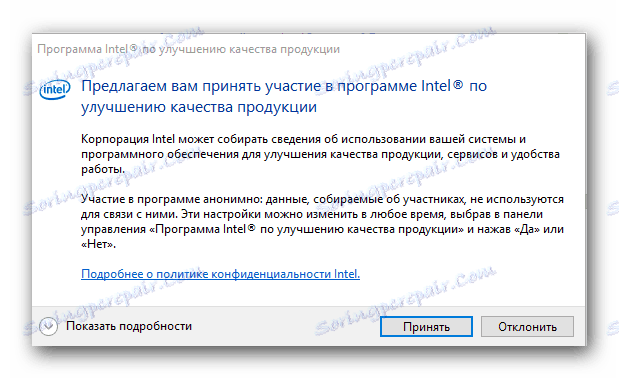


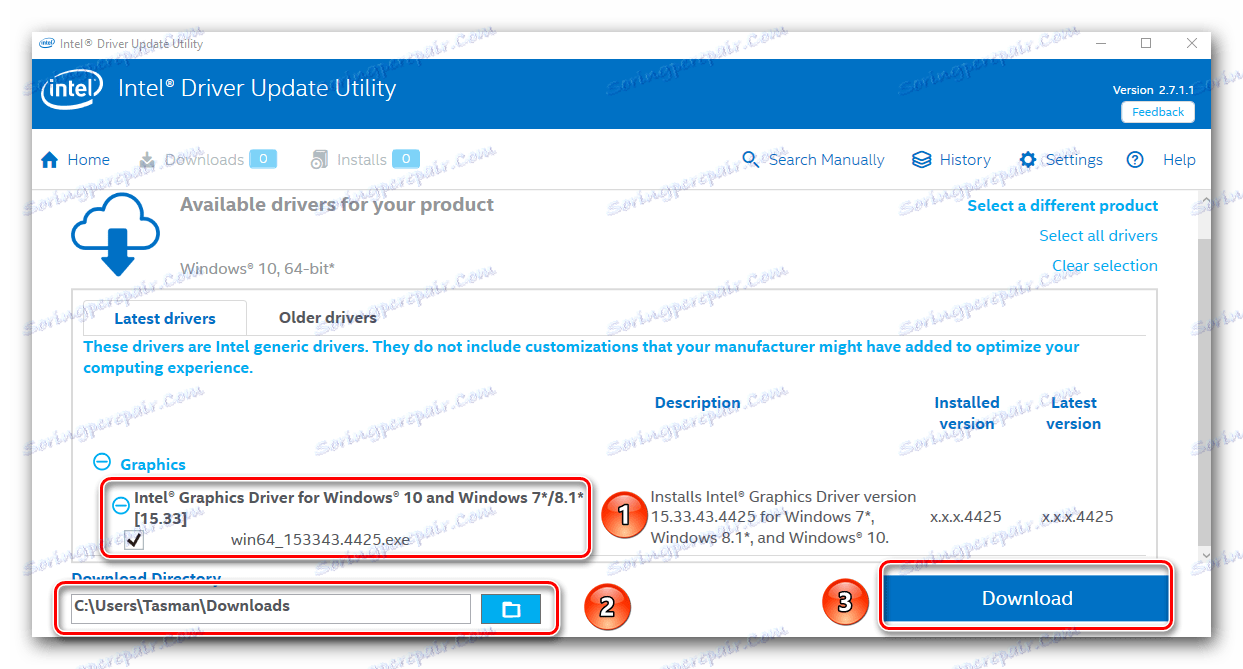
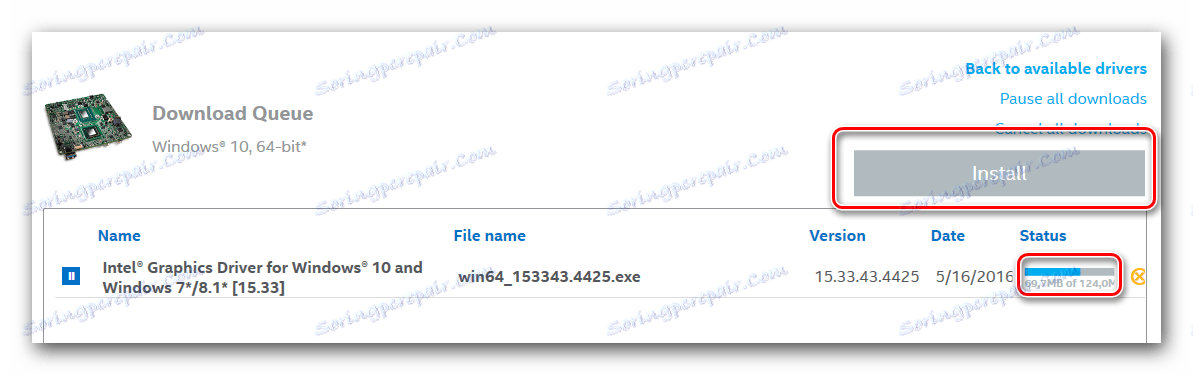
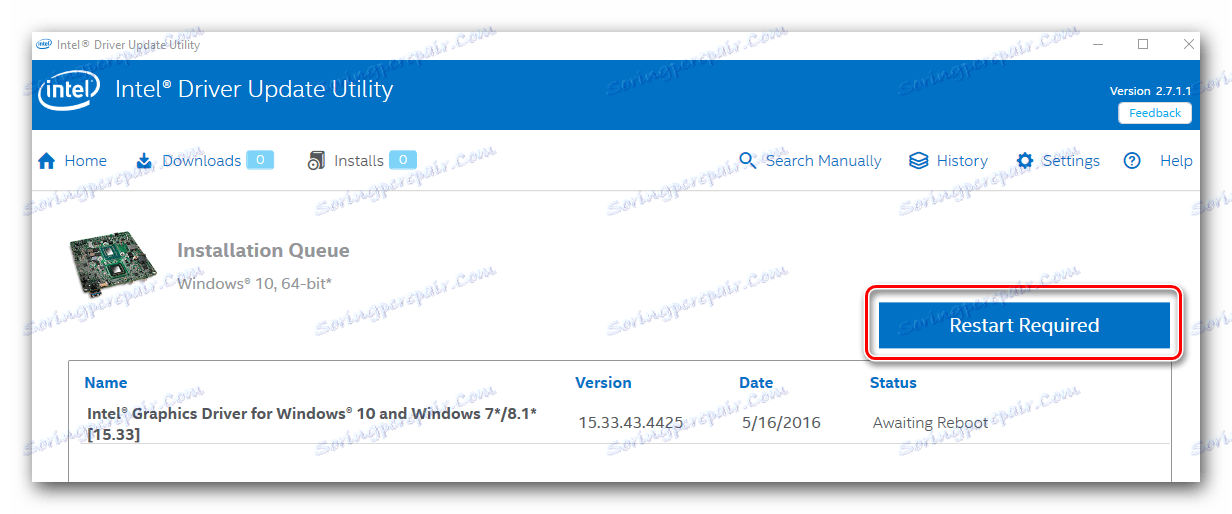
Спосіб 3: Загальна програма для пошуку і встановлення ПЗ
В інтернеті на сьогоднішній день запропоновано безліч утиліт, які спеціалізуються на автоматичному пошуку драйверів для вашого комп'ютера або ноутбука. Ви можете вибрати будь-яку подібну програму, так як всі вони відрізняються лише додатковими функціями і базами драйверів. Для вашої зручності ми зробили огляд таких утиліт в нашому спеціальному уроці.
урок: Кращі програми для установки драйверів
Ми рекомендуємо звернутися за допомогою до таких іменитим представникам як Driver Genius і DriverPack Solution . У цих програм найбільша база драйверів в порівнянні з іншими утилітами. Крім того, ці програми регулярно оновлюються і удосконалюються. Знайти і встановити ПО для Intel HD Graphics 2500 вельми просто. Як це зробити за допомогою DriverPack Solution, ви можете дізнатися з нашого навчального уроку.
урок: Як оновити драйвера на комп'ютері за допомогою DriverPack Solution
Спосіб 4: Унікальний ідентифікатор пристрою
Цьому способу ми присвятили окрему статтю, в якій детально розповіли про всі тонкощі процесу. Найважливіше в цьому способі - знати ID обладнання. Для інтегрованого адаптера HD 2500 ідентифікатор має таке значення.
PCIVEN_8086&DEV_0152
Вам необхідно скопіювати цей код і використовувати його на спеціальному сервісі, який шукає драйвера по ID обладнання. Огляд таких сервісів і покрокова інструкція для них вказана в нашому окремому уроці, з яким і рекомендуємо ознайомитися.
урок: Пошук драйверів по ID обладнання
Спосіб 5: Пошук ПО на комп'ютері
- Відкриваємо «Диспетчер пристроїв». Для цього натискаємо правою кнопкою миші на значку «Мій комп'ютер» і в контекстному меню натискаємо рядок «Управління». У лівій області вікна, що з'явилося натискаємо на рядок «Диспетчер пристроїв».
- У центрі вікна ви побачите дерево всіх пристроїв комп'ютера або ноутбука. Вам необхідно відкрити гілку «Відеоадаптери». Після цього вибрати адаптер Intel, клікнути на ньому правою кнопкою миші і натиснути на рядок "Оновити драйвери».
- Відкриється вікно з вибором параметра пошуку. Вам буде запропоновано провести «Автоматичний пошук» ПО, або вказати місце розташування необхідних файлів самостійно. Рекомендуємо скористатися першим варіантом. Для цього натискаємо на відповідний рядок.
- В результаті почнеться процес пошуку необхідних файлів. Якщо вони будуть виявлені, система їх тут же автоматично інсталює. В результаті ви побачите повідомлення про успішну чи не успішною установці ПО.

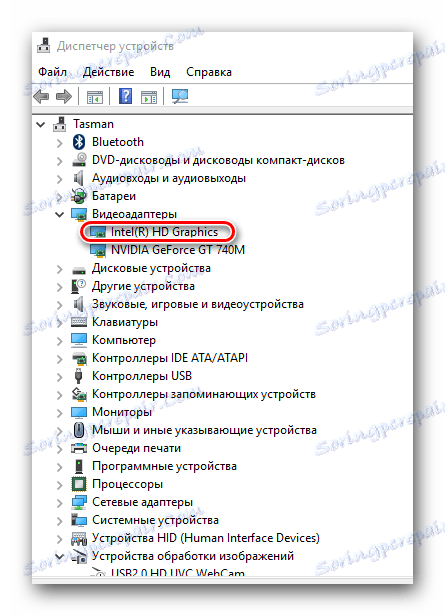

Зверніть увагу, що використовуючи цей спосіб, ви не встановите спеціальні компоненти Intel, які дозволять більш точно налаштувати адаптер. В даному випадку будуть інстальовані лише базові файли драйвера. Після чого рекомендується використовувати один з вищеописаних способів.
Сподіваємося, що у вас не виникне труднощів з установкою софта для вашого адаптера Intel HD Graphics 2500. Якщо помилки все ж з'являться, пишіть про них в коментарях, а ми допоможемо вам вирішити проблему.
