Завантажуємо і інсталюємо драйвер для сканера Canon Lide 25
Сканер - спеціальний пристрій, який призначений для перетворення інформації, що зберігається на папері, в цифрову. Для коректної взаємодії комп'ютера або ноутбука з цим обладнанням, необхідно обов'язково встановлювати драйвера. У сьогоднішньому уроці ми розповімо вам, де можна знайти і як інсталювати ПЗ для сканера Canon Lide 25.
зміст
Кілька простих способів установки драйвера
Софт для сканера, як і ПО для абсолютно будь-якого обладнання, можна скачати і встановити декількома способами. Звертаємо вашу увагу, що в деяких випадках ваш пристрій може вірно визначитися системою завдяки великій базі стандартних драйверів Windows. Однак, ми вкрай рекомендуємо інсталювати офіційну версію програмного забезпечення, яка дозволить ретельно налаштувати пристрій і полегшити процес сканування. Представляємо вашій увазі кращі варіанти інсталяції драйвера для пристрою Canon Lide 25.
Спосіб 1: Сайт Canon
Canon - вельми велика компанія з виробництва електроніки. Тому, на офіційному сайті регулярно з'являються нові драйвера і ПО для пристроїв іменитої марки. Виходячи з цього, в першу чергу шукати софт слід на сайті бренду. Вам необхідно зробити наступне:
- зайдіть на сторінку пошуку ПО для обладнання Canon.
- На сторінці, ви побачите рядок пошуку, в яку необхідно ввести модель пристрою. Вписуємо до цього рядка значення «Lide 25». Після цього тиснемо клавішу «Enter» на клавіатурі.
- В результаті ви опинитеся на сторінці завантаження драйвера для конкретної моделі. У нашому випадку - CanoScan LiDE 25. Перед завантаженням ПО вам необхідно вказати у відповідній рядку версію своєї операційної системи і її розрядність.
- Далі на цій же сторінці трохи нижче з'явиться список софта, який сумісний з обраної версією і розрядністю ОС. Як і при завантаженні більшості драйверів, тут ви зможете побачити інформацію з описом продукту, його версію, розмір, підтримувані ОС і мову інтерфейсу. Як правило, один і той же драйвер можна завантажити в двох різних мовних варіантах - російською та англійською. Вибираємо необхідний драйвер і тиснемо кнопку «Завантажити».
- Перед самою завантаженням файлу ви побачите вікно з ліцензійною угодою про використання програмного забезпечення. Вам необхідно ознайомитися з ним, потім поставити галочку біля рядка «Я приймаю умови угоди» і натиснути кнопку «Завантажити».
- Тільки після цього почнеться безпосередня завантаження інсталяційний файл. По закінченню процесу завантаження, запускаємо його.
- При появі вікна з попередженням системи безпеки натискаємо кнопку «Запустити».
- Сам файл є архівів. Тому при його запуску автоматично витягне весь вміст в окрему папку з такою ж назвою, як і у архіву, перебувати вона буде в тому ж місці. Відкриваємо цю папку і запускаємо з неї файл під назвою «SetupSG».
- В результаті у вас запуститься Майстер установки ПО. Сам процес інсталяції дуже-дуже простий і займе у вас буквально кілька секунд. Тому зупинятися на ньому докладніше не будемо. В результаті ви інсталюєте софт і зможете почати користуватися сканером.
- На цьому даний спосіб буде завершено.
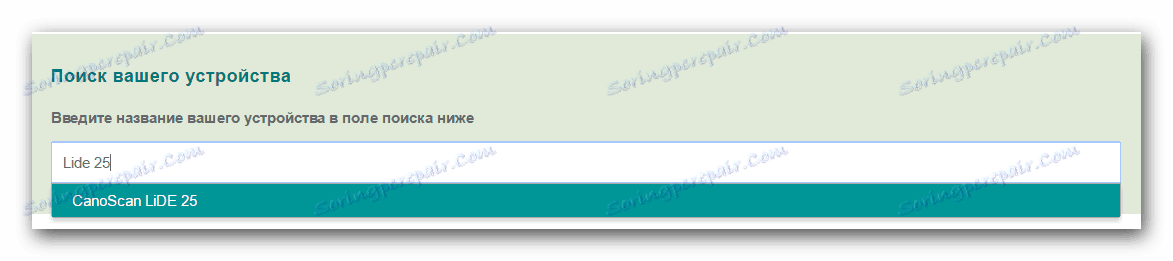
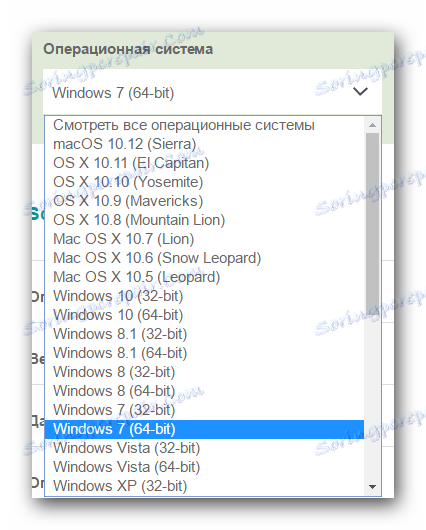
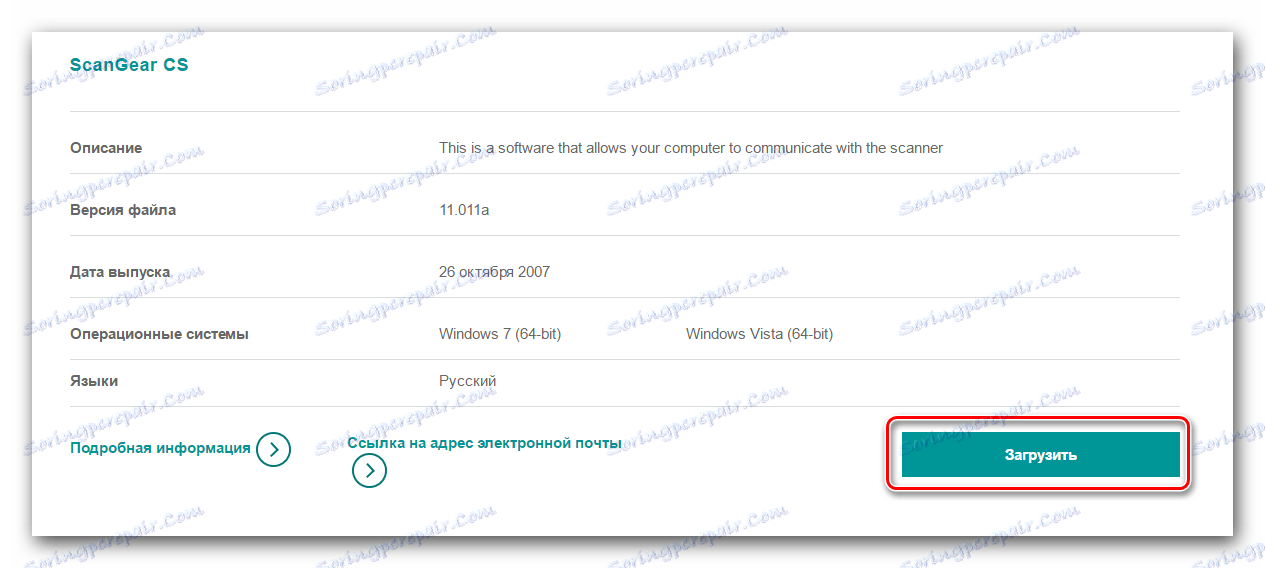
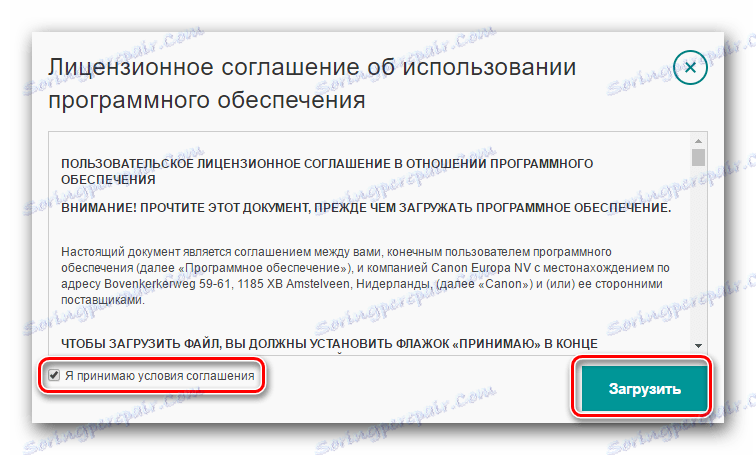
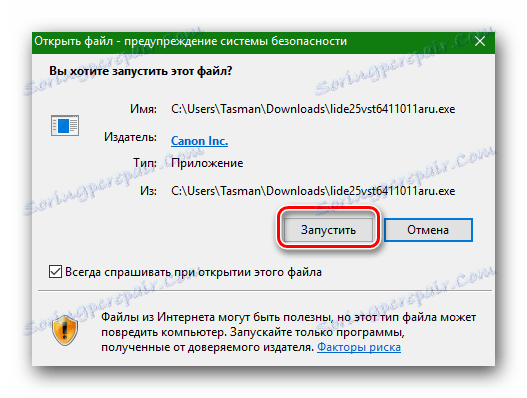
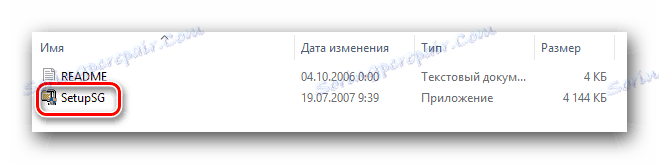
Зверніть увагу, що офіційні драйвера для сканера Canon Lide 25 підтримують лише операційні системи до Windows 7 включно. Тому, якщо ви власник понад нової версії ОС (8, 8.1 або 10), то цей спосіб вам не підійде. Вам необхідно скористатися одним із запропонованих нижче варіантів.
Спосіб 2: Утиліта VueScan
VueScan - аматорська утиліта, яка є, мабуть, єдиним варіантом інсталяції програмного забезпечення сканера Canon Lide 25 для новітніх версій Windows. Крім установки драйверів, програма допоможе вам сильно полегшити сам процес сканування. Загалом, річ дуже корисна, особливо з огляду на той факт, що вона підтримує більше 3000 моделей сканерів. Ось що необхідно зробити для цього способу:
- Завантажуємо програму з офіційного сайту на комп'ютер або ноутбук (посилання представлена вище).
- Коли ви скачаєте програму, запустіть її. Перед запуском обов'язково підключіть сканер і увімкніть його. Справа в тому, що при запуску утиліти VueScan драйвера будуть встановлені автоматично. Ви побачите вікно з пропозицією встановити ПО для обладнання. Необхідно в цьому діалоговому вікні натиснути кнопку «Встановити».
- Через кілька хвилин, коли установка всіх компонентів завершиться в фоновому режимі, відкриється сама програма. Якщо інсталяція пройшла успішно, ви не побачите ніяких повідомлень. В іншому випадку - на екрані з'явиться наступне повідомлення.
- Сподіваємося, що у вас пройде всі без помилок і проблем. На цьому установка ПО за допомогою утиліти VueScan буде завершена.
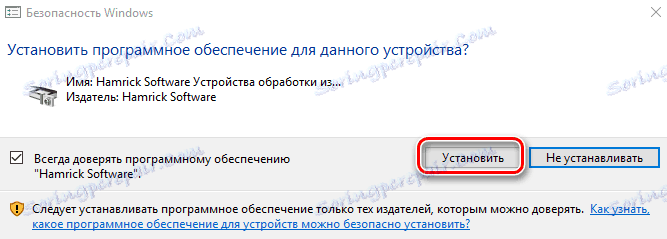
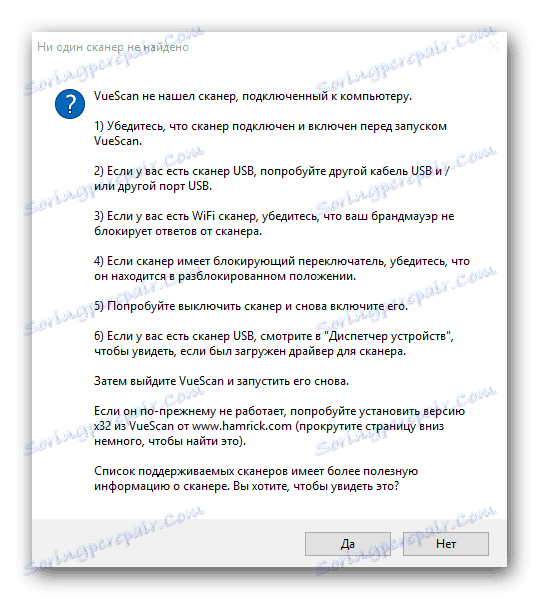
Спосіб 3: Загальні програми інсталяції драйверів
Зверніть увагу, що цей спосіб допомагає не у всіх випадках, так як деякі з програм просто не виявляють сканер. Проте, спробувати цей метод потрібно. Вам необхідно скористатися однією з утиліт, про які ми розповідали в нашій статті.
урок: Кращі програми для установки драйверів
Крім переліку самих програм, ви зможете прочитати їх короткий огляд, а також ознайомитися з перевагами та недоліками. Вибрати ви можете будь-яку з них, але ми настійно рекомендуємо в даному випадку використовувати DriverPack Solution . Ця програма має найбільшою базою підтримуваних пристроїв, в порівнянні з іншими представниками подібного софта. Крім того, в використанні даної програми у вас не виникне проблем, якщо ви подивитеся на нашу навчальну статтю.
урок: Як оновити драйвера на комп'ютері за допомогою DriverPack Solution
Спосіб 4: Використання ідентифікатора обладнання
Для того, щоб скористатися таким способом, вам необхідно виконати наступні дії.
- Натискаємо на клавіатурі одночасно клавіші «Windows» і «R». Відкриється вікно програми «Виконати». У рядок пошуку необхідно ввести команду
devmgmt.msc, після чого кнопку «ОК» або «Enter». - У самому «Диспетчері пристроїв» знаходимо наш сканер. Необхідно клікнути по рядку з його назвою правою кнопкою миші вибрати рядок «Властивості».
- У верхній області вікна ви побачите вкладку «Відомості». Переходимо в неї. У рядку «Властивість», яка розташована у вкладці «Відомості», необхідно поставити значення «ВД обладнання».
- Після цього, в поле «Значення», яке розташовується трохи нижче, ви побачите список тих самих ID вашого сканера. Як правило, модель Canon Lide 25 має наступний ідентифікатор.
- Вам необхідно скопіювати це значення і звернутися до одного з онлайн-сервісів з пошуку драйверів за допомогою ВД обладнання. Щоб не дублювати інформацію, ми радимо ознайомитися з нашим спеціальним уроком, в якому розписаний від і до весь процес пошуку софта за ідентифікатором.
- Якщо коротко, то даний ВД вам необхідно буде просто вставити в рядок пошуку на онлайн-сервісі і завантажити знайдене ПО. Після цього вам залишається лише встановити його і користуватися сканером.


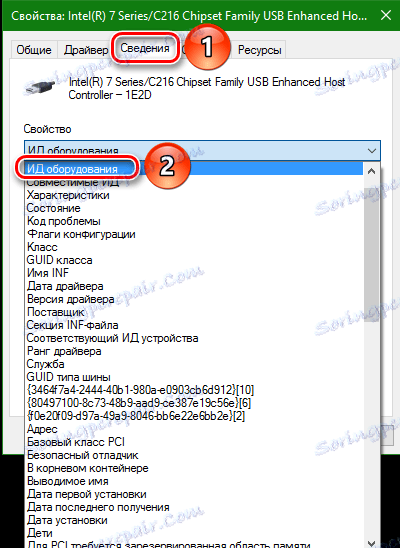
USBVID_04A9&PID_2220
урок: Пошук драйверів по ID обладнання
На цьому процес пошуку софта за допомогою ID пристрою буде завершено.
Спосіб 5: Ручна інсталяція ПО
Іноді система відмовляється визначати сканер. Доводиться Windows «тикати носом» у місце, де знаходяться драйвера. В такому випадку вам може стати в нагоді цей спосіб. Ось що вам необхідно виконати:
- Відкрийте «Диспетчер пристроїв» і виберіть у списку свій сканер. Як це зробити, описано в попередньому способі.
- Натисніть на назві пристрою правою кнопкою миші і виберіть з меню пункт "Оновити драйвери».
- В результаті відкриється вікно з вибором режиму пошуку ПО на комп'ютері. Вам необхідно вибрати другий варіант - «Ручний пошук».
- Далі вам потрібно вказати місце, де системі слід шукати драйвера для сканера. Ви можете самостійно прописати шлях до папки у відповідному полі або натиснути кнопку «Огляд» і вибрати папку в дереві комп'ютера. Коли місце розташування ПО буде вказано, необхідно натиснути кнопку «Далі».
- Після цього система спробує знайти потрібні файли в зазначеному місці і автоматично їх встановить. В результаті з'явиться повідомлення про успішну інсталяції. Закриваємо його і користуємося сканером.
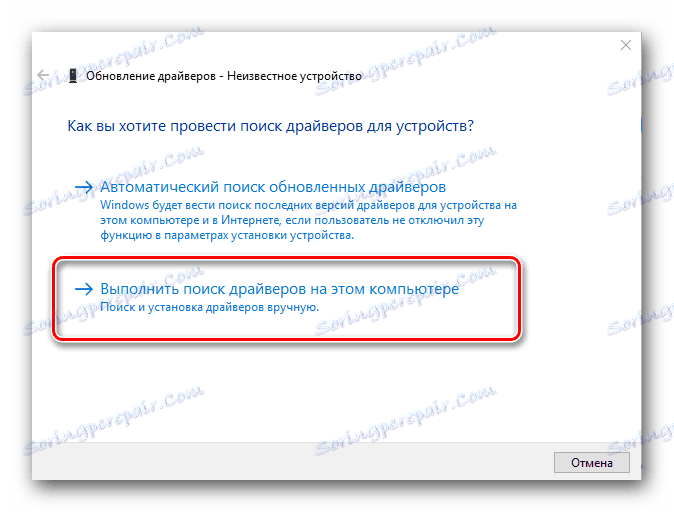
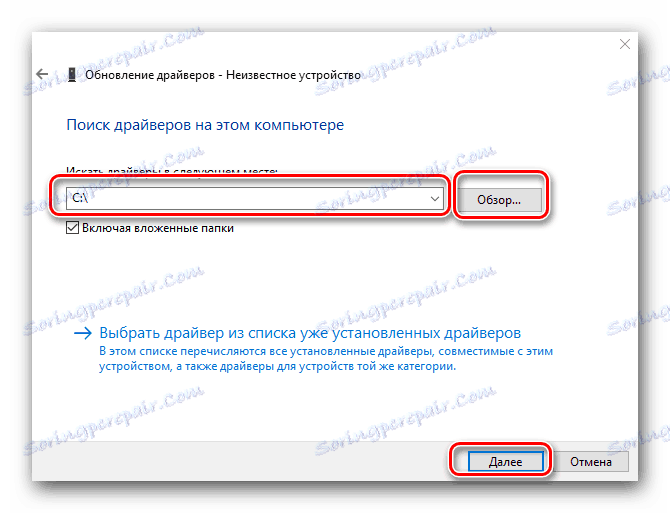
Сподіваємося, що один з варіантів інсталяції софту, описаний нами вище, допоможе вам позбутися від проблем з Canon Lide 25. Якщо ж виникнуть форс-мажорні ситуації або помилки, то сміливо пишіть про них в коментарях. Розберемо кожен випадок окремо і вирішимо технічні проблеми.