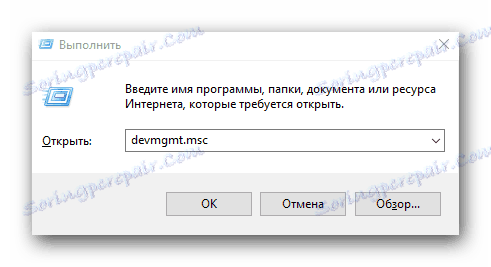Методи завантаження і встановлення програмного забезпечення для Intel HD Graphics 2000
Інтегровані графічні процесори, якими і є пристрої Intel HD Graphics, володіють невеликими показниками продуктивності. Для таких пристроїв в обов'язковому порядку необхідно встановлювати програмне забезпечення, щоб підвищити і без того невисокі показники продуктивності. У цій статті ми розглянемо способи, що дозволяють знайти і інсталювати драйвера для інтегрованої карти Intel HD Graphics 2000.
зміст
Як правильно встановити софт для Intel HD Graphics
Для виконання даного завдання можна скористатися одним з декількох методів. Всі вони різні, і цілком можна застосувати в тій чи іншій ситуації. Ви можете встановити софт для якогось конкретного пристрою, або комплексно інсталювати ПЗ для абсолютно всього обладнання. Про кожного з таких способів ми хотіли б розповісти вам докладніше.
Спосіб 1: Веб-сайт Intel
Якщо вам потрібно встановити будь-які драйвера, то в першу чергу варто пошукати їх на офіційному сайті виробника пристрою. Ви повинні про це пам'ятати, так як дана порада стосується не тільки чіпів Intel HD Graphics. У даного способу є ряд переваг перед іншими. По-перше, ви можете бути повністю впевненими, що ні завантажте на комп'ютер або ноутбук вірусні програми. По-друге, софт з офіційних сайтів завжди сумісний з вашим обладнанням. І, по-третє, на подібних ресурсах нові версії драйверів завжди з'являються в першу чергу. Давайте тепер приступимо до опису даного методу на прикладі графічного процесора Intel HD Graphics 2000.
- За наступним посиланням переходимо на ресурс компанії Intel .
- Ви опинитеся на головній сторінці офіційного сайту виробника. У шапці сайту, на синій смужці в самому верху, потрібно знайти розділ «Підтримка» і клікнути лівою кнопкою мишки по його назві.
- В результаті з лівого боку сторінки ви побачите висувається меню з переліком підрозділів. У списку шукаємо рядок «Файли для завантаження і драйвери», після чого натискаємо на неї.
- Тепер з'явиться на тому ж місці ще одне додаткове меню. У ньому необхідно натиснути на другий рядок - «Пошук драйверів».
- Всі описані дії дозволять вам потрапити на сторінку технічної підтримки Intel. У самому центрі цієї самої сторінки ви побачите блок, в якому знаходиться пошукове поле. Потрібно ввести в це поле назву моделі пристрою Intel, для якого потрібно знайти ПО. В даному випадку вводимо значення
Intel HD Graphics 2000. Після цього натискаємо на клавіатурі клавішу «Enter». - Це все призведе до того, що ви потрапите на сторінку завантаження драйверів для зазначеного чіпа. Перш, ніж приступити до завантаження самого ПО, ми рекомендуємо вибрати спершу версію і розрядність операційної системи. Це дозволить уникнути помилок в процесі інсталяції, які можуть бути викликані несумісністю обладнання та софта. Вибрати ОС можна в спеціальному меню на сторінці завантаження. Спочатку таке меню буде мати назву «Будь-яка операційна система».
- Коли версія ОС буде вказана, все що не відповідають вимогам драйвера будуть виключені зі списку. Нижче залишаться лише ті, які підходять вам. У списку може бути кілька варіантів софта, що відрізняються версією. Ми рекомендуємо вибирати найсвіжіші драйвера. Як правило, таке ПЗ завжди знаходиться найпершим. Для продовження вам потрібно натиснути на назві самого софта.
- В результаті ви будете перенаправлені на сторінку з докладним описом обраного драйвера. Тут же можна вибрати тип завантаження настановних файлів - архів або єдиний виконуваний файл. Ми рекомендуємо вибирати другий варіант. З ним завжди простіше. Для завантаження драйвера натискаємо в лівій частині сторінки на відповідній кнопці з назвою самого файлу.
- Перш, ніж почнеться скачування файлу, ви побачите додаткове вікно на екрані монітора. У ньому міститиметься текст з ліцензією на використання ПЗ Intel. Ви можете прочитати текст повністю або не робити цього зовсім. Головне, для продовження натиснути кнопку, яка підтверджує вашу згоду з положеннями цієї угоди.
- Коли потрібна кнопка буде натиснута, моментально почнеться завантаження файлу встановлення софта. Чекаємо закінчення завантаження і запускаємо скачаний файл.
- У самому першому вікні програми установки ви побачите опис софта, який буде інстальований. За бажанням вивчаєте написане, після чого натискаєте кнопку «Next».
- Після цього почнеться процес вилучення додаткових файлів, які знадобляться програмі в процесі установки. На цьому етапі робити нічого не потрібно. Просто чекаємо закінчення даної операції.
- Через деякий час з'явиться наступне вікно Майстра установки. У ньому буде перелік ПО, яке програма інсталює. Крім того, тут же буде присутній параметр автоматичного запуску WinSAT - утиліти, яка оцінює продуктивність вашої системи. Якщо ви не хочете, щоб це відбувалося при кожному запуску комп'ютера або ноутбука - приберіть галочку напроти відповідного рядка. В іншому випадку ви можете залишити параметр без змін. Для того, щоб продовжити процес установки, натискаємо кнопку «Далі».
- У наступному вікні вам знову запропонують вивчити положення ліцензійної угоди. Читати його чи ні - вибирати тільки вам. У будь-якому випадку вам потрібно натиснути кнопку «Так» для подальшої установки.
- Після цього з'явиться вікно програми установки, в якому буде зібрана вся інформація про обраний вами програмному забезпеченні - дата релізу, версія драйвера, список підтримуваних ОС і так далі. Ви можете для переконливості перевірити цю інформацію, ознайомившись з текстом докладніше. Для того, щоб почалася безпосередньо установка драйвера, вам потрібно натиснути в цьому вікні кнопку «Далі».
- Прогрес інсталяції, яка відразу ж запуститься після натискання на попередню кнопку, буде відображатися в окремому вікні. Потрібно дочекатися закінчення установки. Про це буде свідчити з'явилася кнопка «Далі», і текст з відповідною вказівкою. Тиснемо на цю кнопку.
- Ви побачите останнє вікно, яке відноситься до описуваного способу. У ньому вам запропонують перезавантажити систему відразу або відкласти це питання на невизначений час. Рекомендуємо зробити це відразу. Просто відзначаємо потрібний рядок і тиснемо заповітну кнопку «Готово».
- В результаті ваша система перезавантажиться. Після цього ПО для чіпсета HD Graphics 2000 будуть повністю інстальовані, а сам пристрій буде готове до повноцінної роботи.

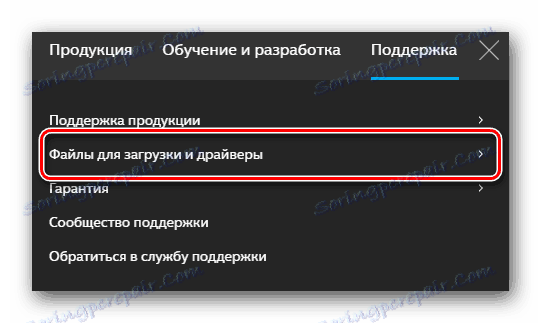
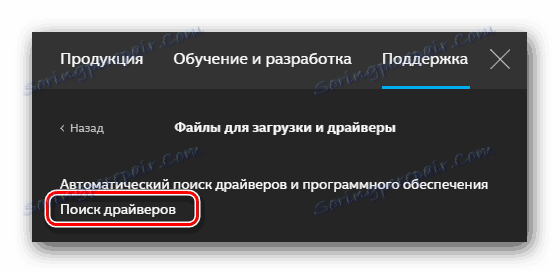
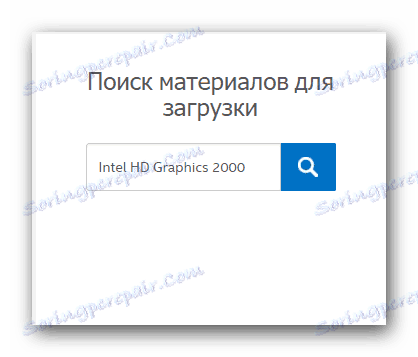
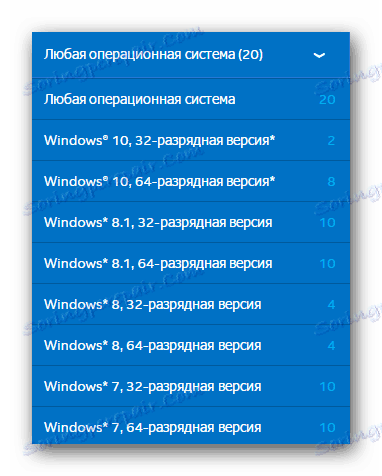
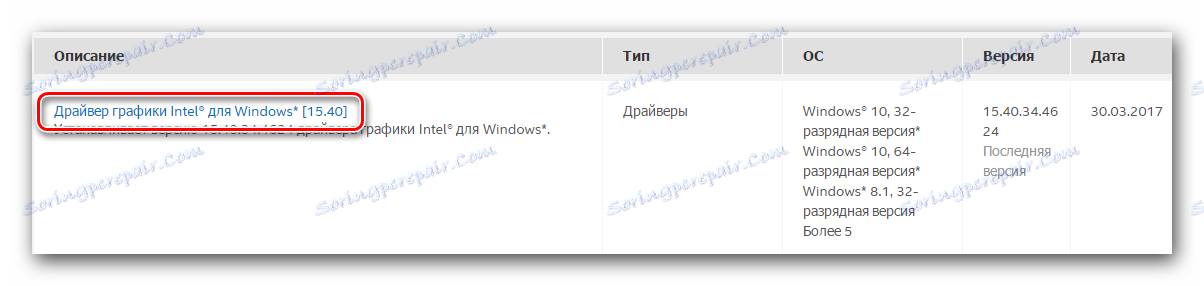
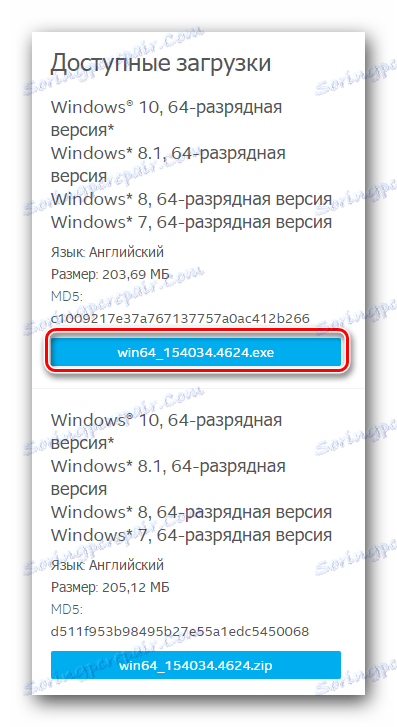
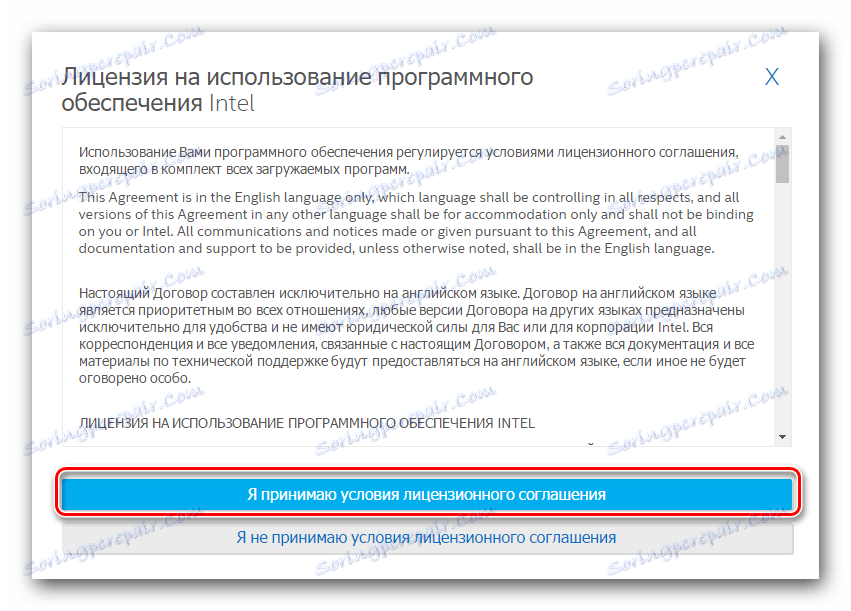
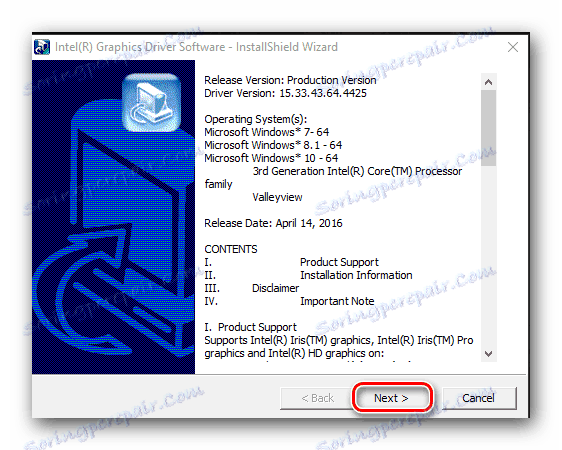
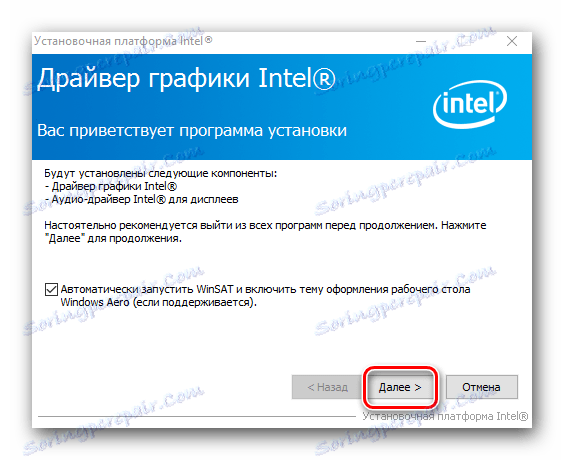

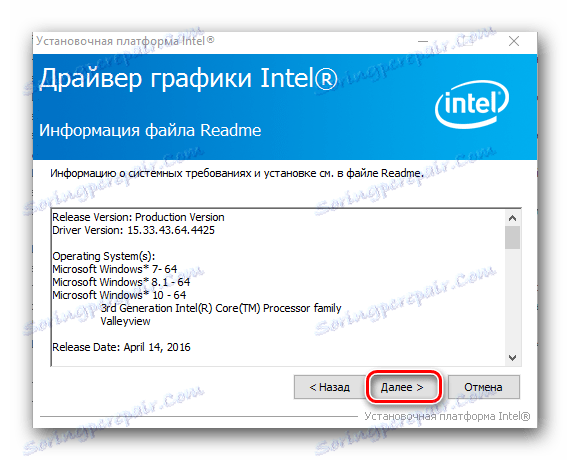
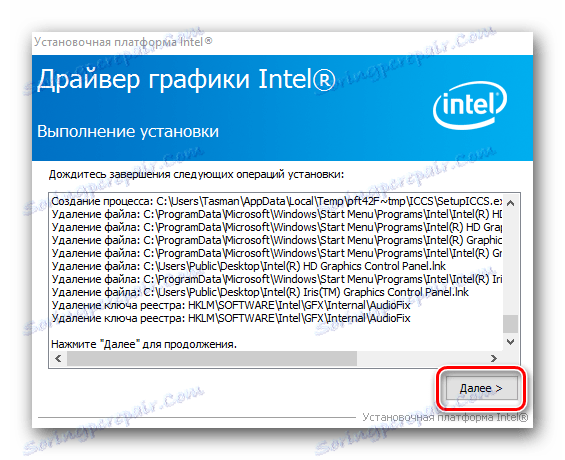
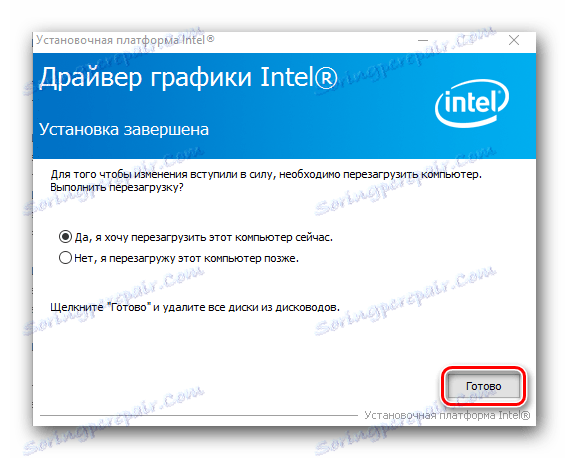
У більшості випадків, цей метод дозволяє встановити софт без будь-яких проблем. Якщо ж у вас виникли складності або просто не до душі описаний метод, тоді пропонуємо вам ознайомитися з іншими варіантами установки ПО.
Спосіб 2: Фірмовий софт для установки драйверів
Компанією Intel була випущена спеціальна утиліта, яка дозволяє визначити модель вашого графічного процесора і встановити для нього ПО. Порядок дій в даному випадку у вас повинен бути наступним:
- За вказаною тут посиланням заходимо на сторінку завантаження згаданої утиліти.
- У верхній області цієї сторінки вам потрібно знайти кнопку «Завантажити». Відшукавши цю кнопку, натискаємо на неї.
- Це запустить процес скачування інсталяційний файл на ваш ноутбук / комп'ютер. Після того, як файл буде успішно завантажений, запускаємо його.
- Перш ніж утиліта буде інстальована, вам потрібно погодитися з ліцензійною угодою Intel. Основні положення цього самого угоди ви побачите у вікні. Відзначаємо галочкою рядок, яка означає вашу згоду, після чого тиснемо кнопку «Установка».
- Після цього відразу запуститься безпосередня інсталяція софта. Чекаємо кілька хвилин, поки не з'явиться повідомлення про закінчення операції.
- Для завершення установки натискаємо кнопку «Запустити» у вікні. Крім того, це дозволить відразу ж запустити инсталлированную утиліту.
- У початковому вікні потрібно натиснути на кнопку «Start Scan». Як випливає з назви, це дозволить запустити процес перевірки вашої системи на наявність графічного процесора Intel.
- Через деякий час ви побачите в окремому вікні результат пошуку. ПО для адаптера буде розташовуватися у вкладці «Graphics». Спершу вам потрібно відзначити галочкою драйвер, який буде завантажений. Після цього прописуєте в спеціально відведену рядок шлях, куди будуть завантажені файли обраного софта. Якщо залишити цей рядок без змін, то файли будуть знаходитися в папці завантажень. В самому кінці вам потрібно в цьому ж вікні натиснути на кнопку «Download».
- В результаті вам знову доведеться набратися терпіння і почекати, поки закінчиться завантаження файлів. Прогрес виконуваної операції можна буде спостерігати в спеціальній рядку, яка буде знаходитися в вікні. У цьому ж вікні трохи вище розташовується кнопка «Install». Вона буде сірою і неактивній, поки завантаження не завершиться.
- По закінченню завантаження згадана раніше кнопка «Install» стане синього кольору і з'явиться можливість на неї натиснути. Робимо це. Саме вікно утиліти не закриваємо.
- Дані дії запустять програму установки драйвера для вашого адаптера Intel. Всі подальші дії будуть повністю співпадати з процесом інсталяції, який описаний в першому методі. Якщо у вас виникнуть складності на цьому етапі, просто підніміться вгору і ознайомтеся з керівництвом.
- Коли установка буде завершена, у вікні утиліти (яке ми радили залишити відкритим) ви побачите кнопку «Restart Required». Натискаємо на неї. Це дозволить перезавантажити систему для того, щоб всі налаштування і конфігурації повністю вступили в силу.
- Після того, як система знову запуститься, ваш графічний процесор буде готовий до використання.
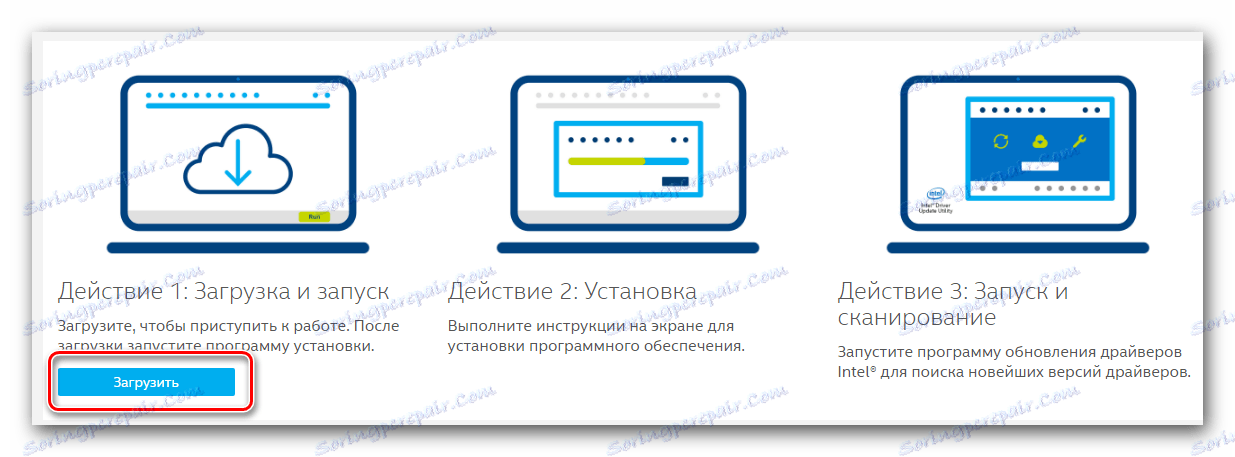
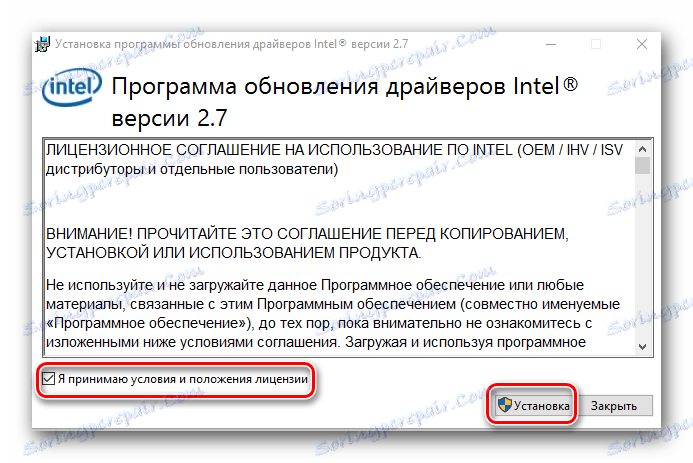
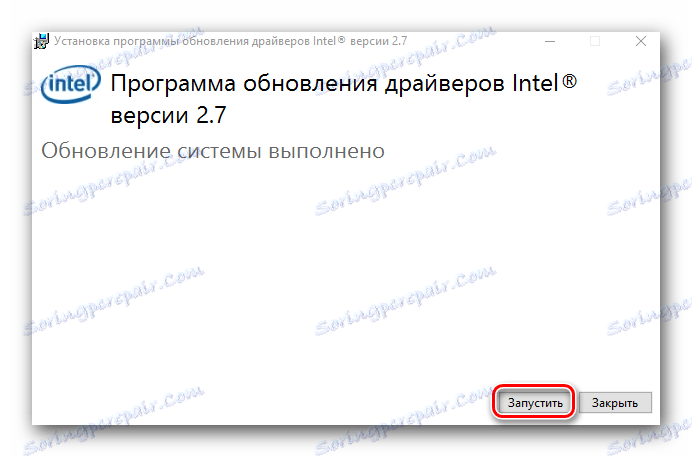
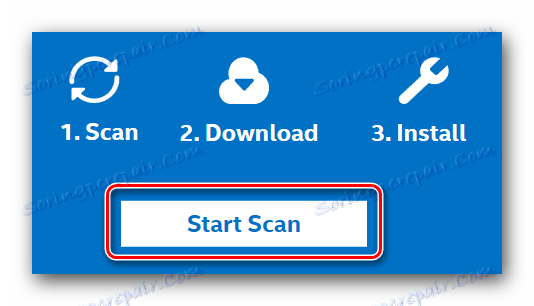
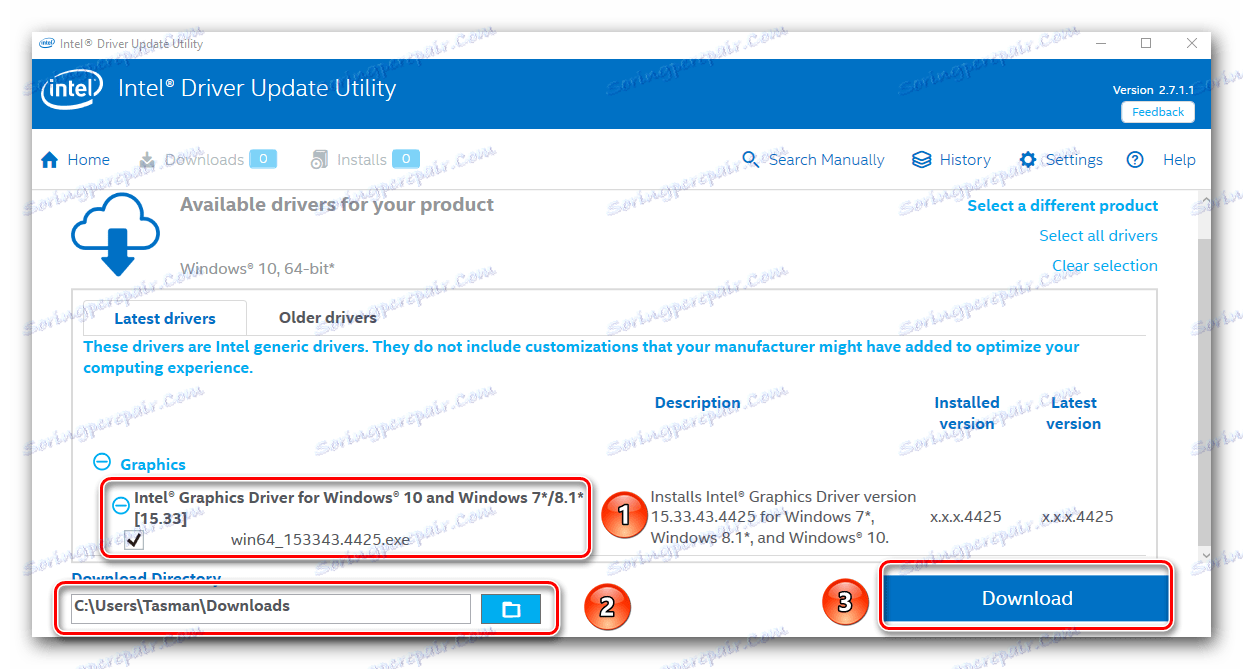
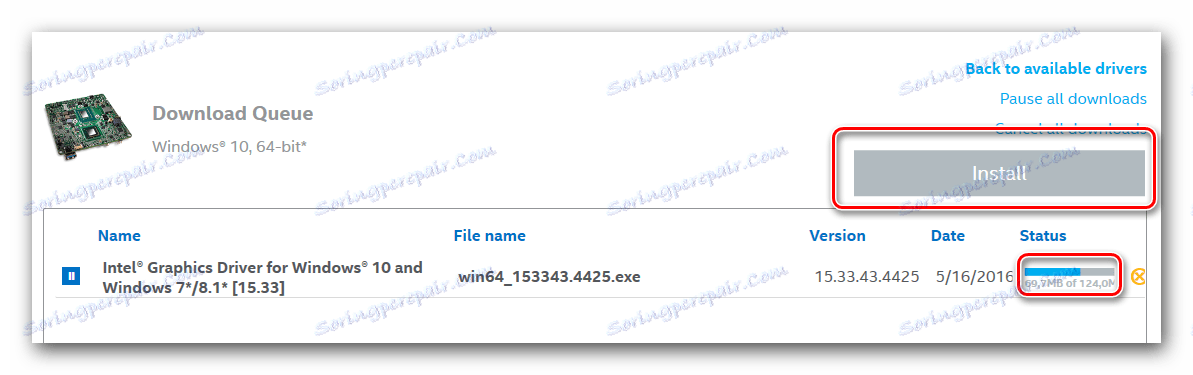
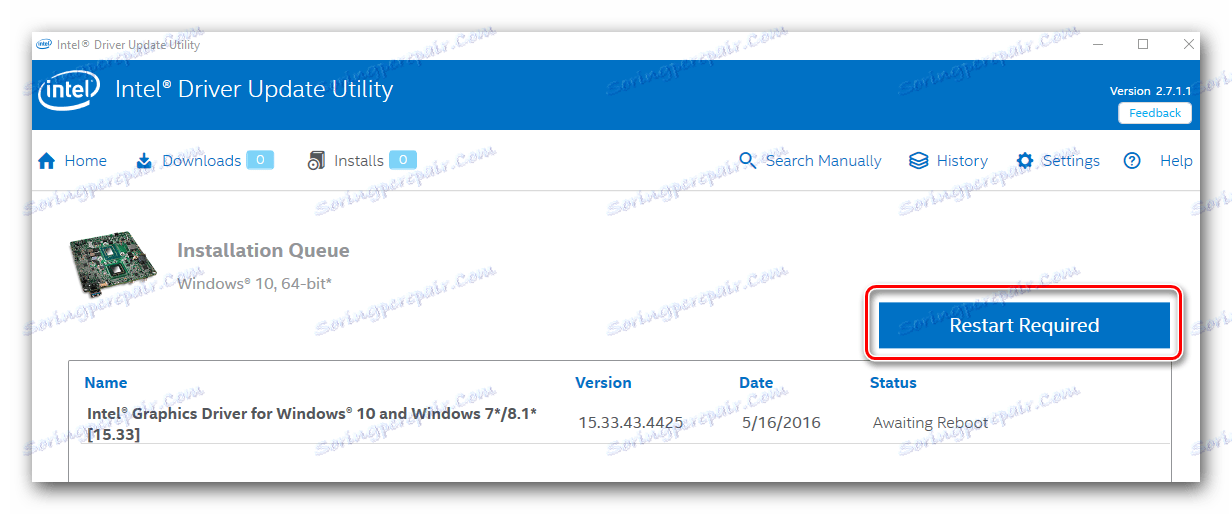
На цьому описуваний варіант установки софта завершено.
Спосіб 3: Програми загального призначення
Цей спосіб є дуже поширеним серед користувачів персональних комп'ютерів і ноутбуків. Суть його полягає в тому, що для пошуку і встановлення ПЗ використовується спеціальна програма. Софт подібного роду дозволяє знайти і інсталювати ПЗ не тільки для продукції Intel, але і для будь-яких інших пристроїв. Це дуже полегшує завдання, коли потрібно встановити програмне забезпечення відразу для ряду обладнання. Крім того, процес пошуку, завантаження та інсталяції відбувається практично в автоматичному режимі. Огляд на кращі програми, які спеціалізуються на таких завданнях, ми робили раніше в одній з наших статей.
Детальніше: Кращі програми для установки драйверів
Ви можете вибрати абсолютно будь-яку програму, так як всі вони функціонують за однаковим принципом. Відмінності лише в додатковому функціоналі і обсязі бази даних. Якщо на перший пункт можна ще закрити очі, то від розміру бази драйверів і підтримуваних пристроїв залежить багато чого. Ми радимо придивитися до програми DriverPack Solution . Вона володіє як всім необхідним функціоналом, так і величезної користувальницької базою. Це дозволяє програмі в переважній більшості випадків впізнати пристрою і знайти для них ПО. Так як DriverPack Solution є, мабуть, найпопулярнішою програмою такого плану, ми підготували для вас детальне керівництво. Воно дозволить вам розібратися у всіх нюансах її використання.
урок: Як оновити драйвера на комп'ютері за допомогою DriverPack Solution
Спосіб 4: Пошук софта за ідентифікатором
За допомогою даного методу ви зможете без проблем знайти ПО для графічного процесора Intel HD Graphics 2000. Основне, що потрібно зробити, це дізнатися значення ідентифікатора пристрою. Кожне обладнання має унікальну ID, тому збіги в принципі виключені. Про те, як дізнатися цей самий ВД, ви дізнаєтеся з окремої статті, посилання на яку знайдете нижче. Вам подібна інформація може стати в нагоді в майбутньому. В даному випадку ми вкажемо значення ідентифікатора конкретно для шуканого пристрою Intel.
PCIVEN_8086&DEV_0F31&SUBSYS_07331028
PCIVEN_8086&DEV_1606
PCIVEN_8086&DEV_160E
PCIVEN_8086&DEV_0402
PCIVEN_8086&DEV_0406
PCIVEN_8086&DEV_0A06
PCIVEN_8086&DEV_0A0E
PCIVEN_8086&DEV_040A
Саме такі значення ID можуть мати адаптери Intel. Вам залишається лише скопіювати одне з них, після чого використовувати на спеціальному онлайн-сервісі. Після цього завантажити запропонований софт і встановити його. Все в принципі достатньо просто. Але для повної картини ми написали спеціальне керівництво, яке повністю присвячено даному способу. Саме в ньому ви знайдете і інструкцію з пошуку ВД, про який ми згадували раніше.
урок: Пошук драйверів по ID пристрою
Спосіб 5: Вбудоване засіб пошуку драйверів
Описуваний метод є досить специфічним. Справа в тому, що він допомагає інсталювати ПЗ не у всіх випадках. Проте, є ситуації, коли лише даний спосіб може вам допомогти (наприклад, установка драйверів для USB-портів або монітора). Давайте розглянемо його більш детально.
- Спершу необхідно запустити «Диспетчер пристроїв». Для цього є кілька способів. Наприклад, можна натиснути на клавіатурі одночасно клавіші «Windows» і «R», після чого ввести в вікно, що з'явилося команду
devmgmt.msc. Далі потрібно просто натиснути «Enter».![Запускаємо диспетчер пристроїв]()
Ви ж в свою чергу можете використовувати будь-який відомий спосіб, що дозволяє запустити «Диспетчер пристроїв». - У переліку всіх ваших пристроїв шукаємо розділ «Відеоадаптери» і відкриваємо його. Там ви знайдете свій графічний процесор Intel.
- На назві такого обладнання вам слід натиснути правою кнопкою миші. В результаті відкриється контекстне меню. Зі списку операцій даного меню вам слід вибрати "Оновити драйвери».
- Далі відкриється вікно кошти пошуку. У ньому ви побачите два варіанти пошуку ПО. Ми настійно радимо використовувати «Автоматичний» пошук у випадку з адаптером Intel. Для цього просто натискаємо на відповідний рядок.
- Після цього почнеться процес пошуку софта. Даний засіб спробує самостійно відшукати потрібні файли в мережі інтернет. Якщо пошук завершиться успішно, то знайдені драйвера відразу ж будуть інстальовані.
- Через кілька секунд після установки ви побачите останнє вікно. У ньому йтиметься про результат виконуваної операції. Нагадаємо, що він може бути не тільки позитивним, але і негативним.
- Для завершення даного методу вам залишиться лише закрити вікно.
урок: Відкриваємо «Диспетчер пристроїв» в Windows
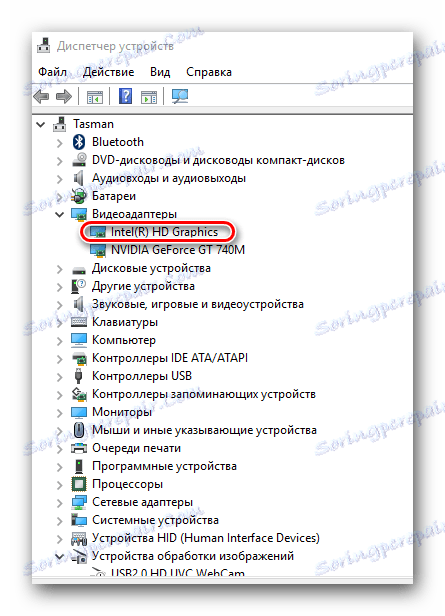
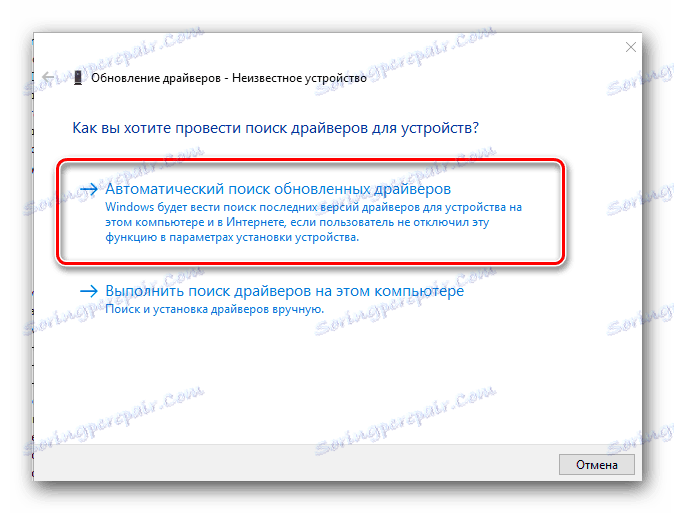
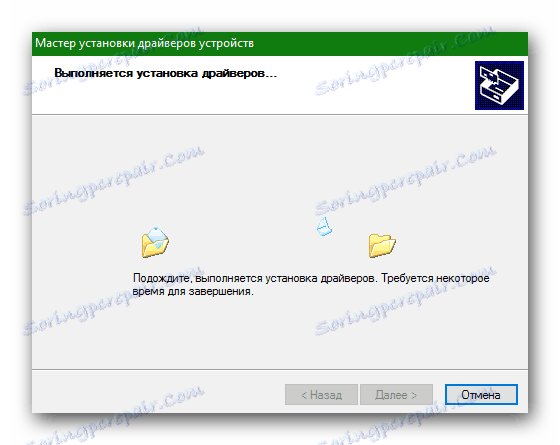
Ось, власне, і всі способи установки софта для адаптера Intel HD Graphics 2000, про які ми хотіли вам розповісти. Сподіваємося, у вас процес пройде гладко і без помилок. Не забувайте, що ПО потрібно не тільки інсталювати, а й регулярно оновлювати до актуальної версії. Це дозволить вашому пристрою працювати більш стабільно і з належною продуктивністю.