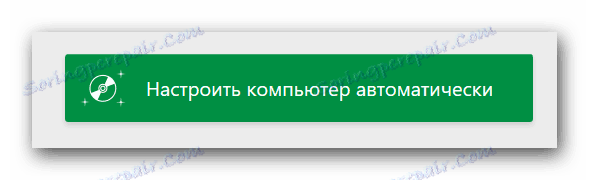Варіанти установки драйверів для ноутбука ASUS K53E
У сучасному світі технології розвиваються так швидко, що нинішні ноутбуки можуть з легкістю конкурувати зі стаціонарними ПК в плані продуктивності. Але у всіх комп'ютерів і ноутбуків, незалежно від того, в якому році вони були зроблені, є одна спільна риса - вони не можуть працювати без встановлених драйверів. Сьогодні ми розповімо вам в деталях про те, де можна скачати і як встановити ПО для ноутбука K53E, виробленого всесвітньо відомою компанією ASUS.
зміст
Пошук ПО для інсталяції
Ви повинні завжди пам'ятати про те, що коли мова йде про завантаження драйверів для конкретного пристрою або обладнання, є кілька варіантів виконання цього завдання. Нижче ми розповімо вам про найбільш ефективних і безпечних методах завантажити і встановити софт для вашого ASUS K53E.
Спосіб 1: Сайт ASUS
Якщо вам необхідно скачати драйвера для будь-якого пристрою, рекомендуємо завжди, в першу чергу, шукати їх на офіційному сайті виробника. Це самий перевірений і надійний спосіб. У випадку з ноутбуками це особливо важливо, адже саме на таких сайтах можна скачати критично важливе ПО, яке знайти на інших ресурсах буде вкрай складно. Наприклад, софт, що дозволяє автоматично перемикатися між інтегрованою і дискретною відеокартою. Приступимо до самого способу.
- заходимо на офіційний сайт ASUS .
- У верхній області сайту знаходиться пошуковий рядок, яка допоможе нам знайти ПО. У неї вводимо модель ноутбука - K53E. Після цього тиснемо «Enter» на клавіатурі або іконку у вигляді лупи, яка розташовується правіше самої рядки.
- Після цього ви опинитеся на сторінці, де будуть відображені всі результати пошуку по даному запиту. Вибираємо зі списку (якщо він є) необхідну модель ноутбука і натискаємо по посиланню в назві моделі.
- На сторінці, ви зможете ознайомитися з технічними характеристиками ноутбука ASUS K53E. На цій сторінці вгорі ви побачите підрозділ з назвою «Підтримка». Натискаємо на цей рядок.
- В результаті ви побачите сторінку з підрозділами. Тут ви знайдете керівництва, базу знань і список всіх драйверів, які доступні для ноутбука. Саме останній підрозділ нам і потрібен. Натискаємо на рядок «Драйвери та утиліти».
- Перш, ніж приступити до завантаження драйверів, необхідно вибрати зі списку свою операційну систему. Звертаємо вашу увагу, що деякий ПО доступно лише в тому випадку, якщо ви оберете рідну ОС ноутбука, а не свою поточну. Наприклад, якщо ноутбук продавався з встановленою Windows 8, то спершу потрібно переглянути список ПО для Windows 10, після чого повернутися до Windows 8 і завантажити залишився софт. Також зверніть увагу на розрядність. У разі, якщо ви помилитеся з нею, програма просто не інсталюється.
- Після вибору ОС нижче на сторінці з'явиться перелік всіх драйверів. Для вашої зручності всі вони розбиті на підгрупи по типу пристроїв.
- Відкриваємо необхідну групу. Для цього натискаємо на значок у вигляді мінуса зліва від рядка з назвою розділу. В результаті відкриється гілка з вмістом. Ви зможете побачити всю необхідну інформацію про скачуваної софт. Тут буде вказано розмір файлу, версія драйвера і дата його релізу. Крім того, присутній опис програми. Для завантаження обраного ПО необхідно натиснути на посилання з написом «Глобальний», поруч з якою знаходиться іконка дискети.
- Почнеться завантаження архіву. По закінченню цього процесу вам потрібно буде витягти весь його вміст в окрему папку. Після чого необхідно запустити файл з назвою «Setup». Запуститься Майстер установки і вам необхідно буде лише слідувати подальшим його підказкам. Подібним чином необхідно інсталювати весь софт.
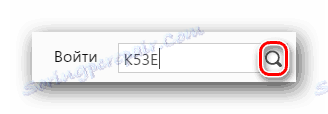
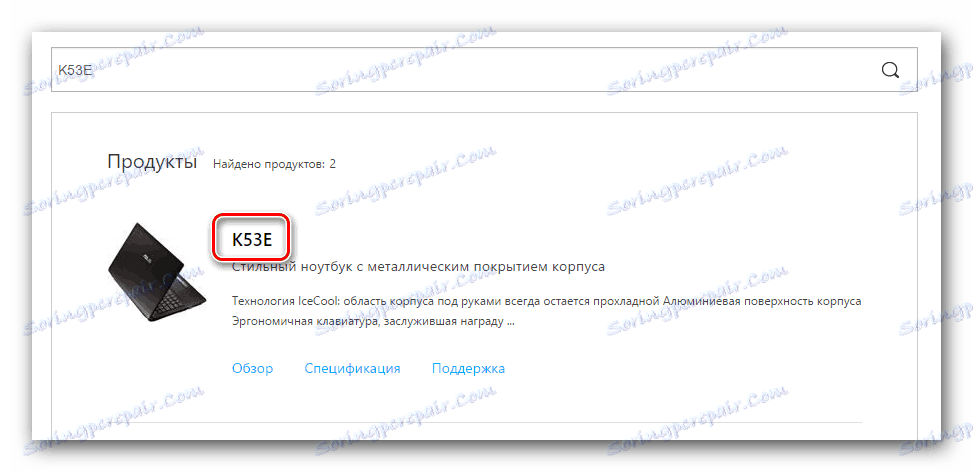
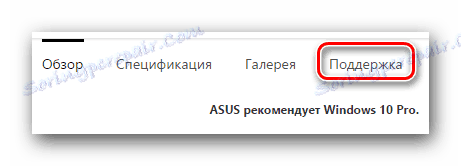
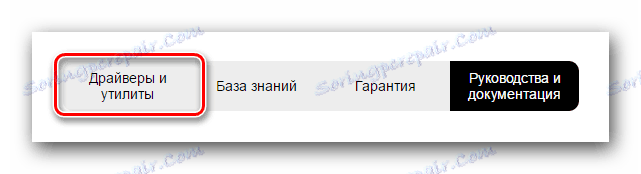
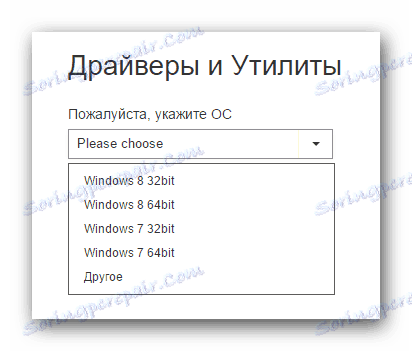
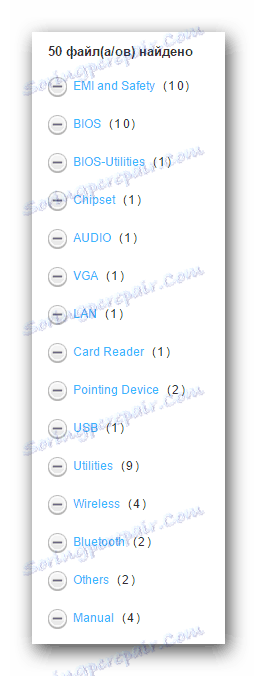
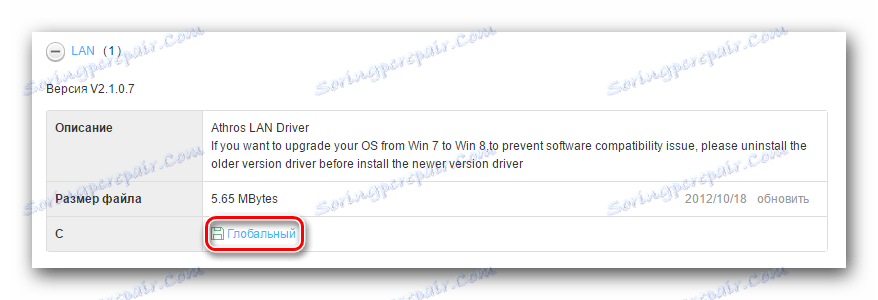
На цьому даний метод завершений. Сподіваємося, вам він допоможе. Якщо немає, то варто ознайомитися з іншими варіантами.
Спосіб 2: Утиліта ASUS Live Update
Цей спосіб дозволить встановити відсутню ПО практично в автоматичному режимі. Для цього нам потрібна програма ASUS Live Update.
- Шукаємо зазначену вище утиліту в розділі «Utilities» на тій же сторінці завантаження драйверів ASUS.
- Завантажуємо архів з файлами, натиснувши кнопку «Глобальний».
- Як завжди, витягаємо всі файли з архіву і запускаємо «Setup».
- Сам процес інсталяції софта вкрай простий і займе у вас всього пару хвилин. Думаємо, на цій стадії у вас проблем не виникне. По завершенню установки запускаємо програму.
- У головному вікні ви відразу побачите необхідну кнопку «Перевірити оновлення». Натискаємо на неї.
- Через кілька секунд ви побачите, скільки оновлень і драйверів необхідно встановити. Тут же з'явиться кнопка з відповідною назвою. Натискаємо «Встановити».
- В результаті почнеться скачування необхідних для інсталяції файлів.
- Після цього ви побачите діалогове вікно, в якому йдеться про необхідність закрити програму. Це необхідно для установки всього завантаженого ПЗ в фоновому режимі. Натискаємо кнопку «ОК».
- Після цього всі знайдені утилітою драйвера будуть встановлені на ваш ноутбук.
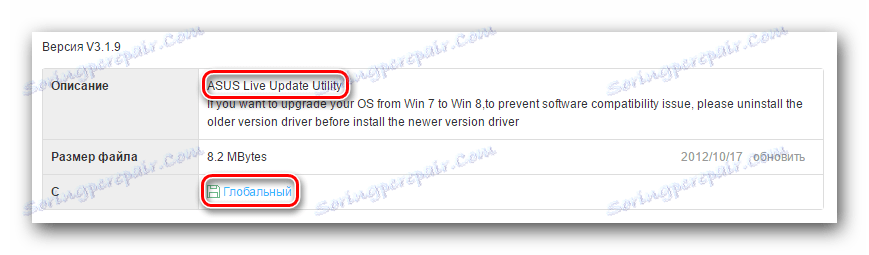
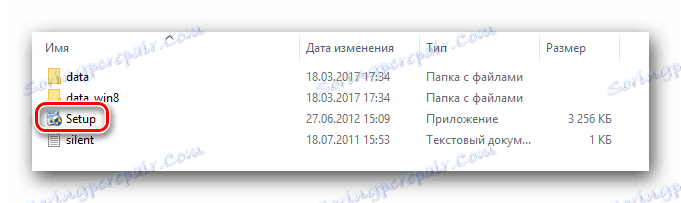
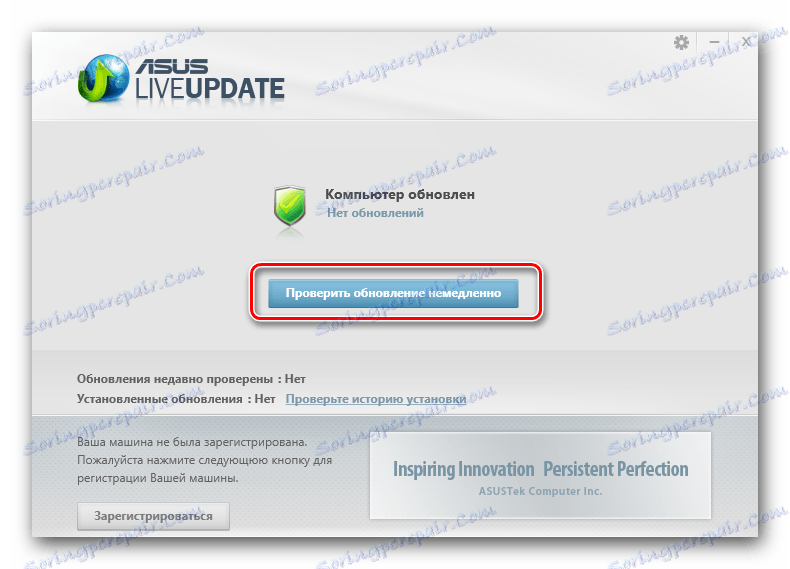
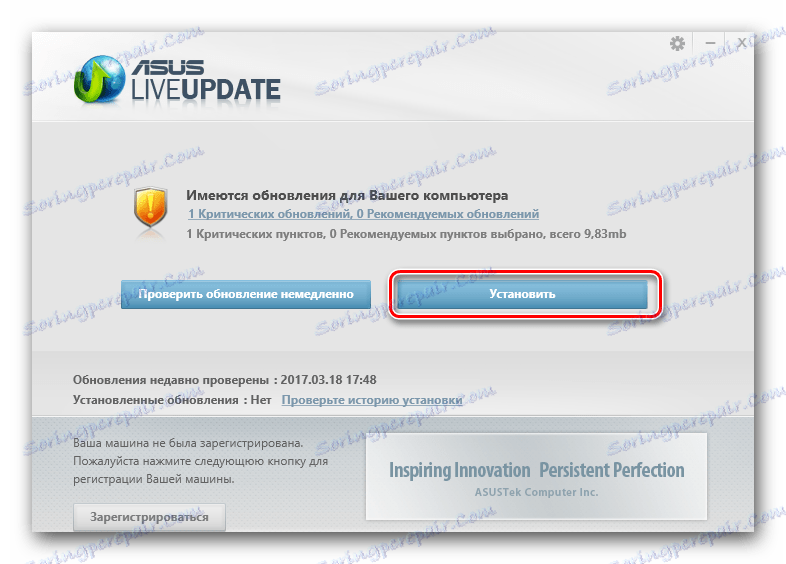

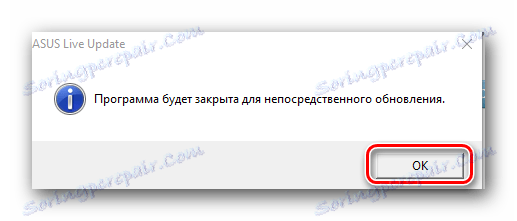
Спосіб 3: Програма автоматичного оновлення ПЗ
Про подібні утиліти ми згадували вже неодноразово в темах, які пов'язані з установкою і пошуком софта. Огляд кращих утиліт для автоматичного оновлення ми публікували в нашому окремому уроці.
урок: Кращі програми для установки драйверів
В даному уроці ми скористаємося однією з таких програм - DriverPack Solution . Використовувати будемо онлайн-версію утиліти. Для цього способу потрібно виконати наступні дії.
- заходимо на офіційний сайт софта .
- На головній сторінці бачимо велику кнопку, натиснувши на яку ми завантажимо виконуваний файл на комп'ютер.
- Коли файл завантажиться, запускаємо його.
- При запуску програма відразу проведе сканування вашої системи. Тому процес запуску може зайняти кілька хвилин. В результаті ви побачите головне вікно утиліти. Ви можете натиснути кнопку «Налаштувати комп'ютер автоматично». В такому випадку будуть інстальовані все драйвера, а також софт, який може вам і не знадобитися (браузери, плеєри і так далі).
![Кнопка установки всіх драйверів в DriverPack]()
Список всього, що буде інстальовано, ви зможете побачити в лівій частині утиліти.
- Для того, щоб не встановлювати зайвий софт, можна натиснути кнопку «Режим експерта», яка розташовується в нижній частині DriverPack .
- Після цього вам необхідно на вкладках «Драйвери» і «Софт» відзначити галочками всі ПО, яке ви хочете встановити.
- Далі потрібно натиснути кнопку «Встановити все» у верхній області вікна утиліти.
- В результаті почнеться процес установки всіх зазначених компонентів. За прогресом ви зможете стежити у верхній області утиліти. Нижче буде відображений покроковий процес. Через кілька хвилин ви побачите повідомлення про те, що все драйвера і утиліти успішно встановлені.
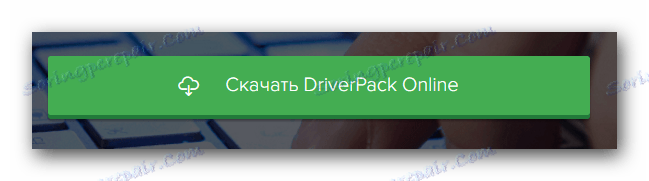
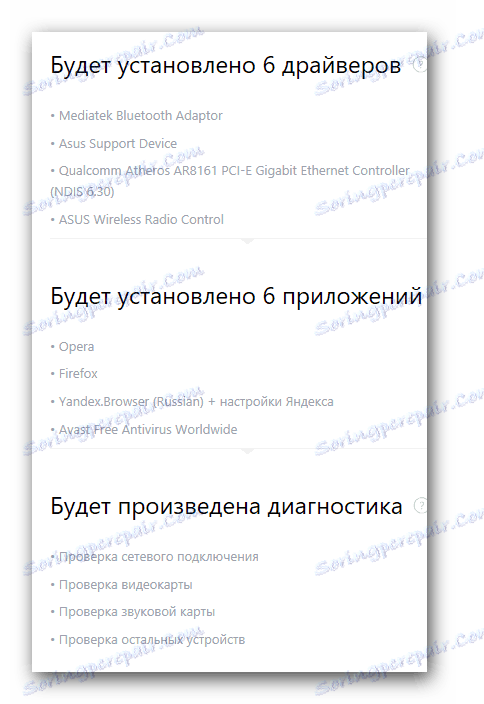
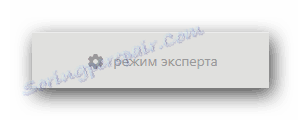
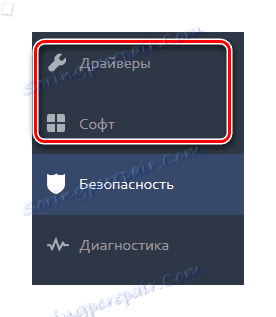
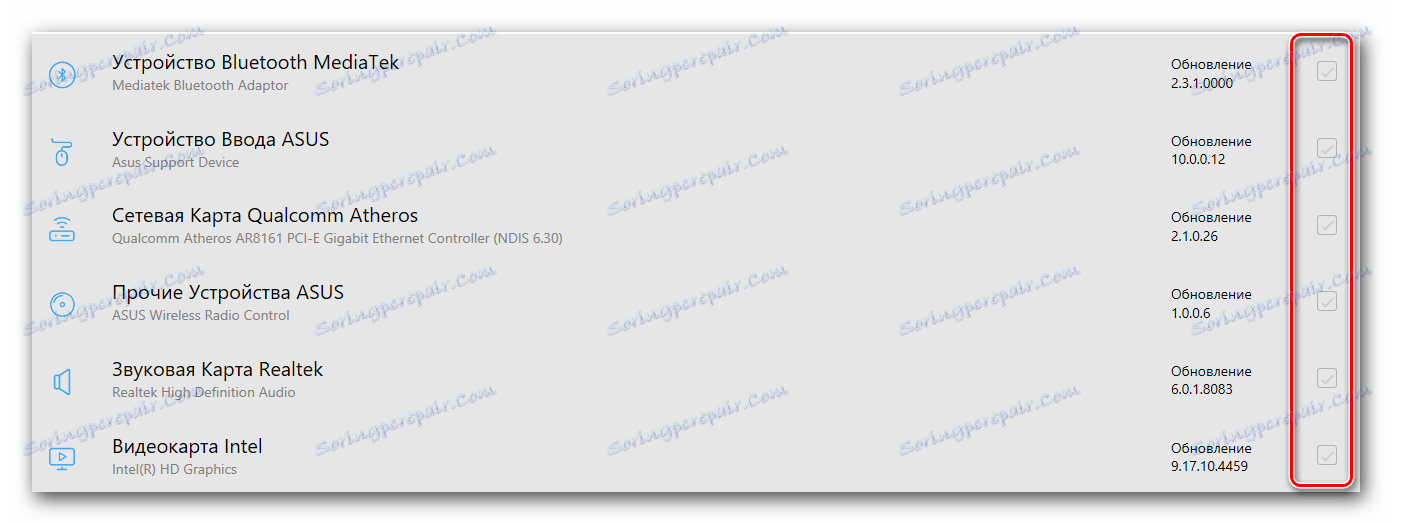
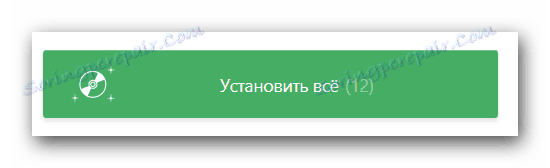
Після цього даний спосіб установки ПО буде завершено. З більш детальним оглядом всього функціоналу програми ви можете ознайомитися в нашому окремому уроці.
урок: Як оновити драйвера на комп'ютері за допомогою DriverPack Solution
Спосіб 4: Пошук драйверів по ID
Цьому способу ми присвятили окрему тему, в якій детально розповіли про те, що таке ID і як знайти за допомогою цього ідентифікатора ПО для всіх ваших пристроїв. Відзначимо лише, що даний метод допоможе вам в ситуаціях, коли не вдалося встановити драйвера попередніми способами з якої-небудь причини. Він універсальний, тому використовувати його можна не тільки власникам ноутбуків ASUS K53E.
урок: Пошук драйверів по ID обладнання
Спосіб 5: Ручне оновлення і установка ПО
Іноді виникають ситуації, коли система ніяк не може визначити пристрій ноутбука. У цьому випадку варто скористатися таким способом. Звертаємо вашу увагу, що він допоможе не у всіх ситуаціях, тому, краще буде скористатися спершу одним з чотирьох описаних вище способів.
- На робочому столі на значку «Мій комп'ютер» натискаємо правою кнопкою миші і вибираємо в контекстному меню рядок «Управління».
- Натискаємо на рядок «Диспетчер пристроїв», яка знаходиться в лівій частині вікна.
- У «Диспетчері пристроїв» звертаємо увагу на пристрої, зліва від яких є знак або знак питання. Крім того, замість назви пристрою може стояти рядок «Невідомий пристрій».
- Вибираємо подібний пристрій і натискаємо правою кнопкою миші. У контекстному меню вибираємо пункт "Оновити драйвери».
- В результаті ви побачите вікно з варіантами пошуку файлів драйвера на вашому ноутбуці. Вибираємо перший варіант - «Автоматичний пошук».
- Після цього система спробує відшукати потрібні файли, і, в разі успіху, встановить їх самостійно. На цьому спосіб оновлення ПЗ за допомогою «Диспетчера пристроїв» буде закінчено.
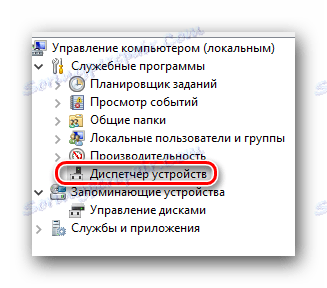
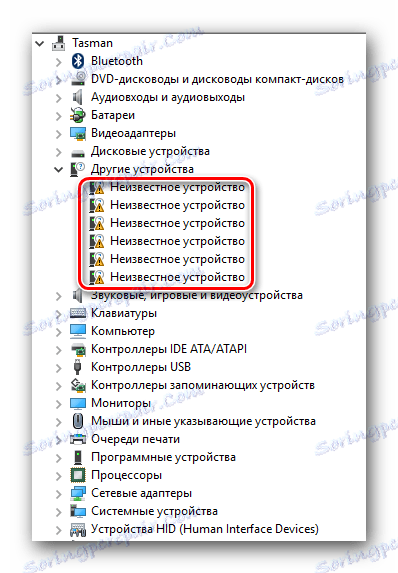
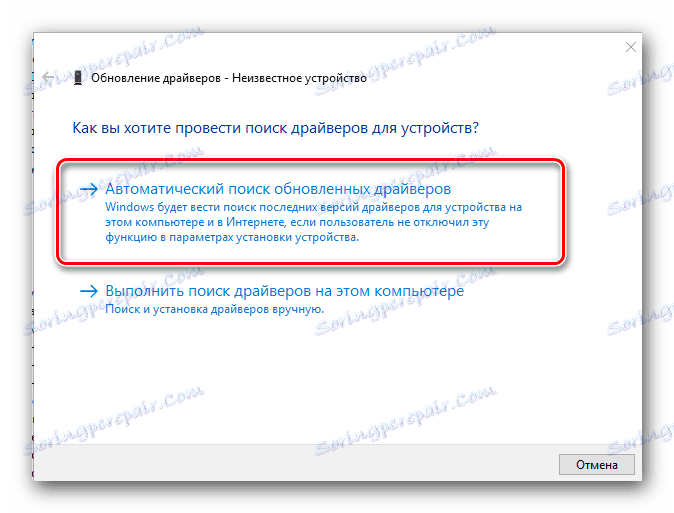
Не забувайте, що всі зазначені вище способи вимагають активного підключення до інтернету. Тому радимо завжди мати під рукою вже викачані драйвера для ноутбука ASUS K53E. Якщо у вас виникнуть складності при інсталяції необхідного софта, опишіть проблему в коментарях. Спробуємо вирішити виниклі труднощі разом.