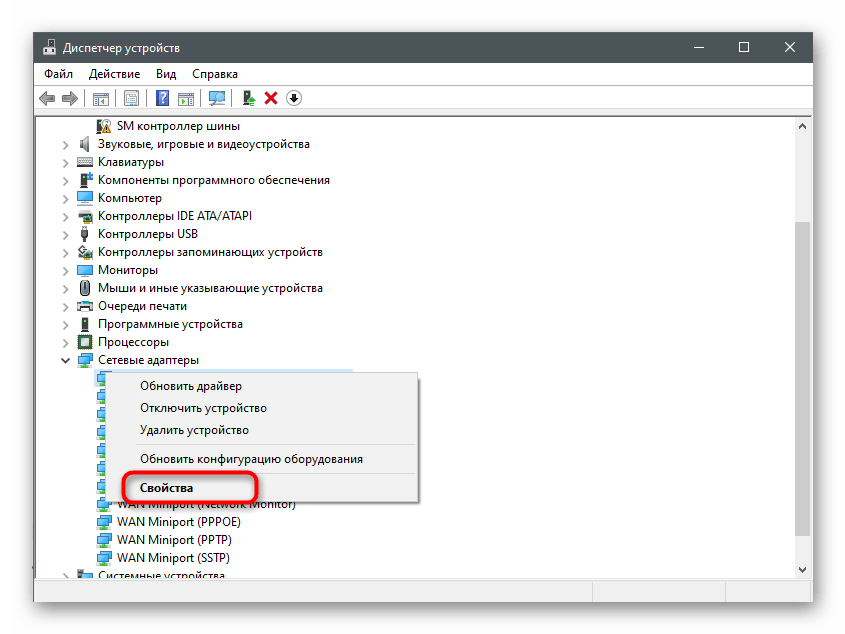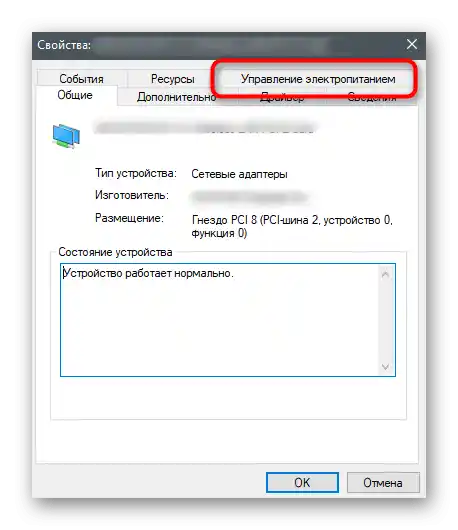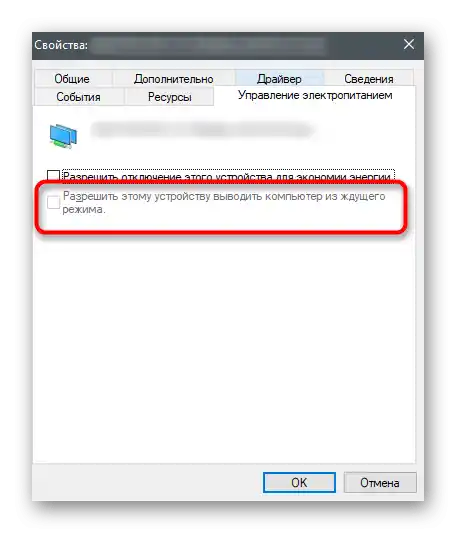Зміст:
- Спосіб 1: Перевірка підключення до інтернету
- Спосіб 2: Увімкнення функції завантаження через обмежені підключення
- Спосіб 3: Перевірка оновлень Windows
- Спосіб 4: Перевірка Wireless-адаптера
- Спосіб 5: Переустановка драйвера пристрою
- Спосіб 6: Перевірка USB-портів
- Спосіб 7: Налаштування електроживлення адаптера
- Питання та відповіді: 2
Драйвер для геймпада Xbox One на Windows 7 або 10 неможливо завантажити з інтернету, оскільки він вже вбудований в саму операційну систему і додається разом з останніми оновленнями. Важно розуміти, що попередні версії Windows не підтримуються, і навіть при підключенні не через адаптер, а по кабелю, можуть виникнути труднощі з виявленням самого контролера. Далі йтиметься про те, як виправити проблеми з роботою драйвера, якщо той не був встановлений автоматично або виникли інші неполадки.
Спосіб 1: Перевірка підключення до інтернету
При першому підключенні консольного контролера до комп'ютера операційна система автоматично визначає його і починає завантаження відсутніх файлів, необхідних для роботи пристрою. Якщо підключення до мережі відсутнє, завантаження не почнеться, і взаємодія з геймпадом не вдасться, тому ми рекомендуємо перевірити з'єднання. Після увімкнення інтернету повторно підключіть пристрій, щоб ОС визначила його і почала завантаження драйвера.
Читайте також: Як підключити комп
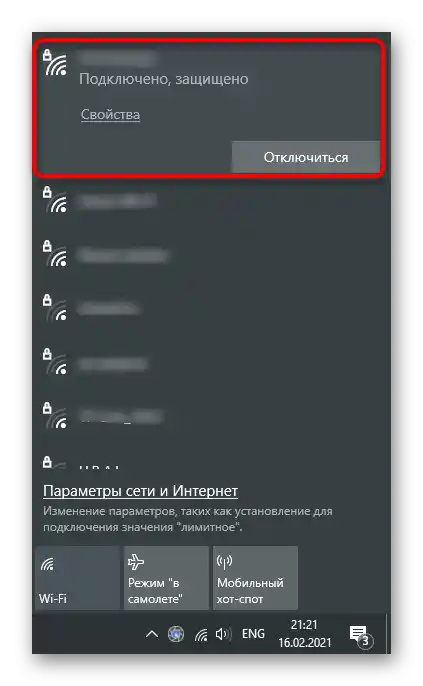
Спосіб 2: Увімкнення функції завантаження через обмежені підключення
Цей метод також пов'язаний із завантаженням драйвера, що найчастіше і стає проблемою при підключенні геймпада. У Windows є вбудована функція, що блокує завантаження через обмежені підключення — при використанні інтернету з обмеженням по трафіку завантаження файлів для нових пристроїв ніколи не починається автоматично.Щоб уникнути цього, доведеться вручну дозволити завантаження, виконавши простий алгоритм:
- Відкрийте "Пуск" та перейдіть у "Параметри".
- У з'явленому вікні натисніть на плитку "Пристрої".
- У списку з підключеними пристроями знайдіть пункт "Завантаження через обмежені підключення". Поставте біля нього галочку, після чого можна закрити це вікно.
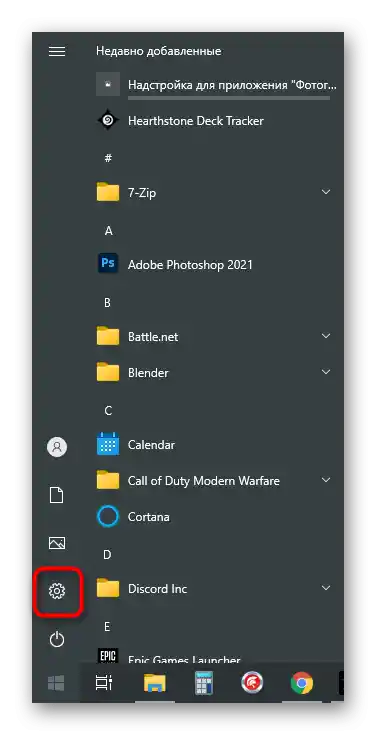
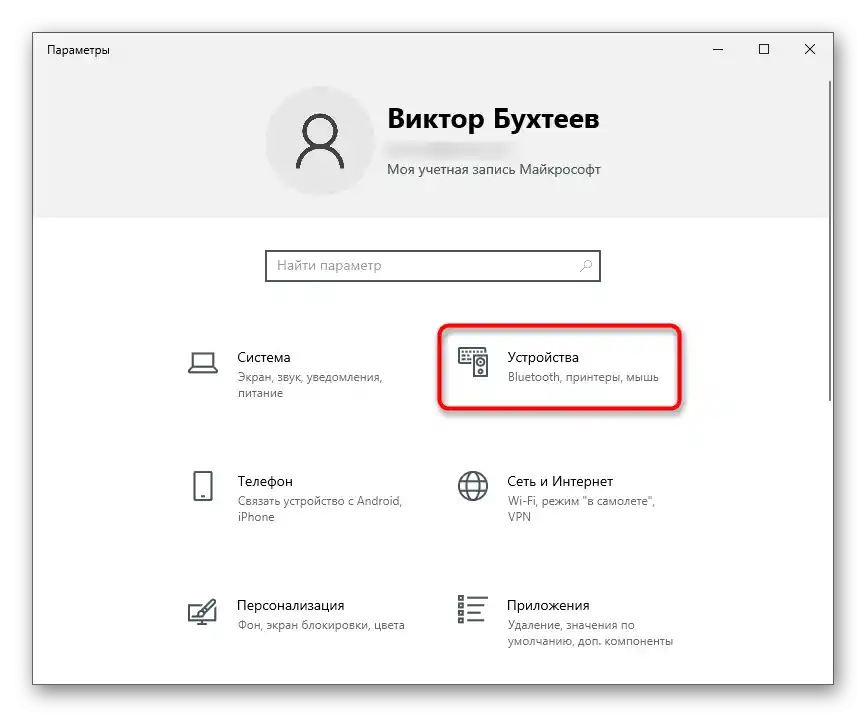
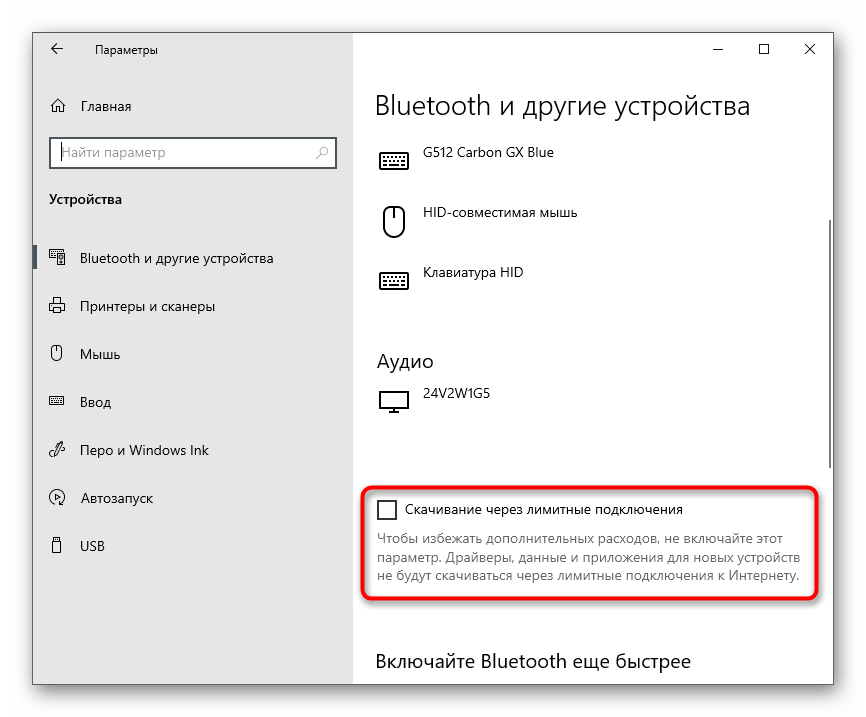
Якщо контролер Xbox One не виявився автоматично, перепідключіть його адаптер, потім дочекайтеся появи відповідного сповіщення в операційній системі.
Спосіб 3: Перевірка оновлень Windows
Ви вже знаєте, що драйвер для геймпада Xbox One вбудований в операційну систему і оновлюється разом з іншими компонентами за допомогою стандартного засобу. Якщо ви не завантажили останні оновлення або деякі з них не встановилися автоматично, це може призвести до труднощів з виявленням ігрового контролера. Рекомендується встановити відсутні оновлення або запустити їх пошук, якщо це не здійснювалося вже занадто довгий час.
- Для цього відкрийте додаток "Параметри", натиснувши на значок шестерні в меню "Пуск".
- Знайдіть розділ "Оновлення та безпека".
- Клікніть на кнопку "Перевірити наявність оновлень" або запустіть установку знайдених раніше апдейтів.
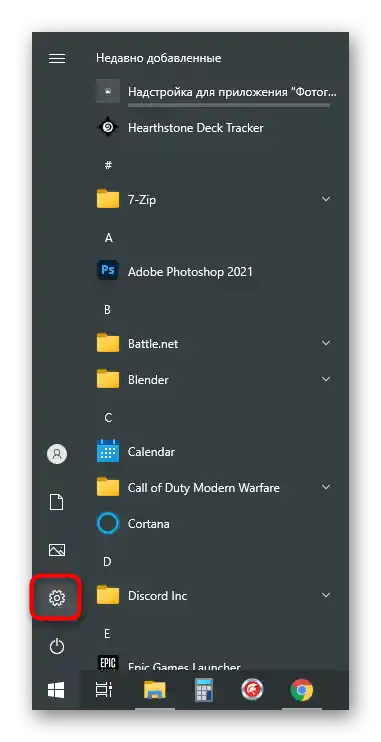
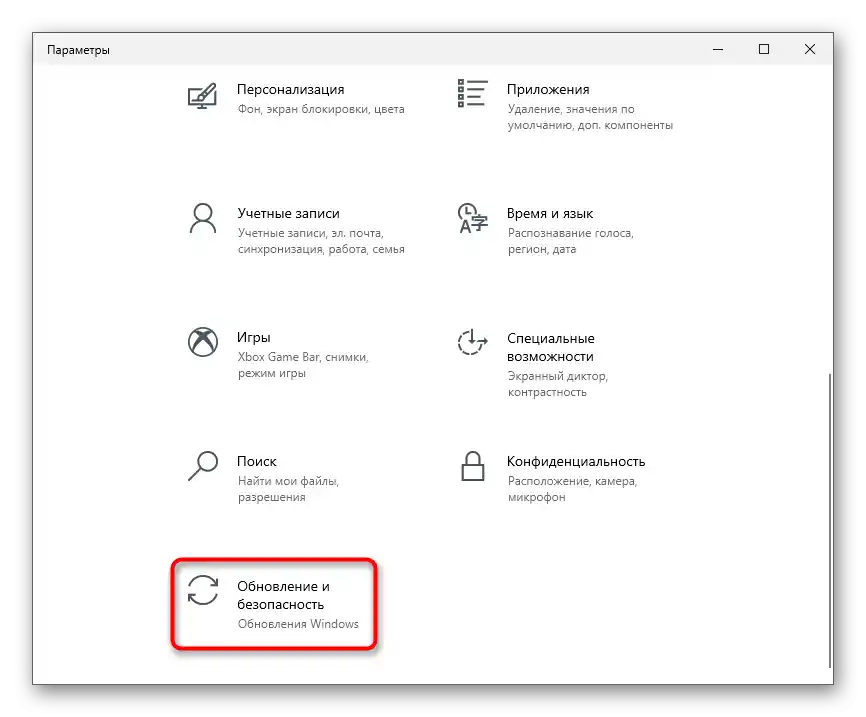
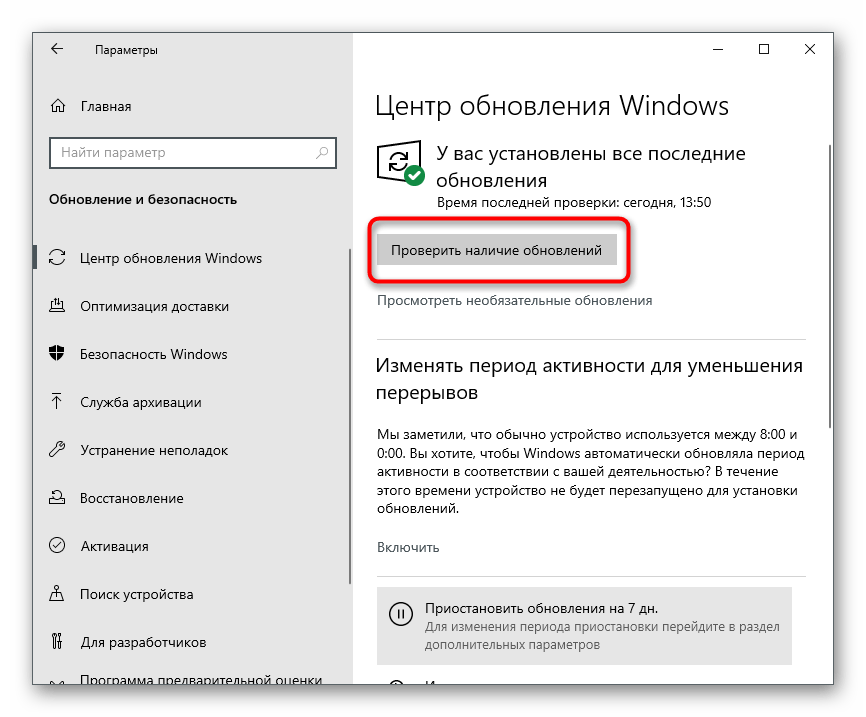
Якщо у вас виникають труднощі з установкою оновлень описаним методом або ж на екрані з'являються помилки, радимо скористатися іншими інструкціями на нашому сайті, перейшовши за наступними посиланнями.Там ви знайдете всю допоміжну інформацію з цієї теми.
Докладніше:
Встановлення оновлень Windows 10
Вирішення проблем з працездатністю Центру оновлень Windows 10
Вирішуємо проблему з завантаженням оновлень у Windows 10
Встановлюємо оновлення для Windows 10 вручну
Спосіб 4: Перевірка Wireless-адаптера
Разом з контролером Xbox One для Windows зазвичай йде спеціальний USB-адаптер, який і дозволяє підключити цю периферію до комп'ютера без використання кабелів. У вас не вийде виявити геймпад через Bluetooth або якісь інші адаптери, тому важливо використовувати оригінальний пристрій і перевірити його працездатність, звернувши увагу на індикатори.

Windows 7, швидше за все, не підтримує такий адаптер, про що заявляють і самі розробники. Використовуйте фірмовий кабель для підключення або зверніться до спеціалізованого магазину, щоб придбати його. Якщо у вас Windows 10, але стандартний геймпад, в комплекті якого не було адаптера, його можна придбати окремо за кілька тисяч гривень.
Спосіб 5: Переустановка драйвера пристрою
Іноді перше підключення геймпада проходить не зовсім успішно — наприклад, під час завантаження файлів стався обрив з'єднання або деякі з них не були встановлені з інших причин.В такому випадку їх повторна спроба додавання вже не відбудеться окремо навіть при завантаженні оновлень для ОС, тому потрібно повністю видалити драйвер, щоб ПК не бачив контролер, а при наступному підключенні повторно почав завантаження відсутніх компонентів.
- Клацніть правою кнопкою миші по "Пуск" і з появившогося контекстного меню виберіть пункт "Диспетчер пристроїв".
- Розгорніть категорію "Мережеві адаптери".
- Знайдіть серед них пункт з назвою, що відповідає консолі, клацніть по ньому ПКМ і виберіть "Видалити пристрій".
- Перед видаленням обов'язково відмітьте галочкою параметр "Видалити програми драйверів для цього пристрою", після чого підтвердіть операцію.
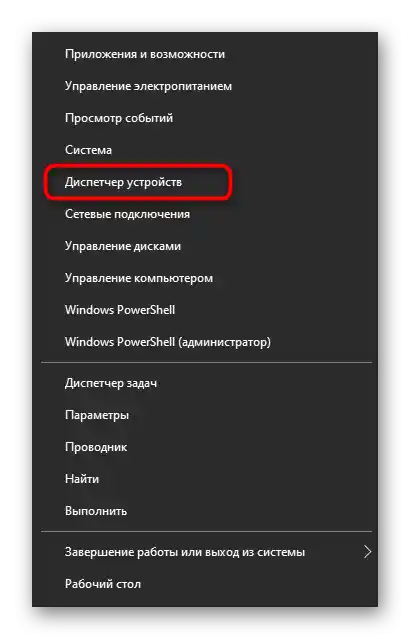
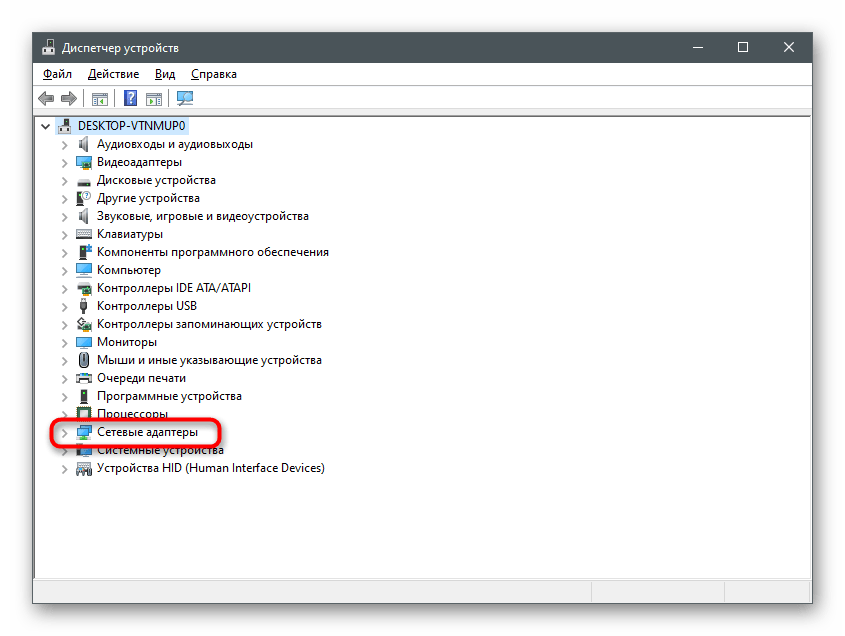
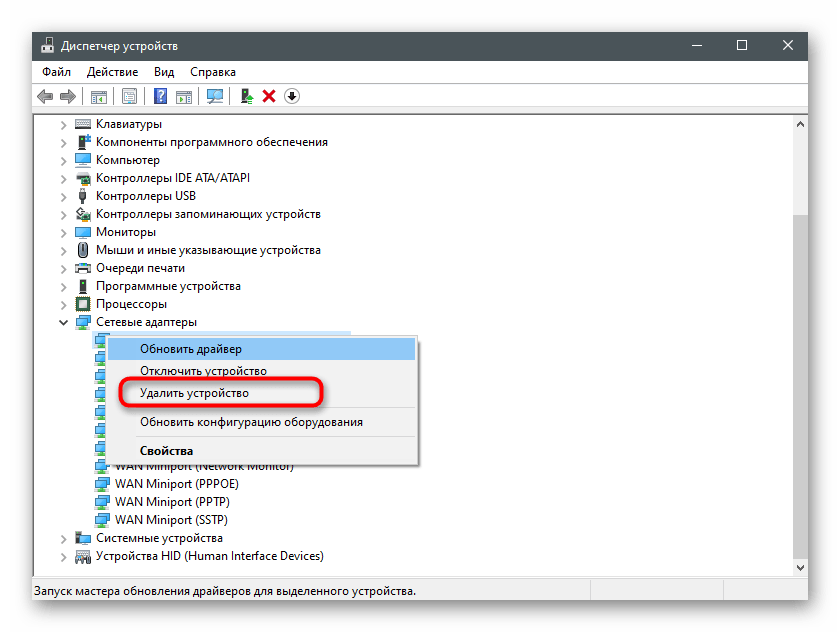

Спосіб 6: Перевірка USB-портів
Згадуваний раніше Wireless-адаптер для підключення ігрового контролера підключається до комп'ютера за допомогою USB-порту. Відповідно, якщо сам порт відключений або несправний, подальше взаємодія з обладнанням неможливе. Ми радимо перевірити, чи всі порти працюють нормально і чи відображається контролер у списку доступних у "Диспетчері пристроїв". Додаткову інформацію з цієї теми ви знайдете в інших статтях на нашому сайті.
Докладніше:
Включаємо USB-порти в BIOS
Не працюють USB-порти на материнській платі
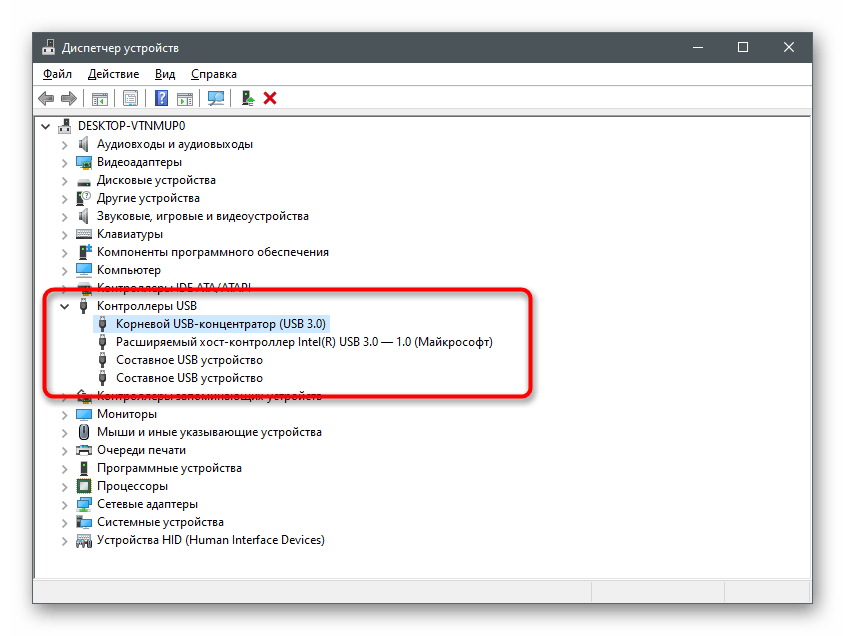
Ще одна рекомендація — спробуйте підключити адаптер до іншого вільного USB-порту, віддавши перевагу версії 3.0, розташованому на материнській платі, а не корпусі системного блоку.
Спосіб 7: Налаштування електроживлення адаптера
Останній варіант в більшості випадків підходить тим користувачам, які стикаються з проблемою, коли геймпад різко перестає працювати і вмикається тільки після перезавантаження адаптера або операційної системи. Ймовірніше за все, він просто відключається і не може використовуватися для виведення ОС з режиму очікування, що виправляється в налаштуваннях пристрою.
- Знаходячись у "Диспетчері пристроїв", розгорніть "Мережеві адаптери", знайдіть там рядок, пов'язану з Xbox One, і клацніть по ній ПКМ.З контекстного меню виберіть пункт "Властивості".
- Перейдіть на вкладку "Управління живленням".
- Поставте галочку біля пункту "Дозволити цьому пристрою виводити комп'ютер з режиму сну". У вашому випадку він буде доступний для зміни, на відміну від прикладу на скріншоті нижче.