Завантажуємо і встановлюємо драйвера для принтера Canon LBP 2900
У сучасному світі вже нікого не здивуєш наявністю принтера вдома. Це незамінна річ для людей, які змушені часто роздруковувати будь-яку інформацію. Мова не тільки про текстової інформації або фотографій. У наші дні існують і принтери, які відмінно справляються вже навіть з роздруківкою 3D моделей. Але для роботи будь-якого принтера вкрай важливо встановити драйвера на комп'ютер для цього обладнання. У даній статті мова піде про модель Canon LBP 2900.
зміст
Де скачати і як встановити драйвера для принтера Canon LBP 2900
Як і будь-яке обладнання, принтер не зможе повноцінно працювати без встановленого програмного забезпечення. Найімовірніше, операційна система попросту не розпізнає пристрій належним чином. Вирішити проблему з драйверами для принтера Canon LBP 2900 можна кількома способами.
Спосіб 1: Завантаження драйвера з офіційного сайту
Цей спосіб є, мабуть, самим надійним і перевіреним. Нам необхідно зробити наступне.
- заходимо на офіційний сайт Canon.
- Перейшовши за посиланням, ви потрапите на сторінку завантаження драйвера для принтера Canon LBP 2900. За замовчуванням сайт визначить вашу операційну систему і її розрядність. Якщо ваша операційна система відрізняється від зазначеної на сайті, то необхідно самостійно змінити відповідний пункт. Зробити це можна, натиснувши на саму рядок з назвою операційної системи.
- В області нижче ви зможете побачити інформацію про самому драйвер. Тут вказана його версія, дата випуску, підтримувані ОС і мову. Більш детальну інформацію можна отримати натиснувши відповідну кнопку «Детальна інформація».
- Після того, як ви перевірили, чи вірно було визначено ваша операційна система, натискаємо на кнопку «Завантажити»
- Ви побачите вікно із заявою компанії про відмову від відповідальності та експортними обмеженнями. Ознайомтеся з текстом. Якщо ви згодні з написаним, натискайте «Прийняти умови і завантажити» для продовження.
- Процес завантаження драйвера почнеться, а на екрані з'явиться повідомлення з інструкцією про те, як знайти скачаний файл безпосередньо в використовуваному браузері. Закрити це вікно можна натиснувши хрестик в правому верхньому куті.
- Коли завантаження закінчиться, запускаємо скачаний файл. Він є архівів. При запуску в тому ж місці з'явиться нова папка з такою ж назвою, як і у завантаженого файлу. У ній міститься 2 папки і файл з керівництвом у форматі PDF. Нам необхідна папка «x64» або «х32 (86)», в залежності від розрядності вашої системи.
- Заходимо в папку і знаходимо там виконуваний файл «Setup». Запускаємо його для початку установки драйвера.
- Після запуску програми з'явиться вікно в якому необхідно натиснути кнопку «Next» для продовження.
- У наступному вікні ви побачите текст ліцензійної угоди. За бажанням можна ознайомитися з ним. Для продовження процесу натискаємо кнопку «Yes»
- Далі необхідно буде вибрати тип підключення. У першому випадком на доведеться вручну вказати порт (LPT, COM), через який принтер під'єднано до комп'ютера. Другий випадок підходить ідеально, якщо ваш принтер під'єднано просто через USB. Радимо вибрати другий рядок «Install with USB Connection». Натискаємо кнопку «Next» для переходу до наступного кроку
- У наступному вікні необхідно визначитися з тим, чи буде у інших користувачів локальної мережі доступ до принтера. Якщо доступ буде - тиснемо кнопку «Так». Якщо ви будете використовувати принтер тільки самі, то можна натиснути кнопку «Ні».
- Після цього ви побачите ще одне вікно з підтвердженням початку установки драйвера. У ньому йдеться про те, що після початку процесу установки зупинити його буде не можна. Якщо все готово до установки, натискаємо кнопку «Так».
- Розпочнеться безпосередньо сам процес установки. Через деякий час ви побачите на екрані повідомлення про те, що принтер необхідно підключити до комп'ютера за допомогою USB-кабелю і включити його (принтер), якщо він був відключений.
- Після цих дій необхідно трохи почекати, поки принтер повністю орієнтується системою і закінчиться процес установки драйвера. Про успішне закінчення установки драйвера буде свідчити відповідне вікно.

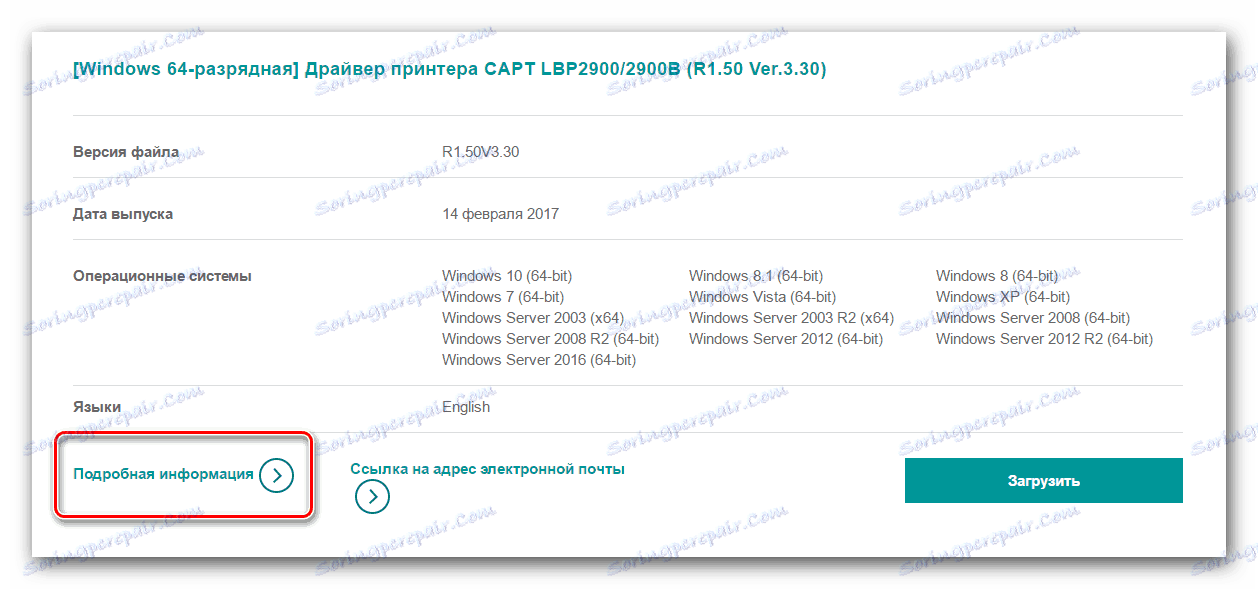
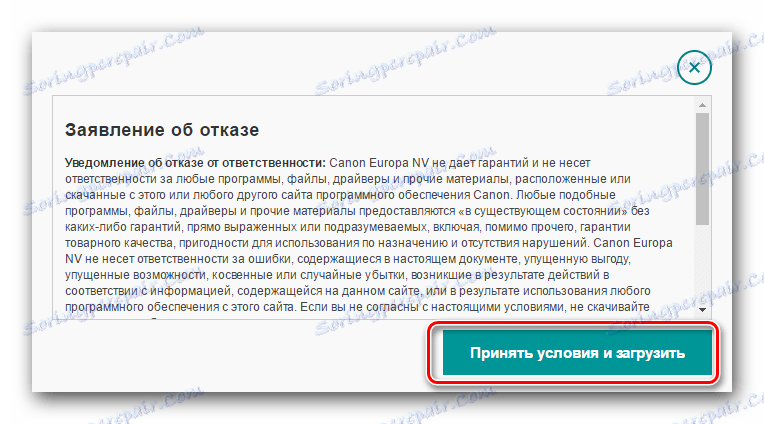

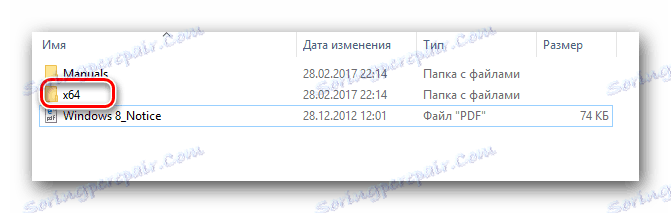
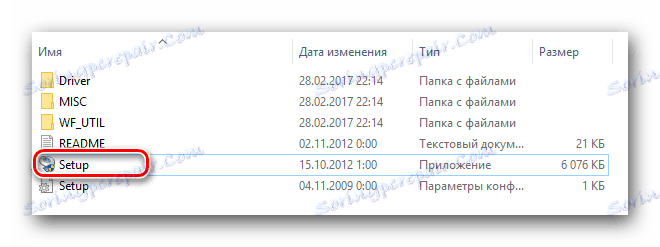
Зверніть увагу, що на сайті виробника вкрай рекомендується відключити принтер від комп'ютера перед початком установки.
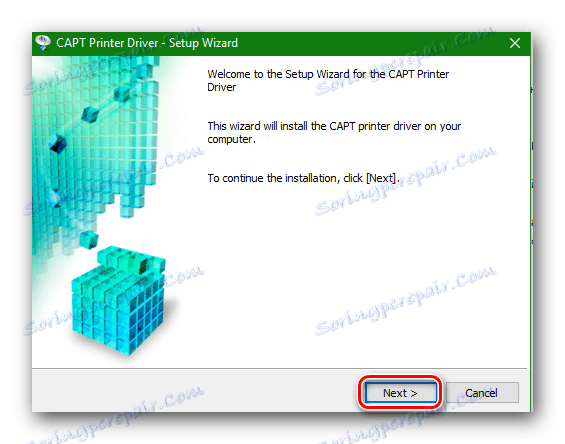
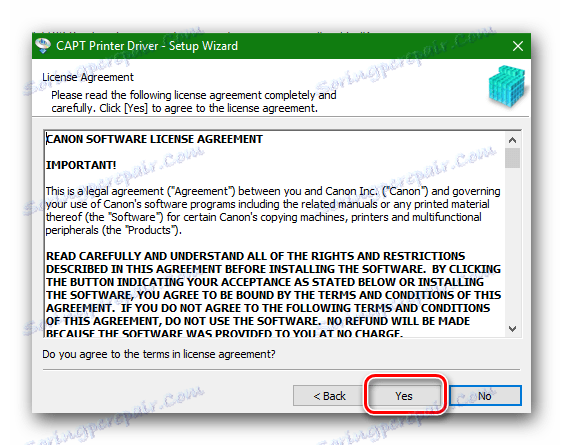
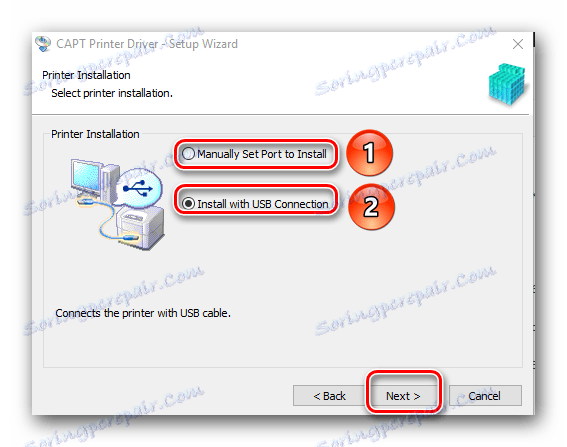
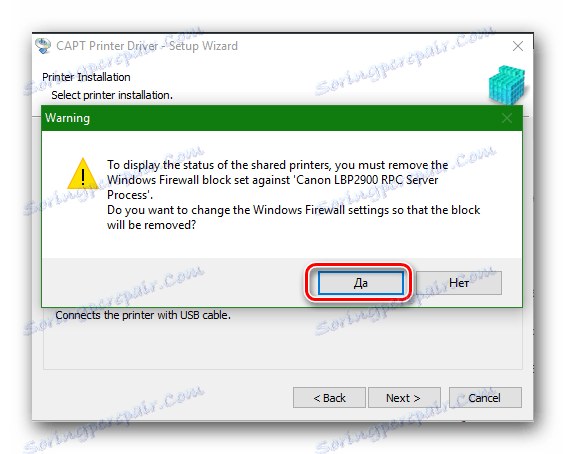
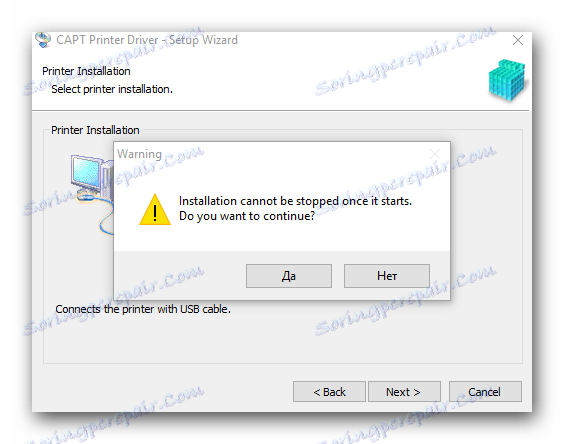
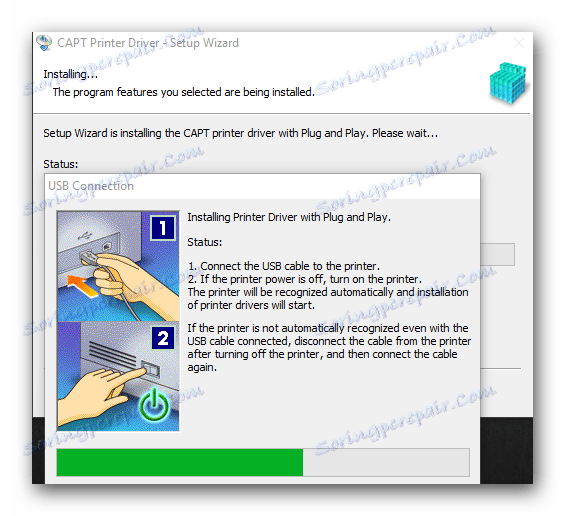
Для того, щоб переконатися в тому, що драйвера були встановлені належним чином, необхідно зробити наступне.
- На кнопці «Windows» у лівому нижньому кутку натискаємо правою кнопкою миші і в меню вибираємо пункт «Панель управління». Цей спосіб працює в операційних системах Windows 8 і 10.
- Якщо у вас Windows 7 або нижче, то просто натискаємо кнопку «Пуск» і знаходимо в списку «Панель управління».
- Не забуваємо переключити вид перегляду на «Дрібні значки».
- Шукаємо в панелі управління пункт «Пристрої та принтери». Якщо драйвера на принтер були встановлені вірно, то відкривши це меню, ви побачите свій принтер у списку із зазначеною зеленої галочкою.
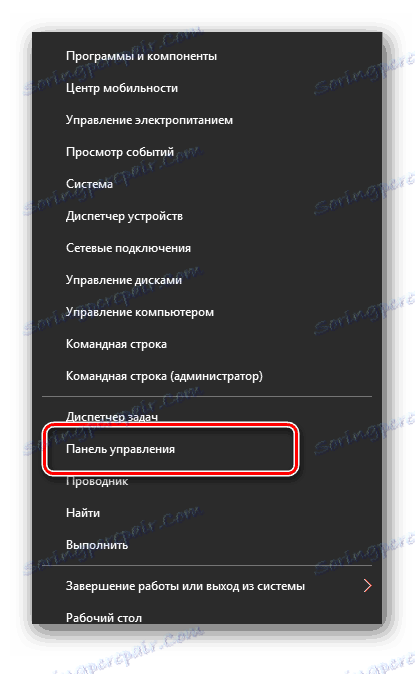
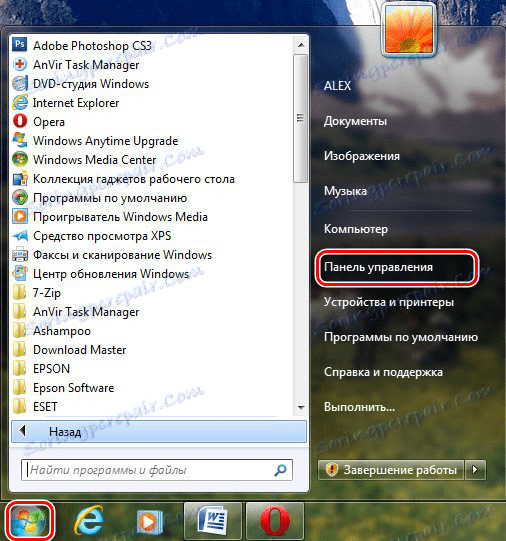
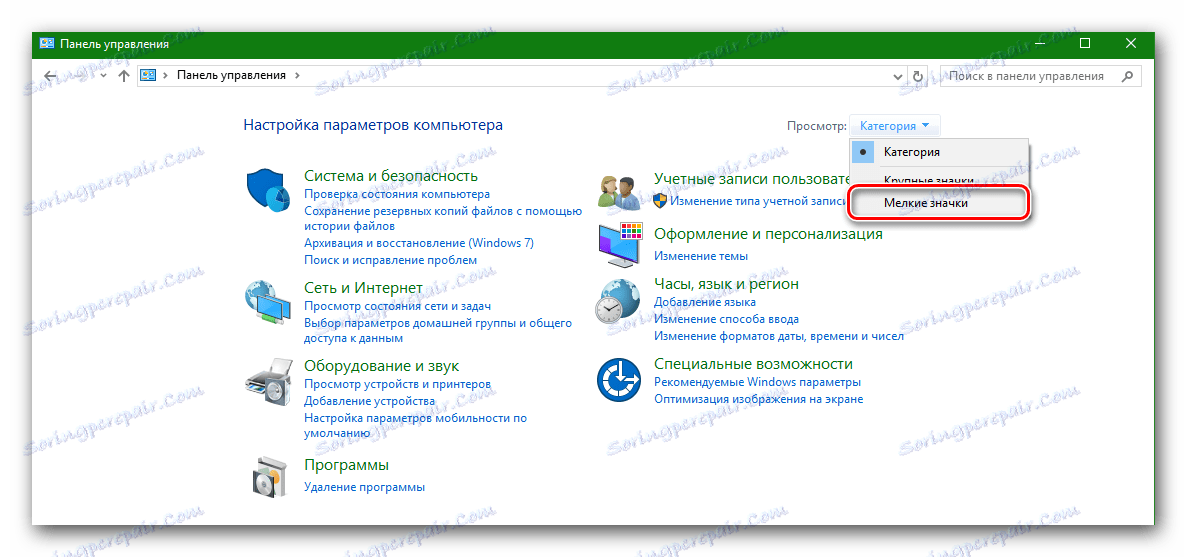
Спосіб 2: Завантаження і установка драйвера за допомогою спеціальних утиліт
Встановити драйвера для принтера Canon LBP 2900 можна також за допомогою програм загального призначення, які автоматично завантажать або оновлять драйвера для всіх пристроїв на вашому комп'ютері.
урок: Кращі програми для установки драйверів
Наприклад, можна скористатися популярною програмою DriverPack Solution Online .
- Підключіть принтер до комп'ютера, щоб він його знайшов як непізнане пристрій.
- Переходимо на сайт програми.
- На сторінці побачите велику зелену кнопку «Завантажити DriverPack Online». Натискаємо на неї.
- Почнеться завантаження програми. Це займе буквально кілька секунд в силу маленького розміру файлу, так як всі необхідні драйвера програма буде качати в міру необхідності. Запускаємо викачаний файл.
- Якщо з'являється вікно з підтвердженням запуску програми, натискаємо кнопку «Запустити».
- Через кілька секунд програма відкриється. У головному вікні буде кнопка настройки комп'ютера в автоматичному режимі. Якщо ви хочете, щоб програма сама все встановила без вашого втручання, натискаєте «Налаштувати комп'ютер автоматично». В іншому випадку, натискаємо кнопку «Режим експерта».
- Відкривши «Режим експерта», ви побачите вікно зі списком драйверів, які необхідно оновити або встановити. У цьому списку повинен бути і принтер Canon LBP 2900. Відзначаємо необхідні пункти для установки або оновлення драйверів галочками справа і натискаємо кнопку «Встановити необхідні програми». Зверніть увагу, що за замовчуванням програма завантажить деякі утиліти, відмічені галочками в розділі «Софт». Якщо вони вам не потрібні, перейдіть в цей розділ і зніміть галочки.
- Після запуску установки система створить точку відновлення і встановить обрані драйвера. По закінченню установки ви побачите відповідне повідомлення.
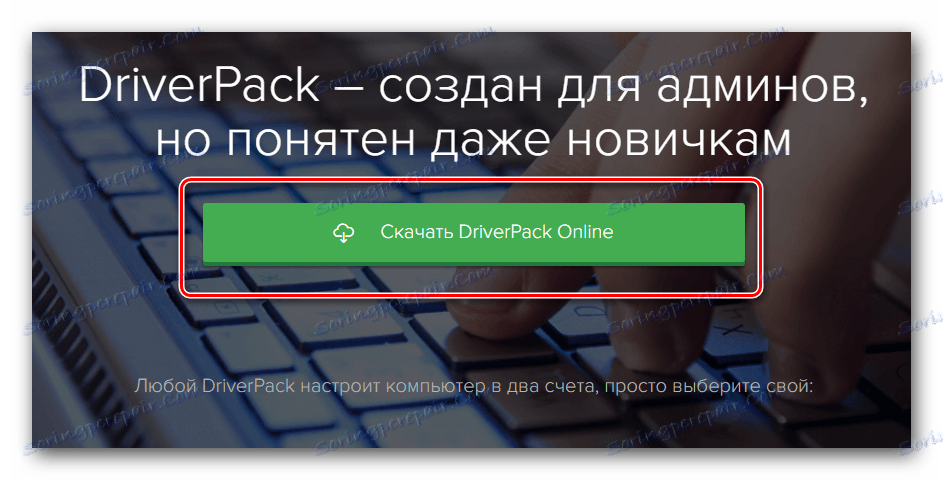

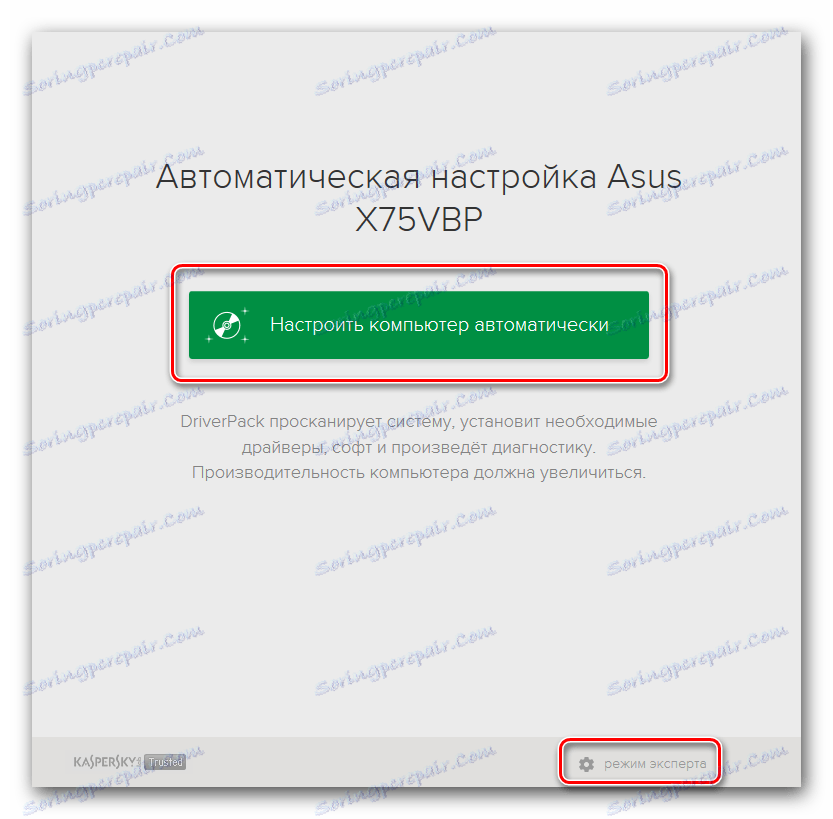
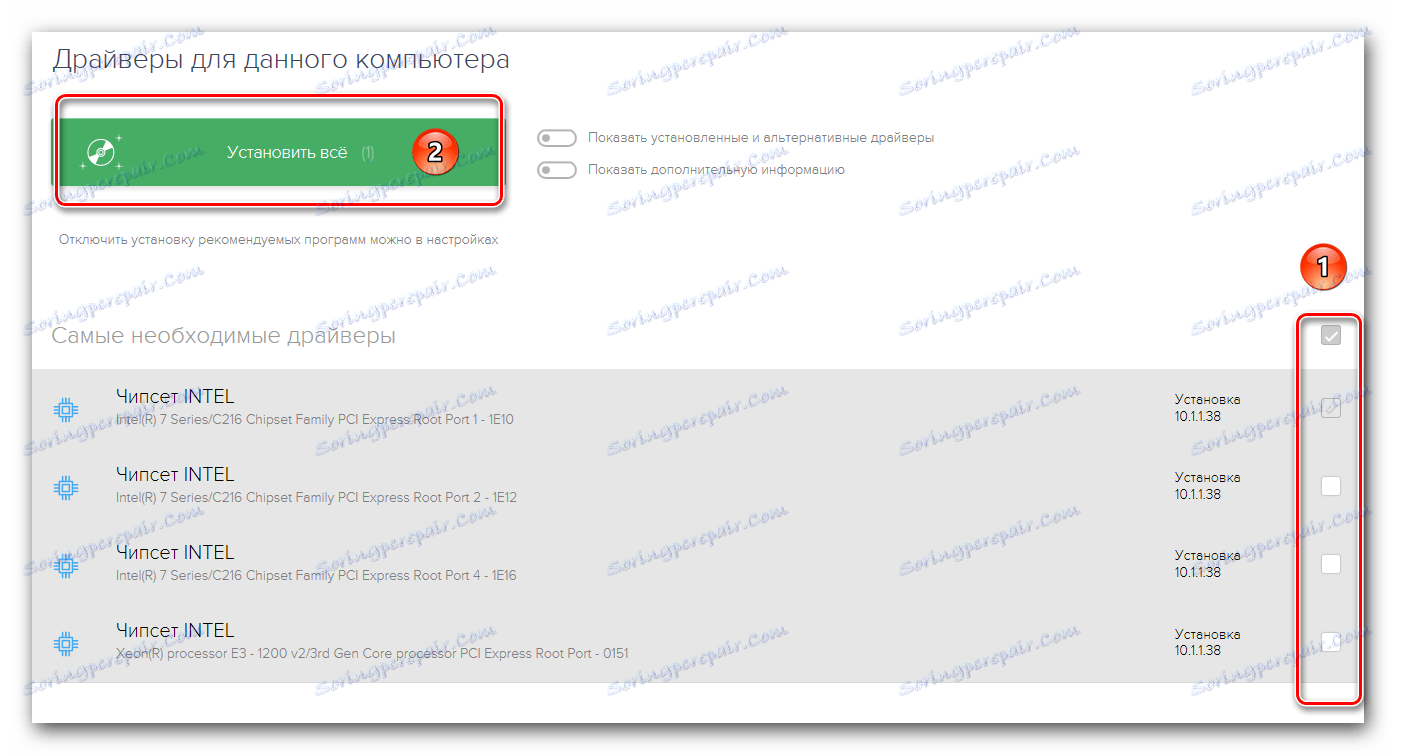
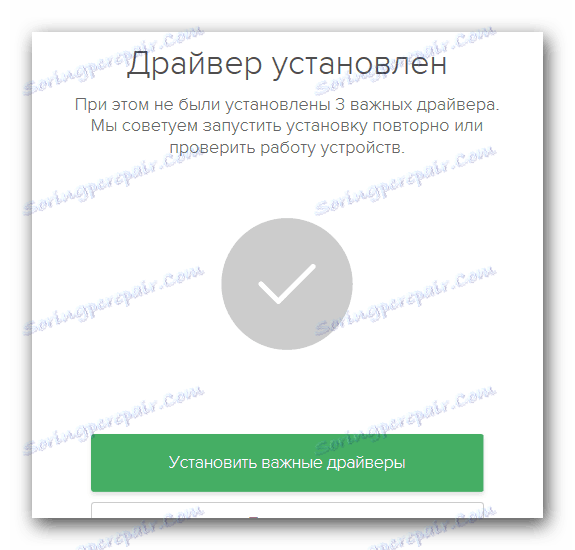
Спосіб 3: Пошук драйвера по ВД обладнання
У кожного обладнання, підключеного до комп'ютера є свій унікальний ID-код. Знаючи його, можна з легкістю знайти драйвера для потрібного пристрою за допомогою спеціалізованих онлайн-сервісів. У принтера Canon LBP 2900 ВД-код має наступні значення:
USBPRINTCANONLBP2900287A
LBP2900
Коли ви дізналися цей код, слід звернутися до вищезазначених онлайн-сервісів. Які сервіси краще вибрати і як правильно ними скористатися, ви можете дізнатися зі спеціального уроку.
урок: Пошук драйверів по ID обладнання
В якості висновку хотілося б відзначити, що принтери, як і будь-яке інше комп'ютерне обладнання, потребують постійного оновлення драйверів. Бажано регулярно стежити за оновленнями, адже завдяки їм можуть зважитися деякі проблеми з працездатністю самого принтера.
урок: Чому принтер не друкується документи в програмі MS Word