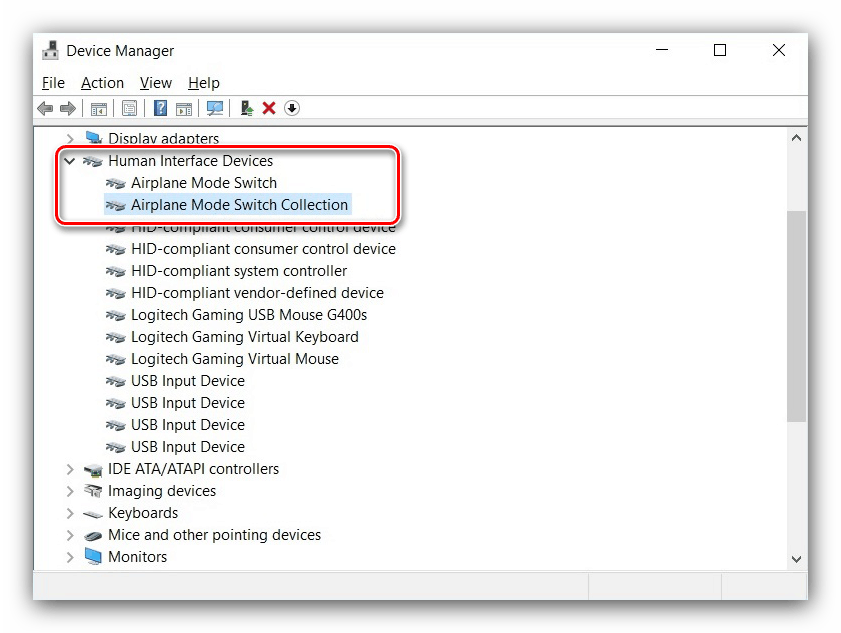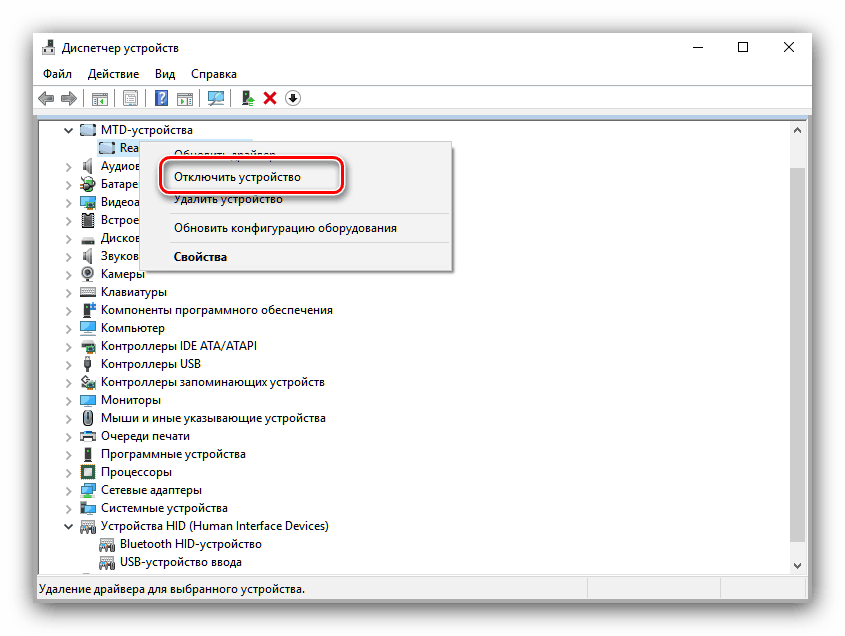Що робити, якщо не відключається режим «У літаку» на Windows 10
Режим «У літаку» на Віндовс 10 використовується для відключення всіх випромінювальних пристроїв ноутбука або планшета - простіше кажучи, вимикає живлення адаптерів Wi-Fi і Bluetooth. Часом цей режим не виходить відключити, і сьогодні ми хочемо розповісти про методи усунення цієї проблеми.
зміст
Відключення режиму «У літаку»
Зазвичай відключити розглянутий режим праці не представляє - досить повторно натиснути на відповідну іконку в панелі бездротового зв'язку. 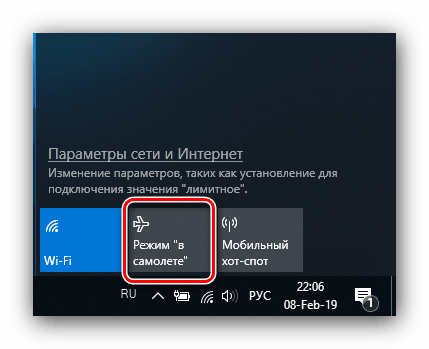
Якщо ж не виходить це зробити, причин у проблеми може бути декілька. Перша - зазначена завдання просто зависла, і для усунення неполадки досить перезавантажити комп'ютер. Друга - перестала відповідати служба автонастройки WLAN, і рішенням в цьому випадку буде її перезапуск. Третя - неполадки неясного походження з апаратним вимикачем розглянутого режиму (характерно для деяких пристроїв виробника Dell) або ж адаптером Wi-Fi.
Спосіб 1: Перезавантаження комп'ютера
Найчастішою причиною відключається стану режиму «У літаку» є зависання відповідного завдання. Отримати до неї доступ через «Диспетчер завдань» не вийде, тому знадобиться перезавантажити машину для усунення збою, підійде будь-який зручний спосіб.
Спосіб 2: Перезапуск служби автонастройки бездротових мереж
Другий імовірною причиною проблеми є збій в роботі компонента «Служба автоналаштування WLAN». Для виправлення помилки дану службу слід перезапустити, якщо перезавантаження комп'ютера не допомогла. Алгоритм наступний:
- Викличте вікно «Виконати» комбінацією Win + R на клавіатурі, напишіть в ньому services.msc і скористайтеся кнопкою «ОК».
- З'явиться вікно оснащення «Служби». Пошукайте в переліку позицію «Служба автоналаштування WLAN», викличте контекстне меню натисненням правої кнопки миші, в якому клікніть по пункту «Властивості».
- Натисніть кнопку «Зупинити» і дочекайтеся, поки служба буде зупинена. Потім в меню «Тип запуску» виберіть «Автоматично» і натисніть на кнопку «Запустити».
- Послідовно натисніть «Застосувати» і «ОК».
- Також варто перевірити, чи знаходиться зазначений компонент в автозавантаженні. Для цього знову викличте вікно «Виконати», в якому напишіть msconfig.
![Викликати конфігурацію системи для відключення режиму в літаку на Windows 10]()
Перейдіть на вкладку «Служби» і переконайтеся, що пункт «Служба автоналаштування WLAN» відзначений галочкою або щоб позначити його самостійно. Якщо ви не можете знайти цей компонент, відключіть опцію «Не відображати служби Майкрософт». Завершіть процедуру натисканням на кнопки «Застосувати» і «ОК», потім перезавантажити.
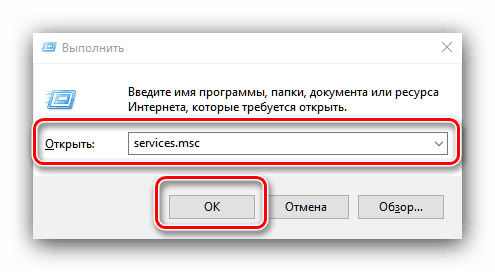
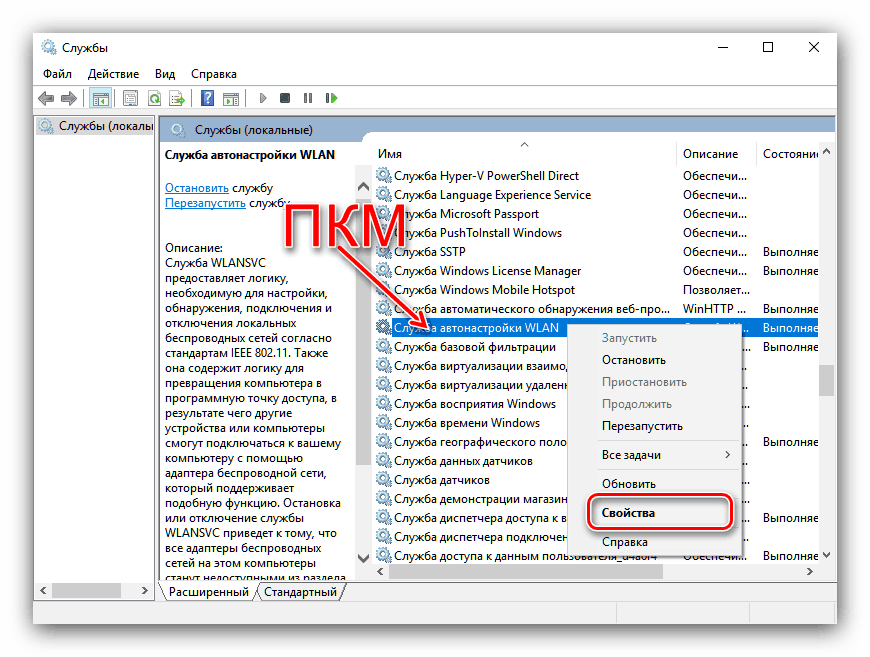
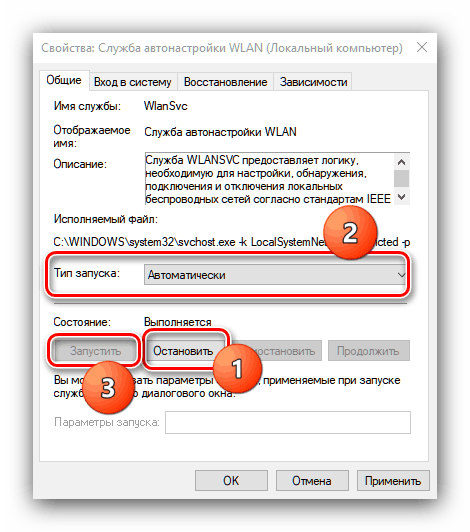
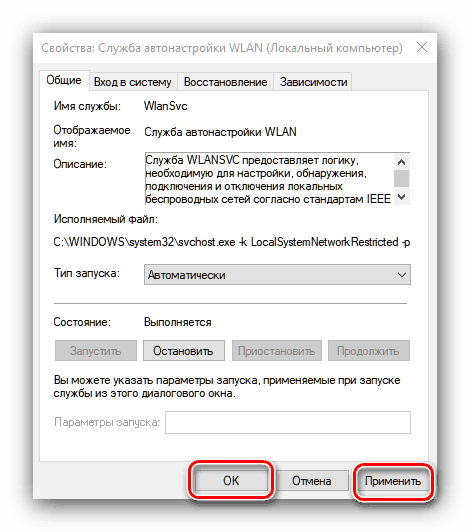
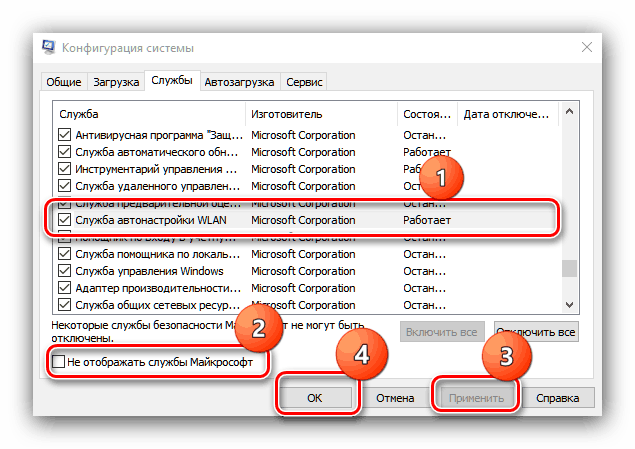
Коли комп'ютер повністю завантажиться, режим «У літаку» повинен бути відключений.
Спосіб 3: Усунення неполадок з апаратним перемикачем режиму
У новітніх ноутбуках Dell присутній окремий перемикач для режиму «У літаку». Тому, якщо ця функція не відключається системними засобами, перевірте положення перемикача. 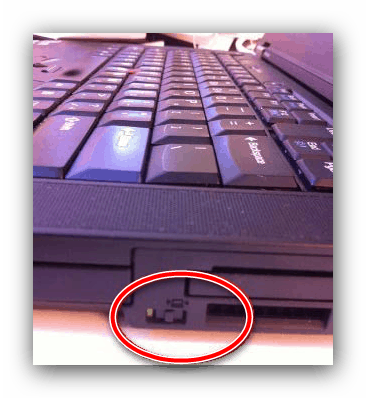
Також в деяких ноутбуках за включення цієї можливості відповідає окрема клавіша або комбінація клавіш, зазвичай FN в поєднанні з однією з F-ряду. Уважно вивчіть клавіатуру ноутбука - потрібна позначена іконкою літака. 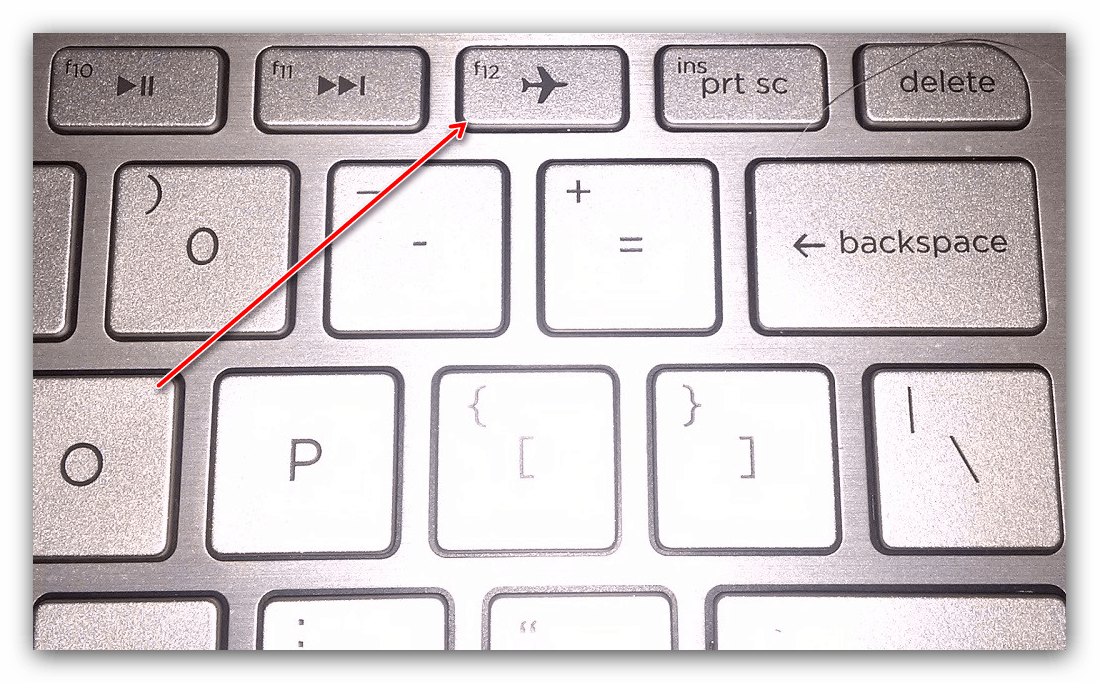
Якщо ж тумблер знаходиться в положенні «Відключено», а клавіші результату не приносить, в наявності неполадка. Спробуйте виконати наступні дії:
- Відкрийте «Диспетчер пристроїв» будь-яким доступним способом і знайдіть в списку обладнання групу «Пристрої HID (Human Interface Devices)». У зазначеній групі є позиція «Режим« в літаку »», клікніть по ній правою кнопкою.
![Перемикач режиму в літаку в диспетчері пристроїв Windows 10]()
Якщо позиція відсутня, переконайтеся, що ви використовуєте останню версію драйверів від виробника. - У контекстному меню позиції виберіть «Вимкнути».
![Відключити перемикач режиму в літаку на Windows 10]()
Підтвердіть це дія. - Зачекайте кілька секунд, потім викличте контекстне меню пристрою знову і скористайтеся пунктом «Включити».
- Перезапустіть ноутбук для застосування змін.
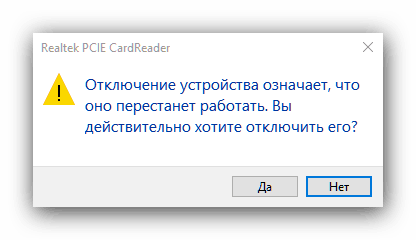
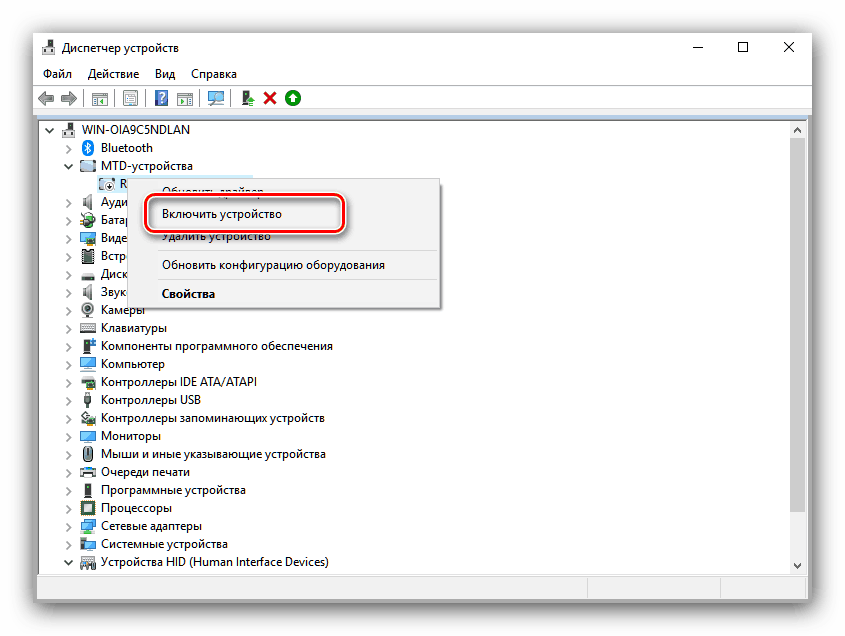
З великою часткою ймовірності ці дії усунуть неполадку.
Спосіб 4: Маніпуляції з адаптером Wi-Fi
Часто причина проблеми криється в неполадках з адаптером WLAN: її можуть викликати некоректні або пошкоджені драйвери, або програмні збої в роботі обладнання. Перевірити адаптер і перепідключити його вам допоможуть інструкції з наступної статті.
Детальніше: Виправляємо проблему з підключенням до Wi-Fi мережі на Windows 10
висновок
Як бачимо, проблеми з постійно активним режимом «У літаку» усунути не надто складно. Наостанок зазначимо, що її причина може також бути апаратної, тому зверніться в сервісний центр, якщо жоден з наведених в статті методів вам не допоміг.