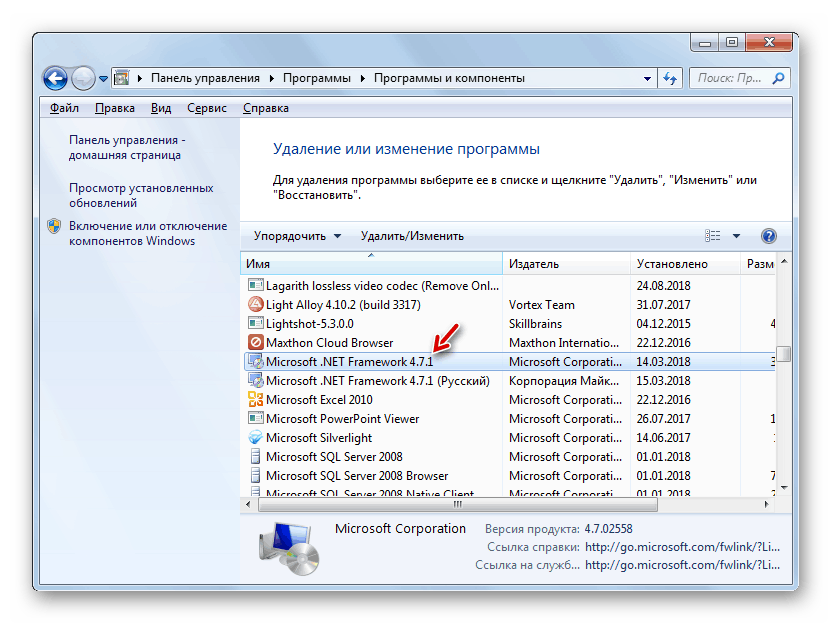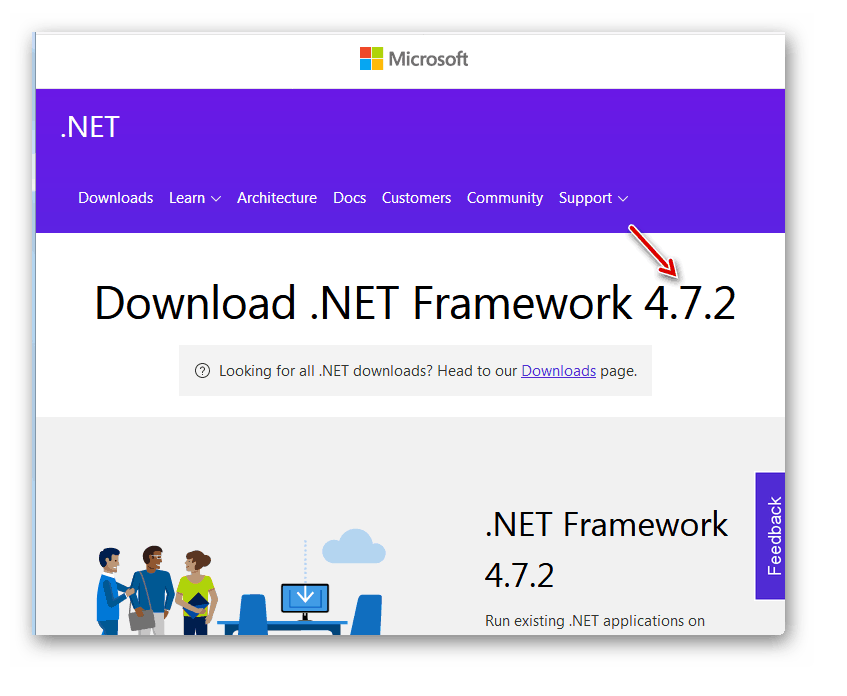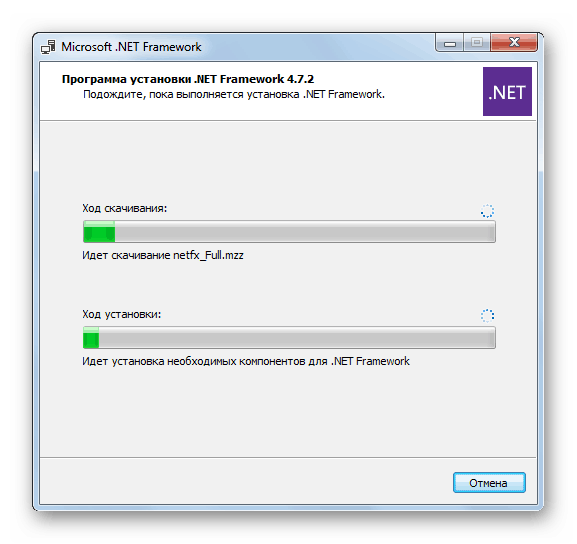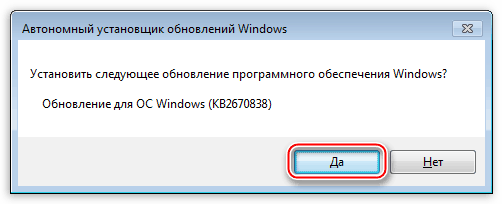Рішення проблем з установкою програм та ігор на комп'ютерах з Windows 7
Іноді користувачі ПК стикаються з такою ситуацією, коли не виходить не тільки запустити програми та ігри, але навіть встановити їх на комп'ютері. Давайте з'ясуємо, які способи вирішення даної проблеми існують на пристроях з Віндовс 7.
Читайте також:
Рішення проблем з запуском програм на Windows 7
Чому не запускаються ігри на Windows 7
зміст
Причини проблем з установкою програм і способи їх вирішення
Існує цілий ряд факторів, які можуть служити причиною того, що виникають проблеми з інсталяцією програм:
- Відсутність необхідних програмних компонентів на ПК;
- Битий інсталяційний файл або «крива» збірка інсталятора;
- Вірусне зараження системи;
- Блокування з боку антивіруса;
- Брак прав поточного облікового запису;
- Конфлікт із залишковими елементами програми після її попередньої деінсталяції;
- Невідповідність версії системи, її розрядності або технічним характеристик комп'ютера вимогам розробників інсталюється ПО.
Ми не будемо детально розглядати такі банальні причини, як битий інсталяційний файл, так як це не проблема операційної системи. В цьому випадку необхідно просто знайти і завантажити коректний інсталятор програми.
Якщо ж ви стикаєтеся з проблемою при установці програми, яка раніше була на вашому комп'ютері, можливо, це пов'язано з тим, що при її деінсталяції були видалені не всі файли або записи в реєстрі. Тоді радимо провести спочатку повне видалення такої програми за допомогою спеціального софту або вручну, зачистивши залишкові елементи, і тільки потім приступати до інсталяції нової версії.
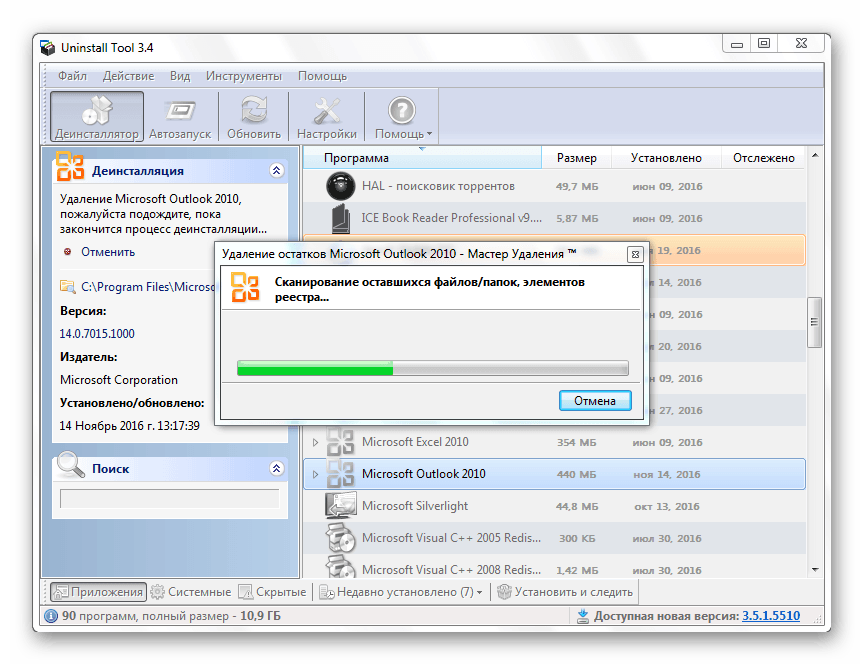
урок:
6 кращих рішень для повного видалення програм
Як з комп'ютера видалити не видаляються програму
У даній статті ми вивчимо проблеми з інсталяцією програм, пов'язані з системними налаштуваннями Віндовс 7. Але перш за все вивчіть документацію встановлюваної програми і з'ясуйте, чи підходить вона для вашого типу ОС і апаратної конфігурації комп'ютера. Крім того, якщо досліджувана несправність носить не поодинокий, а масовий характер, проскануйте систему на предмет наявності вірусів за допомогою спеціальної утиліти.
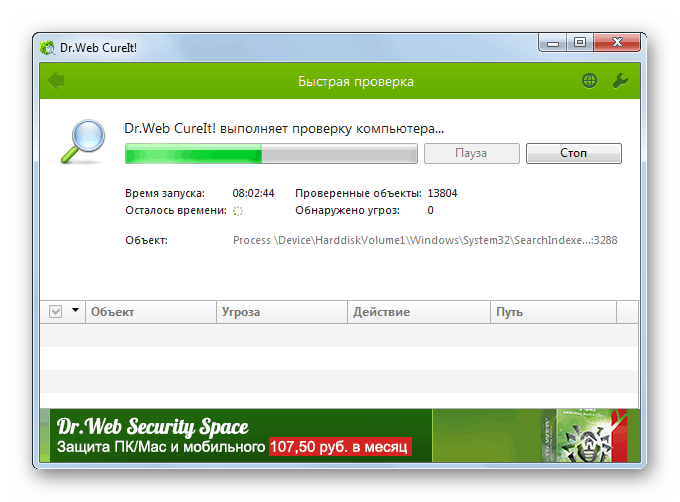
урок: Як перевірити комп'ютер на віруси без установки антивіруса
Також не зайвим буде перевірити настройки антивірусної програми на предмет блокування нею процесів установки ПО. Найлегше це зробити, просто відключивши антивірус. Якщо після цього програми почнуть встановлюватися нормально, необхідно змінити його параметри і знову запустити захисник.
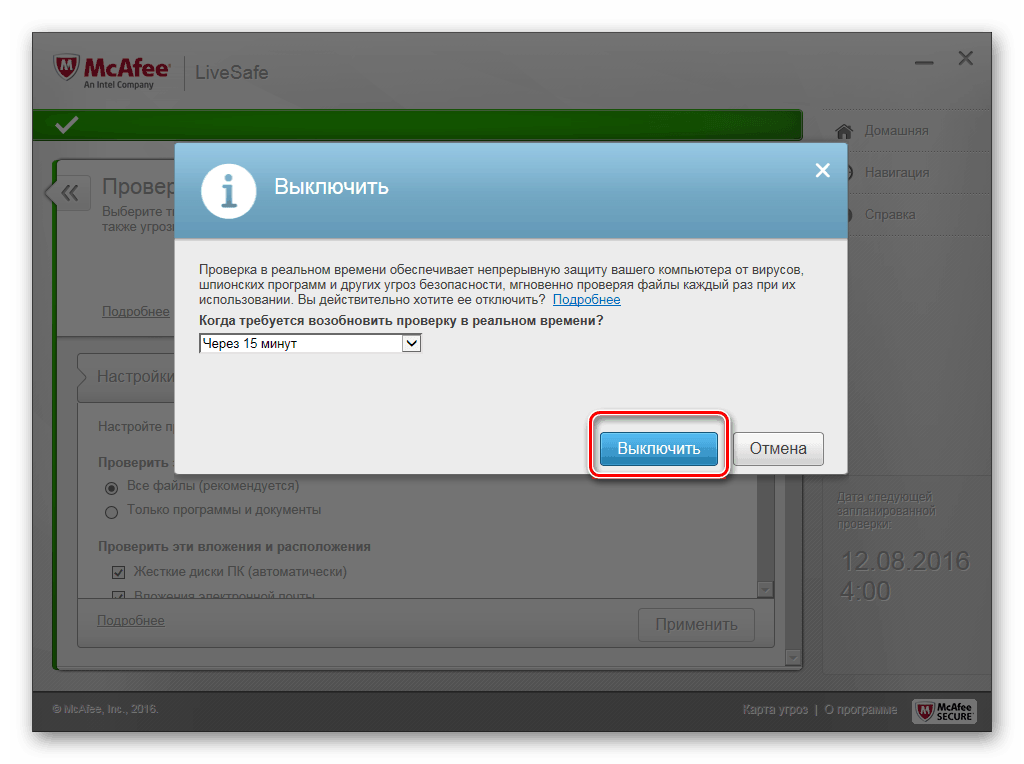
урок: Як відключити антивірус
Спосіб 1 Установка необхідних компонентів
Найбільш частою причиною, чому не встановлюються програмні додатки, є відсутність оновлень важливих компонентів:
- NET Framework;
- Microsoft Visual C ++;
- DirectX.
В цьому випадку, звичайно, далеко не у всіх програм будуть спостерігатися проблеми з інсталяцією, але у значної їх числа. Тоді потрібно перевірити актуальність версій зазначених компонентів, які встановлені на вашій ОС, і при необхідності провести їх апдейт.
- Щоб перевірити актуальність NET Framework, клацніть «Пуск» і відкрийте «Панель управління».
- Тепер зайдіть в розділ «Програми».
- У наступному вікні клацніть по елементу «Програми та засоби».
- Відкриється вікно з переліком встановленого на даному комп'ютері ПО. Пошукайте в списку елементи під назвою «Microsoft .NET Framework». Їх може бути кілька. Зверніть увагу на версії цих компонентів.
![Версія компонента Microsoft .NET Framework в розділі Програми та засоби на панелі керування в Windows 7]()
- Порівняйте отриману інформацію з актуальною версією на офіційному сайті Microsoft. У разі якщо інстальована на вашому ПК версія не є актуальною, потрібно закачати нову.
![Версія компонента Microsoft .NET Framework на офіційному сайті Microsoft]()
- Після завантаження запустіть інсталяційний файл компонента. Буде виконана розпакування інсталятора.
- Після її завершення відкриється «Майстер установки», в якому вам потрібно підтвердити прийняття ліцензійної угоди, поставивши прапорець в чекбокс, і натиснути на кнопку «Встановити».
- Буде запущена процедура інсталяції, динаміка якої відобразиться в графічному вигляді.
![Процедура інсталяції у вікні Майстра установки компонента Microsoft .NET Framework в Windows 7]()
урок:
Як оновити .NET Framework
Чому не встановлюється .NET Framework 4
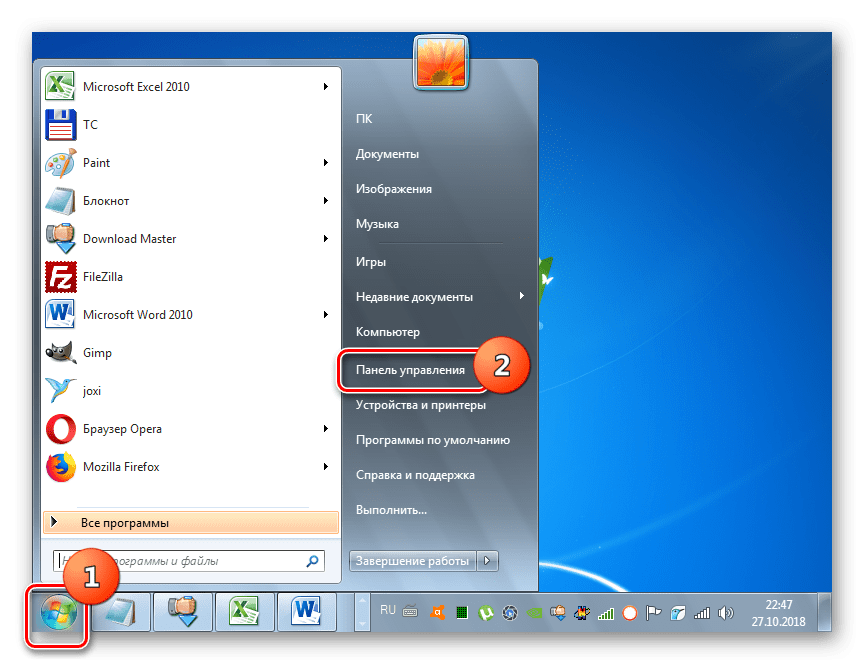
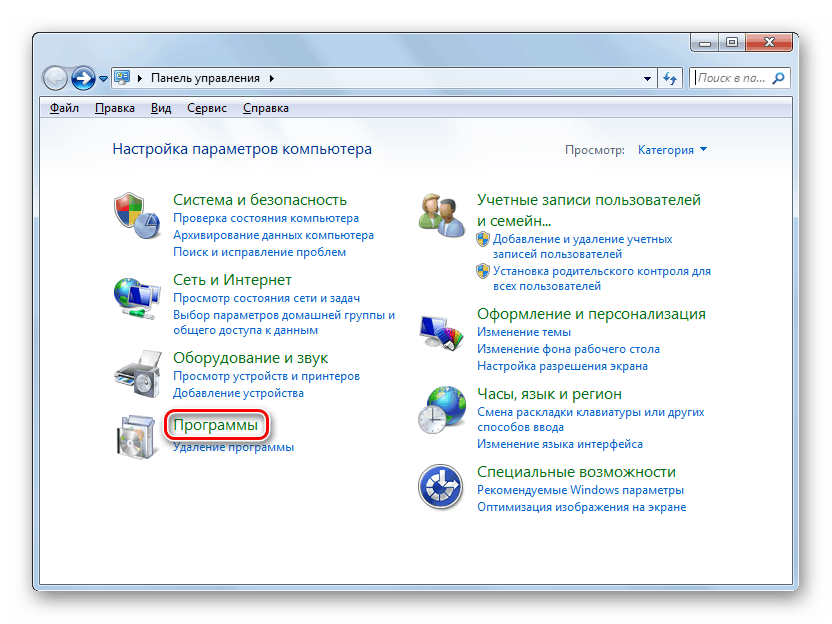
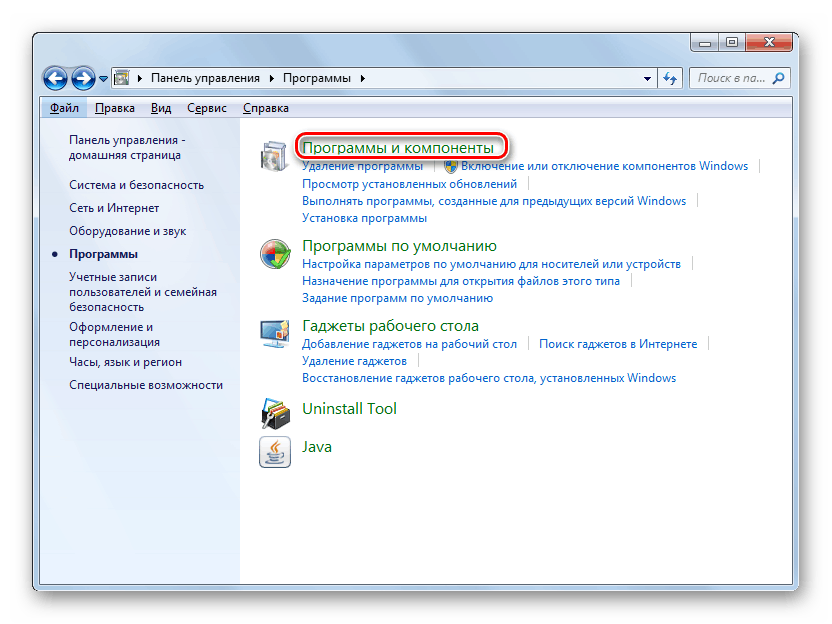
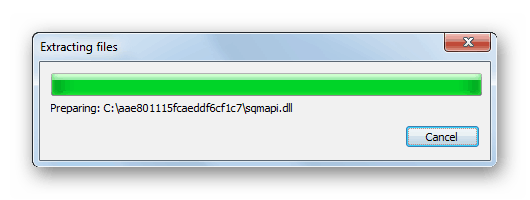
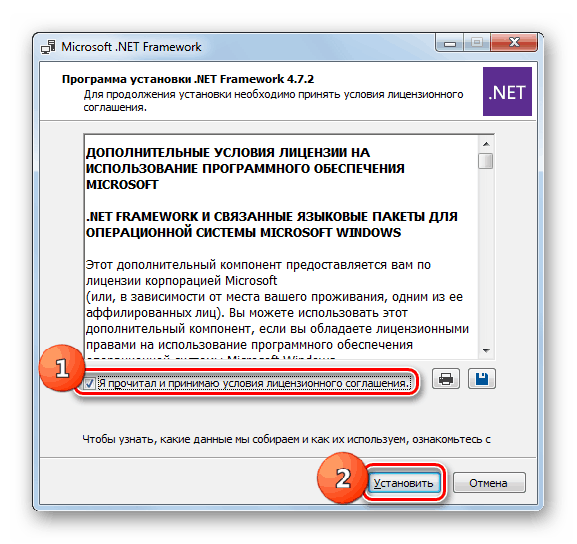
Процедура отримання інформації про версії Microsoft Visual C ++ і подальшої установки цього компонента відбувається за схожим сценарієм.
- Спочатку відкрийте знаходиться в «Панелі управління» розділ «Програми та засоби». Алгоритм цієї процедури був описаний в пунктах 1-3 при розгляді установки компонента NET Framework. Пошукайте в списку ПО всі елементи, в яких присутній найменування «Microsoft Visual C ++». Зверніть увагу на рік і версію. Для коректної установки всіх програм необхідно, щоб були присутні всі версії даного компонента, починаючи з 2005 року до самої останньої.
- У разі відсутності будь-то версії (особливо останньої) необхідно завантажити її на офіційному сайті Microsoft і встановити на ПК.
Після скачування запустите інсталяційний файл, прийміть ліцензійну угоду, поставивши прапорець у відповідному чекбоксі, і натисніть кнопку «Встановити».
- Буде виконана процедура інсталяції Microsoft Visual C ++ обраної версії.
- Після її закінчення, відкриється вікно, де буде відображена інформація про завершення установки. Тут потрібно натиснути кнопку «Закрити».
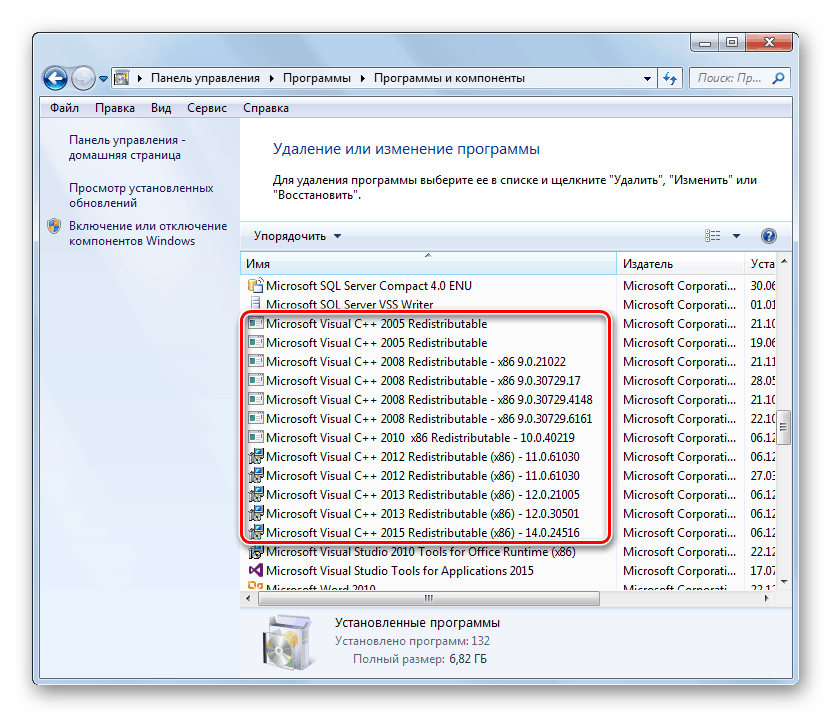
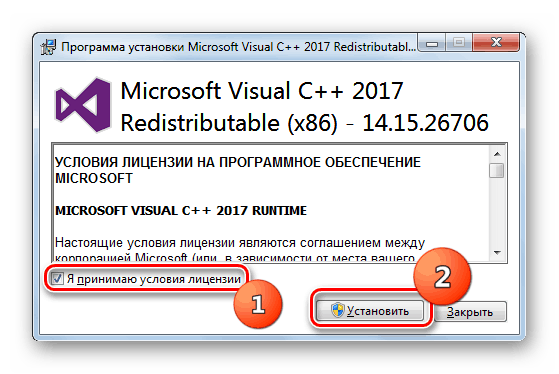
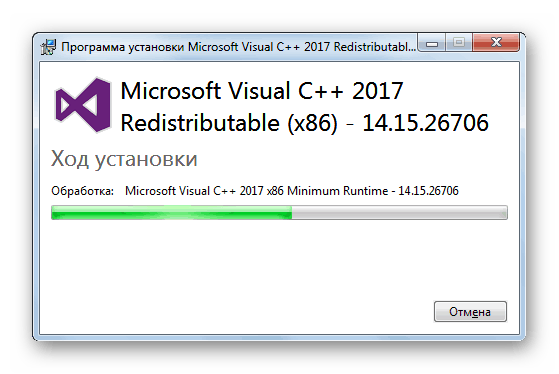
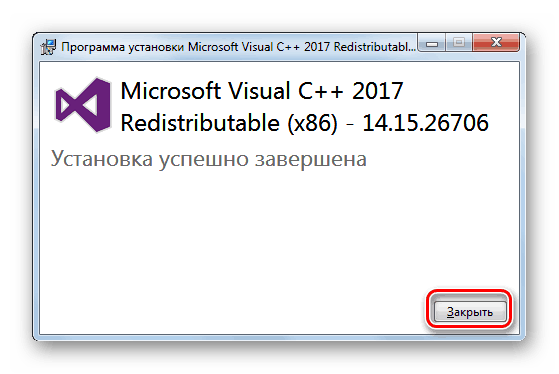
Як говорилося вже вище, потрібно також перевірити актуальність DirectX і при необхідності оновити до останнього апдейта.
- Для того щоб дізнатися встановлену на ПК версію DirectX, потрібно дотримуватися іншого алгоритму дій, ніж при виконанні відповідної операції для Microsoft Visual C ++ і NET Framework. Наберіть клавіші Win + R. В поле відкрився віконця введіть команду:
dxdiagПотім клікніть «OK».
- Відкриється оболонка кошти DirectX. У блоці «Відомості про систему» відшукайте позицію «Версія DirectX». Саме навпроти неї будуть вказані дані про версії цього компонента, яка встановлена на комп'ютері.
- У разі якщо відображається версія DirectX не відповідає самому останньому актуальному варіанту для Windows 7, необхідно провести процедуру оновлення.
![Підтвердження згоди користувача на установку пакета оновлень для платформи Windows 7]()

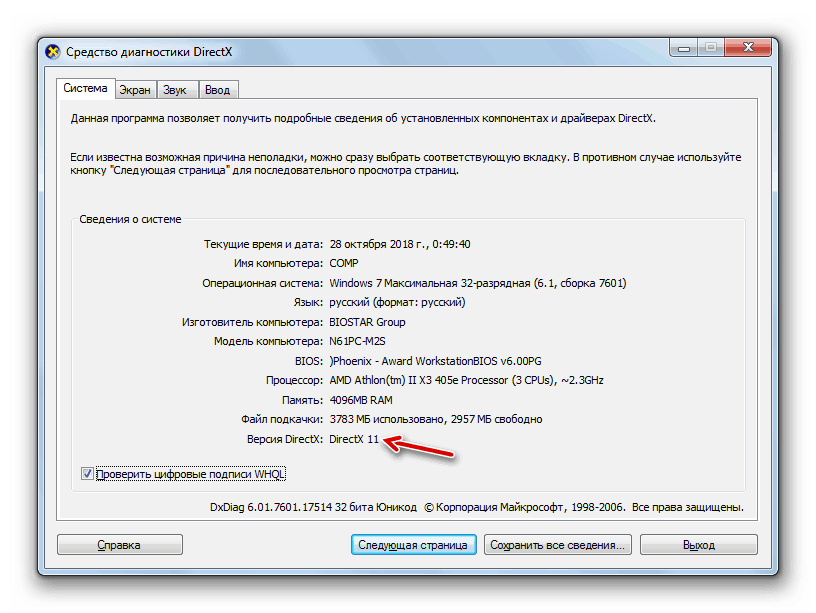
Спосіб 2: Усунення проблеми з нестачею прав поточного профілю
Установка програм, як правило, проводиться в ті директорії ПК, до яких мають доступ тільки користувачі з адміністративними правами. Тому при спробі провести інсталяцію ПО з-під інших профілів системи часто виникають проблеми.
- Для того щоб максимально просто і без проблем встановлювати ПО на комп'ютер, потрібно зайти в систему з адміністративними повноваженнями. Якщо ви в даний момент залягання під обліковим записом зі звичайними правами, клацніть «Пуск», потім зробіть клік по значку у вигляді трикутника праворуч від елемента «Завершення роботи». Після цього в відобразиться списку виберіть «Змінити користувача».
- Далі відкриється вікно вибору облікового запису, де ви повинні клацнути по значку профілю з адміністративними повноваженнями і при необхідності ввести до нього пароль. Тепер програмне забезпечення буде встановлюватися без проблем.

Але також є можливість установки додатків з-під звичайного користувача профілю. У цьому випадку після клацання по файлу інсталятора відкриється вікно контролю облікового запису (UAC). Якщо на профіль адміністратора на комп'ютері не призначений пароль, досить натиснути «Так», після чого установка ПО буде запущена. Якщо ж захист все-таки передбачена, необхідно попередньо ввести у відповідне поле кодове вираз для доступу до адміністративного аккаунту і тільки після цього жати «Так». Інсталяція програми запуститься.

Таким чином, якщо на профіль адміністратора встановлений пароль, а ви його не знаєте, інсталювати програми на даному ПК ви не зможете. В цьому випадку при гострій необхідності встановити яке-небудь ПО потрібно звернутися за допомогою до користувача, що володіє адміністративними правами.
Але іноді навіть при роботі через профіль адміністратора можуть виникнути проблеми з установкою деякого ПО. Це пов'язано з тим, що не всі інсталятори при запуску викликають вікно UAC. Такий стан речей призводить до того, що процедура установки відбувається зі звичайними правами, а не адміністративними, з чого закономірно випливає невдача. Тоді потрібно запустити процес інсталяції з адміністративними повноваженнями в примусовому порядку. Для цього в «Провіднику» клацніть по установчого файлу правою кнопкою миші і в переліку виберіть варіант запуску від імені адміністратора. Тепер програма має встановитися нормально.
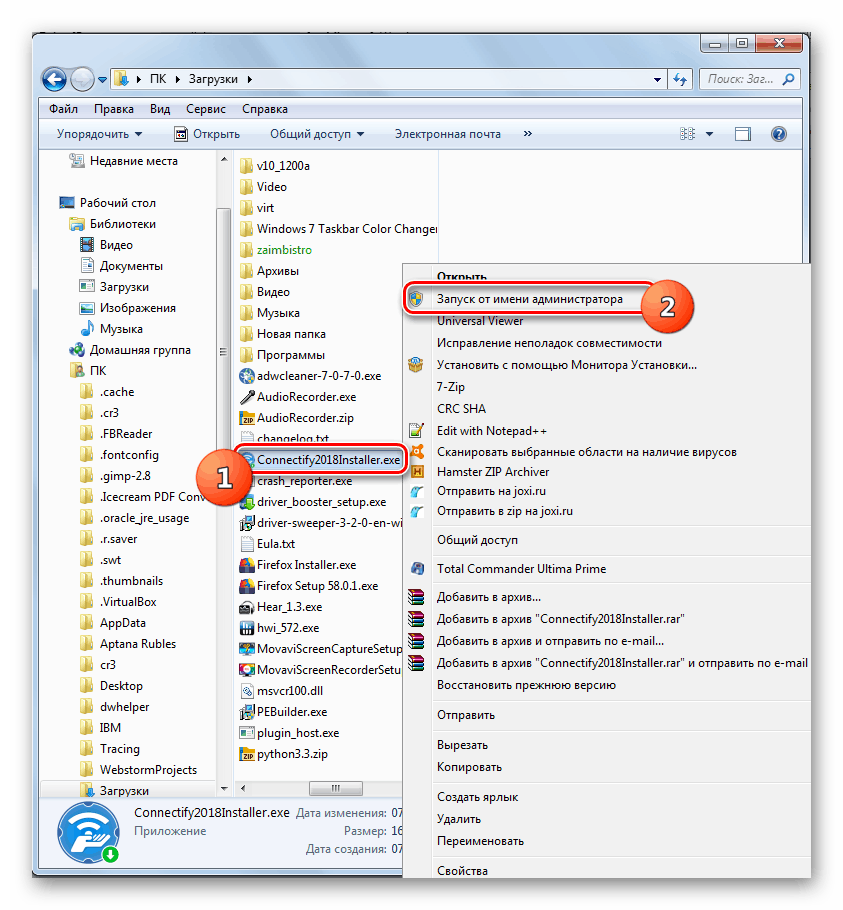
Також при наявності адміністративних повноважень ви можете взагалі відключити контроль UAC. Тоді будуть зняті всі обмеження по інсталяції додатків під обліковим записом з будь-якими правами. Але робити це ми рекомендуємо тільки в разі крайньої необхідності, так як подібні маніпуляції суттєво підвищать рівень вразливості системи для шкідливого ПО і зловмисників.
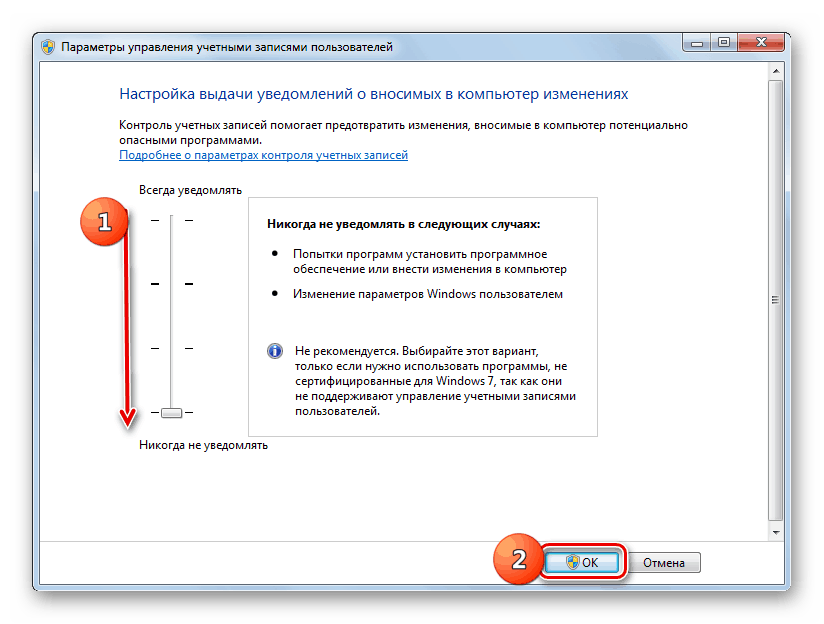
урок: Відключаємо попередження системи безпеки UAC в Windows 7
Причиною проблем з установкою програмного забезпечення на ПК з Віндовс 7 може бути досить широкий перелік чинників. Але найчастіше зазначена проблема пов'язана з відсутністю певних компонентів в системі або ж з недоліком повноважень. Природно, що для вирішення окремої проблемної ситуації, викликаної конкретним фактором, існує свій певний алгоритм дій.