Рішення проблем з установкою Kaspersky Anti-Virus в Windows 7
Kaspersky Anti-Virus - один з найпопулярніших антивірусів, про який знають мільйони користувачів. Зараз при роботі з комп'ютером дуже просто заразити його шкідливими файлами, тому багато хто встановлює цю програму, що забезпечує надійний захист. Однак з її інсталяцією в операційній системі Windows 7 можуть виникнути певні проблеми. Про їх вирішенні і піде мова в статті.
зміст
Вирішуємо проблему з установкою Kaspersky Anti-Virus в Windows 7
Існує кілька причин появи даної неполадки, кожна з яких вимагає виконання від користувача певних маніпуляцій для виправлення. Нижче ми детально розберемо всі популярні помилки і надамо розгорнуті інструкції щодо їх вирішення. Давайте почнемо з найпростішого способу і закінчимо складним.
Спосіб 1: Видалення інших антивірусних програм
Найчастішою причиною виникнення помилки при установці Антивірусу Касперського є наявність на комп'ютері подібної програми від іншого розробника. Тому спочатку необхідно деінсталювати такий софт, а вже потім заново спробувати поставити Kaspersky. Розгорнуті інструкції з видалення популярних антивірусів ви знайдете в інший нашій статті по посиланню нижче.
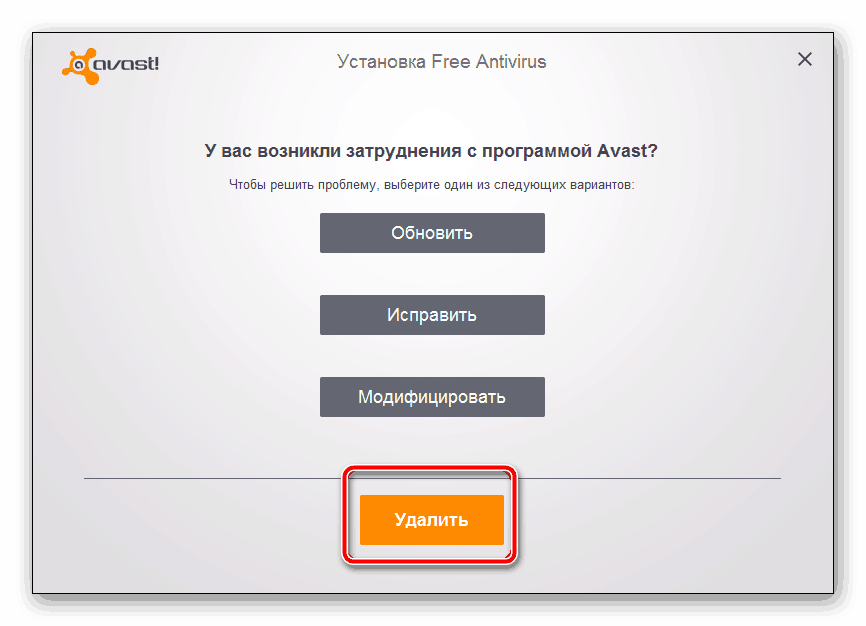
Детальніше: видалення антивірусу
Спосіб 2: Видалення залишкових файлів
Іноді користувачі оновлюють програму або встановлюють її заново після деінсталяції. В такому випадку конфлікт може виникнути через наявність на комп'ютері залишкових файлів. Тому спочатку потрібно їх прибрати. Зробити це можна за допомогою офіційної утиліти від Kaspersky. Наступні дії нижче:
Перейти на сторінку завантаження утиліти видалення залишкових файлів Kaspersky
- Перейдіть на сторінку завантаження утиліти.
- Натисніть на кнопку «Завантажити» і дочекайтеся закінчення процесу.
- Запустіть софт через браузер або папку, куди він був збережений.
- Прийміть умови ліцензійної угоди.
- У вікні, ви побачите код. Введіть його в спеціальну рядок нижче.
- Виберіть використовуваний продукт, якщо цього не відбулося автоматично, і клікніть на «Видалити».
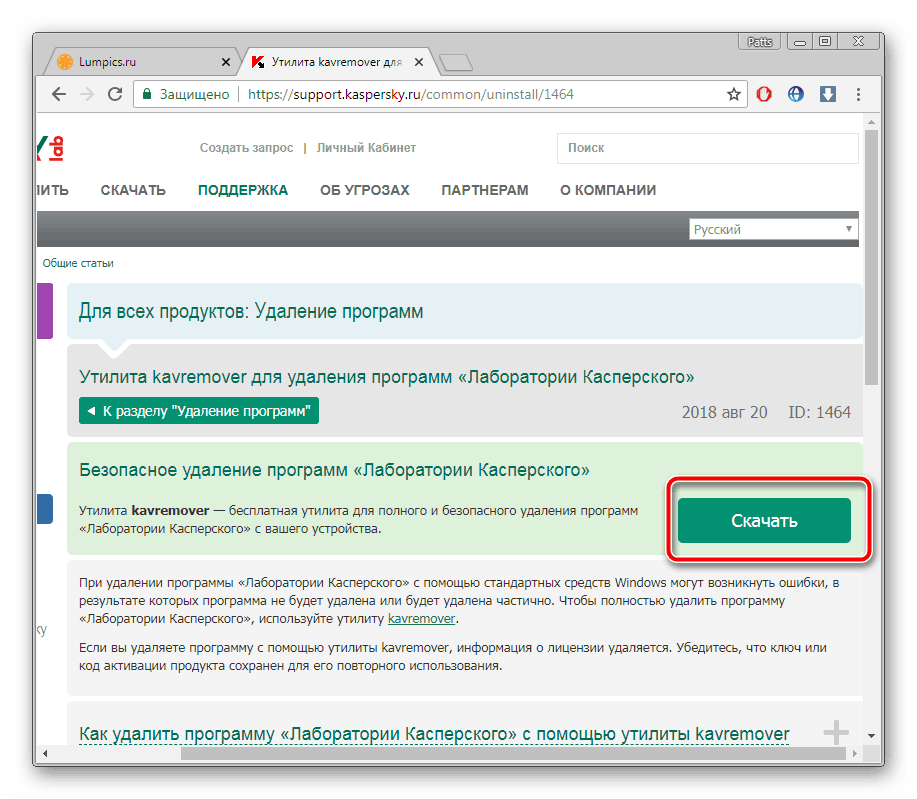
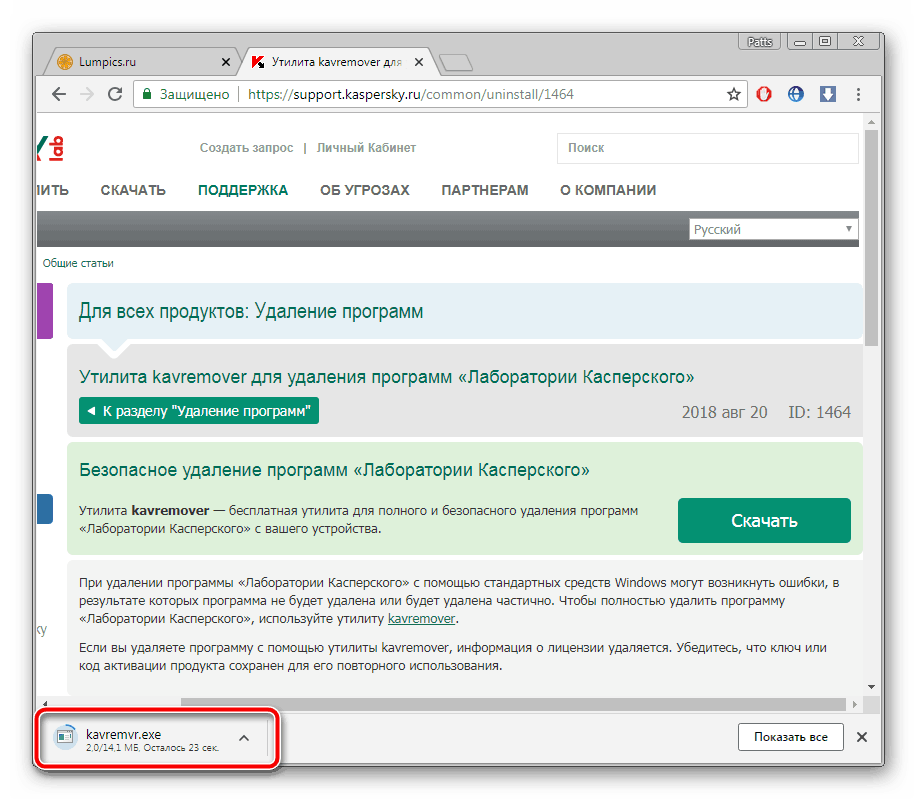
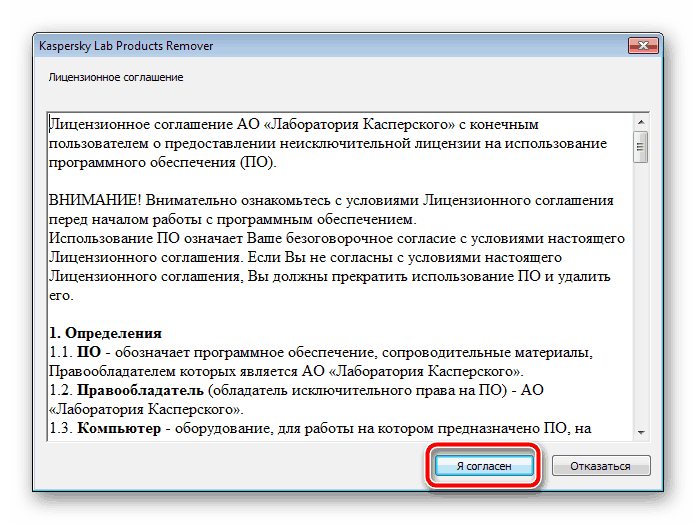
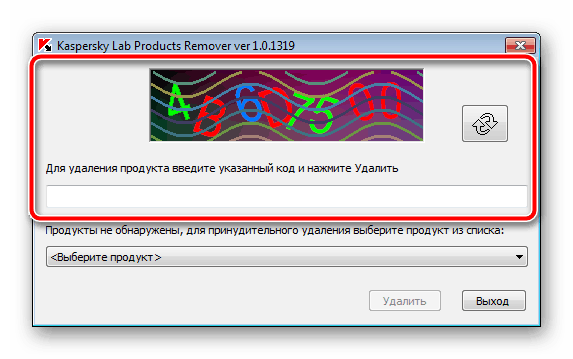
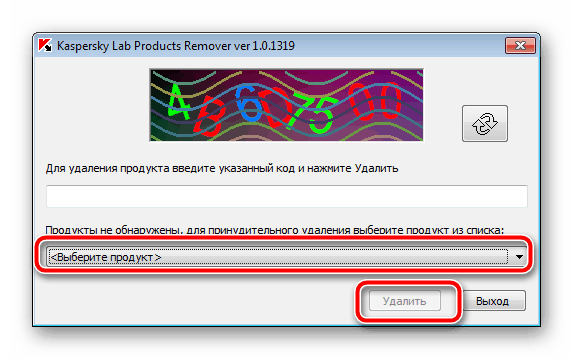
Дочекайтеся закінчення процесу, після чого закрийте вікно, перезавантажте ПК і повторно запустіть інсталяцію Kaspersky Anti-Virus.
Спосіб 3: Установка або оновлення .NET Framework
У разі коли установка зависає на роботі з компонентом Microsoft .NET Framework, значить проблема пов'язана саме з цією бібліотекою файлів. Рішення неполадки дуже просте - поновіть версію або завантажте актуальну версію компонента. Розгорнуте керівництво на цю тему шукайте в інших наших матеріалах по посиланнях нижче.
Детальніше:
Що робити при помилку .NET Framework: «Initialization error»
Як оновити .NET Framework
Чому не встановлюється .NET Framework 4
Спосіб 4: Очищення системи від вірусу SalityNAU
Якщо попередні способи не принесли ніяких результатів, швидше за все, проблема була викликана зараженням комп'ютера вірусом SalityNAU. Саме він блокує спроби інсталяції Антивірус Касперського. Це програмне забезпечення все ще не може впоратися самостійно з вищезгаданої загрозою, тому ми надамо вам доступні методи лікування файлів вручну.
В першу чергу рекомендуємо звернути увагу на утиліту Dr.Web CureIt або інші її аналоги. Такі рішення без проблем встановлюються на ПК, який заражений SalytiNAU, і ефективно справляються з цією загрозою. Про те, як очистити комп'ютер від вірусів за допомогою таких утиліт, читайте в інший нашій статті за наступним посиланням.
Читайте також: Перевірка комп'ютера на наявність вірусів без антивіруса
Тепер поговоримо про методи боротьби, якщо використання спеціальних утиліт не принесло бажаного результату. Одним з проявів зараження SalytiNAU може служити змінений файл hosts, тому варто перевірити його і в разі наявності сторонніх рядків стерти їх. Робиться це так:
- Перейдіть за наступним шляхом, щоб потрапити в директорію зберігання файлу:
C:WINDOWSsystem32driversetc - Натисніть правою кнопкою миші на hosts і перейдіть в меню «Властивості».
- Приберіть галочку з пункту «Тільки читання» та застосуйте зміни.
- Відкрийте цей файл за допомогою Блокнота. Перевірте, щоб вміст не відрізнялося від того, що зазначено на скріншоті нижче. Якщо присутні невідповідності, видаліть зайве, після чого збережіть зміни і закрийте Блокнот.
- Знову перейдіть до властивостей hosts і задайте атрибут «Тільки читання».
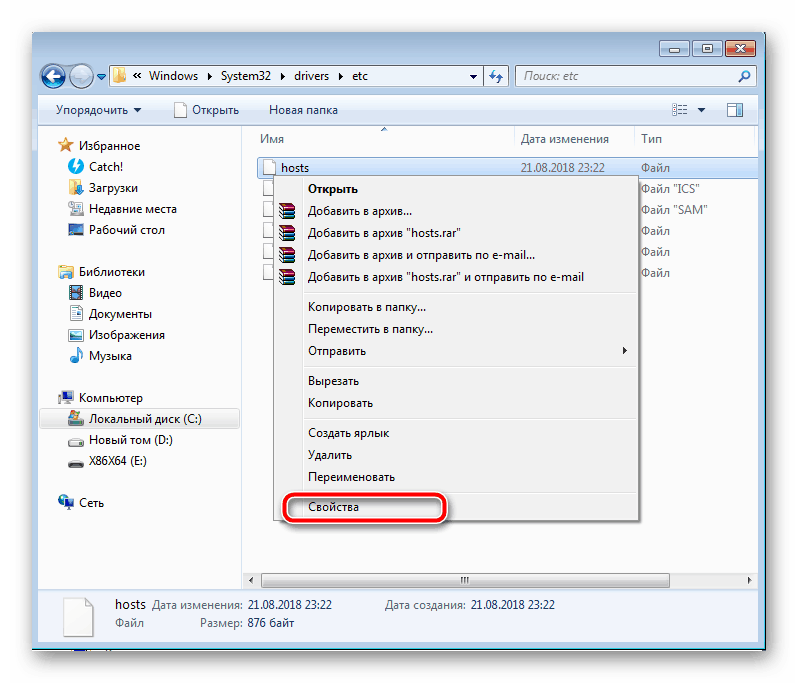
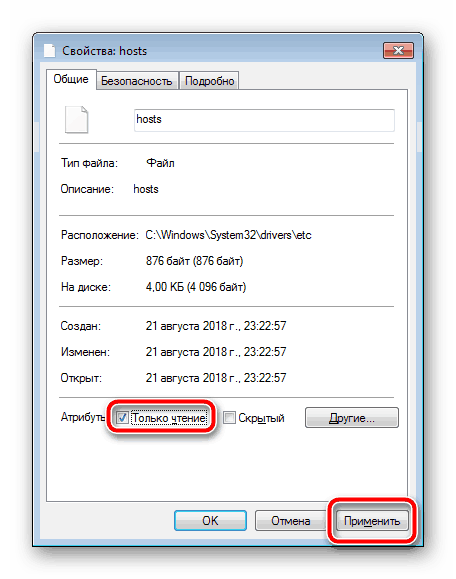
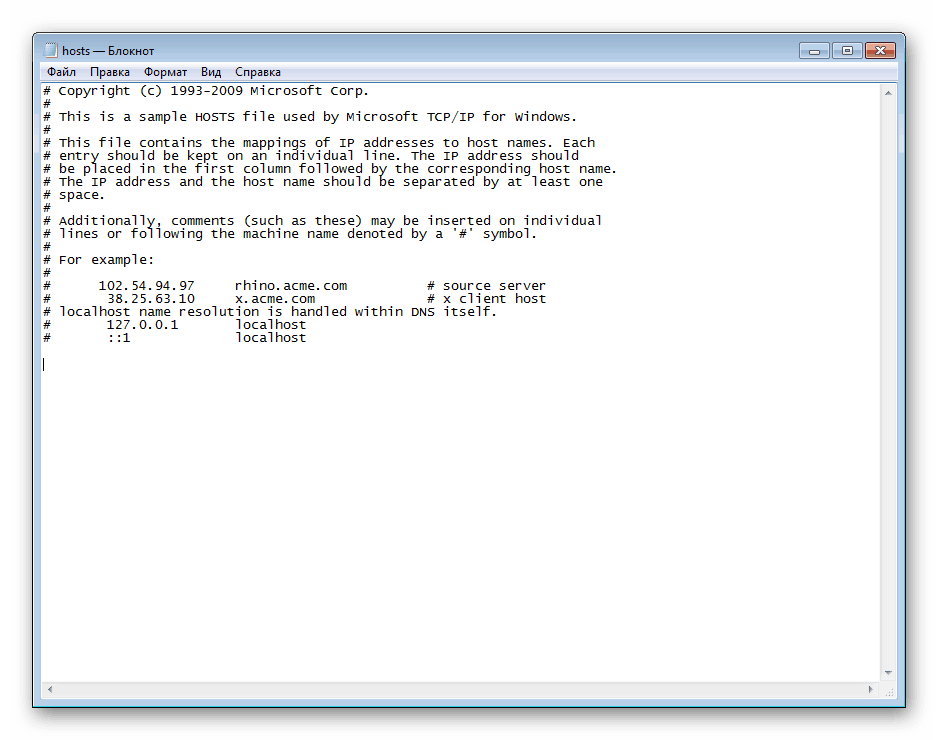
Крім цього слід і перевірити два параметра в редакторі реєстру і задати їм значення, якщо вони були змінені. Виконайте наступні маніпуляції:
- Затисніть комбінацію клавіш Win + R, введіть в рядок regedit і натисніть «OK».
- Перейдіть за наступним шляхом, щоб знайти необхідні файли:
HKEY_LOCAL_MACHINESOFTWAREMicrosoftWindows NTCurrentVersionWinlogon - Перевірте значення параметрів Shell і Userinit. Для першого повинно стояти
explorer.exe, а для другого -C:Windowssystem32userinit.exe. - Якщо значення відрізняються, по черзі натисніть правою кнопкою миші на параметрі, виберіть пункт «Змінити» і надрукуйте до відповідного рядка необхідне.
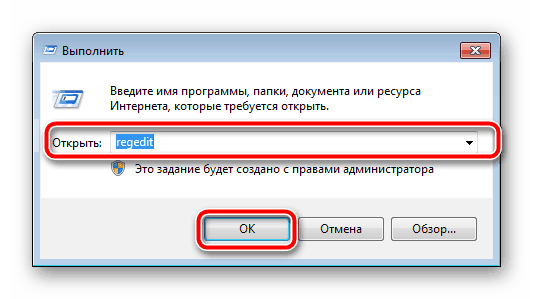
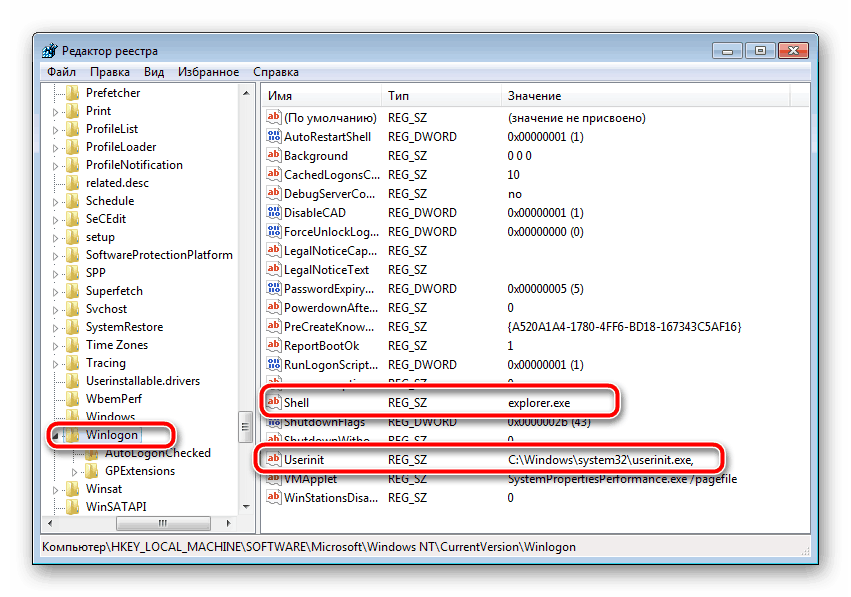
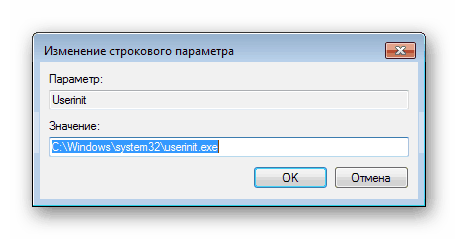
Після виконання всіх цих маніпуляцій залишиться тільки перезавантажити ПК і повторити спробу інсталяції Kaspersky Anti-Virus. На цей раз все має пройти успішно. Якщо проблема полягала саме в дії вірусу, радимо відразу ж запустити сканування для виявлення і видалення додаткових загроз.
Вище ми детально розібрали чотири доступних методу виправлення помилки з установкою Антивірус Касперського в операційній системі Windows 7. Сподіваємося, що наші інструкції були корисні, ви змогли швидко усунути виниклу проблему і почати користуватися програмою.
Читайте також: Як встановити Kaspersky Anti-Virus