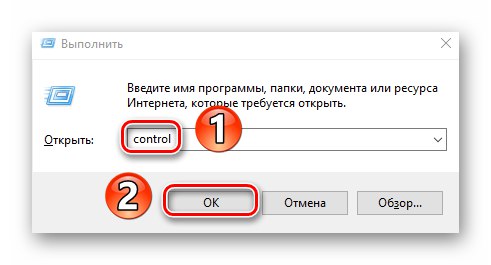На сьогоднішній день практично у кожної людини є комп'ютер або ноутбук, який підключений до інтернету. На жаль, далеко не завжди з'єднання з глобальною мережею проходить гладко. З даної статті ви дізнаєтеся про методи виправлення помилки «DNS сервер не відповідає» на пристроях, що працюють під управлінням Windows 10.
Не відповідає DNS сервер в Windows 10
Зазначена помилка може виникнути як в самому браузері при відкритті сайту, так і окремо від нього, в повідомленні від свого «Майстри діагностики Windows». Вона виглядає так:
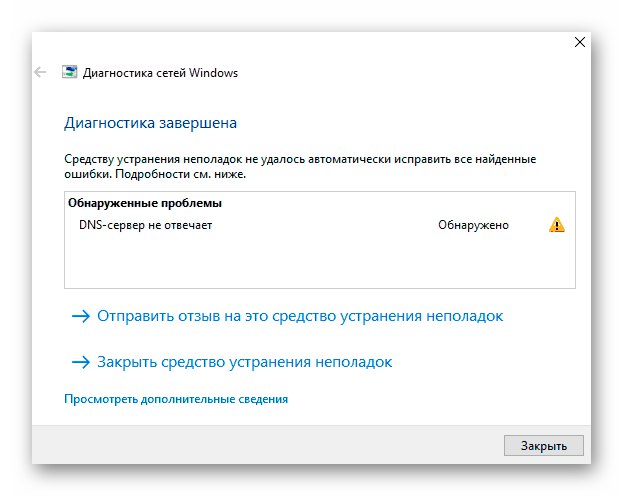
Єдиного рішення проблеми немає, так як назвати точно джерело її виникнення не можна. У даній статті ми зібрали комплекс рекомендацій, які напевно повинні допомогти.
Настійно рекомендуємо перед виконанням всіх дій зателефонувати спершу в службу технічної підтримки вашого провайдера. Переконайтеся, що проблема не на їхньому боці.
Спосіб 1: Перезавантаження пристрою
Як би банально це не звучало, але перезавантаження комп'ютера дозволяє усунути левову частку всіх відомих помилок. Якщо стався звичайний збій в службі DNS або налаштуваннях мережевої карти, то цей метод обов'язково допоможе. Виконайте наступні дії:
- На робочому столі натисніть одночасно клавіші «Alt + F4». В єдиному полі вікна, що з'явилося виберіть рядок «Перезавантаження» і натисніть «Enter» на клавіатурі.
- Дочекайтеся повного перезапуску пристрою і перевірте підключення до інтернету знову.
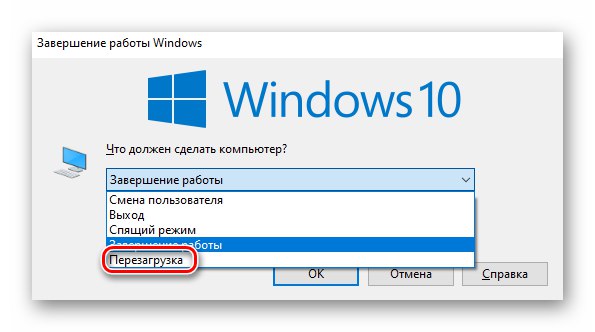
Якщо з'єднання з глобальною мережею ви здійснюєте через роутер, тоді спробуйте в обов'язковому порядку перезавантажити і його. З процесом перезапуску маршрутизатора ви можете ознайомитися більш детально на прикладі наступної статті.
Докладніше: Перезавантаження роутера TP-Link
Спосіб 2: Перевірка служби DNS
Іноді джерелом помилки служить відключена служба «DNS-клієнт». В такому випадку необхідно перевірити її стан і включити, якщо вона була деактивовано.
- Натисніть на клавіатурі одночасно клавіші «Win + R». В єдине поле вікна пропишіть команду
services.msc, Потім натисніть кнопку «OK» для продовження. - На екрані з'явиться перелік служб, які інстальовані в системі. Знайдіть серед них «DNS-клієнт» і клікніть по ній двічі лівою кнопкою мишки.
- Якщо в рядку «Стан» ви побачите напис «Відключено», натисніть кнопку «Запустити», Яка знаходиться нижче. Після цього перезавантажте пристрій.
- В іншому випадку просто закрийте відкриті вікна і переходите до виконання інших методів.
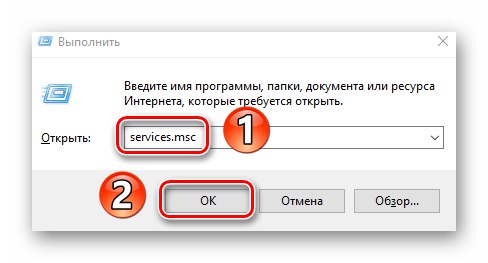
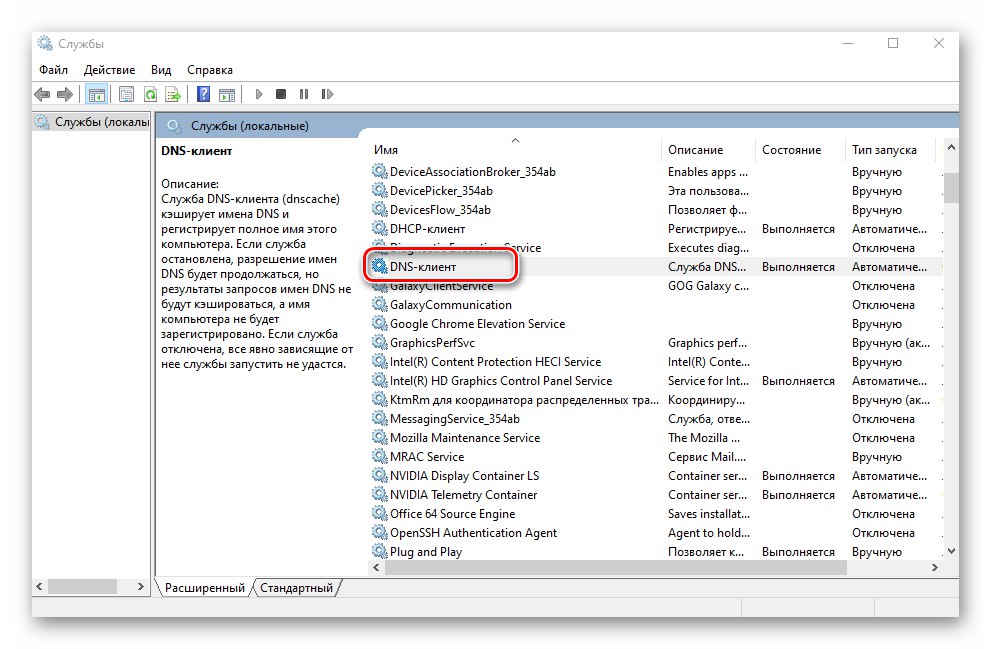
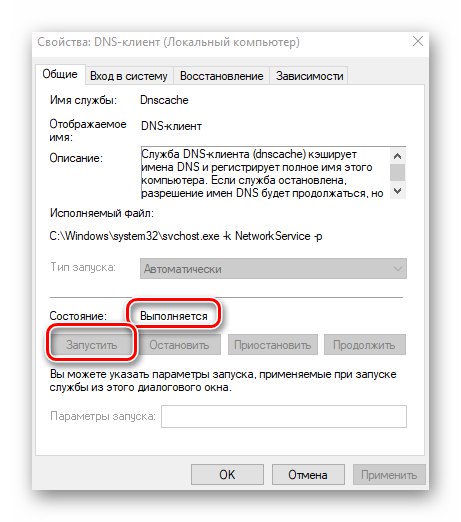
Спосіб 3: Скидання мережі
У Windows 10 є спеціальна функція, яка дозволяє повністю скинути всі налаштування мережі. Ці дії вирішують багато проблем, які пов'язані з підключенням до інтернету, в тому числі і помилку з DNS.
Перед виконанням нижчевикладених рекомендацій обов'язково переконайтеся в тому, що паролі і налаштування мережевих адаптерів у вас записані, так як в процесі скидання вони будуть видалені.
- Натисніть кнопку «Пуск». У меню, клікніть по кнопці «Параметри».
- Далі перейдіть в розділ «Мережа та Інтернет».
- В результаті відкриється нове вікно. Переконайтеся, що в лівій його частині обраний підрозділ «Стан», Потім перейдіть праву частину вікна в самий низ, знайдіть рядок «Скидання мережі» і натисніть її.
- Ви побачите короткий опис майбутньої операції. Для продовження натисніть кнопку «Скинути зараз».
- У вікні клацніть по кнопці «Так» для підтвердження дії.
- Після цього у вас буде 5 хвилин на збереження всіх відкритих документів і закриття програм. На екрані з'явиться повідомлення із зазначенням точного часу перезавантаження системи. Радимо дочекатися його, а не перезавантажувати комп'ютер вручну.
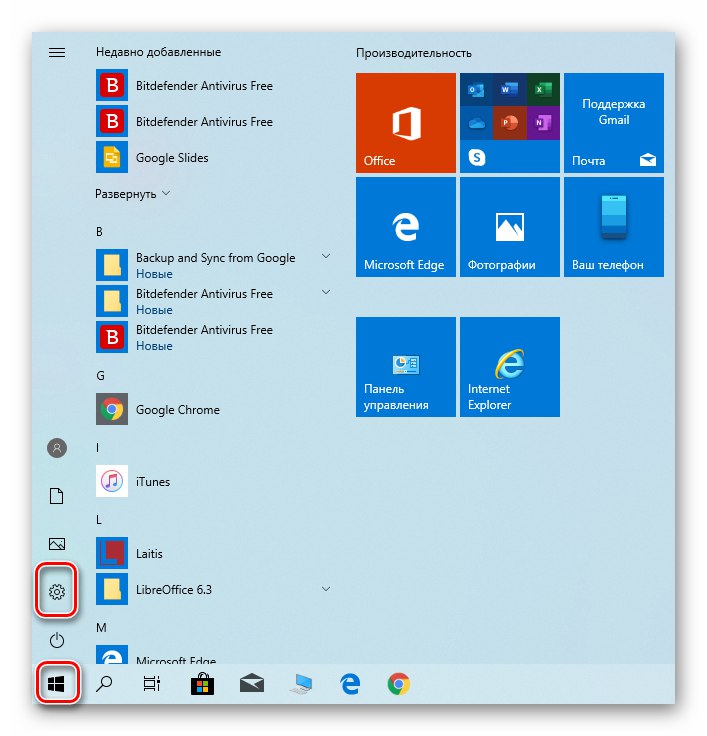
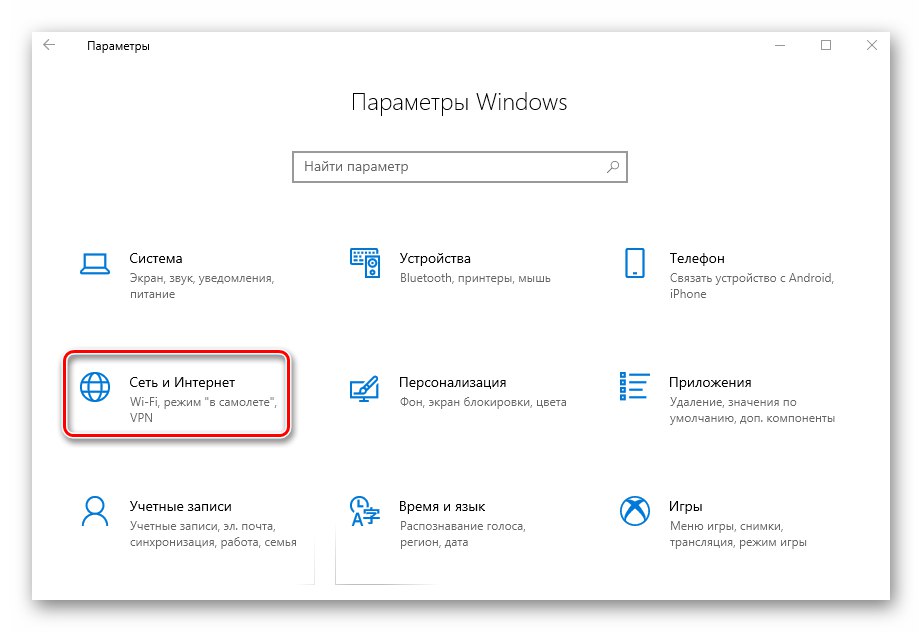
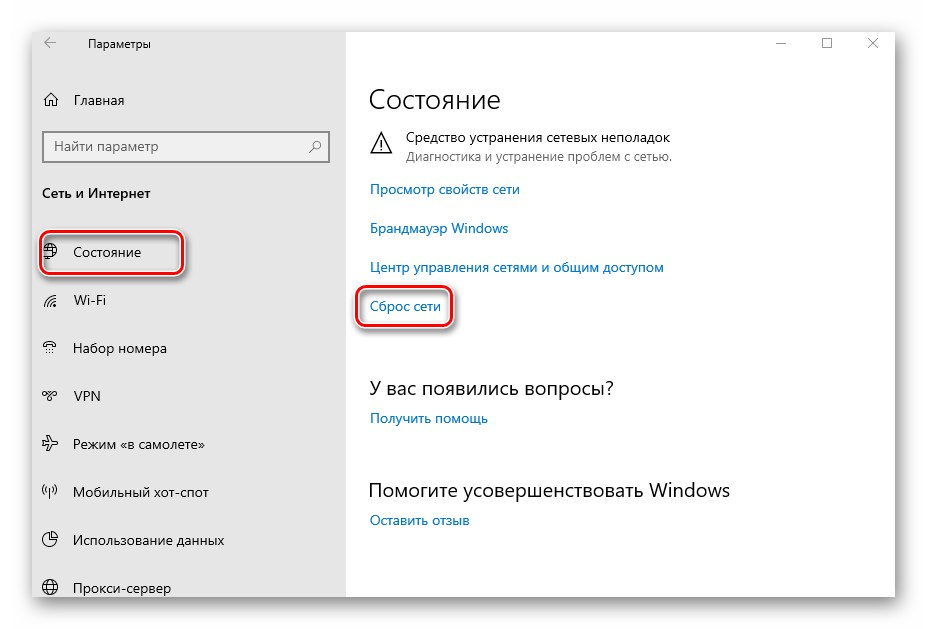
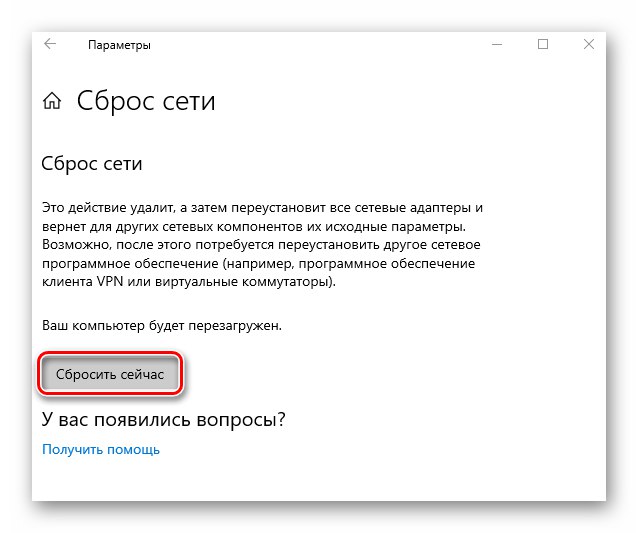
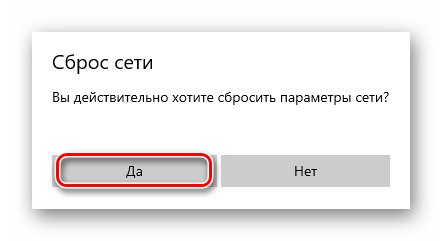
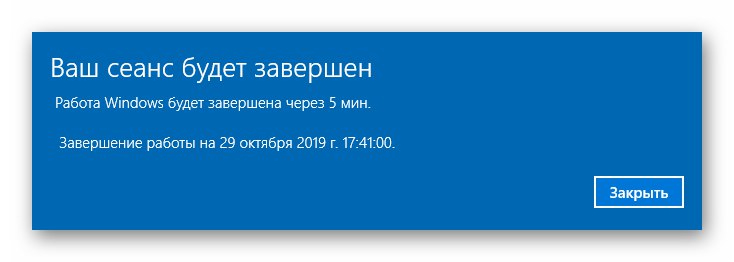
Після перезавантаження всі параметри мережі будуть скинуті. При необхідності встановіть з'єднання знову до Wi-Fi або введіть налаштування мережевої карти. Спробуйте знову перейти на будь-який сайт. Швидше за все, проблема буде вирішена.
Спосіб 4: Зміна DNS
Якщо жоден з описаних вище методів не приніс позитивного результату, має сенс спробувати змінити DNS адресу. За замовчуванням ви користуєтеся тим DNS, який надає провайдер. Змінити його можна як для конкретного комп'ютера, так і для роутера. Розповімо докладно, як виконати обидва цих дії.
Для комп'ютера
Використовуйте цей метод за умови, що ваш комп'ютер підключається до інтернету через провід.
- Відкрийте "Панель управління" Windows будь-яким зручним способом. Як варіант, натисніть комбінацію клавіш «Win + R», Введіть у вікно команду
controlі клацніть на кнопці «OK».![Запуск панелі керування в Windows 10 через програму Виконати]()
Докладніше: Відкриття «Панелі управління» на комп'ютері з Windows 10
- Далі переведіть режим відображення елементів в положення «Великі значки» і клацніть по розділу «Центр управління мережами і загальним доступом».
- У наступному вікні натисніть на рядок "Зміни параметрів адаптера". Вона знаходиться в лівій верхній частині.
- В результаті ви побачите всі мережеві підключення, які є на комп'ютері. Знайдіть те з них, через яке пристрій підключається до інтернету. Натисніть на ньому правою кнопкою мишки і виберіть рядок «Властивості».
- У вікні, виділіть рядок «IP версії 4 (TCP / IPv4)» одиночним кліком ЛКМ. Після цього натисніть кнопку «Властивості».
- Зверніть увагу на нижню частину вікна, яке в результаті з'явиться на екрані. Якщо у вас стоїть позначка біля рядка «Отримати адресу DNS-сервера автоматично», Переведіть її в ручний режим і пропишіть наступні значення:
- DNS-сервер: 8.8.8.8
- Альтернативний DNS-сервер: 8.8.4.4
Це публічний DNS-адреси від Google. Вони завжди працюють і володіють хорошими показниками швидкості. По завершенні натисніть кнопку «OK».
- Якщо ж у вас вже прописані параметри DNS-сервера, спробуйте просто замінити їх зазначеними вище значеннями.
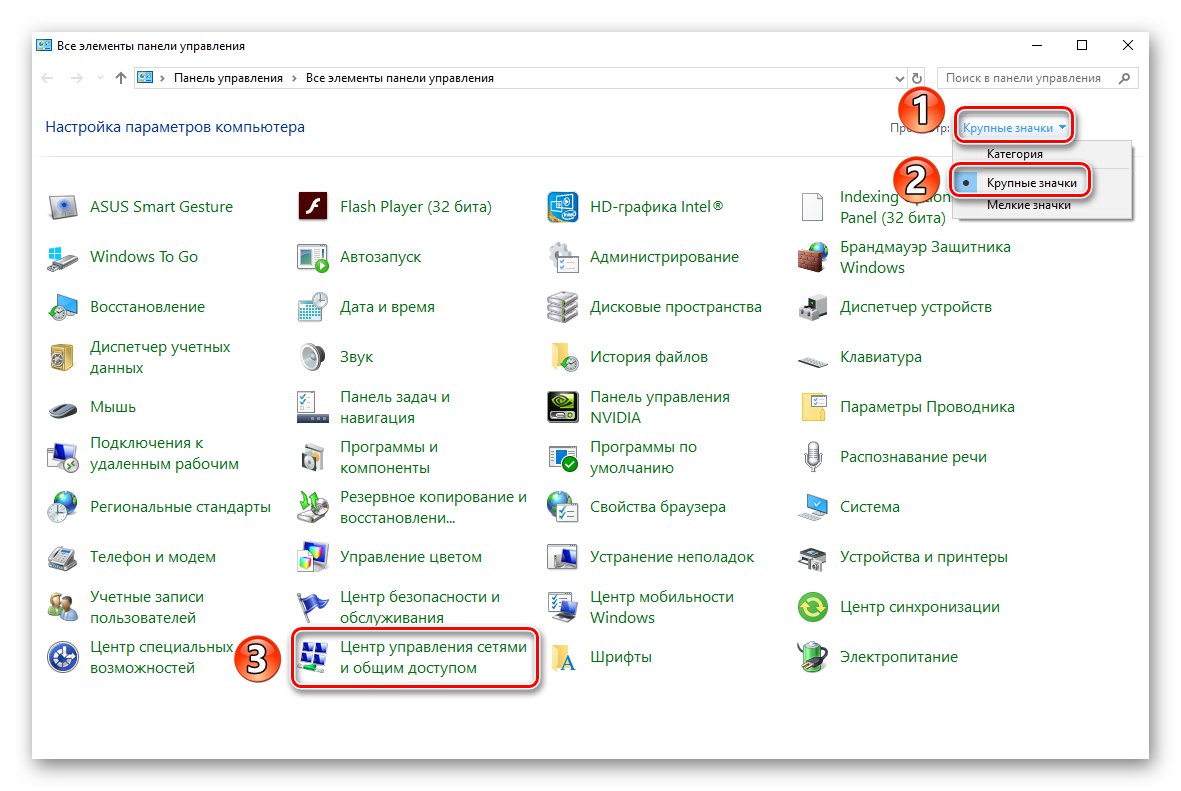
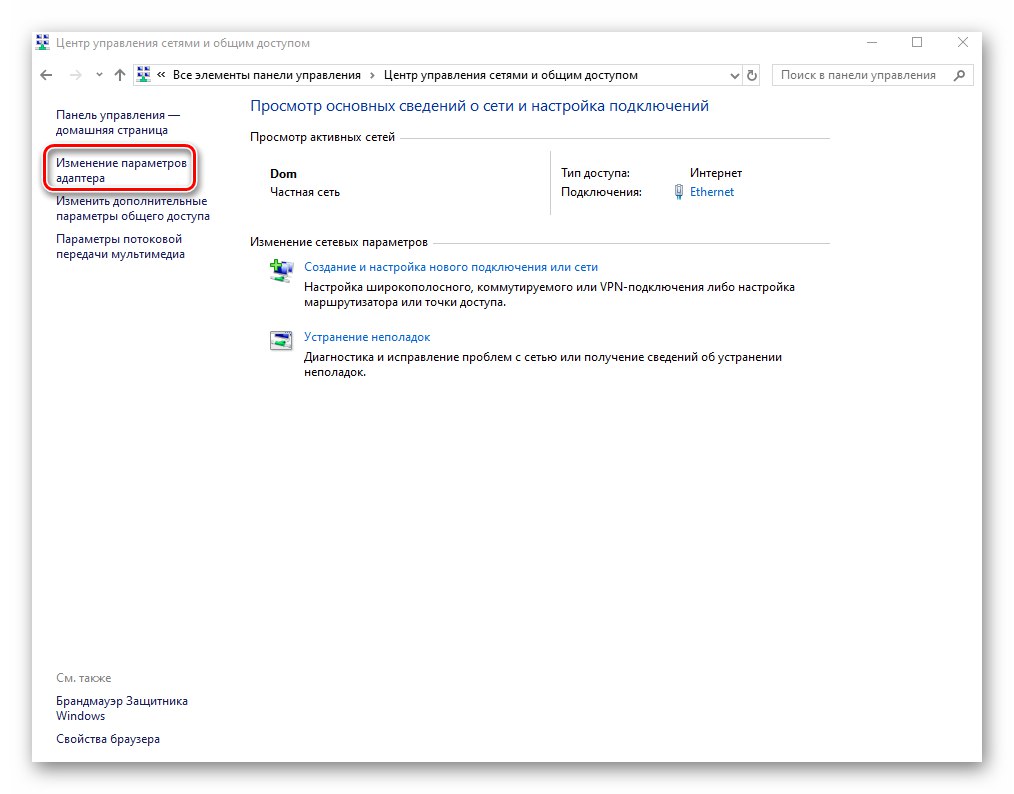
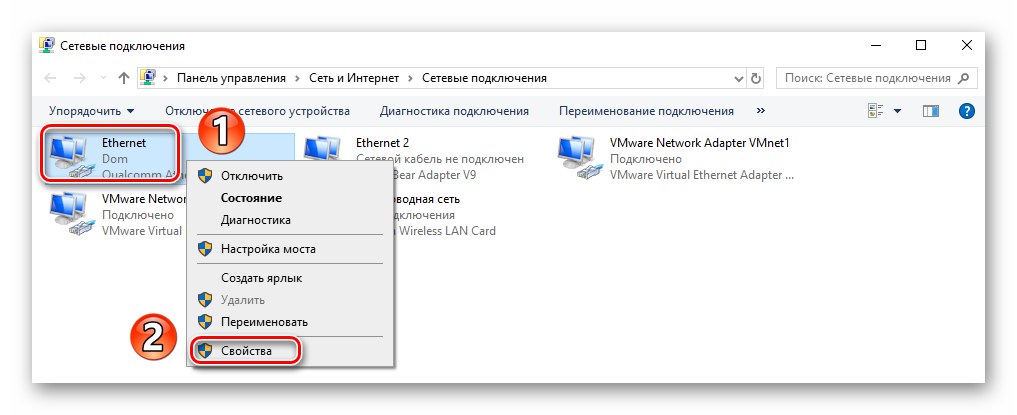
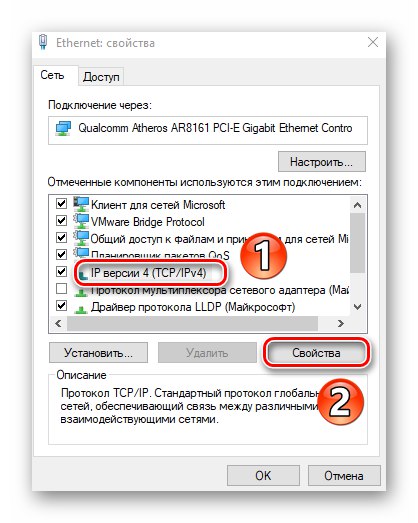
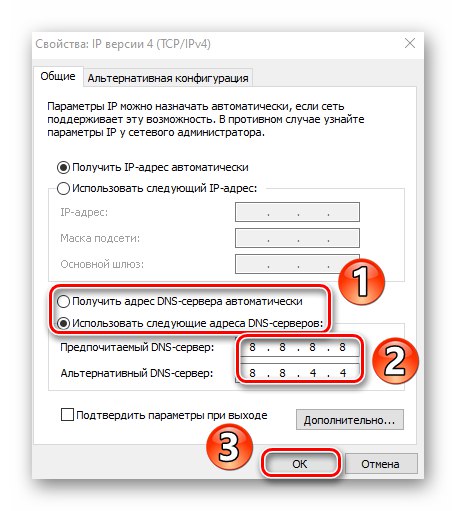
Закрийте всі відкриті раніше вікна і перезавантажте комп'ютер. Якщо це не виправить ситуацію, на забудьте повернути всі налаштування в початковий стан.
для роутера
Описані нижче дії підійдуть тим користувачам, які підключаються до інтернету через Wi-Fi. Як приклад ми використовуємо маршрутизатор TP-Link. Для пристроїв інших виробників дії будуть аналогічними, тільки адреса входу в панель управління може і / або буде відрізнятися.
- Відкрийте будь-який браузер, в адресний рядок пропишіть наступну адресу і натисніть «Enter» :
192.168.0.1Для деяких прошивок адреса може мати вигляд
192.168.1.1 - Відкриється інтерфейс управління роутером. Для початку введіть логін і пароль в форму, що з'явилася. Якщо ви нічого не змінювали, вони обидва матимуть значення
admin. - У лівій частині інтерфейсу перейдіть в розділ «DHCP», А потім в підрозділ «Налаштування DHCP». У центральній частині вікна знайдіть поля «Основна адреса DNS» і «Вторинний DNS». Введіть в них вже відомі адреси:
8.8.8.8
8.8.4.4Потім натисніть кнопку «Зберегти».
- Далі перейдіть в розділ «Системні інструменти», А з нього в підрозділ «Перезавантаження». Після цього натисніть однойменну кнопку в центрі вікна.
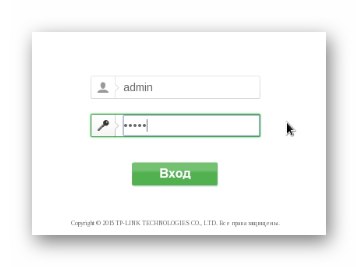
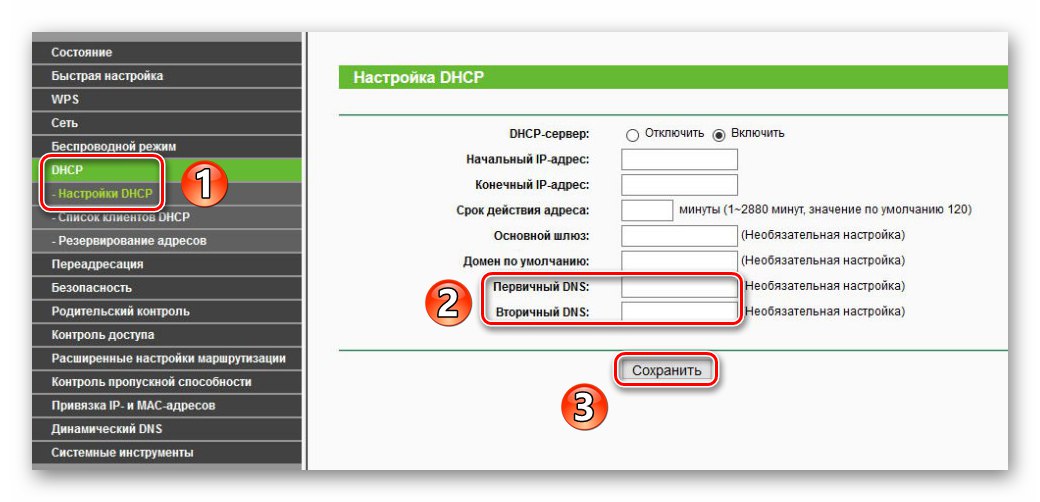
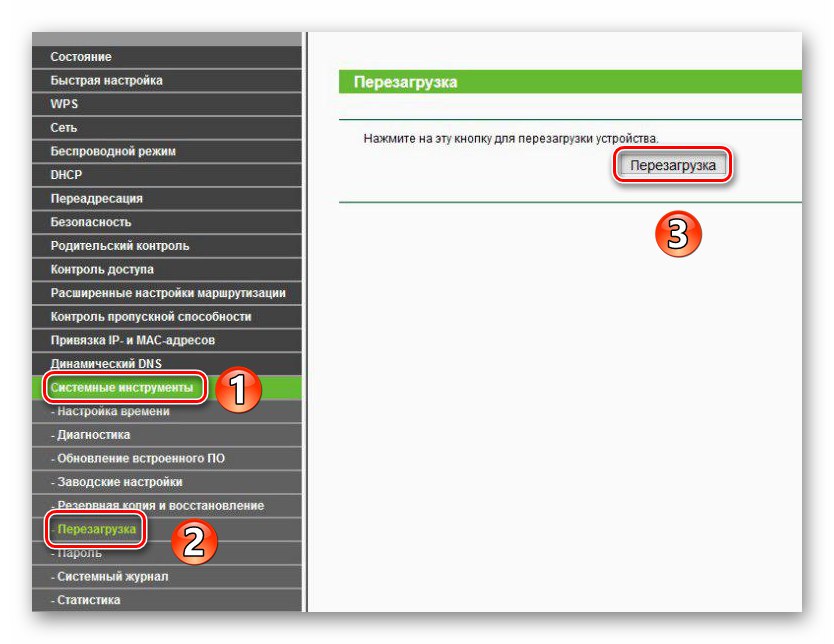
Дочекайтеся повного перезапуску роутера і спробуйте зайти на будь-який сайт. В результаті помилка «DNS сервер не відповідає» повинна зникнути.
Таким чином, ви дізналися про методи вирішення проблеми з DNS-сервером. В якості висновку ми хотіли б відзначити, що деяким користувачам також допомагає тимчасове відключення антивіруса і захисних плагінів в браузері.
Докладніше: відключення антивіруса