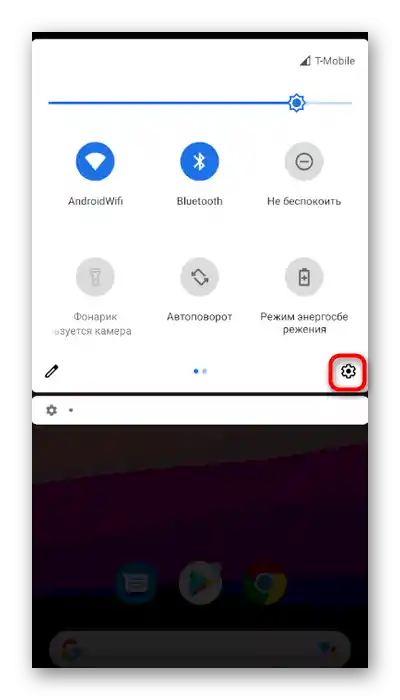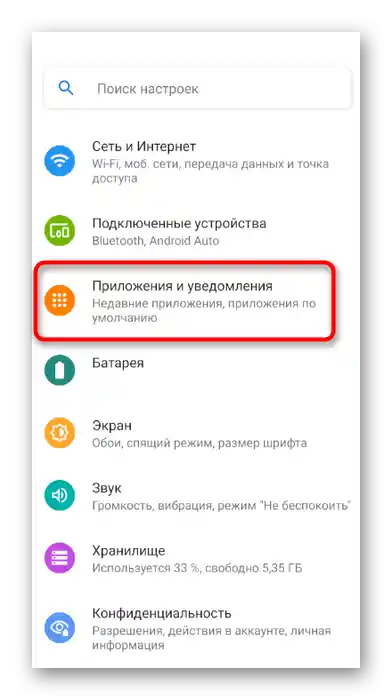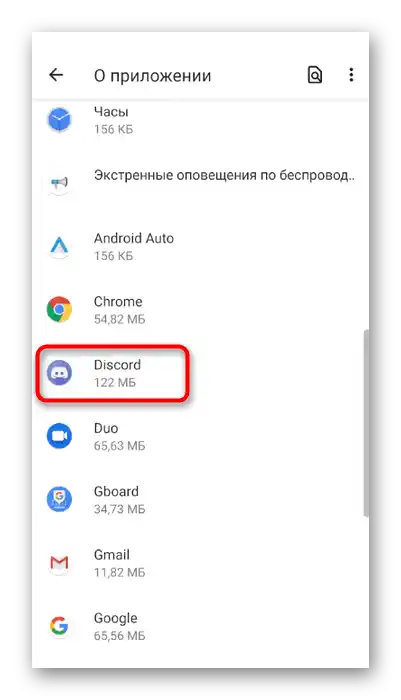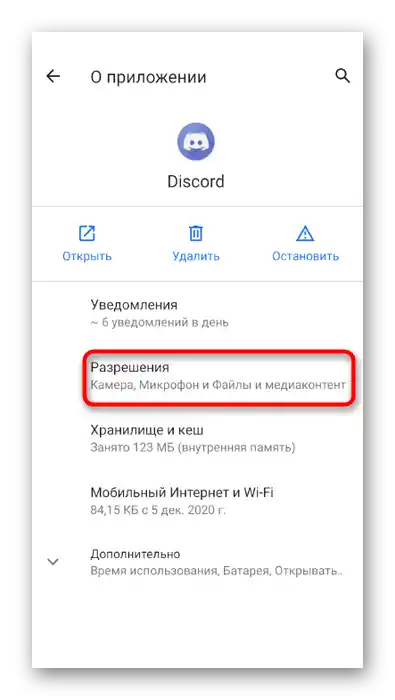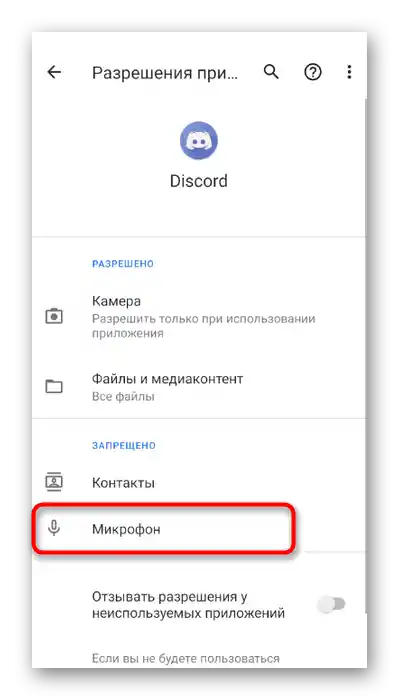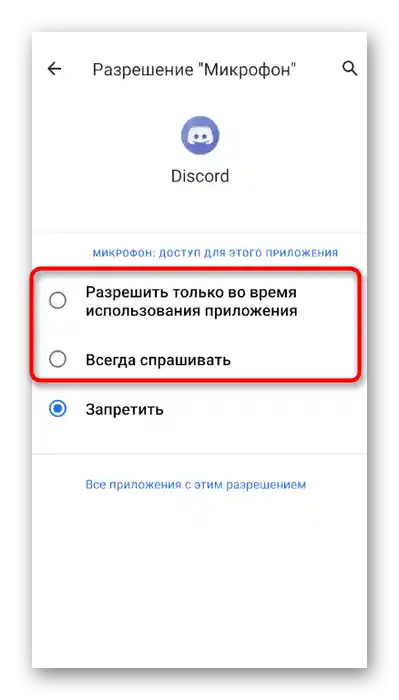Зміст:
- Варіант 1: Програма для ПК
- Спосіб 1: Вибір пристрою вводу в Discord
- Спосіб 2: Перевірка мікрофона в ОС
- Спосіб 3: Зміна режиму вводу
- Спосіб 4: Усунення неполадок у роботі мікрофона
- Спосіб 5: Надання дозволів на використання мікрофона
- Спосіб 6: Зміна звукової підсистеми
- Спосіб 7: Вимкнення монопольного режиму
- Спосіб 8: Запуск Discord від імені адміністратора
- Спосіб 9: Чиста установка програми
- Спосіб 10: Встановлення публічної тестової версії
- Варіант 2: Мобільний додаток
- Питання та відповіді: 1
Варіант 1: Програма для ПК
Проблеми з мікрофоном найчастіше виникають у користувачів десктопної версії Discord, оскільки для коректної роботи обладнання необхідні відповідні драйвери та правильні налаштування в самій операційній системі. Далі ми представимо вам різні методи, основані на вирішенні найчастіше зустрічаючихся неполадок, через які мікрофон не відображається в месенджері.
Спосіб 1: Вибір пристрою вводу в Discord
Функціональність розглянутої програми дозволяє вибрати використовуване пристрій вводу в параметрах, якщо до комп'ютера або ноутбука підключено кілька мікрофонів. Однак через неправильний вибір обладнання це призводить до проблем під час голосового спілкування. Перевірте цей параметр і за потреби виправте його.
- Запустіть Дискорд і натисніть кнопку у вигляді шестерні для відкриття вікна "Налаштування користувача".
- У ньому перейдіть до розділу "Голос і відео".
- Розгорніть список у блоці "Пристрій вводу".
- Виберіть той мікрофон, який зараз використовується вами, якщо цього несталося автоматично.Про визначення правильного варіанту ми поговоримо в наступному методі.
- Після внесення змін не забудьте налаштувати гучність вводу, щоб у майбутньому не виникло проблем зі слухом.
- До речі, прямо в цьому ж меню з параметрами є функція перевірки мікрофона, яка дозволяє визначити, чи був зроблений правильний вибір раніше.
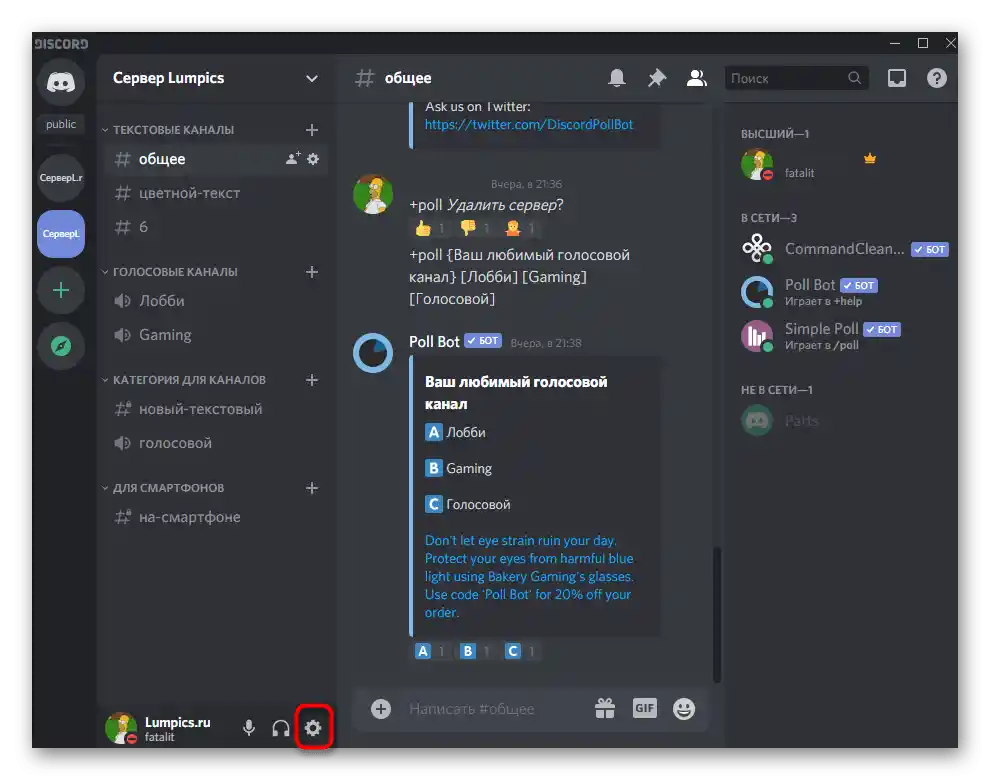
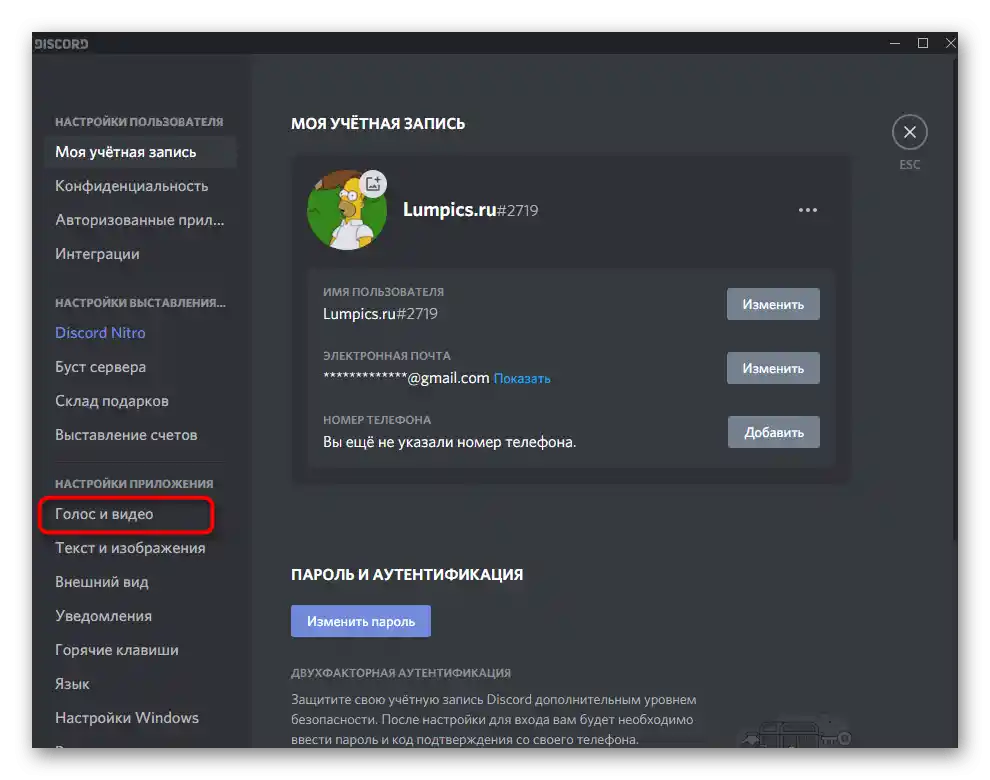
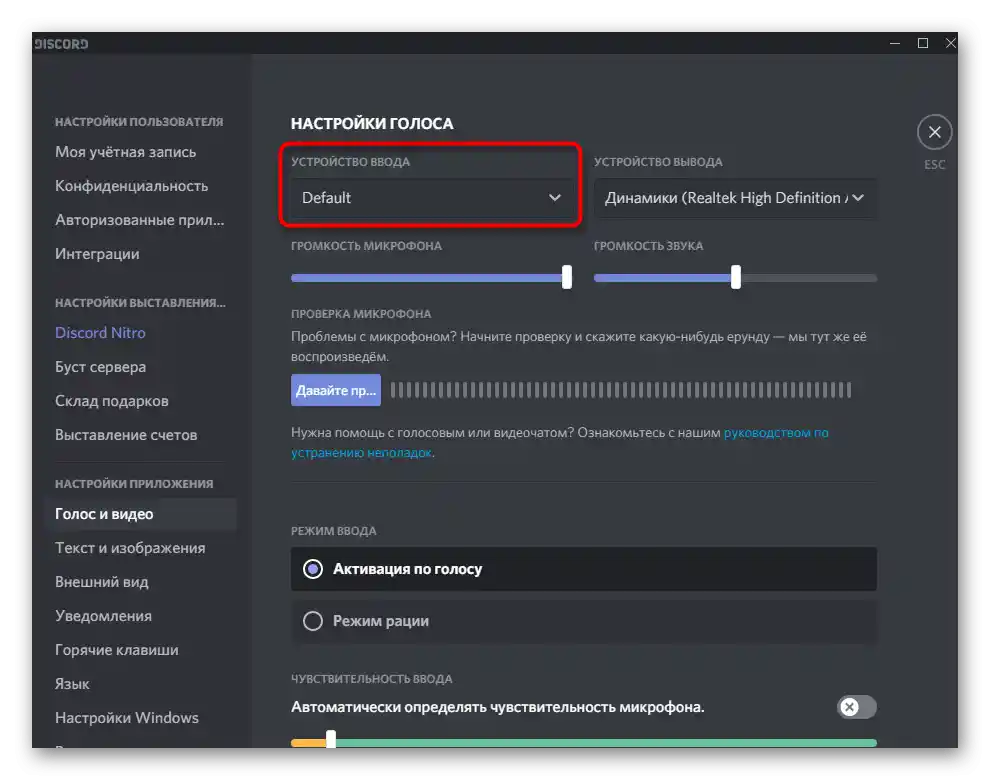
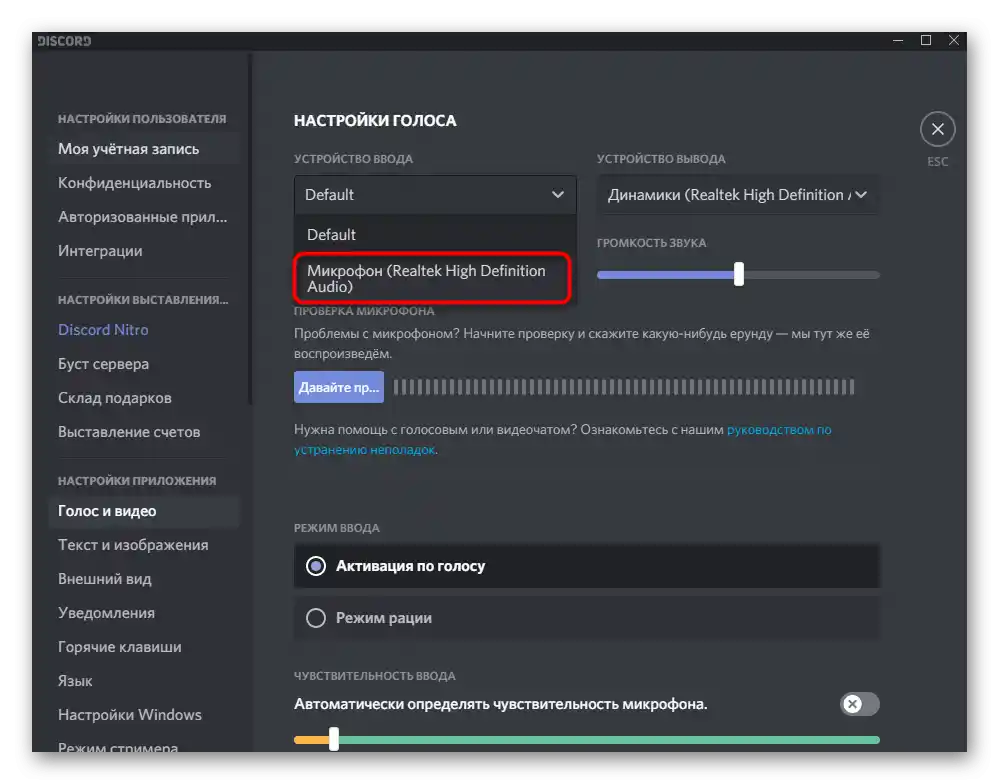
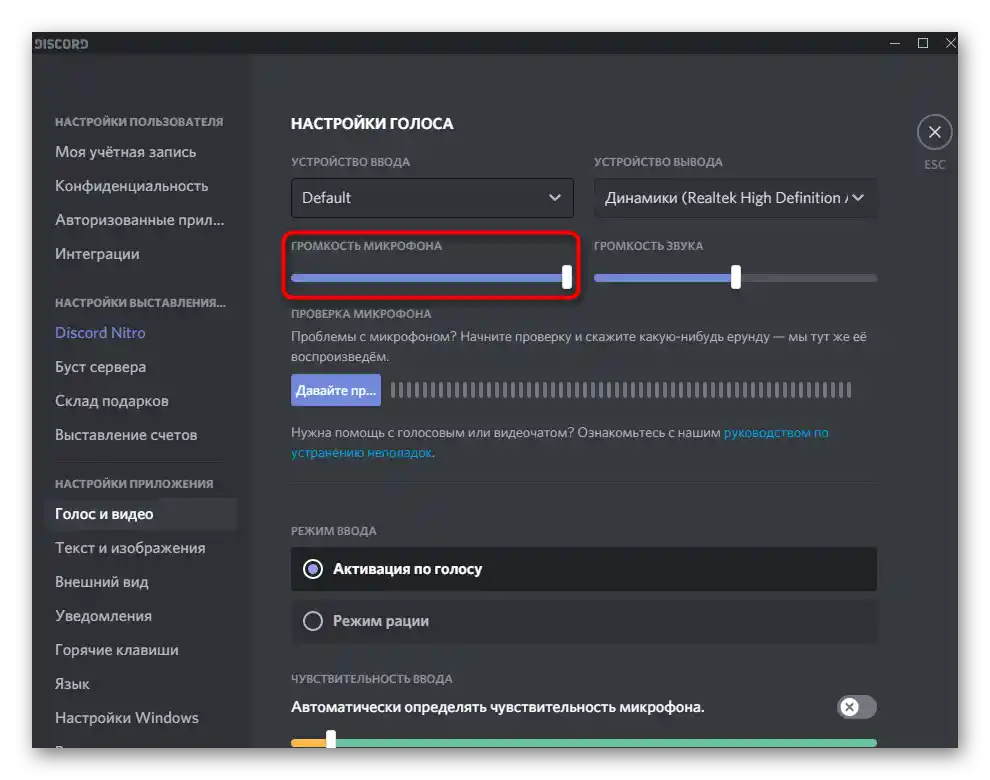
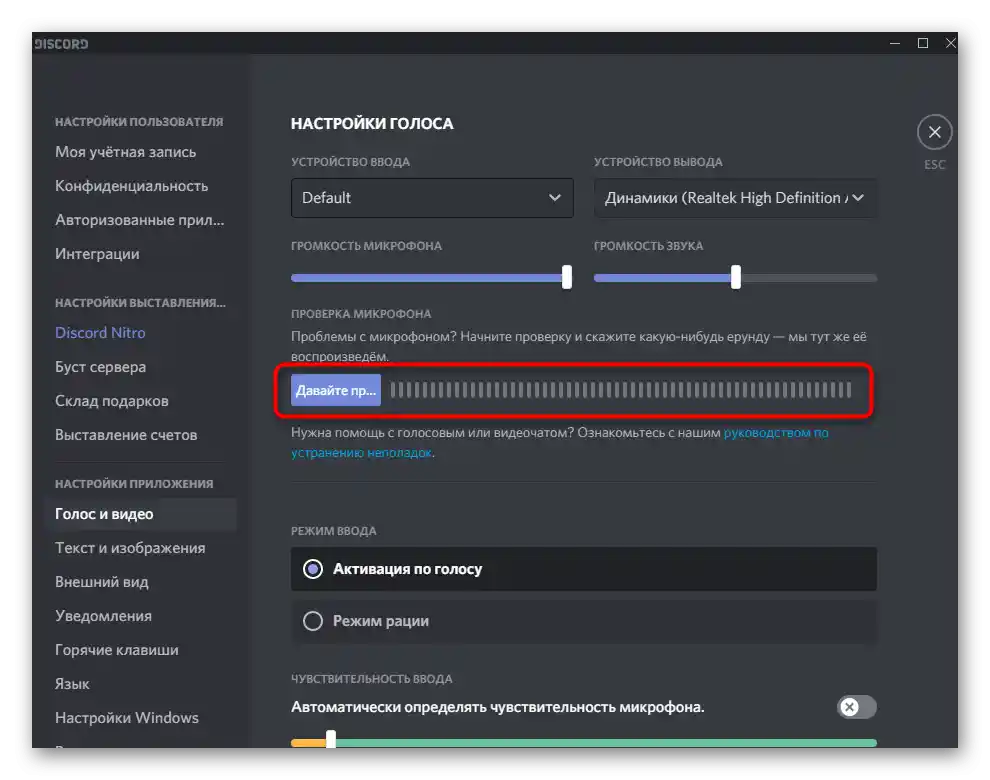
Спосіб 2: Перевірка мікрофона в ОС
Цілком ймовірно, що в Windows за замовчуванням вибрано не те пристрій вводу, яке ви хочете використовувати під час спілкування в Дискорді.За нього відповідає відповідний розділ з системними налаштуваннями.
- Викличте "Параметри", клікнувши по шестерні в меню "Пуск".
- Натисніть лівою кнопкою миші на плитку "Система".
- На панелі зліва перемкніться в розділ "Звук".
- Через блок "Супутні параметри" перейдіть у "Панель управління звуком".
- Після відкриття нового вікна перейдіть на вкладку "Запуск" і перевірте, чи встановлено використовуваний вами мікрофон як пристрій за замовчуванням.
- Якщо це не так, клікніть по ньому правою кнопкою миші і з появившогося контекстного меню виберіть "Використовувати за замовчуванням".
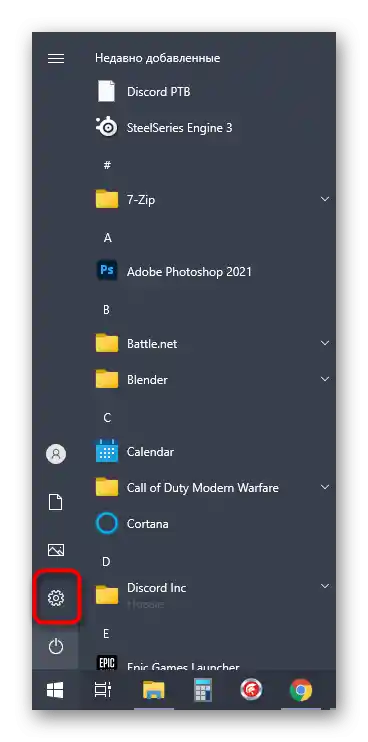
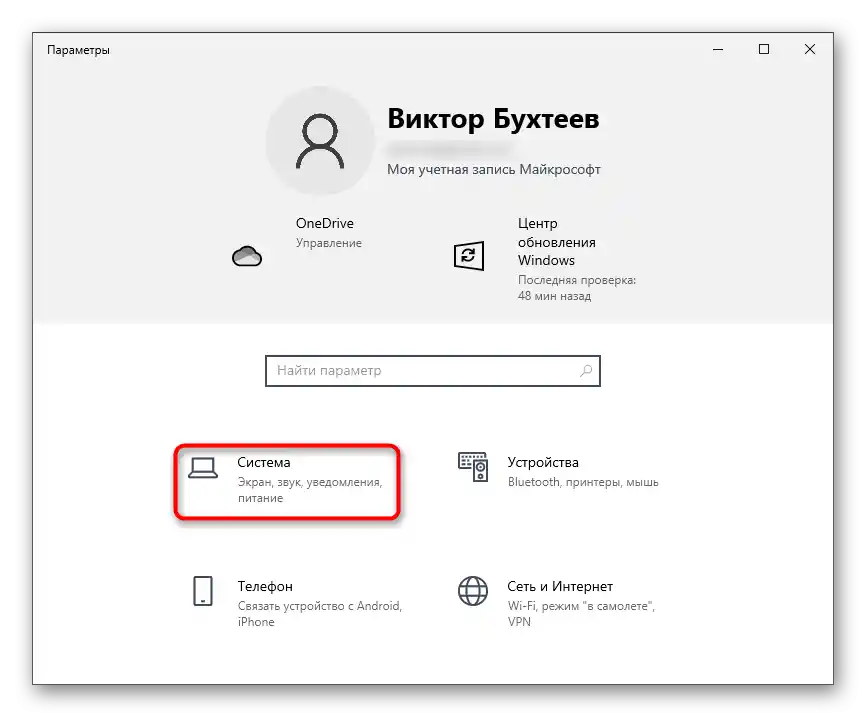
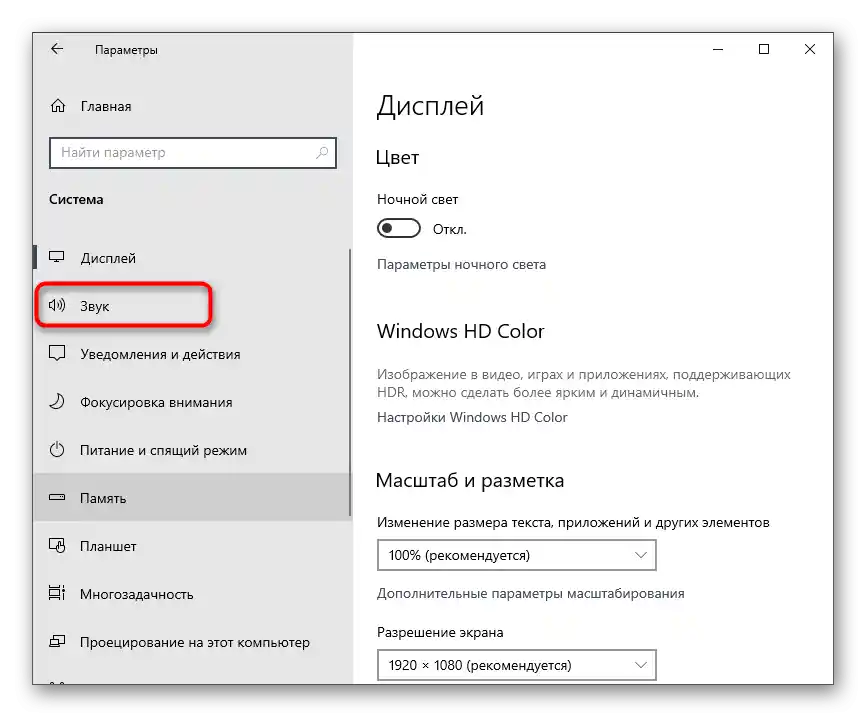

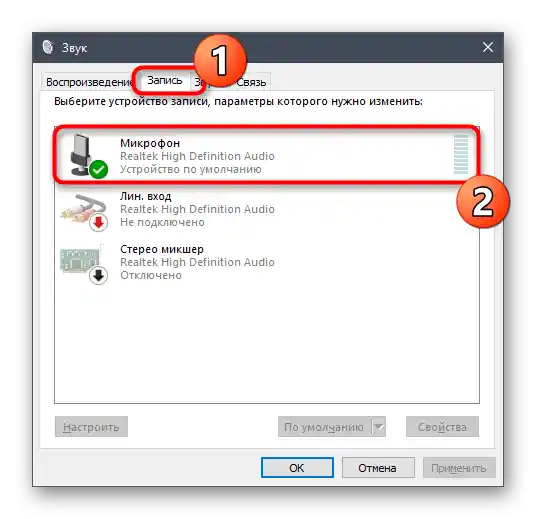
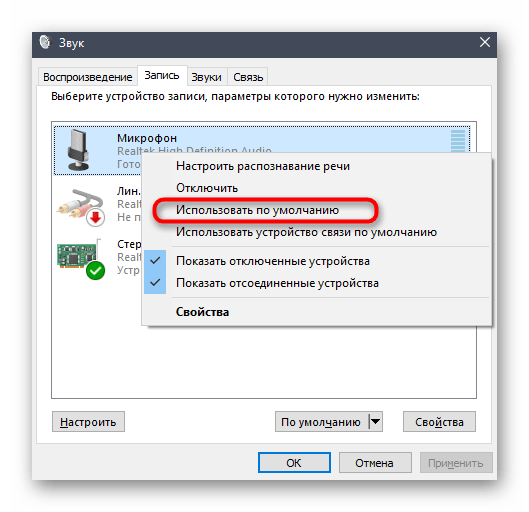
Тут ви також бачите назву поточного мікрофона, тому в разі потреби зможете повернутися в меню Дискорда, про яке йшлося в Способі 1, і зробити свій вибір через випадаючий список.
Спосіб 3: Зміна режиму вводу
Якщо ви перевірили обладнання і впевнилися в правильності налаштувань Discord, але при цьому захоплення голосу все ще не відбувається, можливо, проблема полягає в використовуваному режимі вводу, який не підходить для вибраної моделі мікрофона.
- Знову відкрийте "Налаштування користувача", виберіть розділ "Голос і відео" і подивіться, який зараз режим вводу встановлено.
- Для "Активації за голосом" вимкніть автоматичний підбір чутливості і перемістіть повзунок вліво, щоб динамічна смуга, що з'являється під час розмови, завжди перекривала жовту ділянку цієї лінії.
- Якщо це не допоможе, перемкніться на режим рації і використовуйте комбінацію клавіш для включення мікрофона.
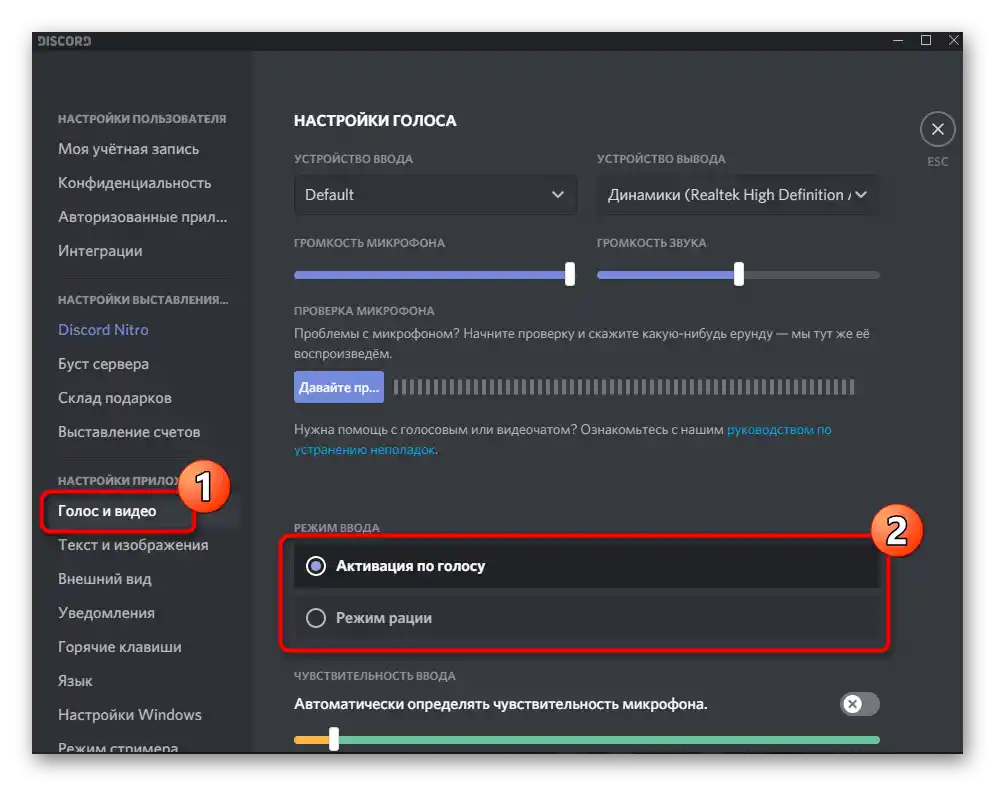
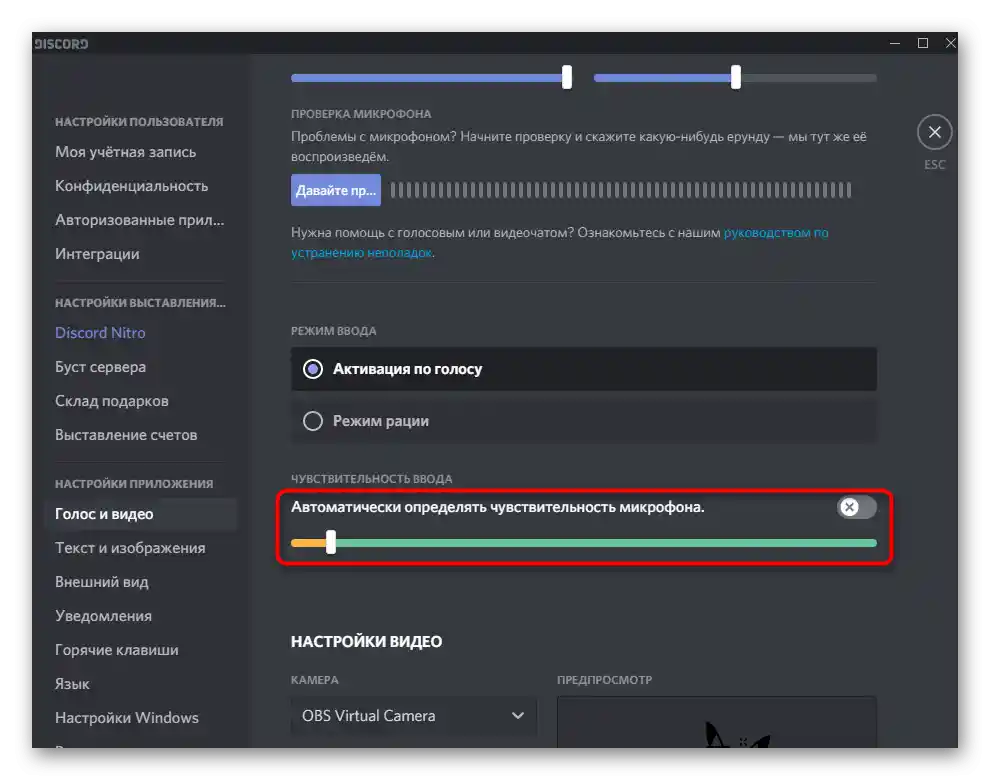
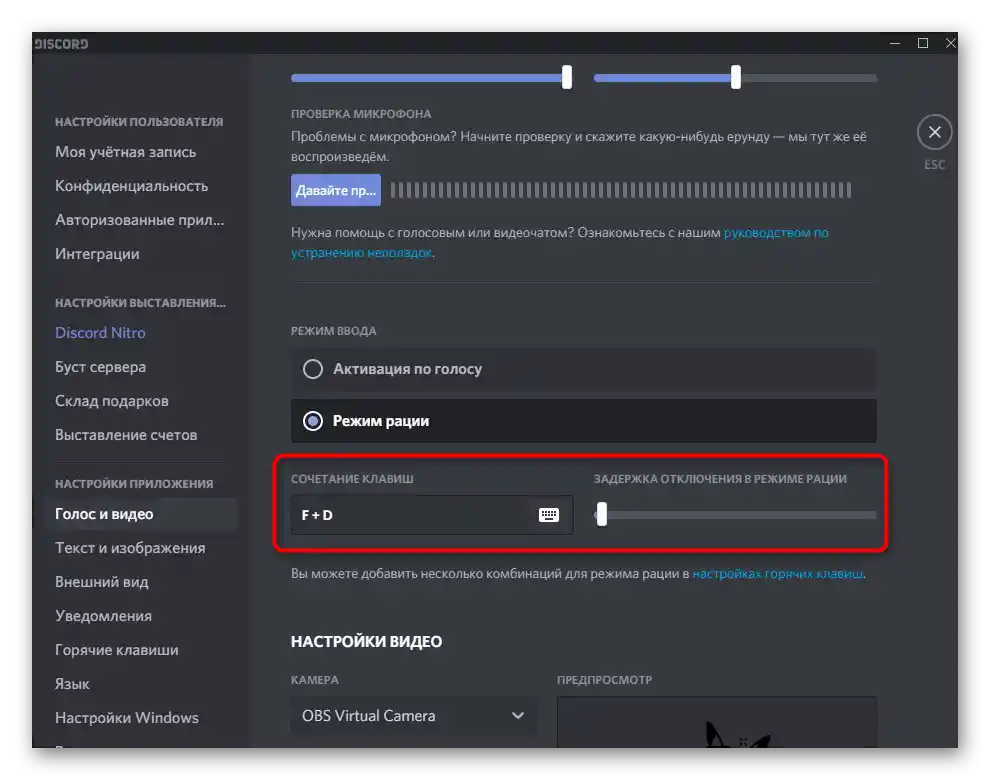
Спосіб 4: Усунення неполадок у роботі мікрофона
Іноді виявляється, що не просто Дискорд не бачить мікрофон, а саме пристрій функціонує некоректно в операційній системі. Є чимало причин появи подібних несправностей, тому знайти правильну і вирішити її часто проблематично.Одне з перших дій, яке потрібно виконати — використати вбудований засіб усунення неполадок у Windows, що допомагає перевірити найосновніші причини.
- Для цього в додатку "Параметри" відкрийте розділ "Оновлення та безпека".
- Через панель зліва перейдіть до категорії "Усунення неполадок".
- Тут не відображаються доступні інструменти, тому потрібно клікнути по рядку "Додаткові засоби усунення неполадок".
- Серед них знайдіть "Запис звуку" і клацніть по цій плитці.
- З'явиться кнопка "Запустити засіб усунення неполадок", що відповідає за початок цього процесу.
- Очікуйте появи інструкцій у новому вікні виявлення проблем.
- При необхідності у виборі проблемного пристрою позначте маркером використаний мікрофон і переходьте до наступного кроку.
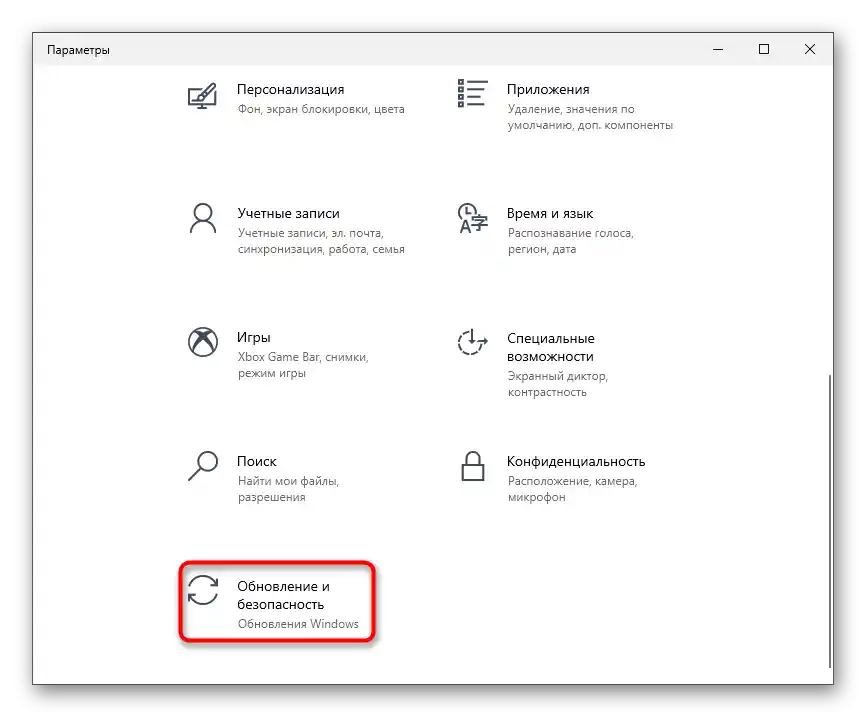
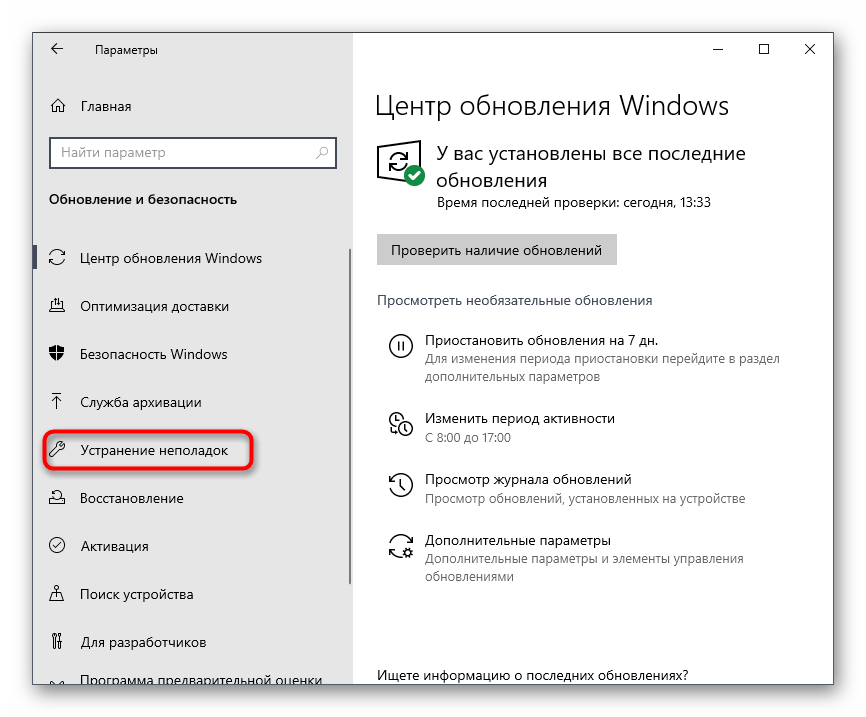
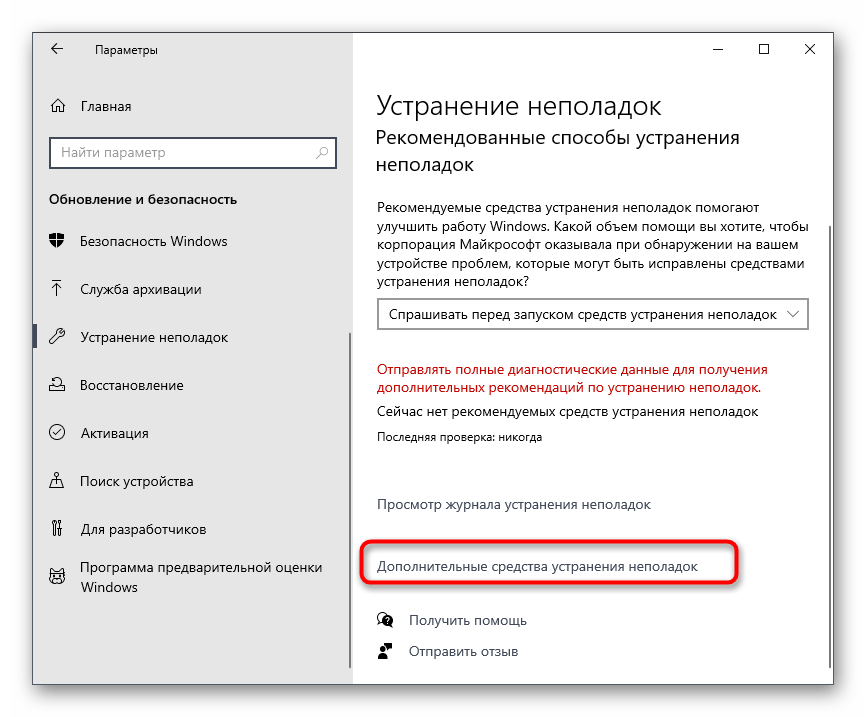
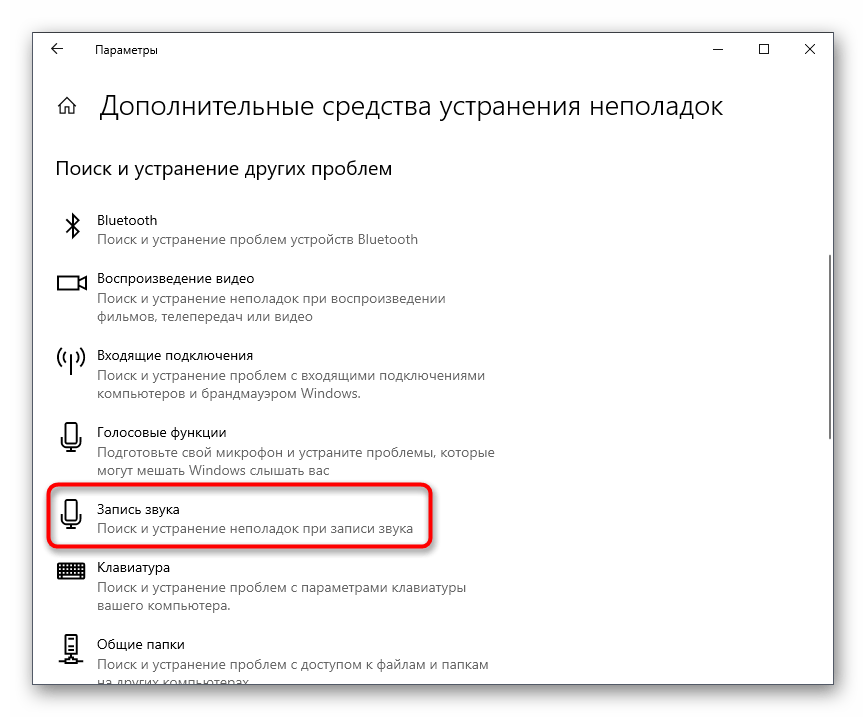
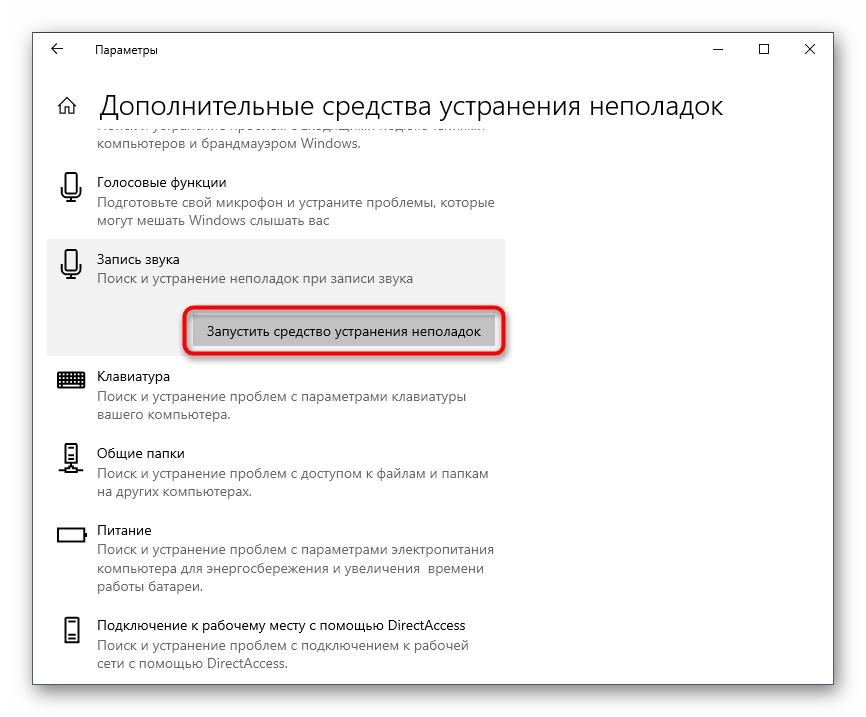
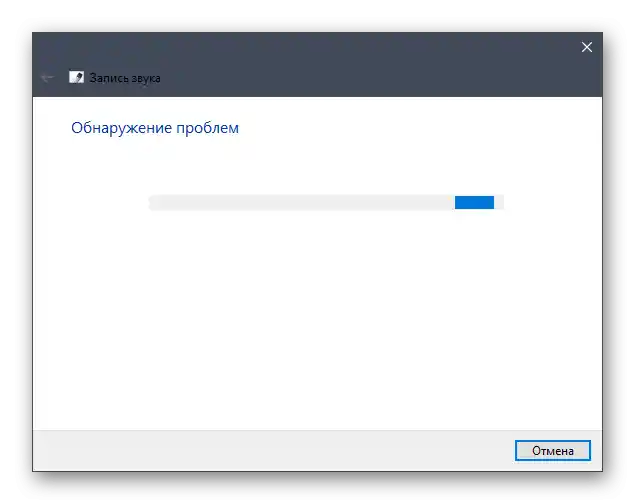
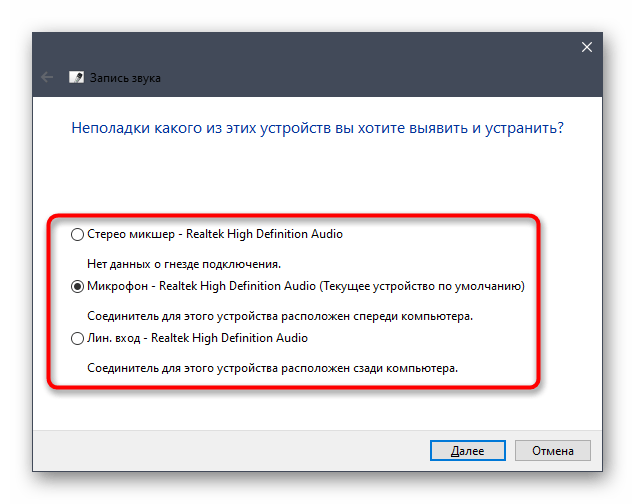
Якщо засіб усунення неполадок не виявив проблем або відобразив інформацію про те, що знайдені помилки не можуть бути виправлені автоматично, рекомендуємо ознайомитися з іншою статтею на нашому сайті, де автор розповідає про всі доступні способи вирішення виниклої ситуації.
Докладніше: Мікрофон підключено, але не працює в Windows 10
Спосіб 5: Надання дозволів на використання мікрофона
Цей метод вкрай специфічний, оскільки ситуація з забороною для Discord на використання мікрофона виникає дуже рідко.Однак якщо нічого з перерахованого не допомогло, має сенс виконати наступні дії:
- Відкрийте "Пуск" і перейдіть у "Параметри".
- Знайдіть плитку "Конфіденційність" і клікніть по ній.
- Через панель зліва в блоці "Дозволи додатків" знайдіть пункт "Мікрофон".
- Знайдіть у списку додатків "Discord" і надайте дозвіл на використання мікрофона.
- Якщо його там немає, просто переконайтеся, що повзунок, що відповідає за надання дозволів на використання мікрофона, знаходиться в активному стані.
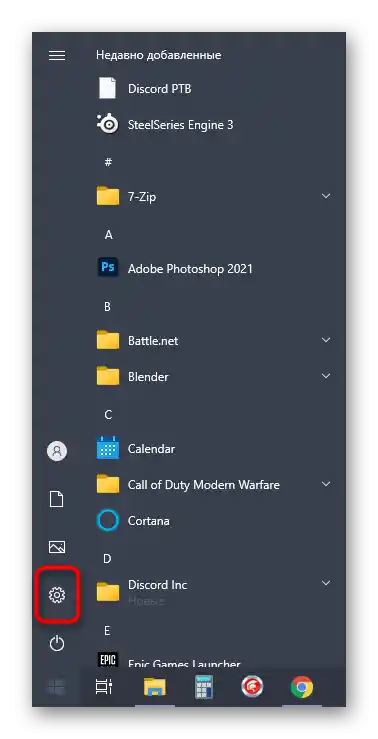
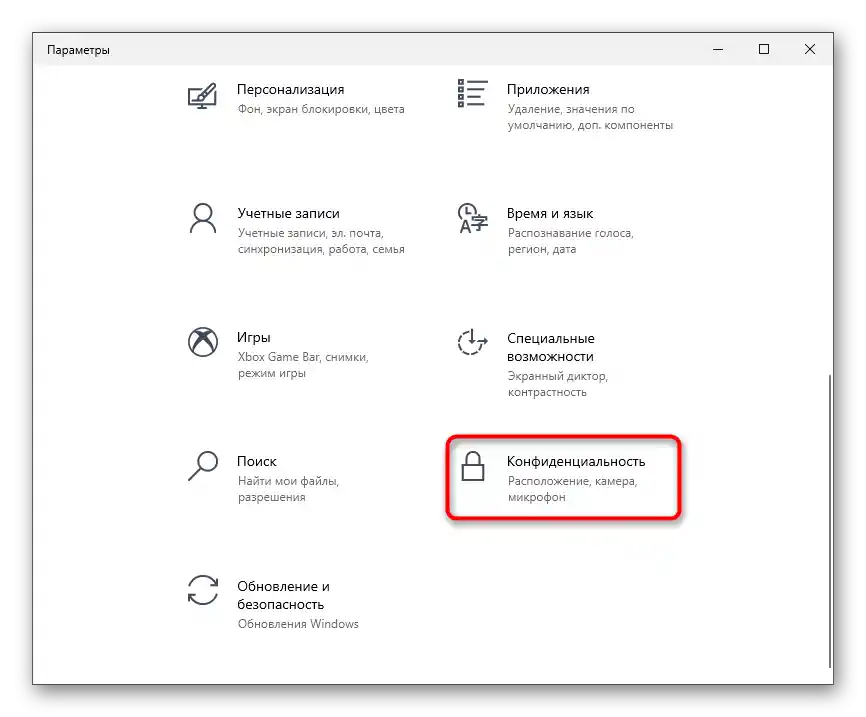
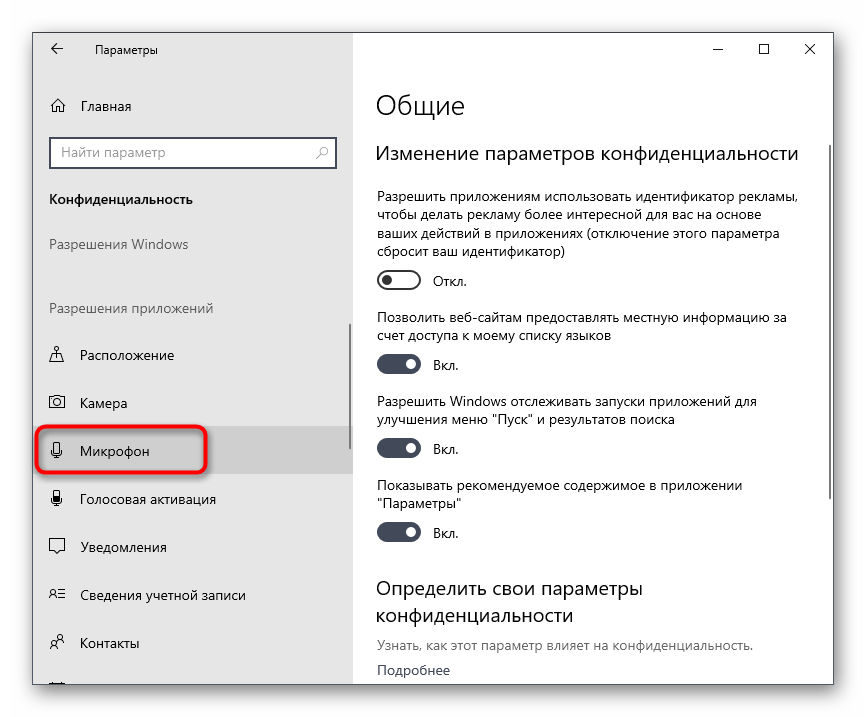
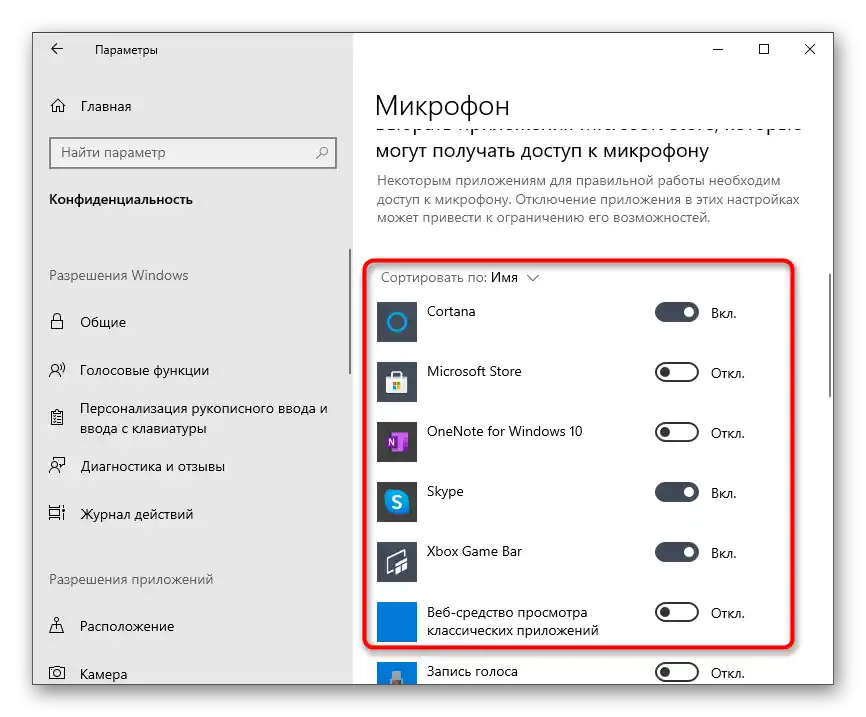
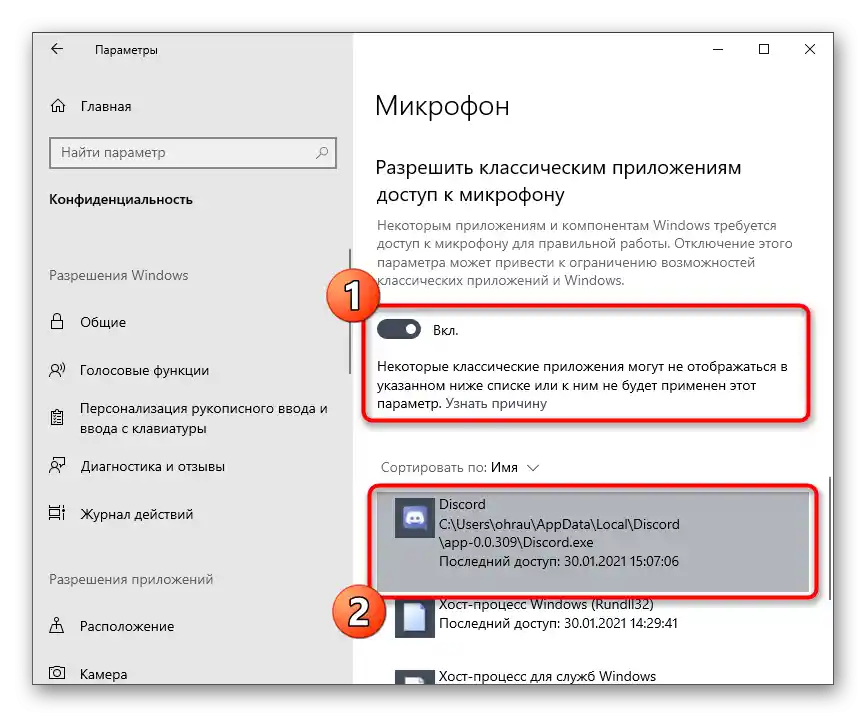
Спосіб 6: Зміна звукової підсистеми
Звукова підсистема в Discord визначає використовувані кодеки та драйвери не лише для відтворення звуку, але й його захоплення через мікрофон. Поки що програма підтримує перехід на попередню версію підсистеми, що можна виконати для спроби вирішення виниклої ситуації:
- У головному вікні програми натисніть кнопку у вигляді шестерні для переходу в налаштування облікового запису.
- На панелі зліва вам потрібен розділ "Голос і відео".
- Змініть звукову підсистему і перезавантажте ПЗ для застосування змін, після чого приступайте до перевірки роботи мікрофона.
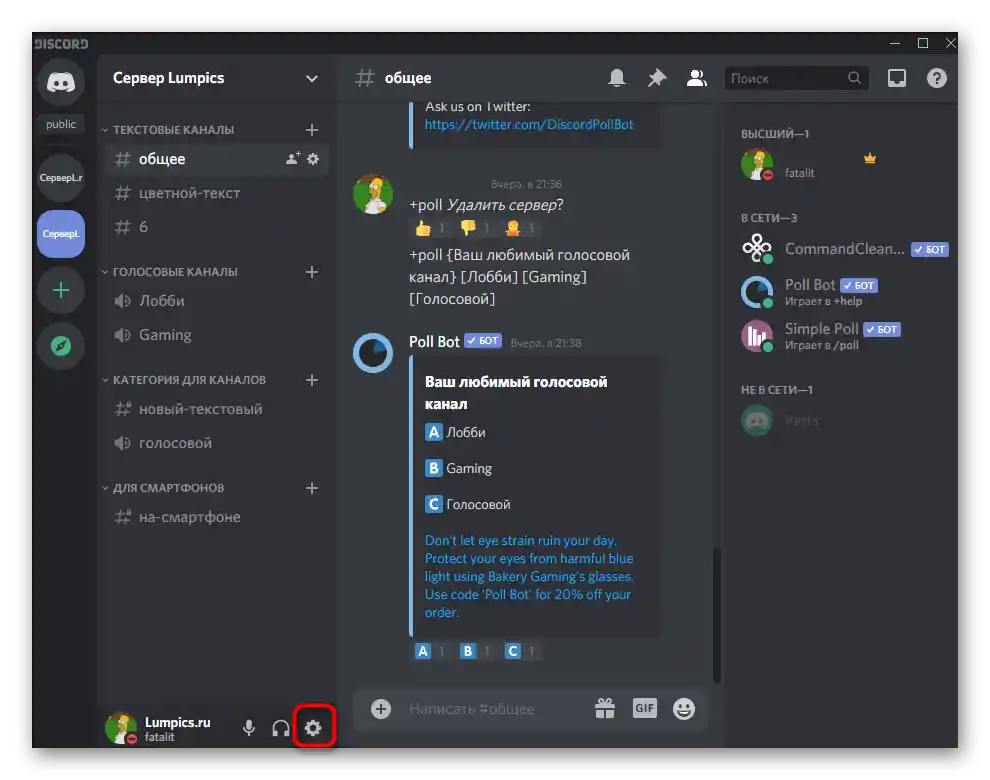
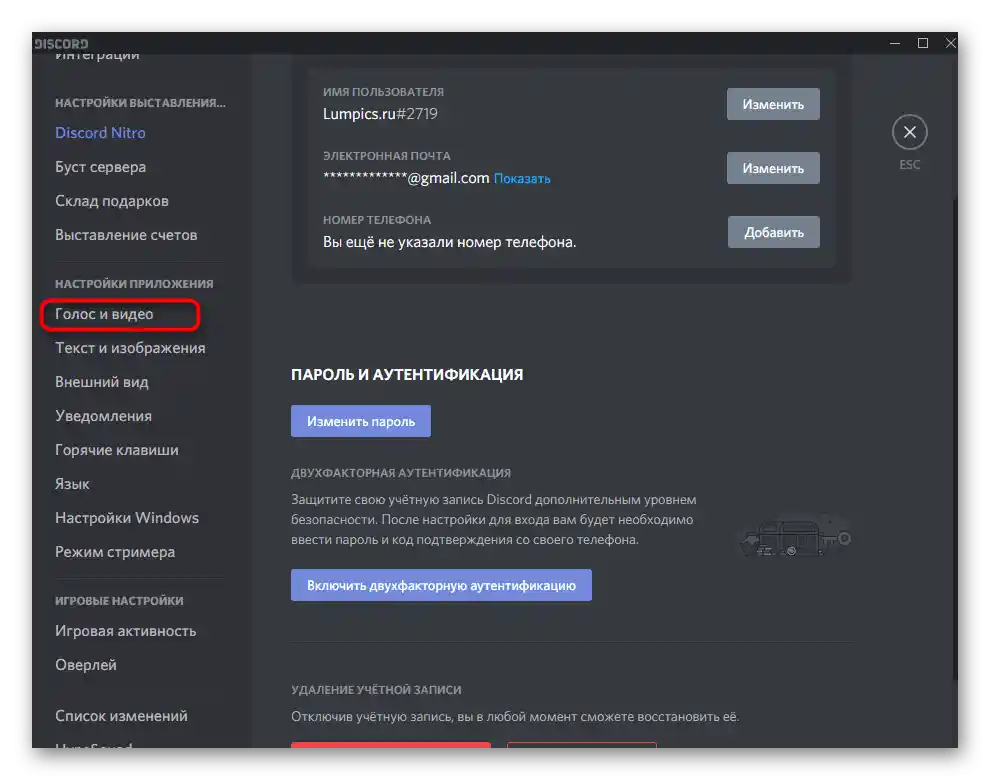
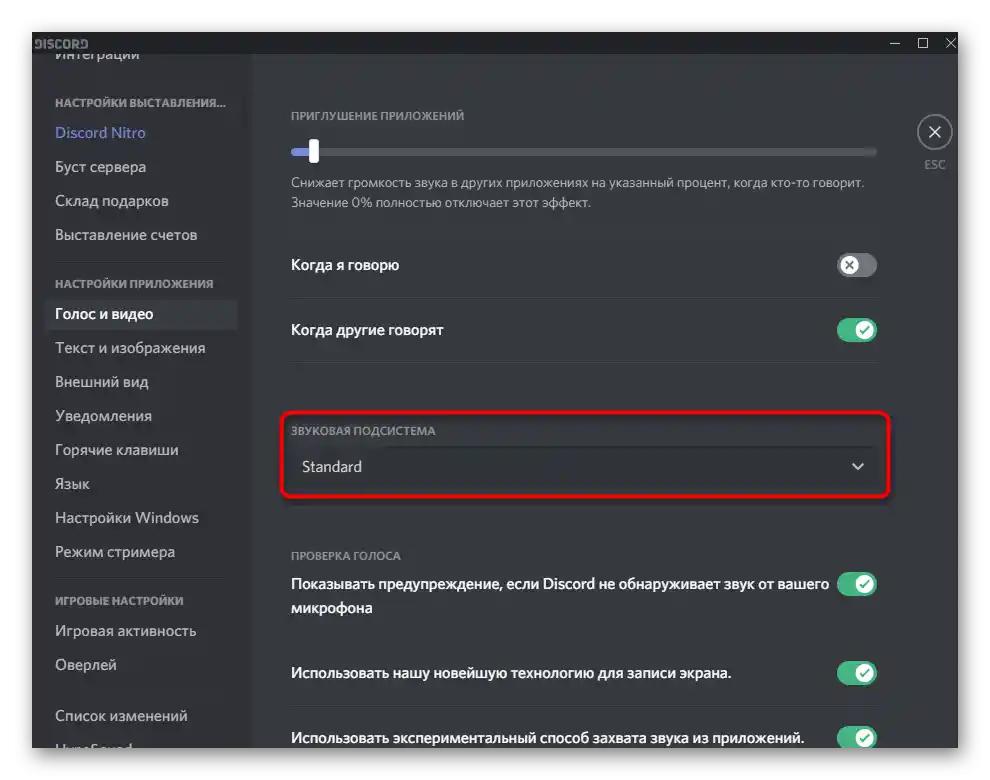
Спосіб 7: Вимкнення монопольного режиму
Монопольний режим роботи мікрофона дозволяє використовувати ресурси процесора для забезпечення найкращого відгуку пристрою, запобігаючи появі заїкань та інших перешкод, які виникають при взаємодії з певним обладнанням.Його тимчасове відключення може виявитися корисним у тих ситуаціях, коли периферія не хоче відображатися в Дискорді.
- Для цього в розділі "Система" програми "Параметри" виберіть категорію "Звук" та перейдіть у "Панель управління звуком".
- Перейдіть на вкладку "Запис" та двічі клацніть на використовуваному мікрофоні, щоб відкрити його властивості.
- Там вам потрібна вкладка "Додатково".
- Зніміть галочки з обох параметрів "Монопольного режиму" та застосуйте зміни.
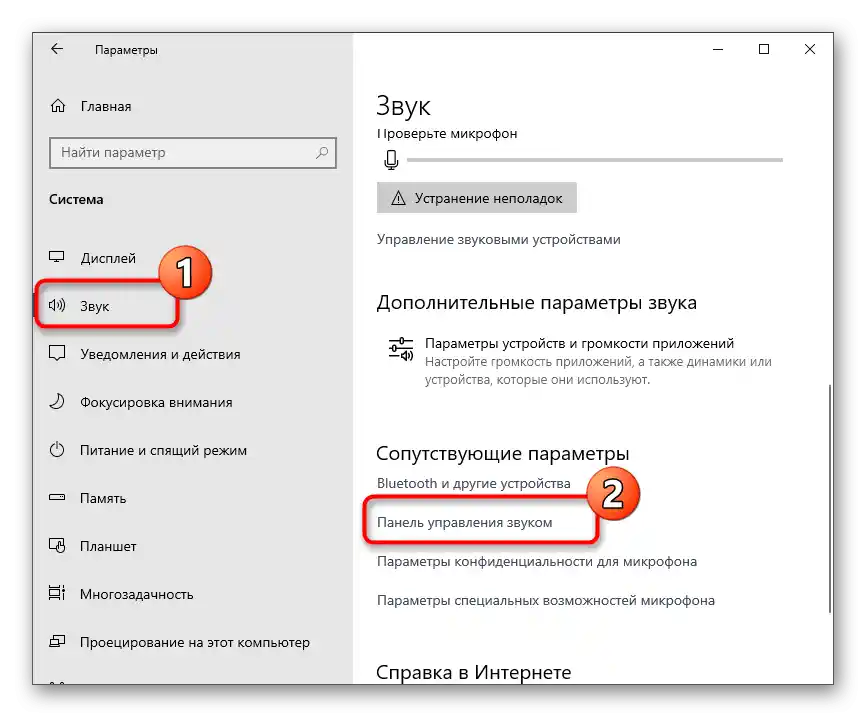
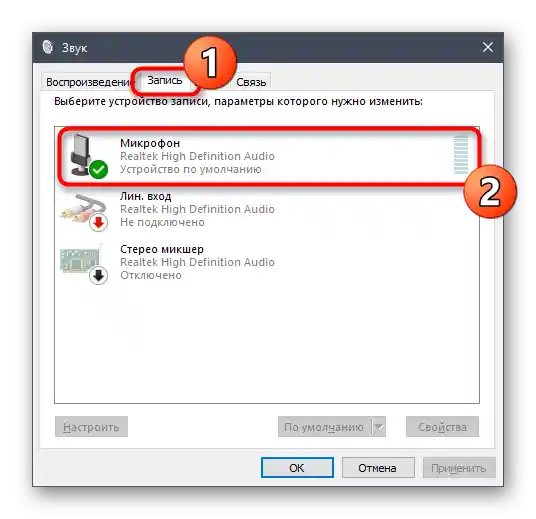
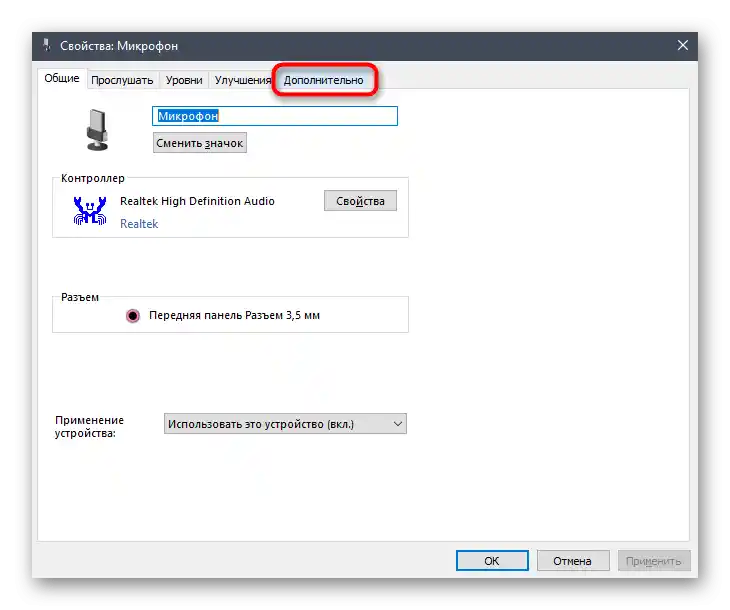
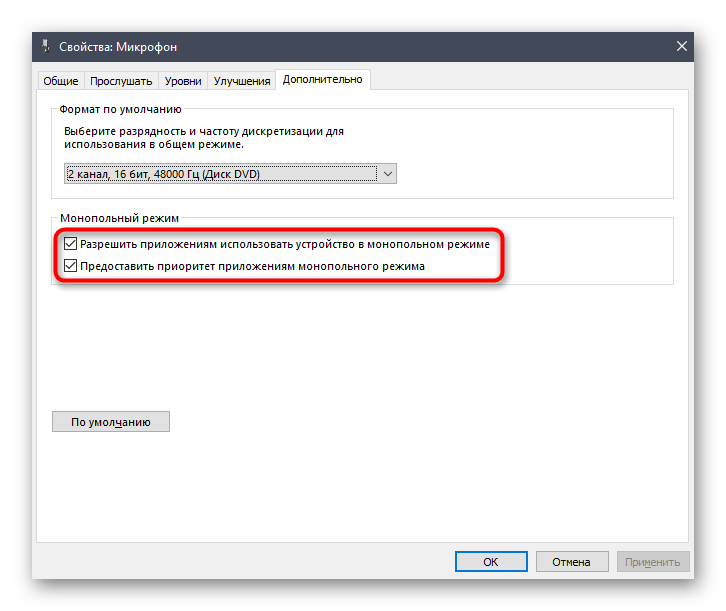
Спосіб 8: Запуск Discord від імені адміністратора
Як би це банально не звучало, але іноді запуск програми від імені адміністратора дозволяє одразу вирішити виниклі проблеми, що може стосуватися і роботи мікрофона в Дискорді. Є одне припущення — правами облікових записів заборонено використання пристрою введення без привілеїв адміністратора, через що і виникають конфлікти. Відповідно, запуск софту з цими повноваженнями одразу вирішує цю ситуацію. Клацніть правою кнопкою миші на виконуваному файлі або ярлику месенджера та з появившогося контекстного меню виберіть пункт "Запуск від імені адміністратора".
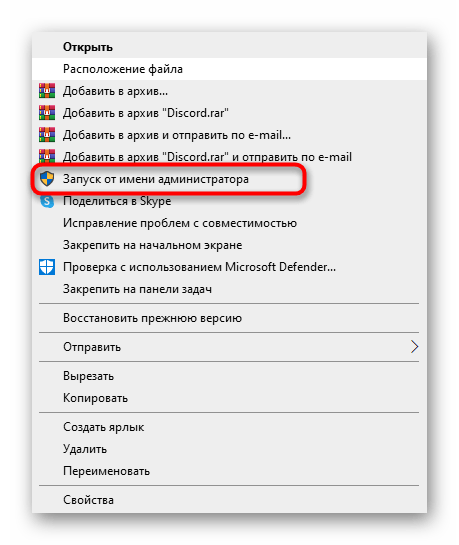
Спосіб 9: Чиста установка програми
Іноді всі проблеми з функціонуванням месенджера пов'язані з помилками під час його установки або відсутніми файлами. На жаль, практично неможливо самостійно знайти такий об'єкт і відновити його або завантажити окремо, тому варто вдатися до чистої установки. Для початку виконайте стандартну деінсталяцію софту, про що детально читайте в статті за посиланням нижче.
Докладніше: Установка і видалення програм у Windows 10
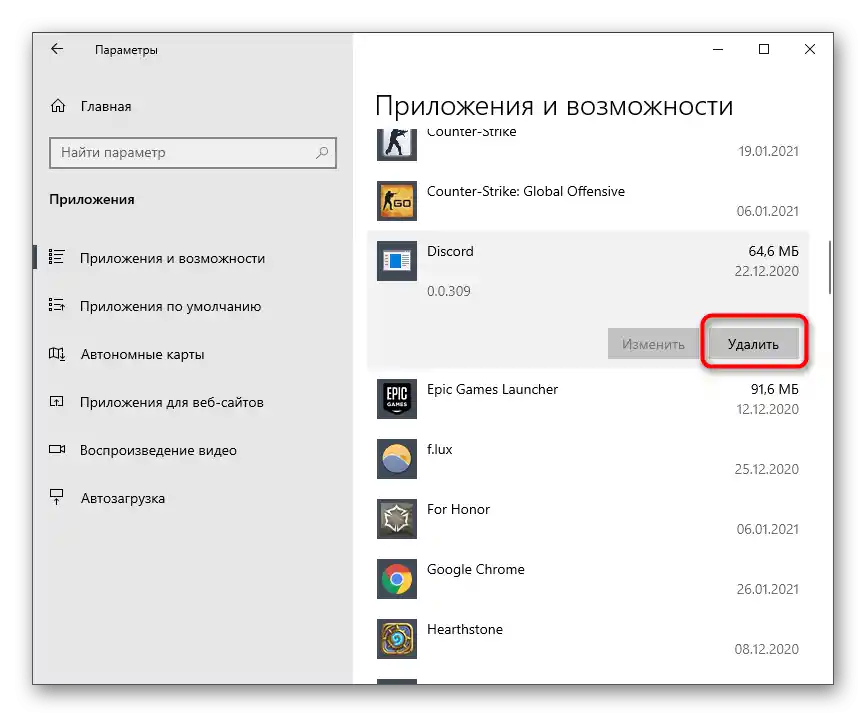
Наступний крок — очищення залишкових файлів, яке обов'язково потрібно зробити для запобігання виникненню конфліктів і проблем з установкою.Вона складається всього з кількох простих дій і виглядає так:
- Запустіть утиліту "Виконати", використовуючи для цього стандартне поєднання клавіш Win + R. У полі введіть
%appdata%і натисніть Enter для переходу за цим шляхом. - Через секунду з'явиться вікно "Провідника", в якому знайдіть каталог "discord" і клацніть по ньому ПКМ.
- З контекстного меню виберіть варіант "Видалити", щоб позбутися від залишкових файлів.
- Далі знову відкрийте "Виконати" і вставте туди шлях
%localappdata%. - Вам потрібна та ж сама папка, яку необхідно видалити.
- Очищення від слідів пройшло успішно, залишається тільки завантажити останню версію Дискорда з офіційного сайту і встановити її на комп'ютер, про що детально написано в матеріалі за наступним посиланням.
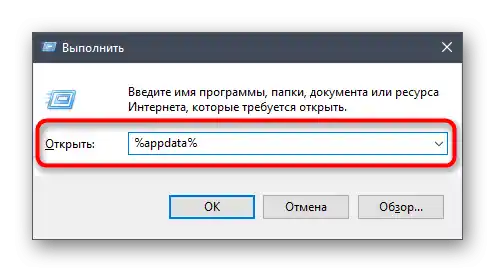
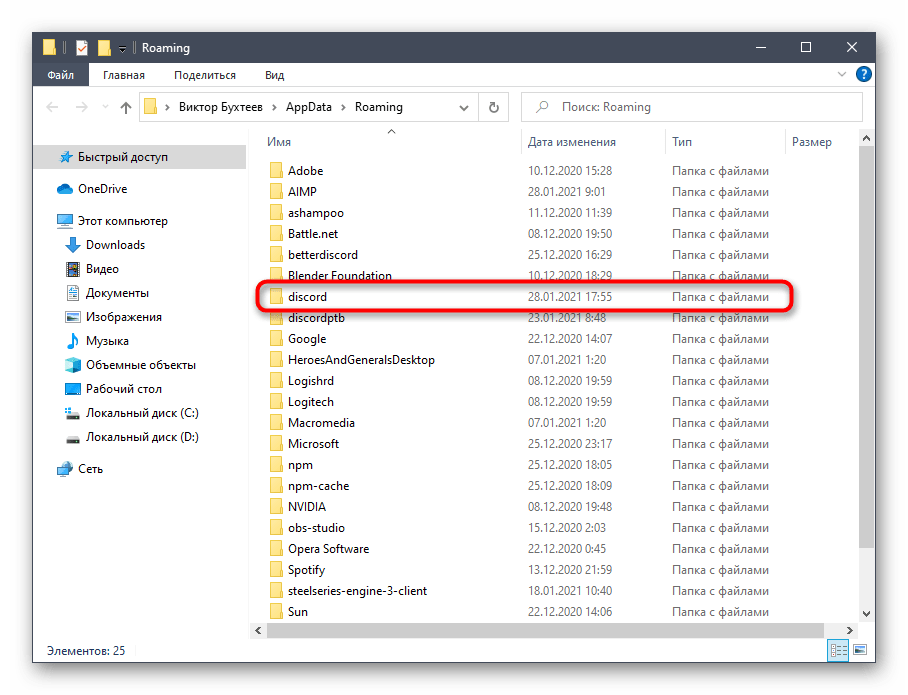
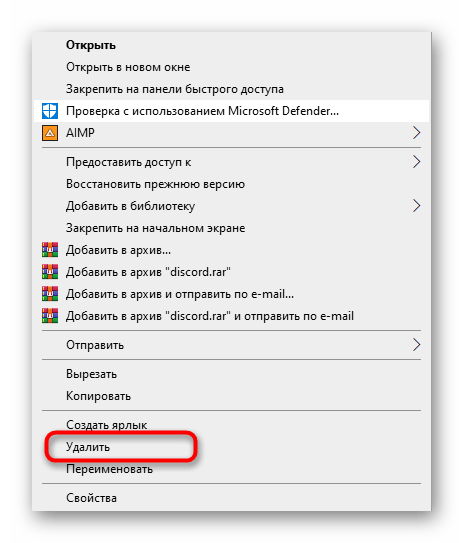
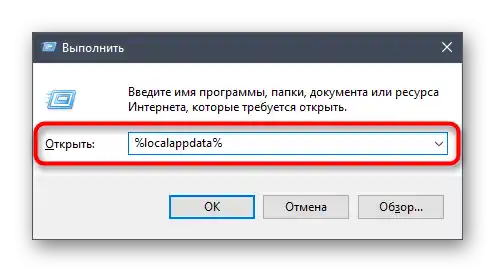
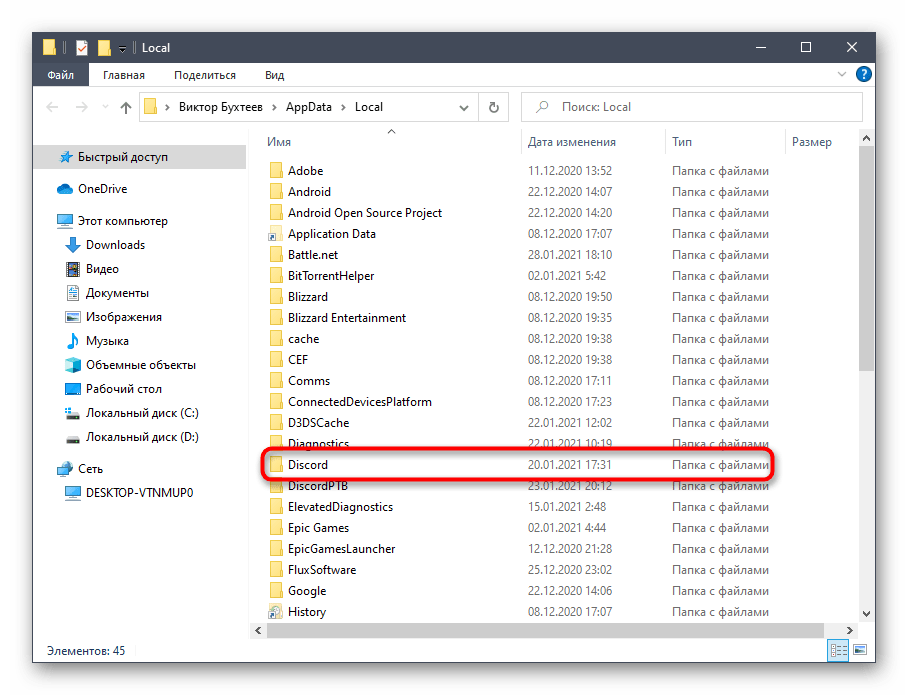
Докладніше: Встановлення Discord на комп
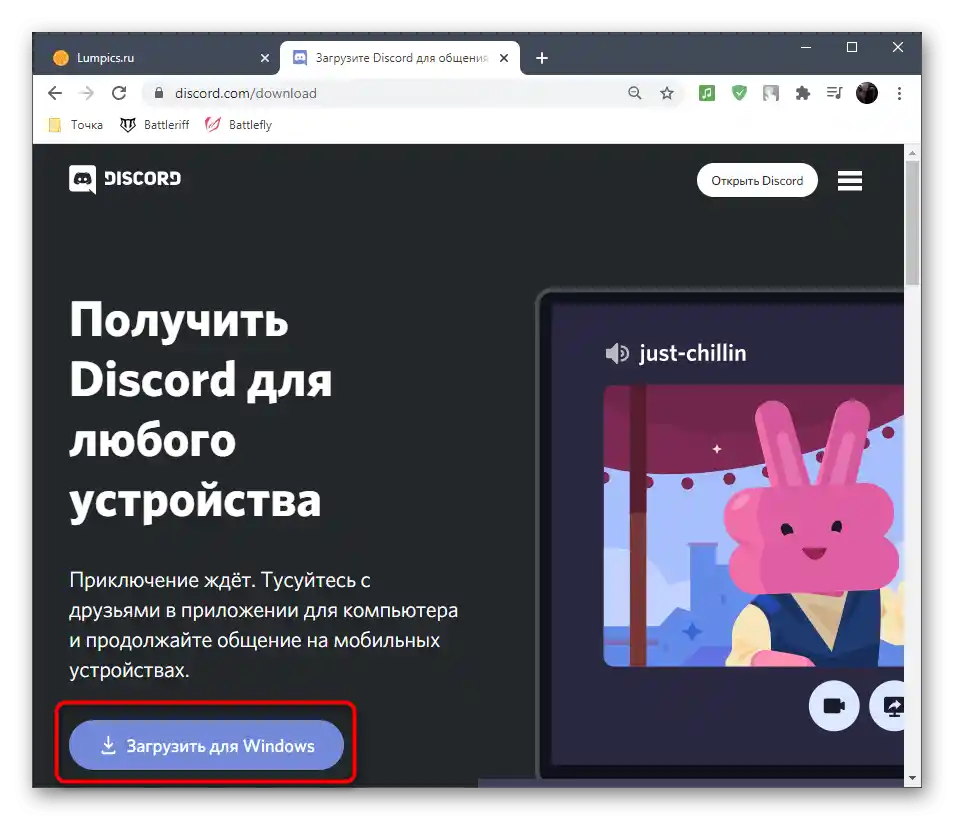
Спосіб 10: Встановлення публічної тестової версії
Останній метод для десктопної версії Дискорда — завантаження публічної тестової версії з новою функціональністю, якої ще немає в стабільній збірці. У певних випадках це допомагає налагодити відображення мікрофона, якщо з якихось причин в звичайній версії програми з його роботою виникають невиправні проблеми.
Перейти на офіційний сайт Discord
- Клікніть по посиланню вище для переходу на офіційний сайт месенджера і знайдіть список "Продукт", де виберіть пункт "Завантажити".
- Вам запропонують завантажити стабільну версію, але замість цього знайдіть блок "Жадаєте експериментів?", всередині якого клацніть по "Завантажити публічну тестову версію".
- Виберіть платформу "Windows", почавши тим самим завантаження виконуваного файлу.
- Дочекайтеся закінчення цього процесу і запустіть отриманий об'єкт.
- З'явиться вікно Дискорда і почнеться завантаження оновлень.По завершенні виконайте авторизацію та переходьте до використання програми.
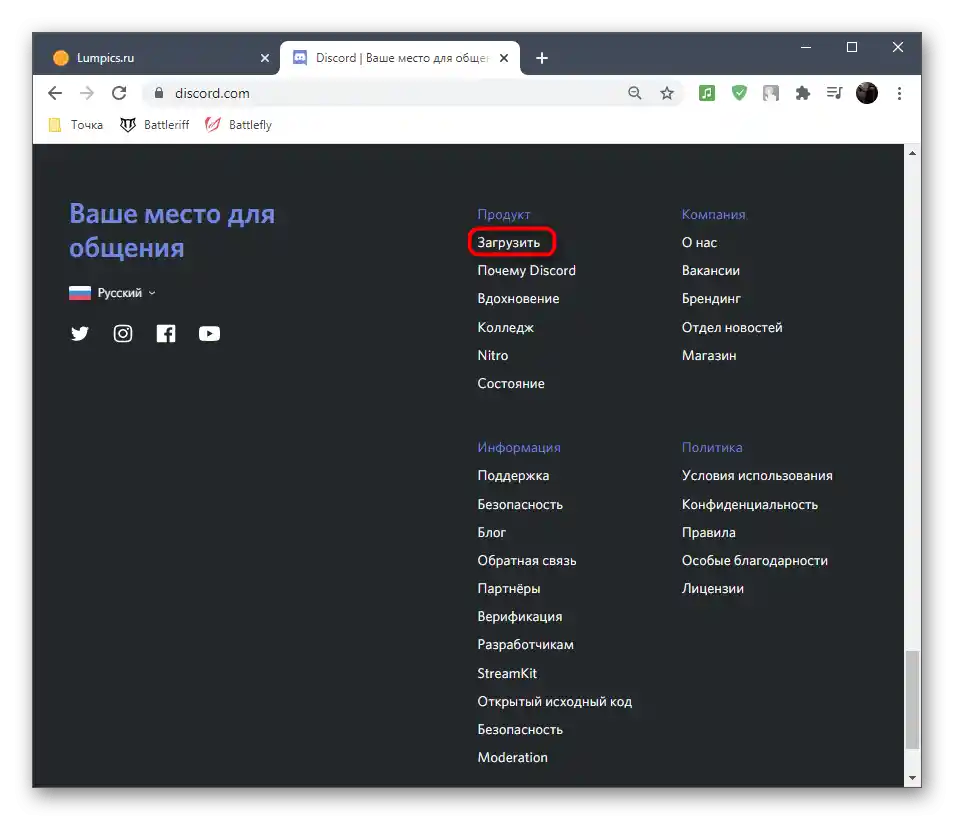
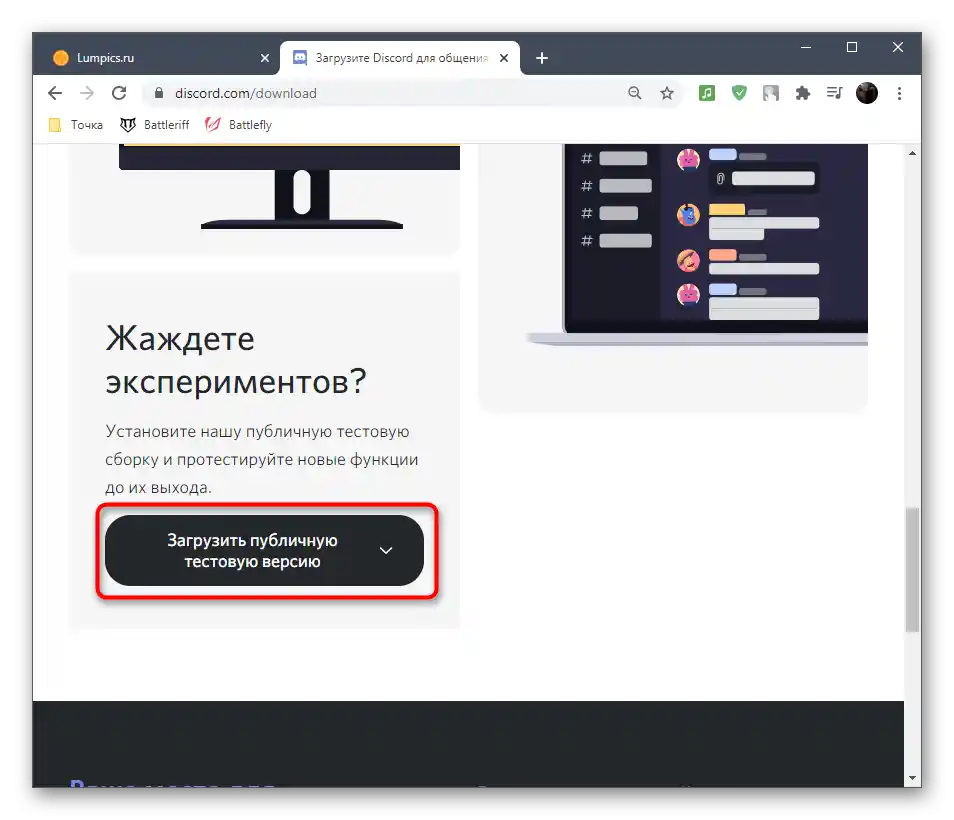
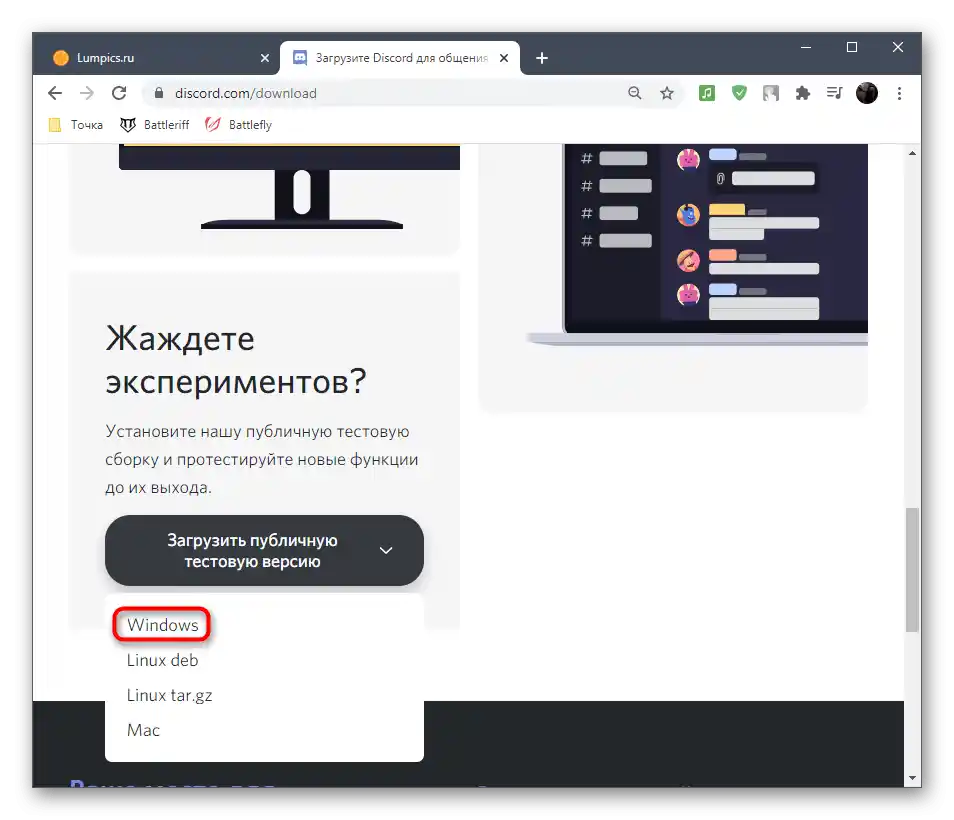
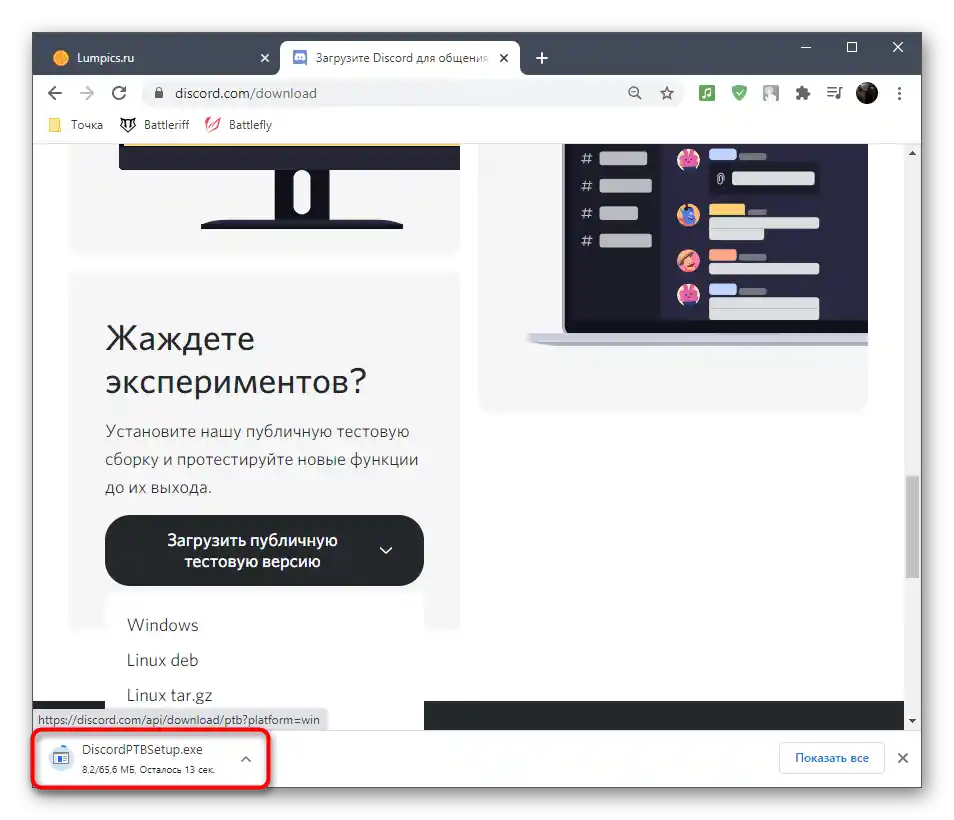
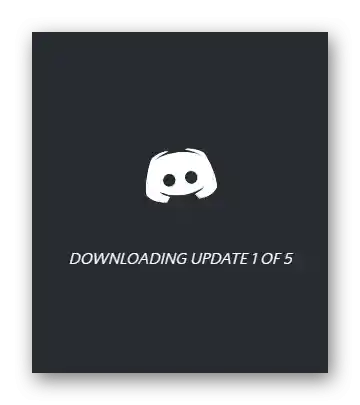
Варіант 2: Мобільний додаток
Помилки з виявленням мікрофона в мобільному додатку Discord виникають значно рідше, ніж на комп'ютері, оскільки існує не так багато програмних і апаратних факторів, що впливають на подібну ситуацію. Однак, якщо вам не пощастило і несправність все ж з'явилася, використовуйте наступні методи для її вирішення.
Спосіб 1: Зміна режиму вводу
Discord на мобільних пристроях також підтримує два різних режими вводу, але режим рації не завжди працює коректно, і мікрофон просто не реагує на нього. Деякі ж користувачі стикаються з протилежною ситуацією — засіб активації голосом не визначає мікрофон через його низьку чутливість. Тому в якості першого рішення радимо переключити режим вводу, що здійснюється так:
- Натисніть на значок з зображенням своєї аватарки, щоб відкрити налаштування профілю.
- Там вас цікавить розділ "Голос і відео".
- Тапніть на параметр "Режим вводу".
- Переключіть його і вийдіть з цього меню для перевірки результативності змін.
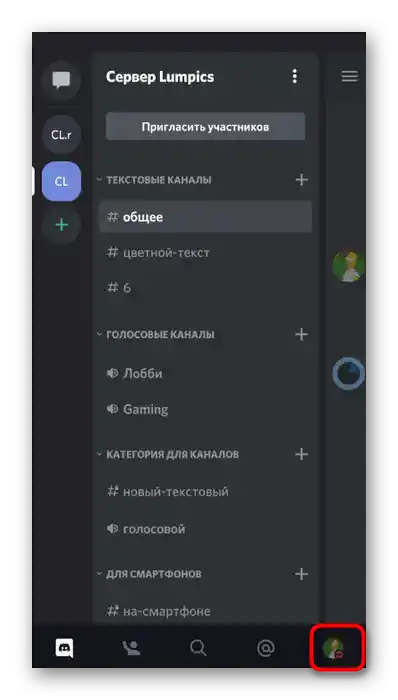
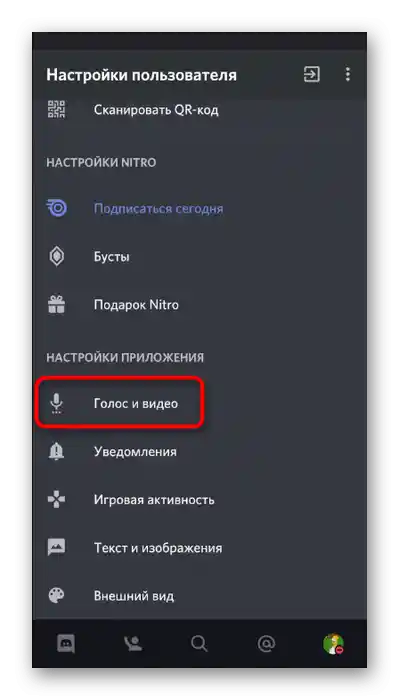
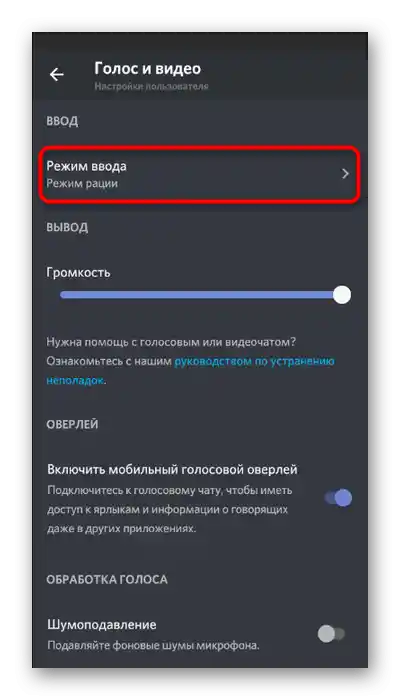
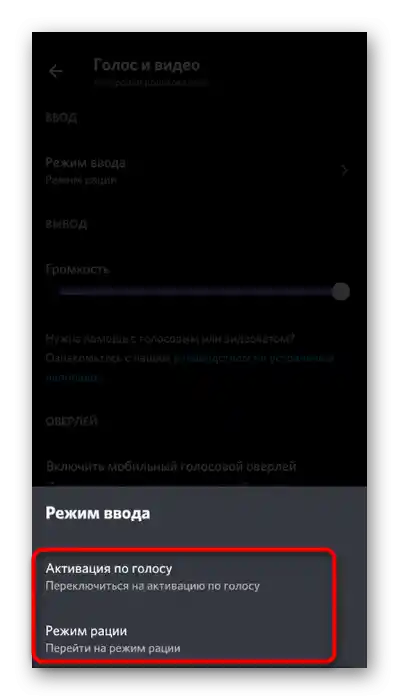
Спосіб 2: Зняття заборони на використання мікрофона
Якщо раніше при появі сповіщення в Discord ви заборонили додатку використання мікрофона, більше ви не зможете спілкуватися в голосових чатах, поки не знімете обмеження.Це основна причина розглядуваної неполадки, а для її вирішення знадобиться виконати всього кілька простих дій.
- Розгорніть панель сповіщень і натисніть на значок із зображенням шестерні.
- Перейдіть до розділу "Додатки та сповіщення".
- У списку встановлених додатків знайдіть "Discord" і натисніть на цей пункт.
- Відкрийте список дозволів для цієї програми.
- Якщо мікрофон знаходиться у списку "Заборонено", натисніть на нього для зміни параметра.
- Позначте маркером "Завжди запитувати" або "Дозволити тільки під час використання додатка", після чого спробуйте поговорити в Дискорді.