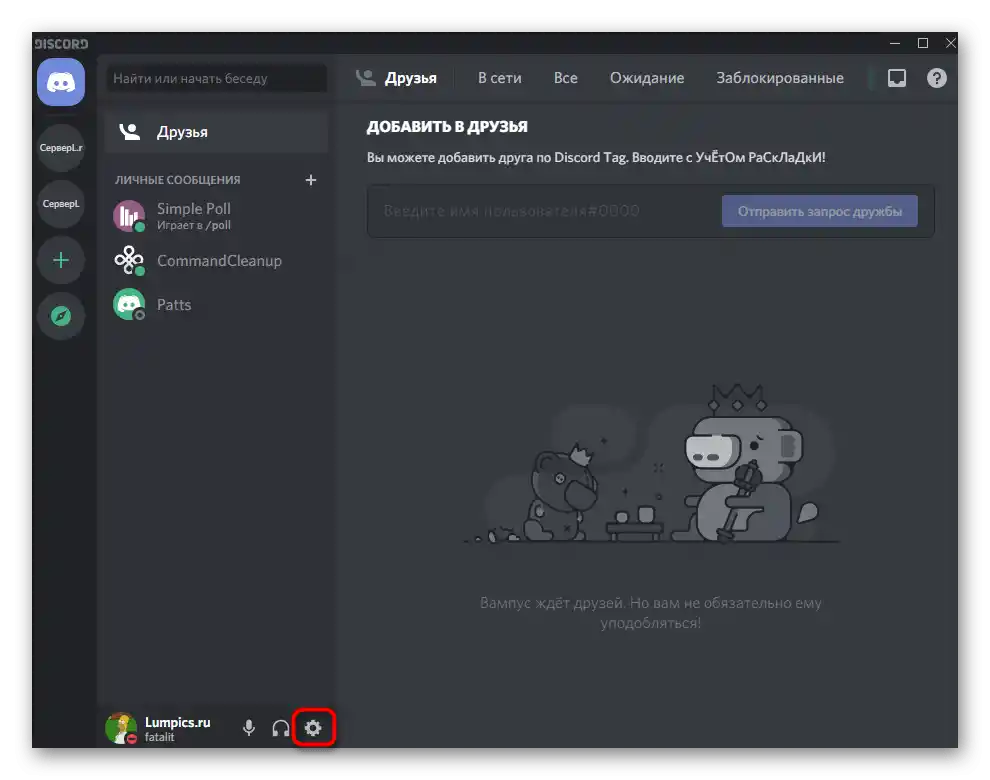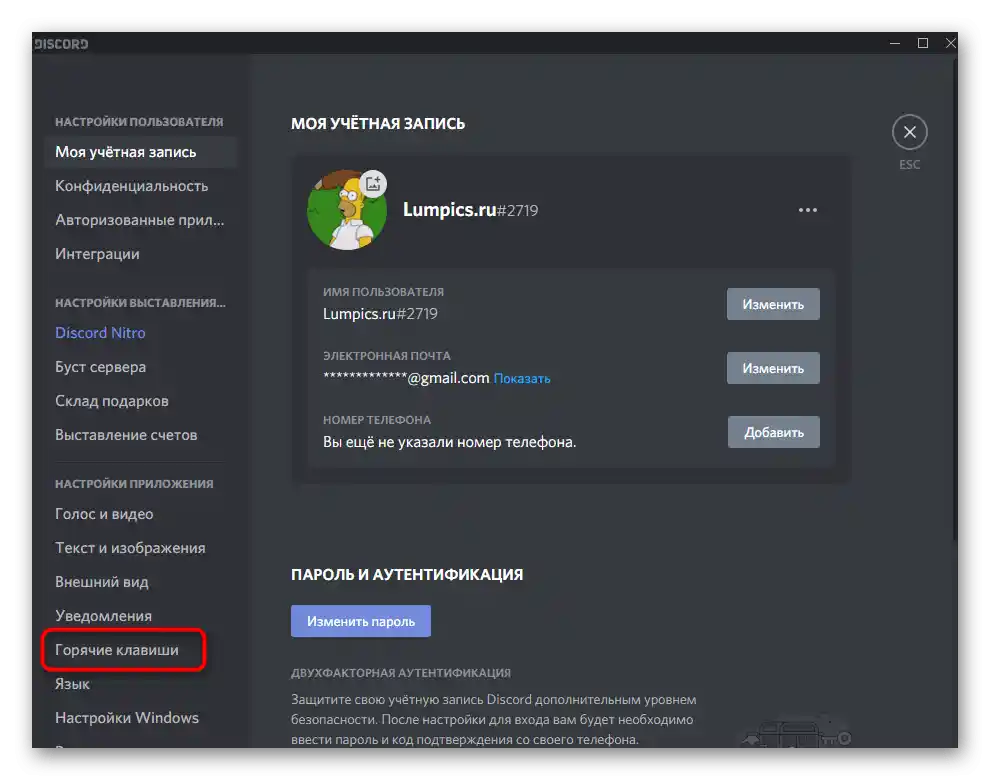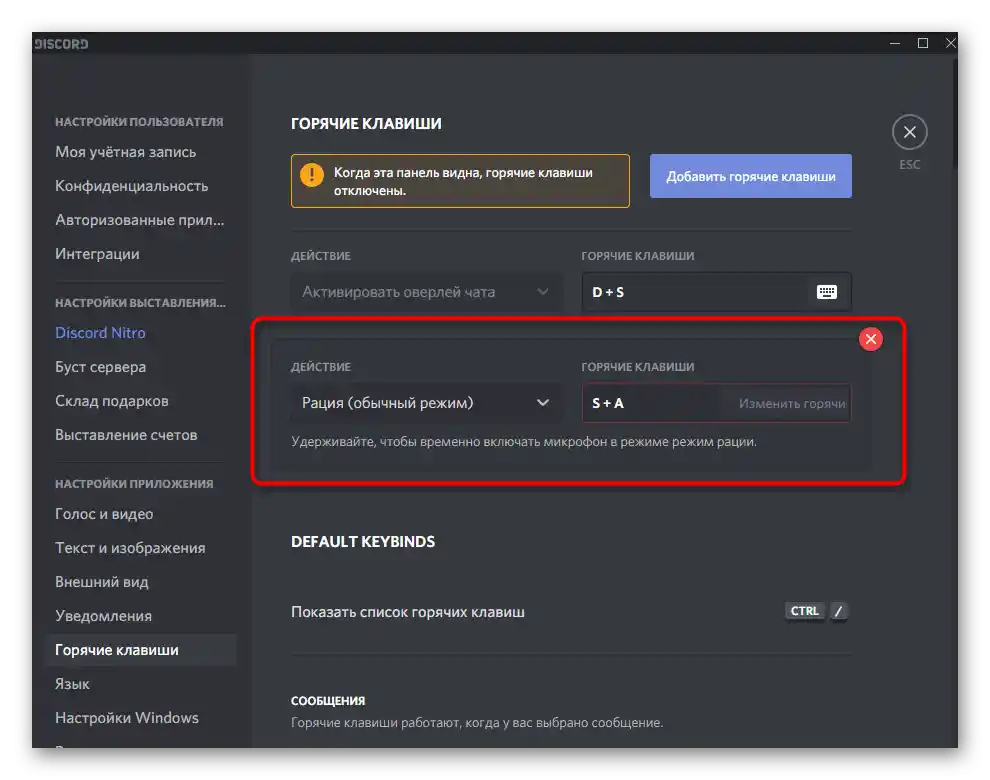Зміст:
- Спосіб 1: Запуск програми від імені адміністратора
- Спосіб 2: Використання режиму сумісності
- Спосіб 3: Вимкнення ігрового оверлею
- Спосіб 4: Вимкнення апаратного прискорення
- Спосіб 5: Очищення кешу
- Спосіб 6: Вимкнення зайвих функцій
- Спосіб 7: Оновлення додаткових бібліотек Windows
- Спосіб 8: Оновлення драйверів відеокарти
- Спосіб 9: Видалення невикористовуваних гарячих клавіш
- Питання та відповіді: 1
Якщо ви користуєтеся голосовим чатом у Discord під час гри на мобільному пристрої і виникають затримки, на жаль, немає методів, які дозволяють вирішити цю ситуацію. Швидше за все, вона пов'язана з перевантаженням операційної системи, і тут допоможе лише розвантаження оперативної пам'яті або придбання більш потужного пристрою.
Читайте також:
Як очистити оперативну пам
Збільшуємо оперативну пам
Спосіб 1: Запуск програми від імені адміністратора
Почнемо з найпростіших, але не завжди ефективних методів. Їх реалізація займає кілька секунд і не вносить глобальних змін у Windows або сам Discord, тому їх потрібно перевірити в першу чергу. Спробуйте запустити месенджер від імені адміністратора, натиснувши на його значок або виконуваний файл ПКМ. З контекстного меню виберіть пункт "Запуск від імені адміністратора" і підтвердіть дію в з'явленому вікні контролю облікових записів. Є й безліч інших варіантів відкриття софту з підвищеними повноваженнями, якщо раптом цей вам не підходить.
Докладніше: Запуск програм від імені адміністратора
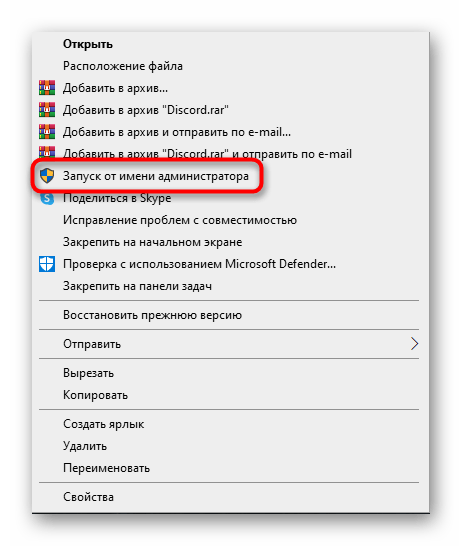
Не у всіх вийде використовувати підвищений рівень привілеїв через обмеження облікових записів або відсутність доступу до певних функцій.Тоді потрібно буде увійти в Windows як адміністратор, про що написано в іншій статті на нашому сайті.
Докладніше: {innerlink id='5314', txt='Використовуємо обліковий запис "Адміністратора" в Windows'}
Спосіб 2: Використання режиму сумісності
Режим сумісності, доступний при запуску практично будь-якого софту, дозволяє виправити помилки, пов'язані з використанням Discord у старих версіях Windows. Власникам "десятки" також варто виконати цей метод, увімкнувши режим сумісності з Windows 7, оскільки це може позитивно вплинути на продуктивність месенджера.
- Відкрийте утиліту "Виконати", використовуючи для цього стандартне поєднання клавіш Win + R. У полі вводу напишіть
%localappdata%і натисніть Enter для переходу за вказаним шляхом. - Знайдіть у каталозі папку з назвою "Discord" і клацніть по ній для переходу.
- Там знаходиться ще один каталог з назвою "App-0.0.000", де останні цифри — версія встановленого Discord. Там і зберігається необхідний виконуваний файл для запуску.
- Знайдіть його і клацніть по ньому правою кнопкою миші.З появленого контекстного меню виберіть пункт "Властивості".
- В новому вікні перейдіть на вкладку "Сумісність".
- Позначте галочкою пункт "Запустити програму в режимі сумісності з:". Для Windows 7 і 8 з списку слід вибрати ці версії операційних систем, а для Windows 10 вказати "сімку".
- До речі, в цій же вкладці є пункт "Запускати цю програму від імені адміністратора", призначений для встановлення постійних привілеїв при відкритті.
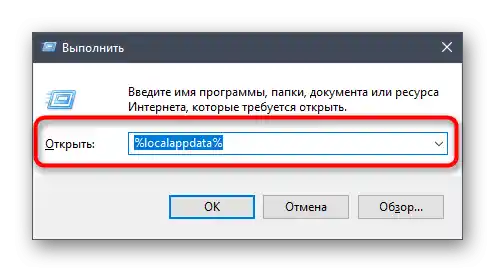
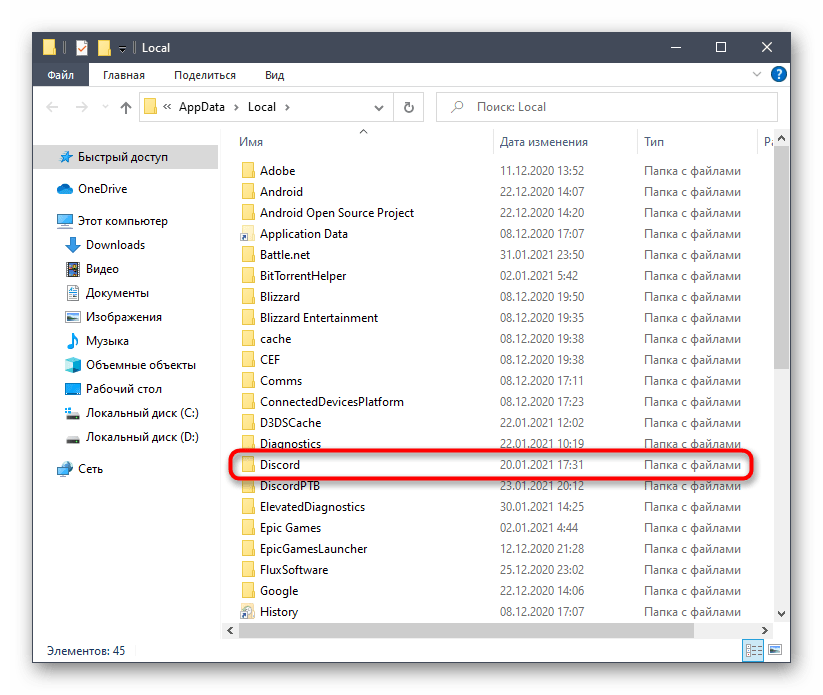
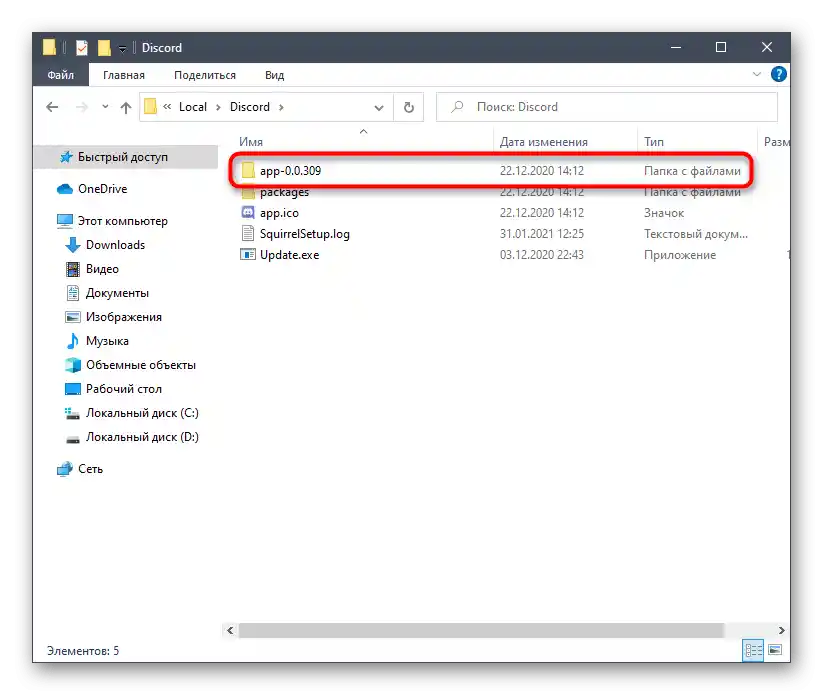
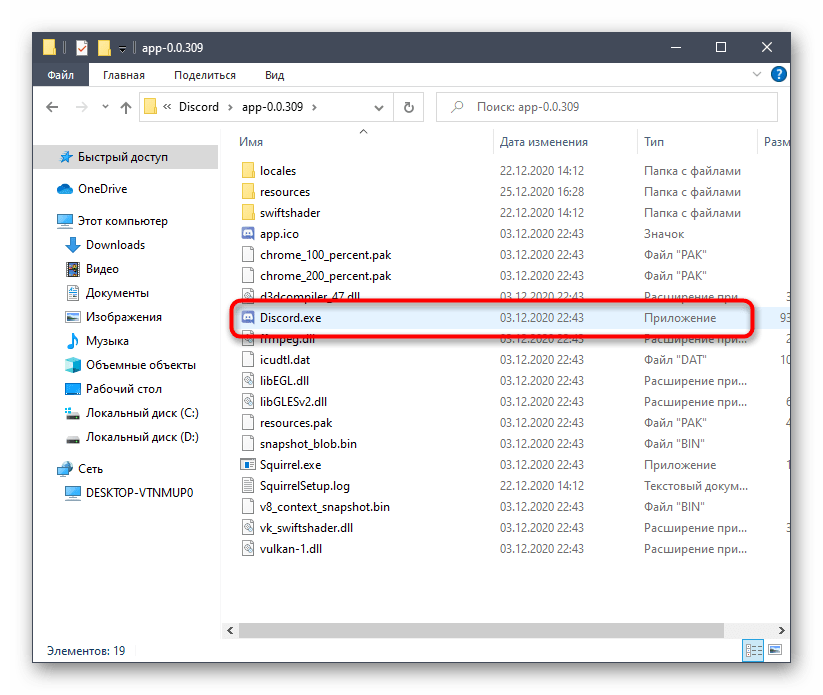
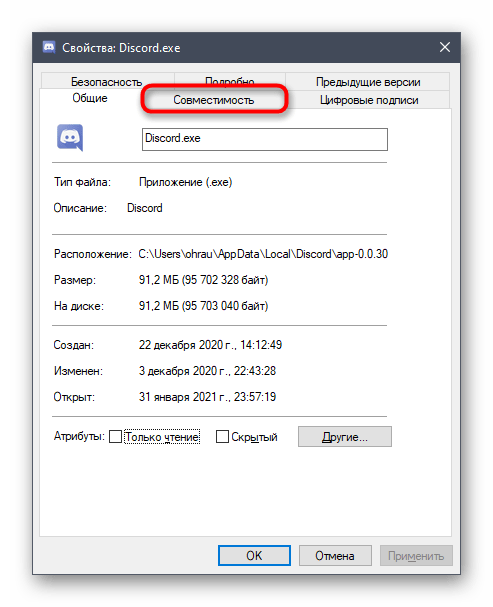
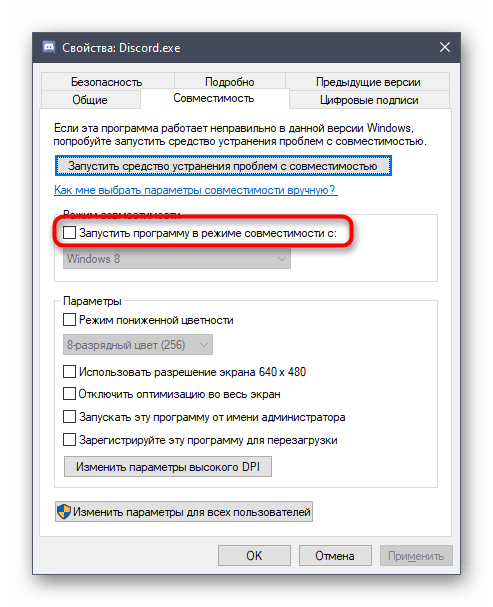
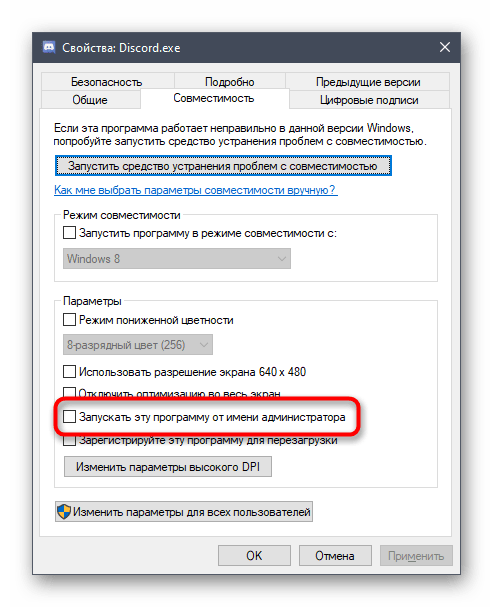
Додаткову інформацію про використання режиму сумісності в Windows ви знайдете в іншій інструкції від нашого автора, де розповідається і про альтернативний варіант активації цієї функції.
Докладніше: Увімкнення режиму сумісності в Windows 10
Спосіб 3: Вимкнення ігрового оверлею
Функція ігрового оверлею в Дискорді активується автоматично, а самому користувачу достатньо підключитися до текстового або голосового каналу під час гри, щоб отримувати сповіщення. Якщо ви не використовуєте оверлей, рекомендуємо вимкнути його для зниження навантаження на операційну систему.
- Для цього в головному вікні месенджера натисніть на значок шестерні, перейшовши тим самим до вікна "Налаштування користувача".
- Знайдіть розділ "Оверлей", що знаходиться в блоці "Ігрові налаштування".
- Деактивуйте перемикач у пункті "Увімкнути внутрішньоігровий оверлей".
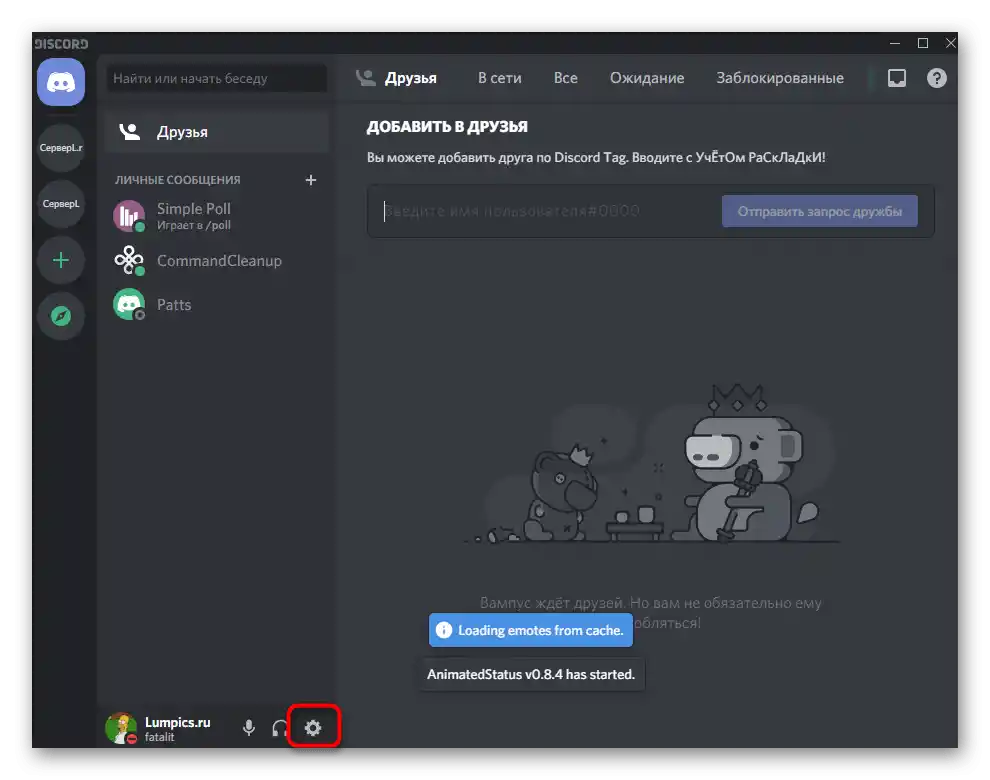
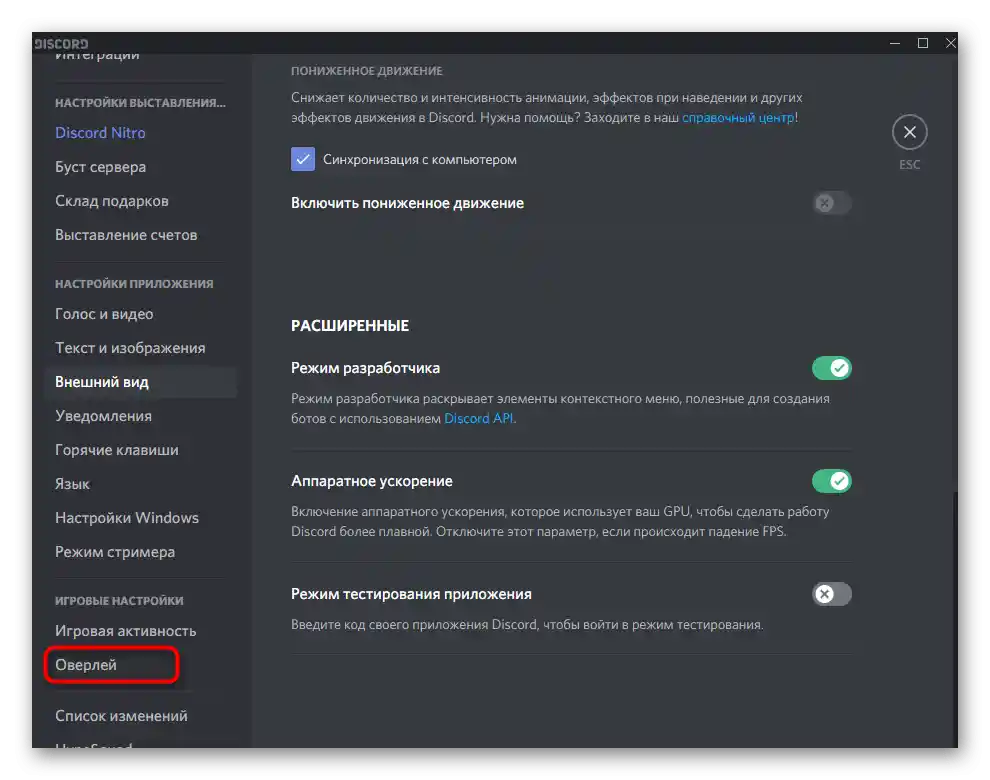
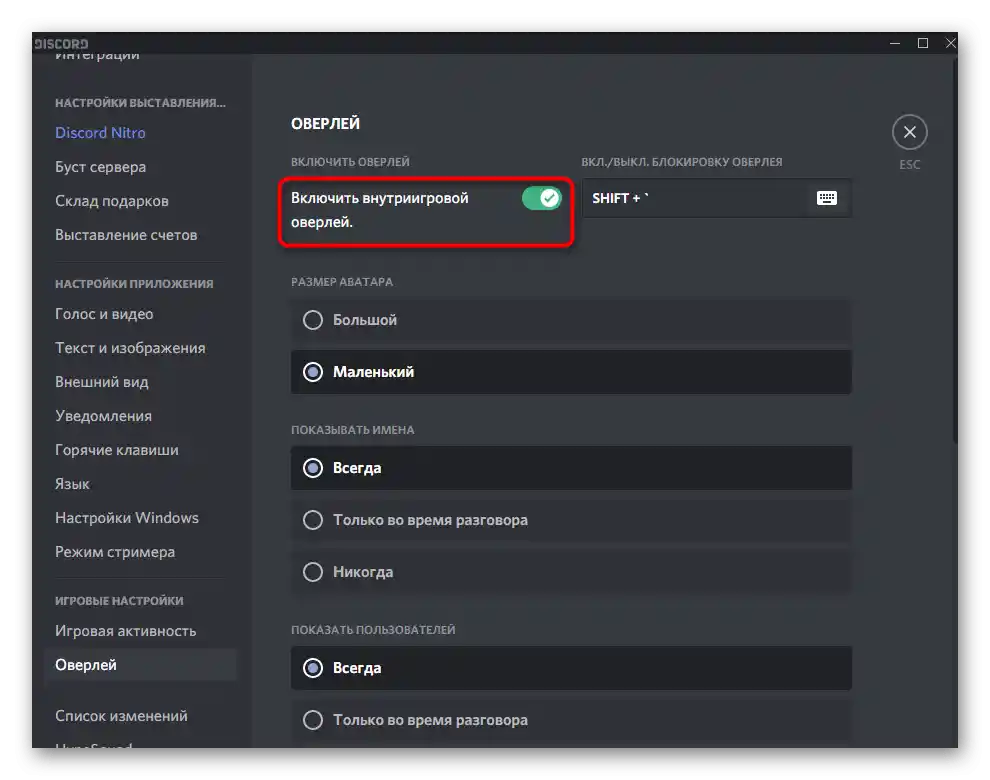
Тепер сповіщення та зображення учасників голосового чату не заважатимуть вам під час гри і можуть усунути затримки Discord, якщо ті були пов'язані саме з оверлеєм.
Спосіб 4: Вимкнення апаратного прискорення
Функція апаратного прискорення призначена для забезпечення більш плавної роботи Дискорда шляхом використання потужностей графічного адаптера. Розробники попереджають, що через це може виникнути падіння FPS, і лагати буде не тільки програма, але й запущена гра.Благо вимкнення апаратного прискорення відбувається всього за кілька кліків.
- У тому ж меню з налаштуваннями облікового запису перейдіть до розділу "Зовнішній вигляд".
- У блоці "Розширені" знайдіть пункт "Апаратне прискорення" та перемістіть перемикач у неактивний стан.
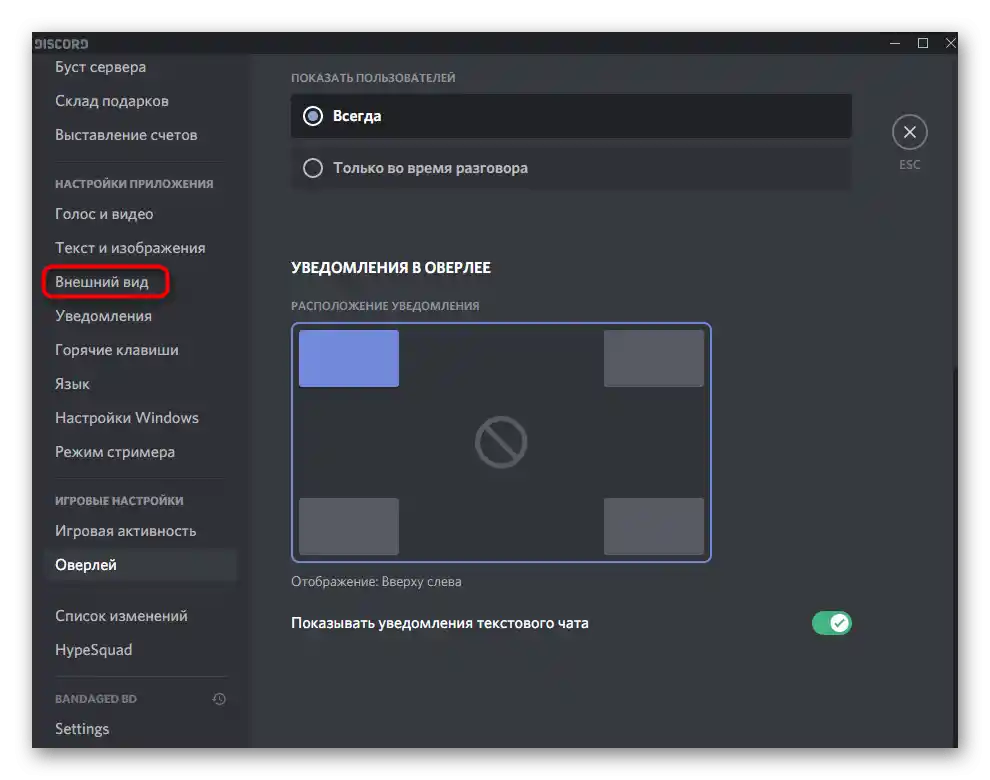
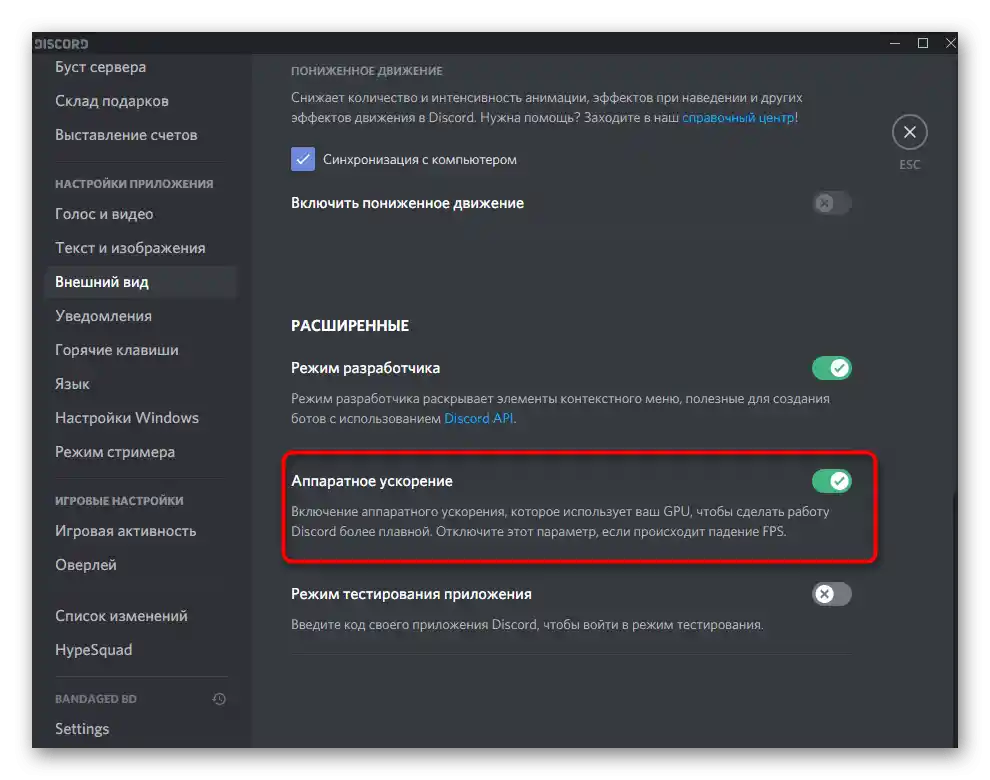
Спосіб 5: Очищення кешу
Під час роботи програми в папці з її файлами накопичується кеш, що відповідає за зберігання користувацьких даних та їх швидке завантаження. Іноді скупчення таких файлів, які не очистилися автоматично після втрати актуальності, впливає на швидкодію софту та призводить до появи зависань. У цьому випадку допоможе ручне очищення кешу:
- Відкрийте утиліту "Виконати" (Win + R) і напишіть команду
%appdata%. - У з'явленому вікні "Провідника" вас цікавить каталог з назвою софту.
- У ньому знайдіть директорії "Cache" та "Local Storage".
- Перейдіть до цих папок, виділіть їх вміст і видаліть його.
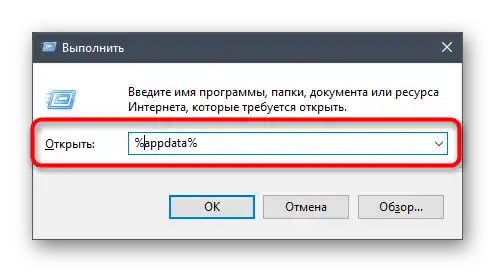
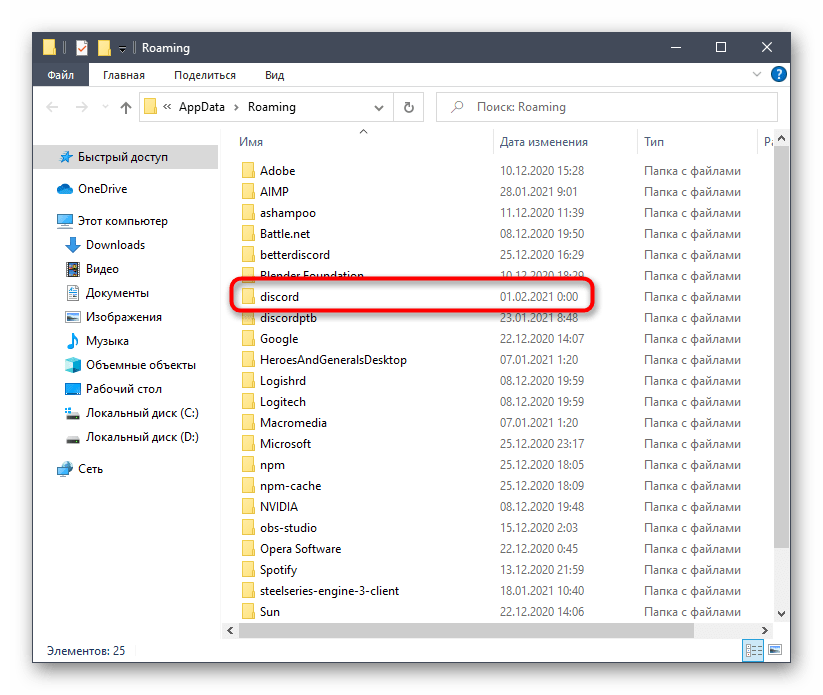
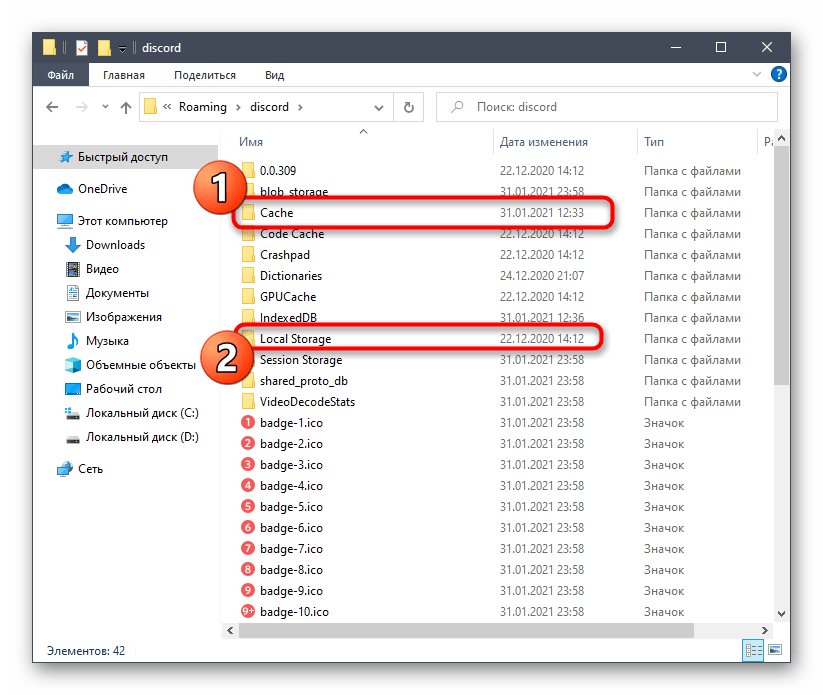
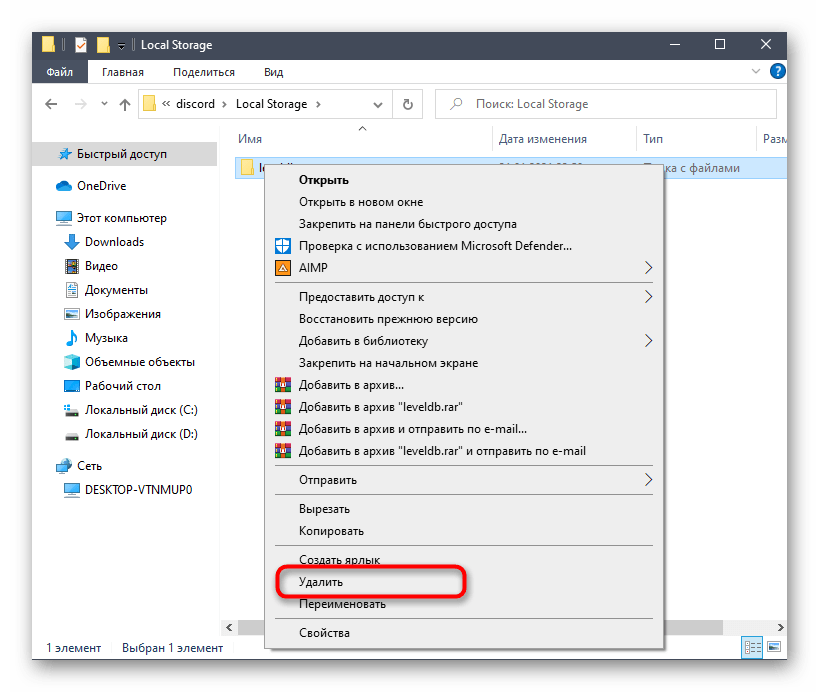
Спосіб 6: Вимкнення зайвих функцій
Discord підтримує додаткові функції конфіденційності та обробки даних, які практично не приносять жодної користі, але можуть провокувати появу лагів під час ігрового процесу. Розглянемо ті, які можна вимкнути, а ви вирішите для себе, чи варто це робити.
- Перейдіть у месенджер і натисніть на значок шестерні в головному вікні.
- Відкрийте категорію налаштувань "Конфіденційність".
- Вимкніть безпечні особисті повідомлення, щоб при їх отриманні програма не витрачала ресурси на сканування на наявність відвертого контенту.
- Нижче у вікні знайдіть блок "Як ми використовуємо ваші дані". Усе це можна вимкнути для економії системних ресурсів, тому ознайомтеся з призначенням функцій і виріште, які не хочете використовувати.
- Далі виберіть розділ "Інтеграції".
- Вимкніть автоматичне сканування на виявлення облікових записів.Ця функція необхідна вкрай рідко, але аналізує кожен додаток, знижуючи при цьому швидкодію програмного забезпечення.
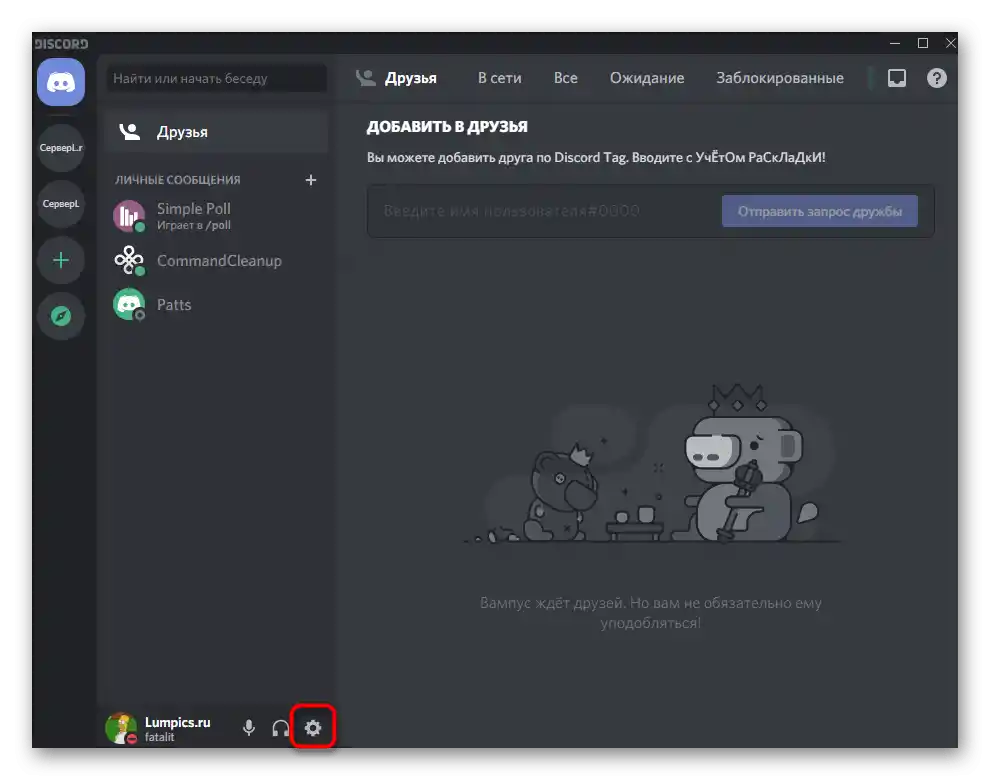
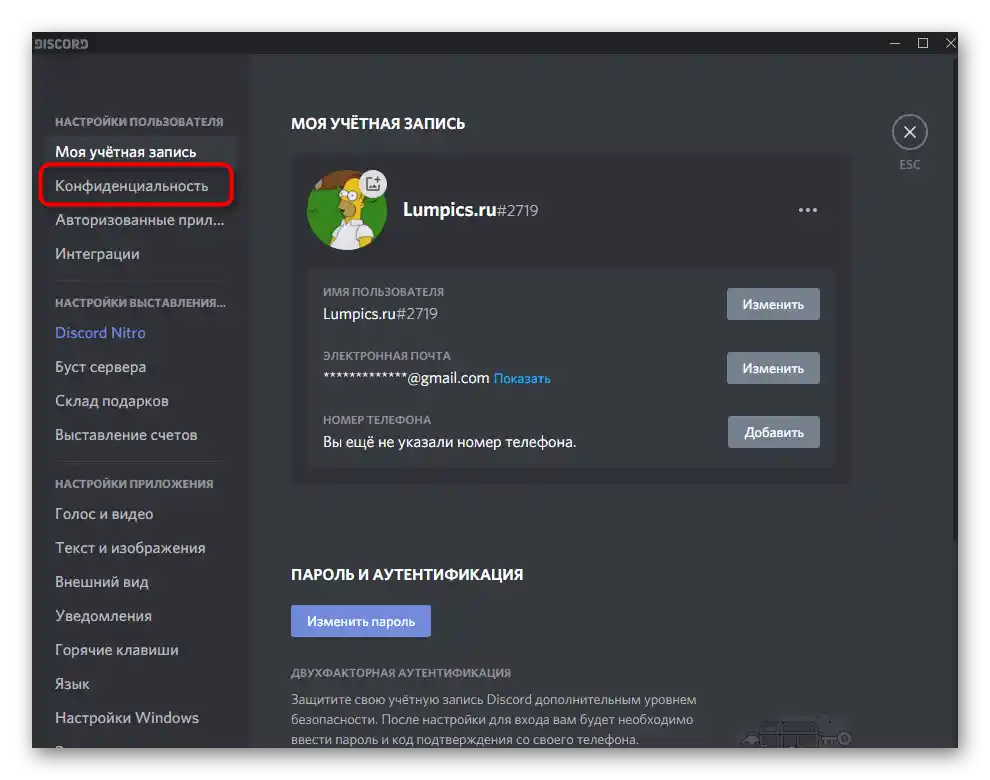
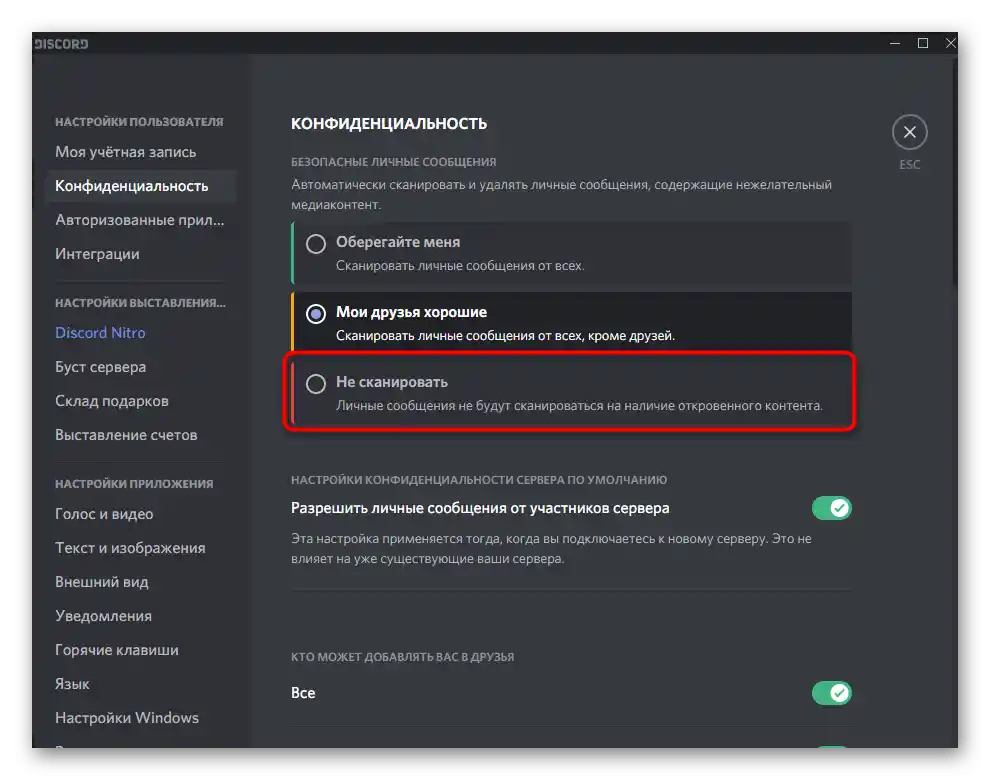
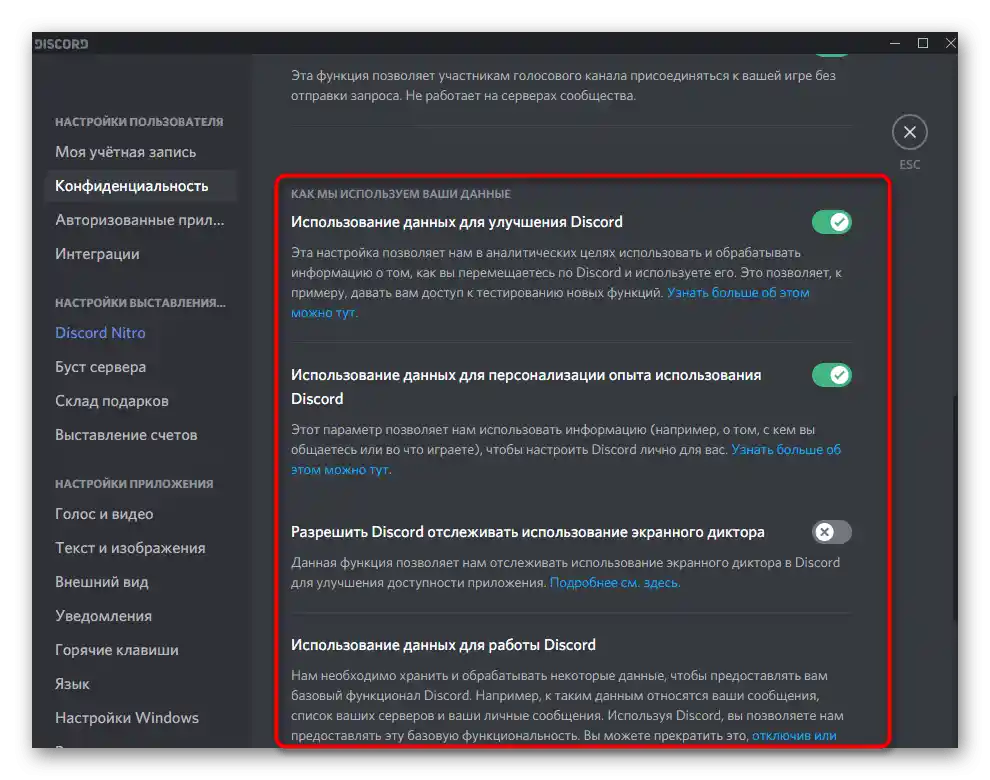
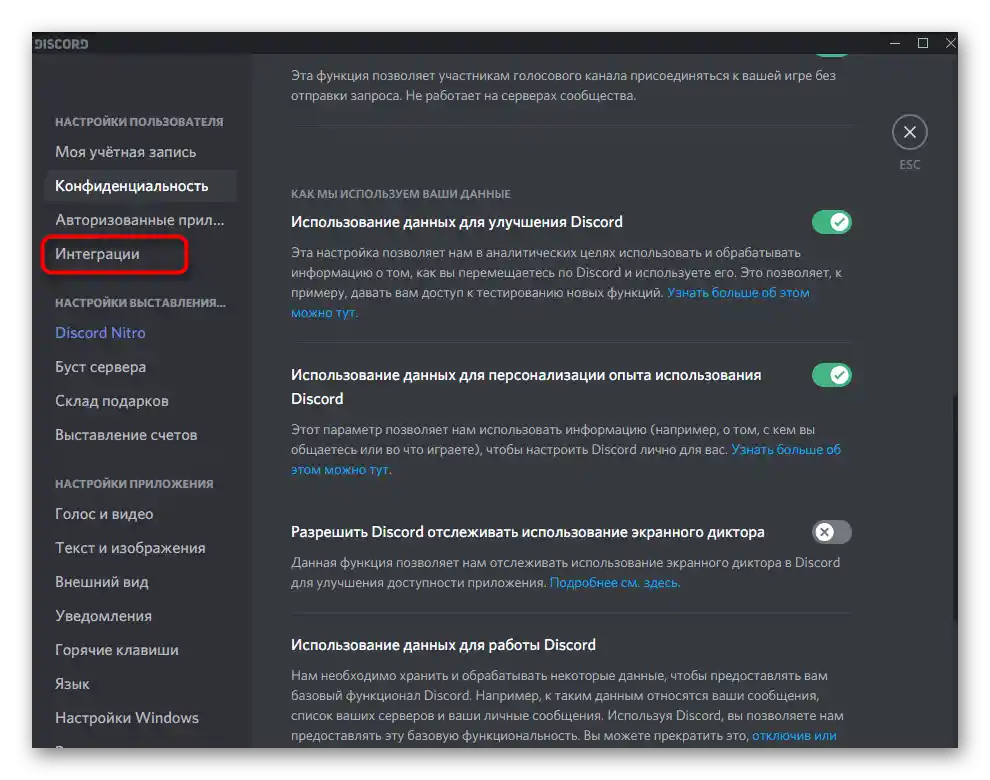
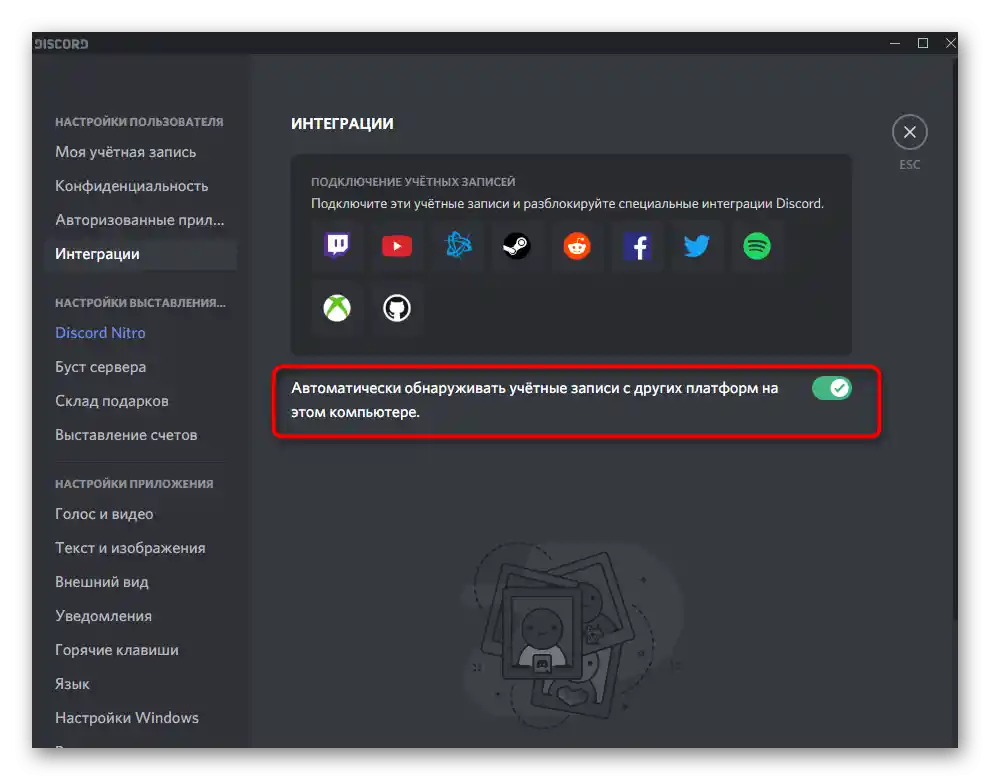
Спосіб 7: Оновлення додаткових бібліотек Windows
Додаткові бібліотеки Windows використовуються різними програмами для забезпечення функціонування різних інструментів. Discord не став винятком у цьому плані і вимагає наявності на комп'ютері DirectX, Visual C++ та .NET Framework. Якщо в Windows 10 з цим справи йдуть трохи простіше, оскільки хоча б той же DirectX оновлюється автоматично, а .NET Framework можна завантажити через "Центр оновлень Windows", то в попередніх версіях ОС все це доводиться встановлювати самостійно. Тому рекомендуємо скористатися наступними посиланнями, щоб завантажити останні версії згаданих бібліотек.
/
Докладніше:
Як оновити .NET Framework
Як встановити DirectX 11 у Windows
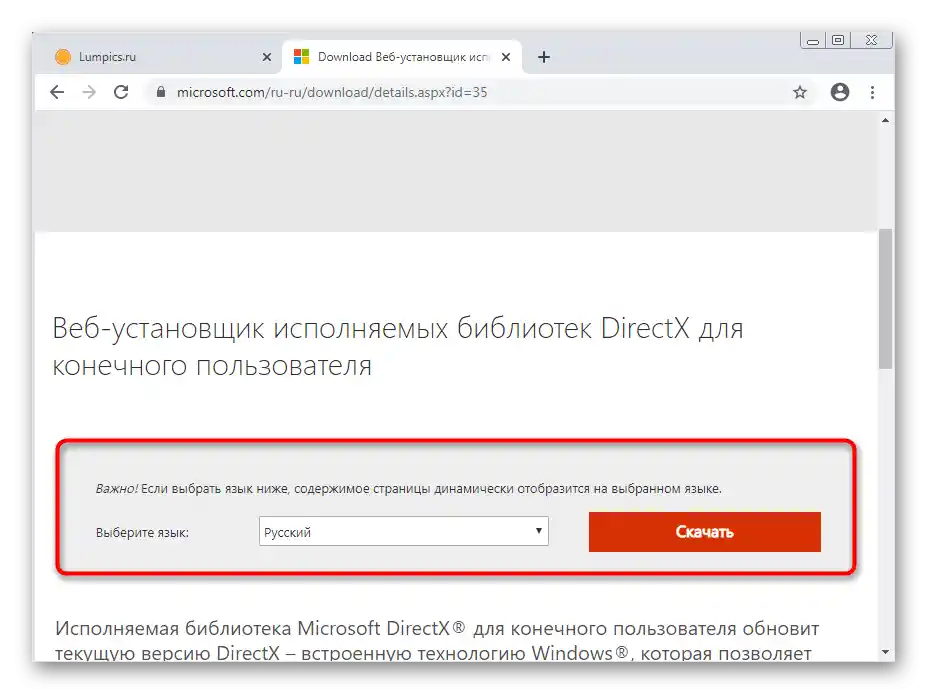
Спосіб 8: Оновлення драйверів відеокарти
Відеокарта виконує не останню роль при роботі Discord, оскільки програма постійно звертається до неї для обробки графічних елементів і використовує ресурси для забезпечення швидкодії. Якщо на комп'ютері відсутні останні версії драйвера для графічного адаптера, можливе виникнення незначних затримок і різних помилок при взаємодії з розглянутим месенджером. Перевірте наявність оновлень, використовуючи для цього будь-який зручний метод.
Докладніше: Оновлення драйвера відеокарти
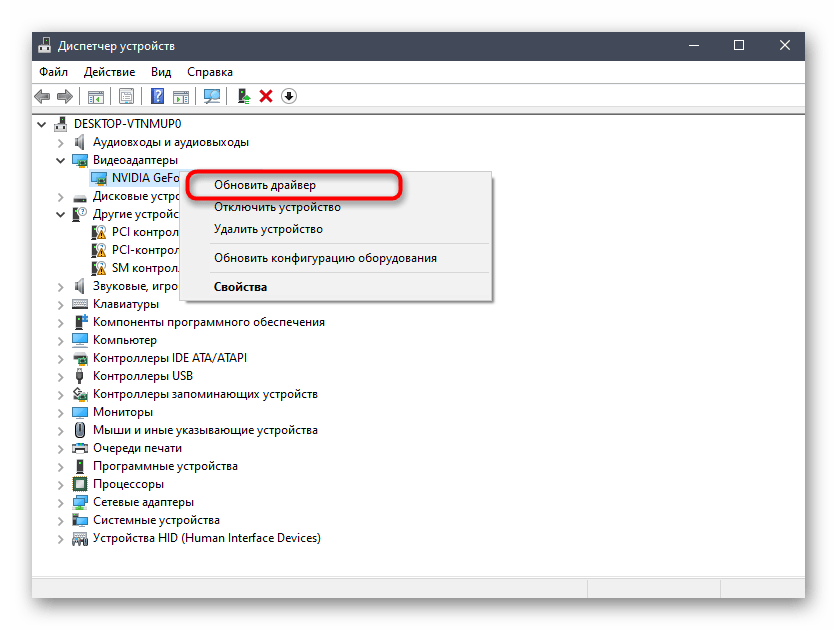
Спосіб 9: Видалення невикористовуваних гарячих клавіш
Цей метод розташований в кінці, оскільки допомагає лише малому відсотку користувачів і вкрай специфічний. На перший погляд здається, що збережені комбінації клавіш ніяк не можуть впливати на затримки в Discord, але у деяких користувачів після видалення непотрібних поєднань зависання відразу ж зникають.Це можна пов'язати з виникненням багів у самій програмі, тому якщо у вас є невикористовувані гарячі клавіші, радимо їх видалити.
- В головному вікні програми перейдіть у "Налаштування".
- Відкрийте розділ "Гарячі клавіші".
- Наведіть курсор на блок з непотрібною клавішею і натисніть на з'явлену кнопку з хрестиком для видалення. Зробіть те ж саме з усіма іншими користувацькими комбінаціями.