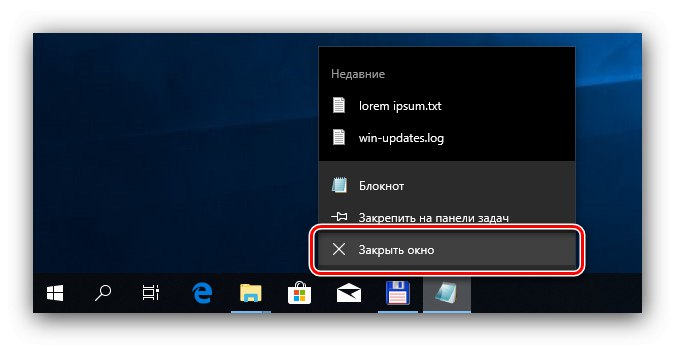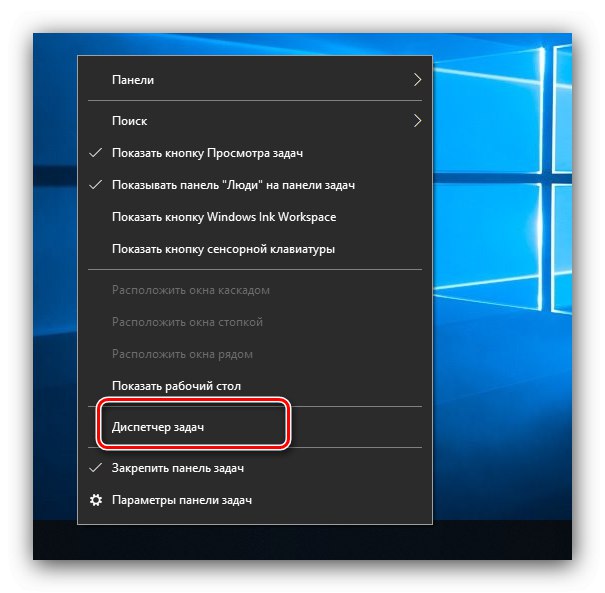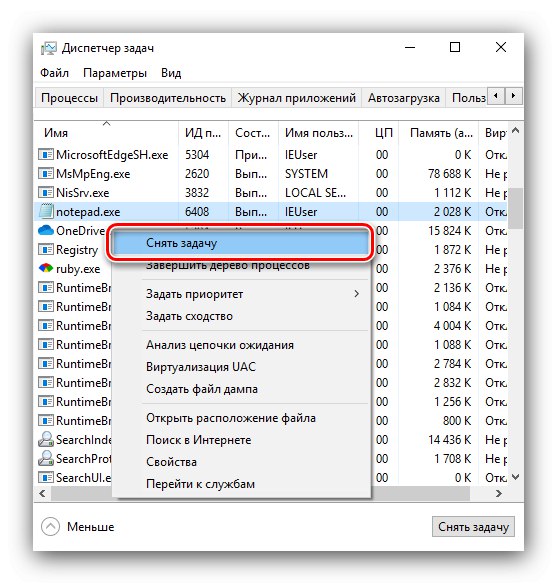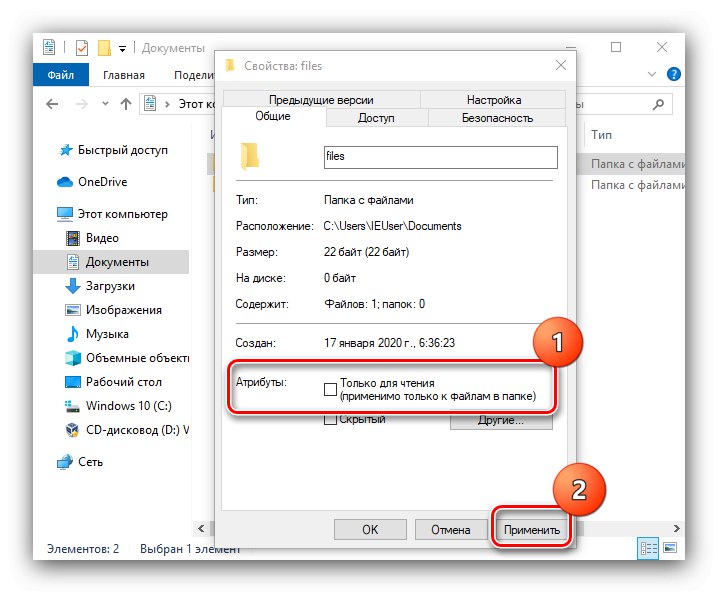Операційна система Windows 10 дозволяє користувачеві вільно копіювати, переміщати або видаляти файли і папки, однак з деякими директоріями виникає проблема - вони відмовляються віддалятися. Давайте розберемося, чому це відбувається і як з цим боротися.
Видалення не видаляється папки в Віндовс 10
Каталоги в «десятці» не виходить видалити з наступних причин:
- об'єкт належить системі;
- дані захищені від редагування;
- файли всередині використовуються іншим додатком, користувачем або комп'ютером (по віддаленого доступу);
- у поточній облікового запису не вистачає прав доступу.
Усунути всі ці проблеми можна як системними, так і сторонніми засобами. Почнемо з останньої категорії.
сторонні інструменти
До рішень, які допоможуть видалити не видаляються папки, відносяться спеціальні утиліти і сторонні файлові менеджери.
Спосіб 1: Спеціальна утиліта
Проблема зі стиранням тих чи інших об'єктів зустрічається також і на більш старих версіях Віндовс, тому ентузіасти випустили чимало додатків, які допоможуть розблокувати опцію їх видалення. Для вирішення цього завдання рекомендуємо скористатися утилітою Unlocker, Алгоритми якої ефективні в більшості ситуацій.
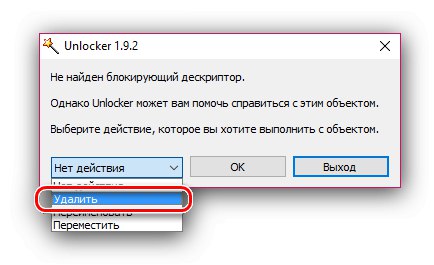
урок: Як користуватися програмою Unlocker
Спосіб 2: Файловий менеджер
«Провідник» Windows 10 іноді не в силах стерти деякі дані через власні обмежень. Останні відсутні в сторонніх програмах для видалення файлів, що робить їх ефективними в рішенні даної проблеми. Як приклад використовуємо популярний додаток Total Commander.
- Запускайте програму після установки і за допомогою однієї з файлових панелей перейдіть до місця розташування папки, від якої хочете позбутися.
- Виділіть каталог одиночним натисканням лівої кнопки миші, після чого за допомогою клавіші F8 на клавіатурі або відповідним пунктом у нижній панелі.
- З'явиться вікно підтвердження, натисніть в ньому «Так».
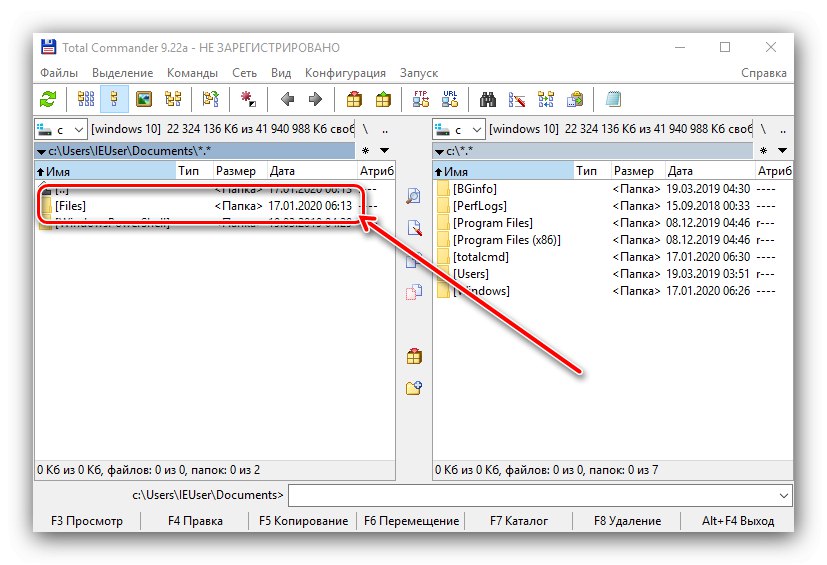
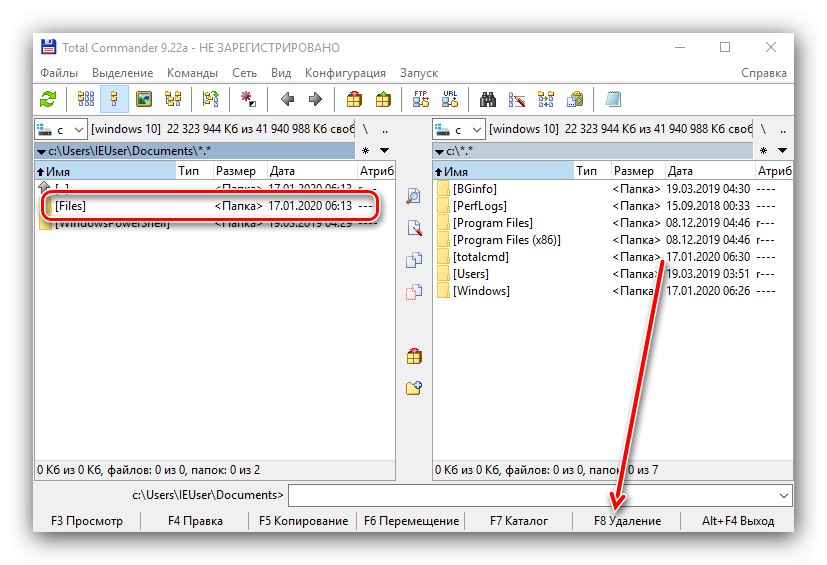
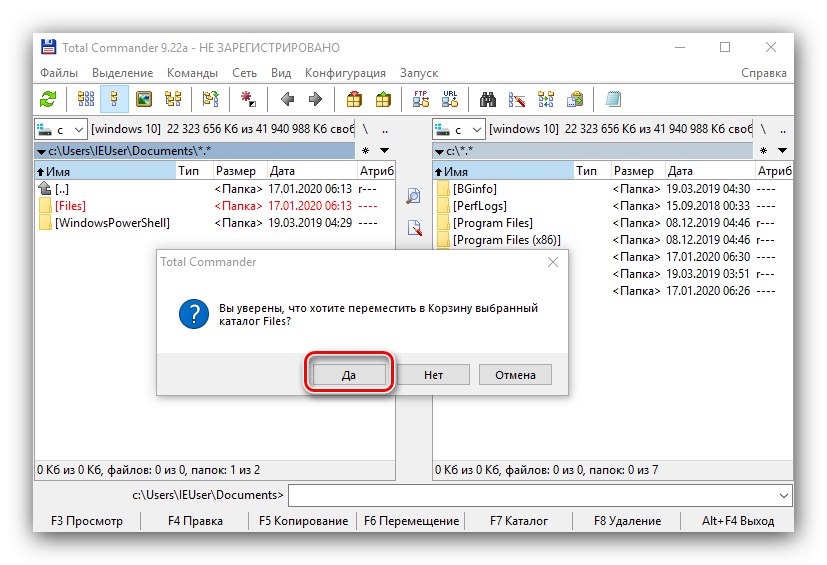
Швидше за все, проблемний каталог буде видалений без будь-яких проблем.
Системні засоби
Якщо у вас немає можливості використовувати ті чи інші рішення від сторонніх розробників, можна обійтися чисто вбудованими в ОС інструментами.
Спосіб 1: Видалення службових каталогів
Якщо папка, призначена для видалення, містить в собі службові дані (наприклад, Temp і Windows.old), можете скористатися інструкцією по очищенню системного диска від сміття, посилання на яку наводимо далі.
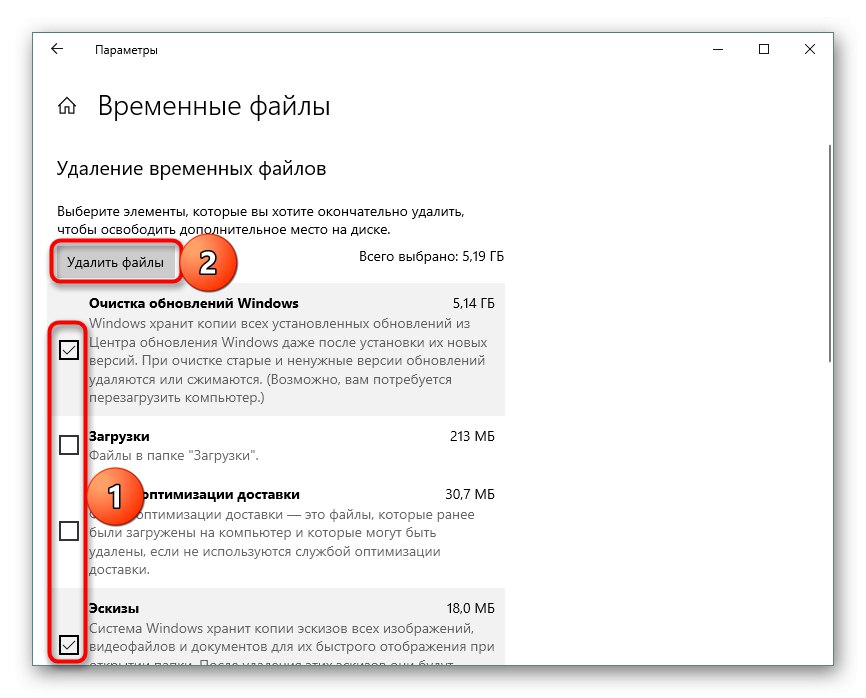
урок: Як почистити диск С
Спосіб 2: Закриття блокує програми
Найчастіше стирання тих чи інших директорій недоступно через те, що ними в даний момент користується ту чи іншу програму. Отже, рішенням в такій ситуації буде закриття програми.
- Скористайтеся панеллю задач: знайдіть на ній відкритий софт і закрийте його.
![Закрити програму для видалення не видаляються папки в Windows 10 системним методом]()
Увага! Якщо в програмі відкриті будь-які документи, спочатку слід зберегти зміни!
- Якщо програма не відповідає або відсутній в списку запущених, то шляхів дії два. Перший - перезавантаження комп'ютера. Другий - використання «Диспетчера завдань» для завершення завислого процесу. Запустити цю оснастку можна декількома способами - наприклад, можна навести курсор на порожнє місце на панелі завдань, натиснути правою кнопкою миші і вибрати відповідний пункт у контекстному меню.
![Відкрити диспетчер задач для видалення не видаляються папки в Windows 10 системним методом]()
- В кошти перейдіть на вкладку «Подробности» і знайдіть там процес, що відноситься до проблемного додатком. Виділіть потрібний запис і клацніть по ній ПКМ. Далі скористайтеся опцією «Завершити процес».
![Підтвердити закриття процесу для видалення не видаляються папки в Windows 10 системним методом]()
Операція вимагає підтвердження, знову натисніть «Завершити процес».
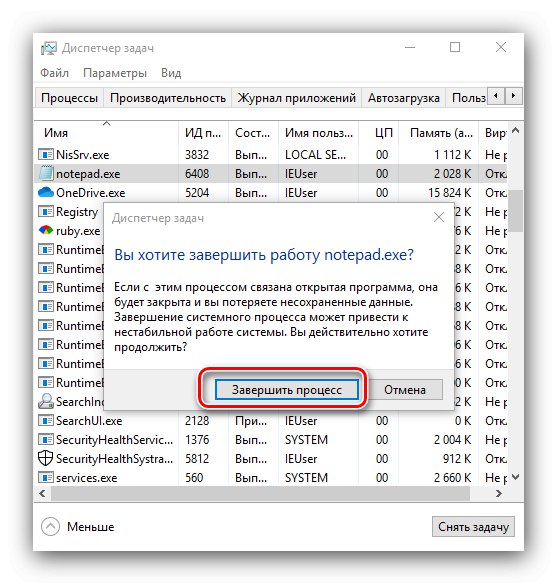
Тепер цільової каталог вийде видалити без проблем.
Спосіб 3: Зняття захисту від запису
Деякі директорії в Віндовс можуть бути захищені від перезапису - у властивостях об'єкта присутній атрибут «Тільки для читання». Щоб стерти їх дані, його потрібно зняти.
- Виділіть цільовий об'єкт, клацніть ПКМ і виберіть варіант «Властивості».
- на вкладці «Загальні» знайдіть розділ «Атрибути». Приберіть галочку з пункту «Тільки для читання», Потім клацніть «Застосувати».
![Зняти атрибути читання для видалення не видаляються папки в Windows 10 системним способом]()
У спливаючому вікні підтвердження. У ньому потрібно зазначити опцію «До всіх вкладених файлів і папок».
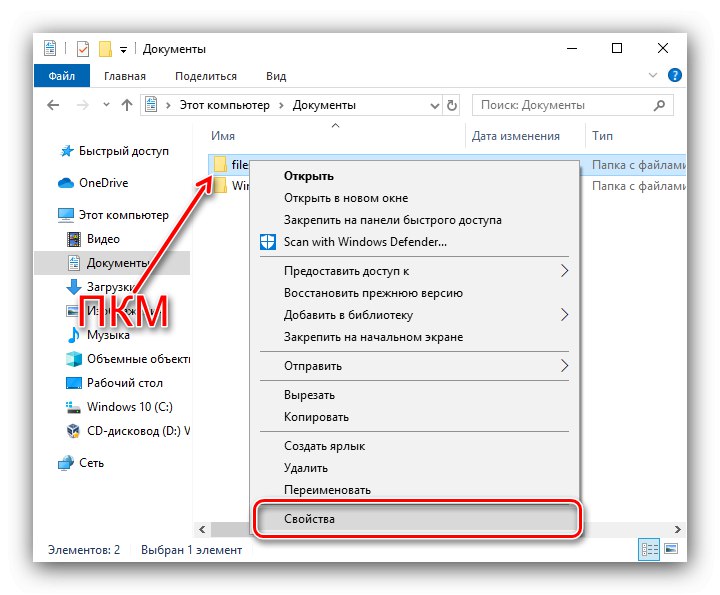

Повторіть процедуру видалення, тепер вона повинна пройти без особливих проблем.
Спосіб 4: Налаштування прав доступу до об'єкта
У деяких випадках той чи інший каталог не виходить видалити через відсутність відповідних прав доступу. Якщо у вашого облікового запису є повноваження адміністратора, можна розблокувати повний доступ до об'єкта.
Читайте також: Як отримати права адміністратора в Windows 10
- Повторіть дії першого кроку з Способу 3, але на цей раз, перейдіть до вкладки «Безпека». Знайдіть там кнопку «Додатково» і натисніть на неї.
- У наступному вікні використовуйте кнопку «Додати».
- У засобі додавання користувачів оберіть пункт Керування приєднаними «Виберіть суб'єкт».
- У цьому віконці знову клікніть «Додатково».
- задіюйте елемент «Пошук» - внизу повинні з'явитися результати. Вони будуть відсортовані за алфавітом, знайдіть свій обліковий запис і виберіть її.
- натискайте «ОК», Поки не повернетеся до віконця з дозволами. Відзначте в ньому всі відповідні пункти, позначені цифрою 1 на зображенні, і натисніть «ОК».
- Далі скористайтеся кнопкою «Застосувати», Після чого клацніть по елементу «Змінити» у рядку «Власник».
- Повторіть дії з кроків 3-5, після чого відзначте пункт «Замінити власника подконтейнеров ...», А потім клацніть «Застосувати» і «ОК».
- Закрийте всі запущені вікна і додатки, після чого перезавантажте комп'ютер.
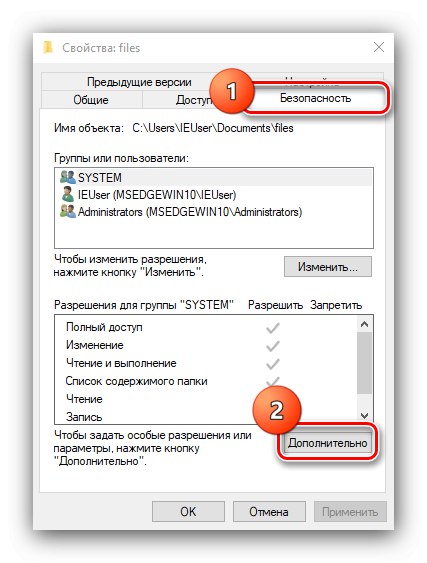

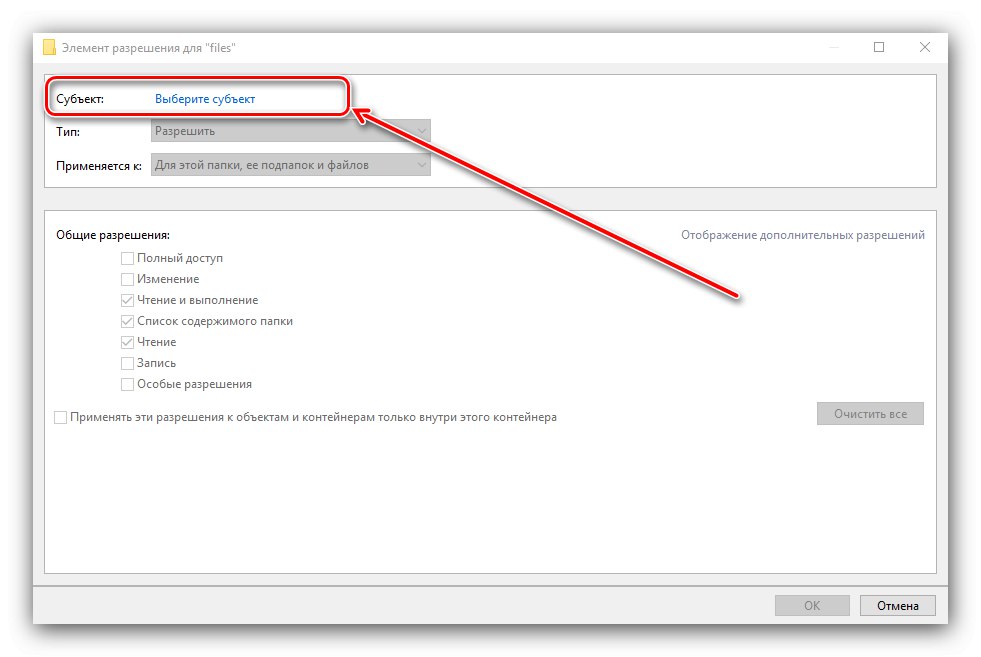
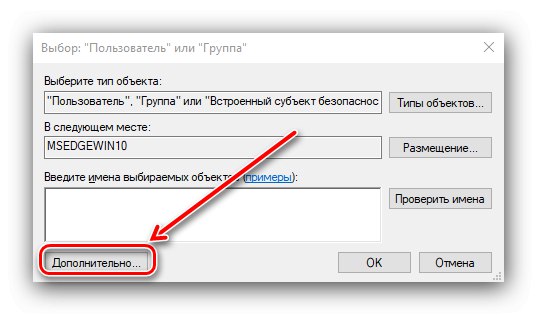
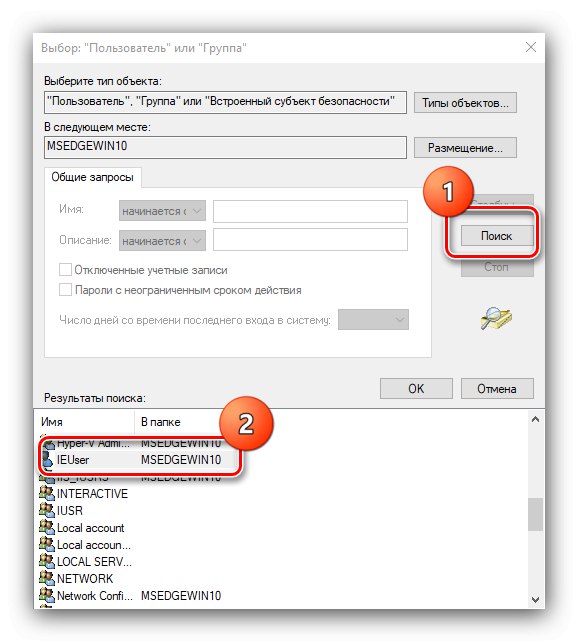

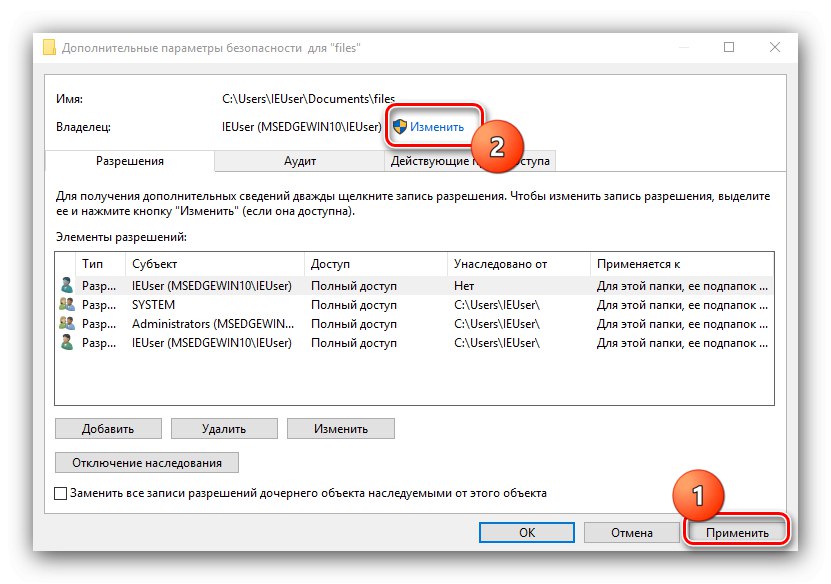
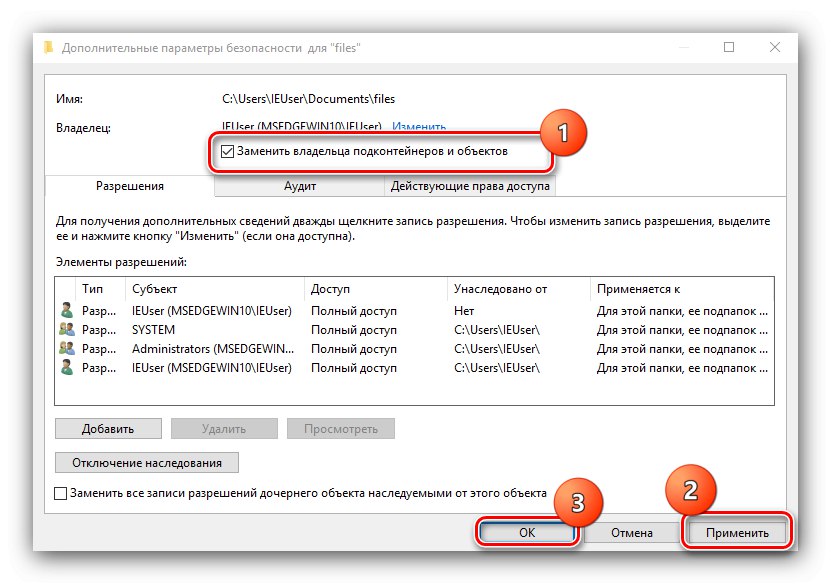
Тепер, з новими правами доступу, папку вийде видалити.
Спосіб 5: «Командний рядок»
Інструмент «Командний рядок» відомий своїми просунутими можливостями, недоступними в графічному режимі. Серед цих функцій є засіб видалення директорій, яке допоможе у вирішенні нашої сьогоднішньої завдання.
- Скористайтеся «Пошуком» - введіть в його поле запит
командна. Виберіть необхідний результат, потім скористайтеся посиланням «Запуск від імені адміністратора» в меню справа. - Введіть команду такого вигляду:
RMDIR / S / Q * повний шлях до папки *замість
* Повний шлях до папки *пропишіть адресу цільового каталогу - наприклад,C: / Program Files / Photoshop,D: / Старі документи / Архівта інше за таким же шаблоном. Перевірте правильність введення, потім натисніть на кнопку Enter. - Відкрийте розташування каталогу в «Провіднику» - якщо все зроблено правильно, елемент буде видалений.
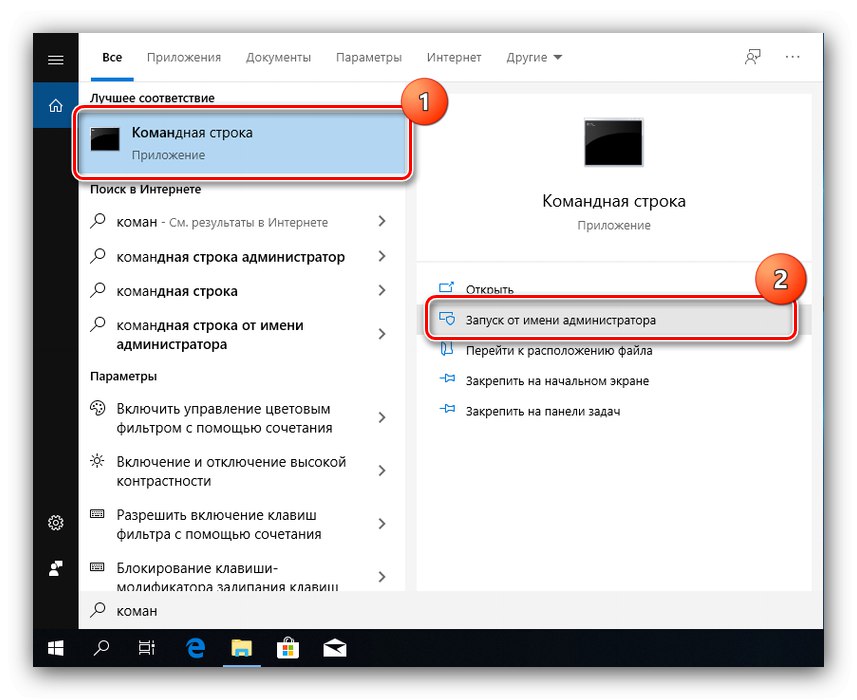
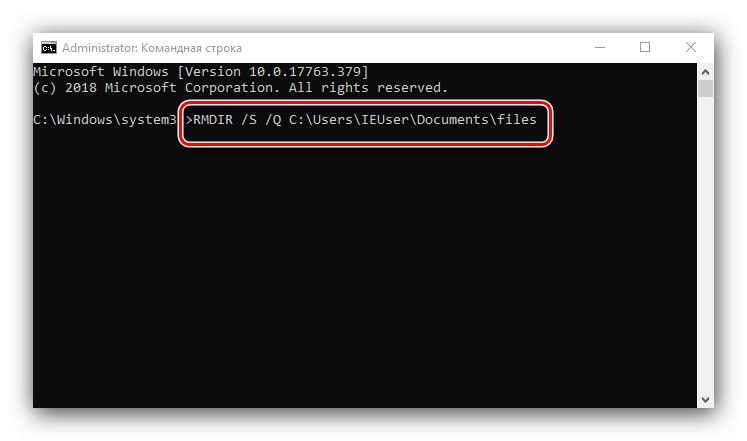
Спосіб 6: «Безпечний режим»
Операційні системи сімейства Віндовс можуть переходити в «Безпечний режим» - спеціальний варіант базової завантаження, в якому відключені всі сторонні компоненти. У цьому режимі можна впоратися і з видаленням тих чи інших елементів - досить просто його запустити, стерти цільові дані як зазвичай і перезавантажитися в нормальну систему.
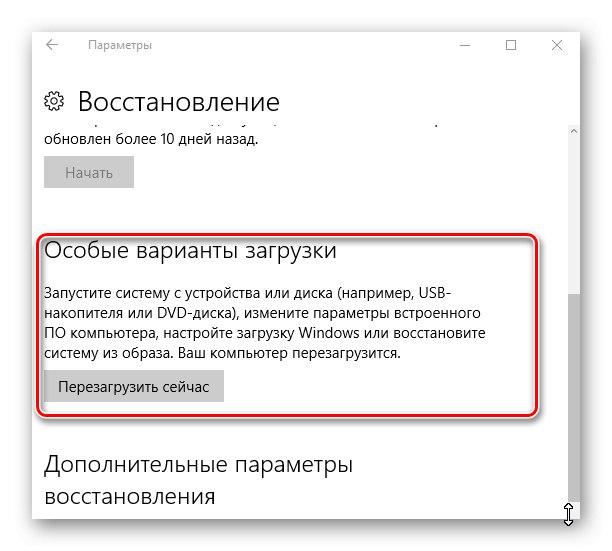
Урок: Як Увійти і як вийти з «Безпечного режиму» Windows 10
висновок
Таким чином, ми розглянули варіанти дій для випадків, коли користувач стикається з видаляються папками в Віндовс 10. Наостанок ще раз нагадаємо - не рекомендується проводити будь-які маніпуляції з системними каталогами, якщо в цьому немає гострої необхідності.