Налаштування роутерів компанії D-Link
Компанія D-Link займається виробництвом мережного обладнання. У списку їх продукції присутня велика кількість роутерів різних моделей. Як і будь-який інший подібний пристрій, такі маршрутизатори перед початком роботи з ними налаштовуються через спеціальний веб-інтерфейс. Задаються основні коригування стосовно WAN-з'єднання і бездротової точки доступу. Все це може проходити в одному з двох режимів. Далі ми розповімо про те, як самостійно зробити таку конфігурацію на апаратах D-Link.
зміст
підготовчі дії
Після розпакування роутера встановіть його в будь-який зручний місце, потім оглянете задню панель. Зазвичай там розташовуються всі роз'єми і кнопки. В інтерфейс WAN підключається дріт від провайдера, а в Ethernet 1-4 - мережеві кабелі від комп'ютерів. З'єднайте всі необхідні дроти і увімкніть живлення маршрутизатора.

Перед входом в вбудоване програмне забезпечення загляньте в мережеві настройки операційної системи Віндовс. Отримання IP і DNS там має бути виставлено на автоматичний режим, інакше виникне конфліктна ситуація між Windows і роутером. Інша наша стаття по посиланню нижче допоможе вам розібратися з перевіркою і коригуванням цих функцій.
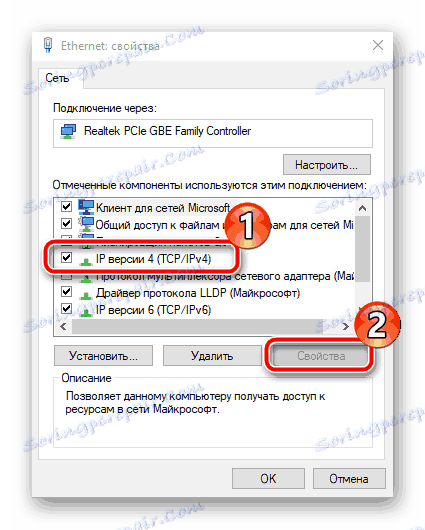
Детальніше: Мережеві налаштування Windows 7
Налаштовуємо роутери компанії D-Link
Існує кілька версій прошивок розглянутих маршрутизаторів. Їх головна відмінність полягає в зміненому інтерфейсі, проте основні і додаткові налаштування нікуди не пропадають, просто перехід до них виконується трохи інакше. Ми розглянемо процес зміни на прикладі нового веб-інтерфейсу, а якщо ваша версія відрізняється, самостійно знайдете зазначені в нашій інструкції пункти. Зараз ми зупинимося на тому, як зайти в налаштування роутера D-Link:
- У вашому веб-браузері надрукуйте адресу
192.168.0.1або192.168.1.1і перейдіть по ньому. - З'явиться вікно для введення логіна і пароля. У кожному рядку тут напишіть
adminі підтвердіть вхід. - Відразу рекомендуємо визначитися з оптимальним мовою інтерфейсу. Змінюється він вгорі вікна.
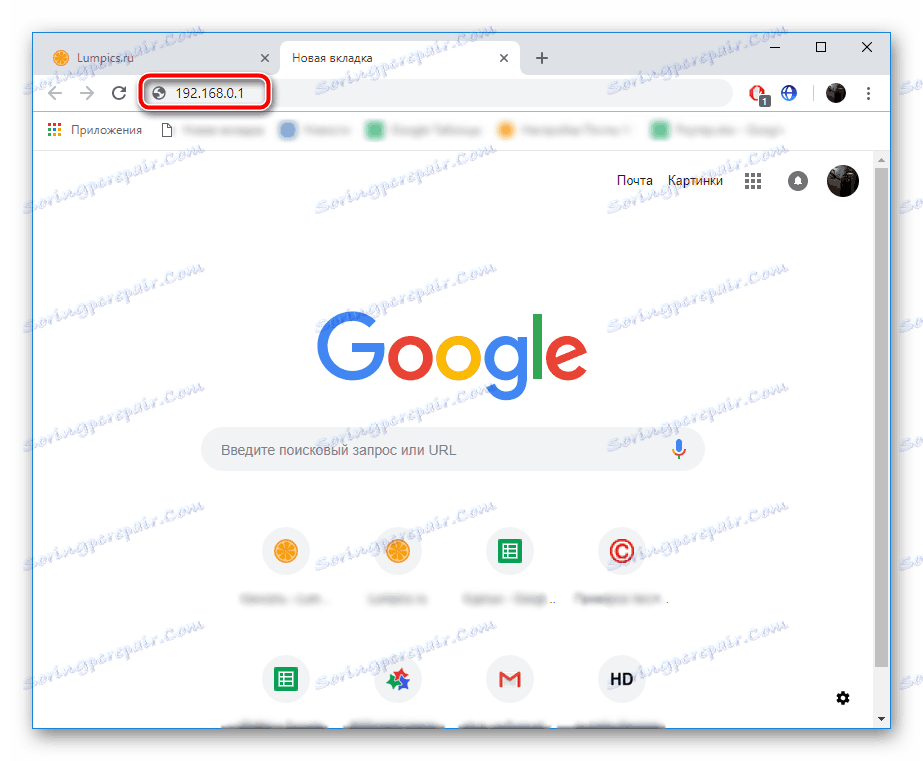
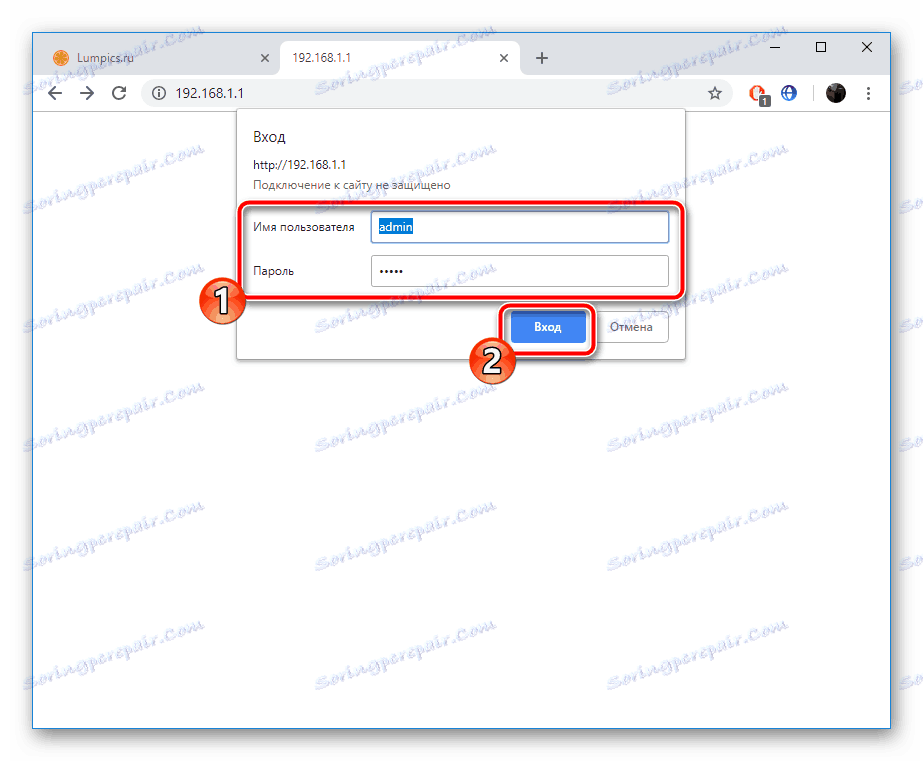
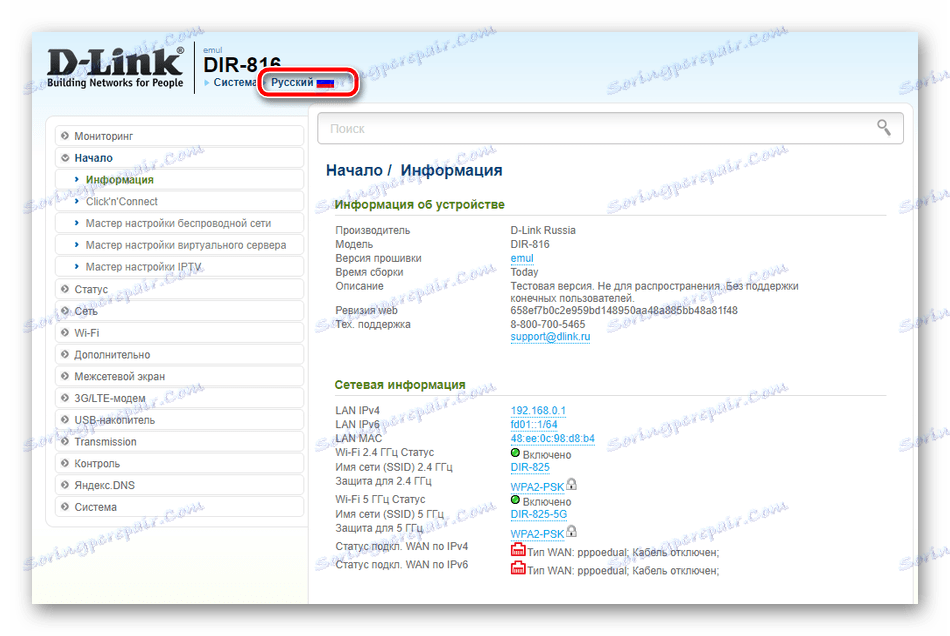
Швидка настройка
Ми почнемо з швидкого налаштування або інструменту «Click'n'Connect». Такий режим конфігурації призначений для недосвідчених або невимогливих користувачів, яким необхідно поставити виключно основні параметри WAN і бездротової точки.
- В меню зліва виберіть категорію «Click'n'Connect», ознайомтеся з відкрилися повідомленням і для запуску Майстра натисніть на «Далі».
- Деякі роутери компанії підтримують роботу з 3G / 4G модемами, тому першим кроком може бути вибір країни і провайдера. Якщо ви не використовуєте функцію мобільного інтернету і хочете зупинитися тільки на WAN-з'єднання, залиште цей параметр на значенні «Вручну» і переміщайтеся до наступного кроку.
- У списку подано доступних протоколів. На цьому кроці знадобиться звернутися до документації, наданої вам при укладанні договору з постачальником інтернет-послуг. Там вказана інформація про те, який протокол слід вибрати. Відзначте його маркером і натисніть «Далі».
- Ім'я користувача і пароль в типах WAN-з'єднань попередньо задається провайдером, тому вам залишається лише вказати ці дані у відповідних рядках.
- Переконайтеся в тому, що параметри обрані правильно, і натисніть на кнопку «Застосувати». При необхідності ви завжди можете повернутися на один або кілька кроків назад і змінити неправильно вказаний параметр.
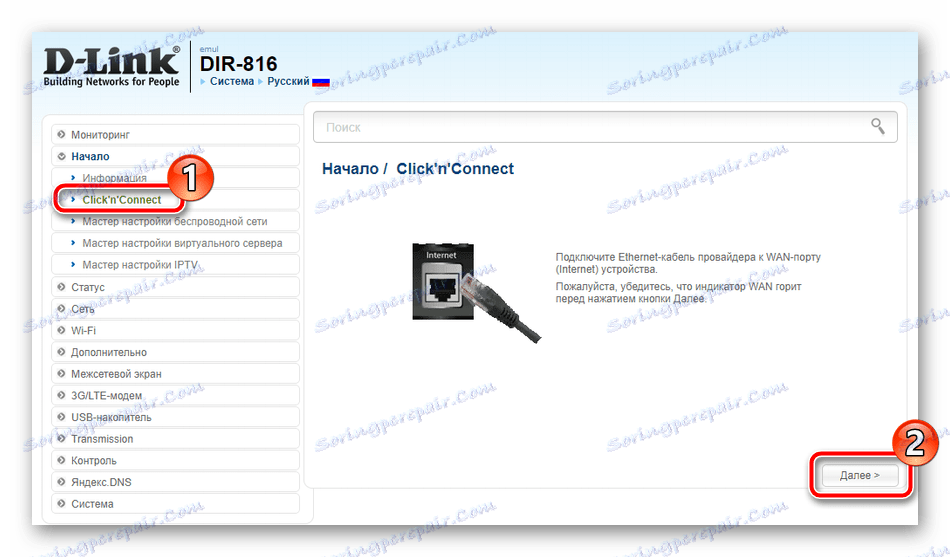
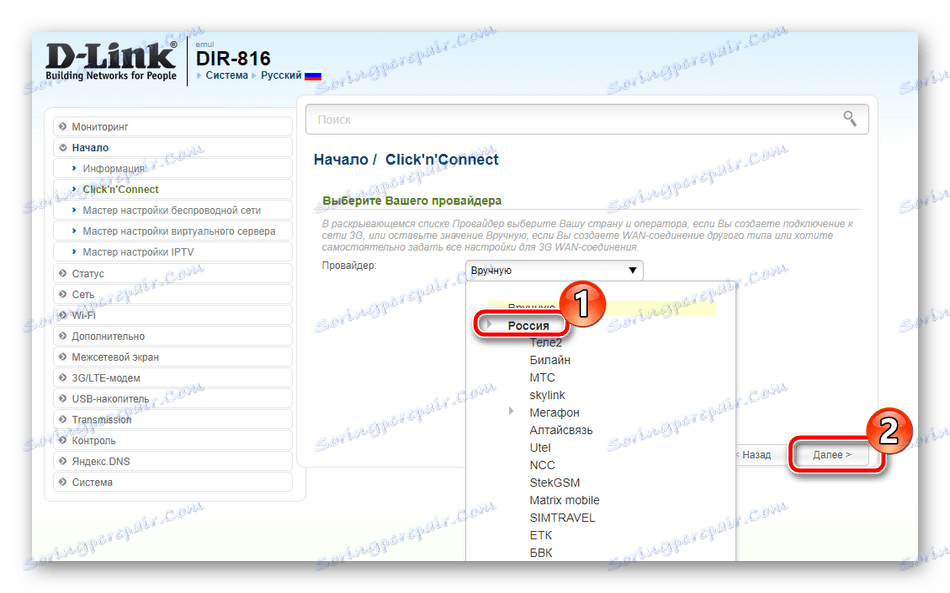
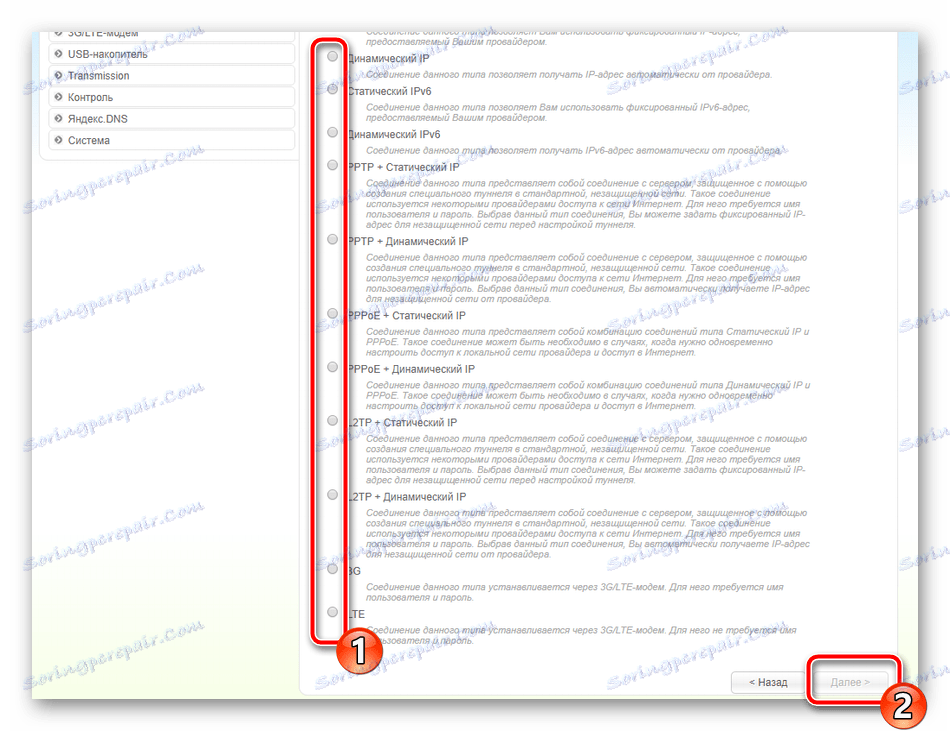
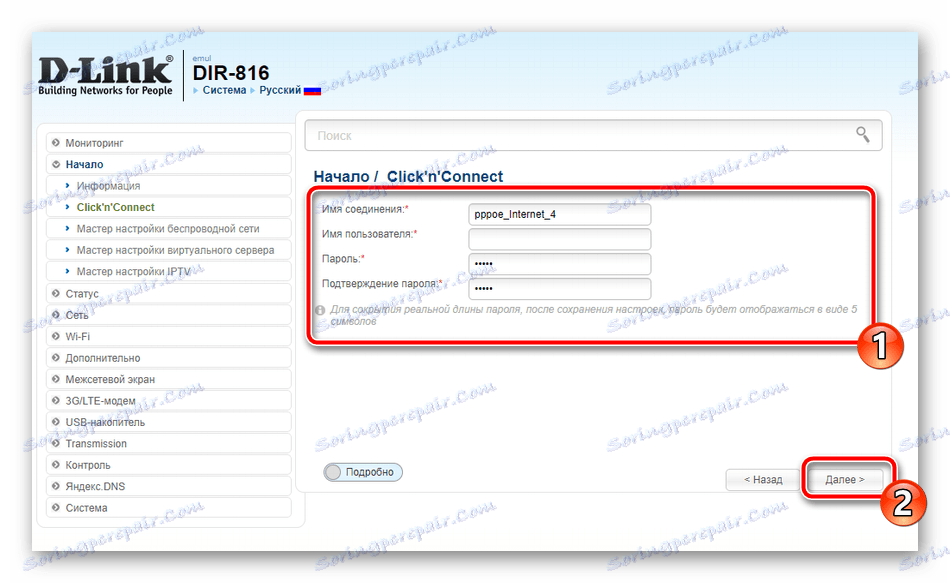
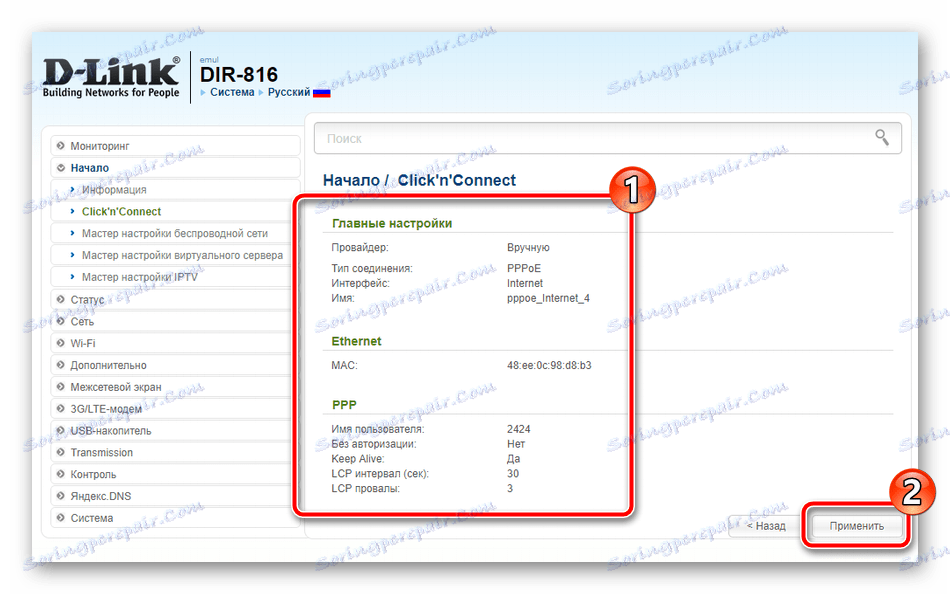
Буде проведена пропінговка пристрою за допомогою вбудованої утиліти. Потрібно це для визначення наявності доступу в інтернет. Ви можете вручну змінити адресу перевірки і виконати аналіз повторно. Якщо це не потрібно, просто переходите до наступного кроку.
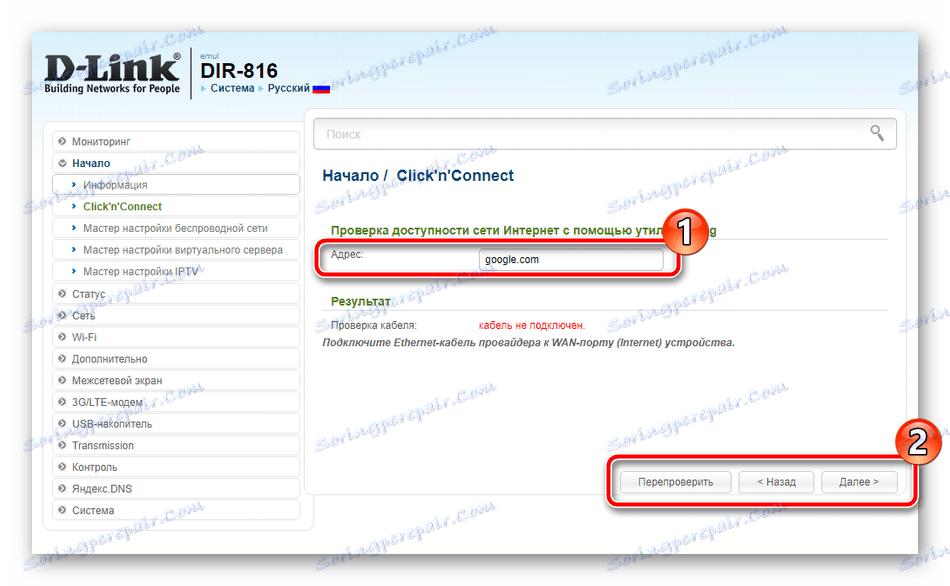
Певні моделі роутерів D-Link підтримують роботу з сервісом DNS від Яндекс. Він дозволяє захистити свою мережу від вірусів і шахраїв. Докладні інструкції ви побачите в меню настройки, а також зможете вибрати відповідний режим або зовсім відмовитися від активації цього сервісу.
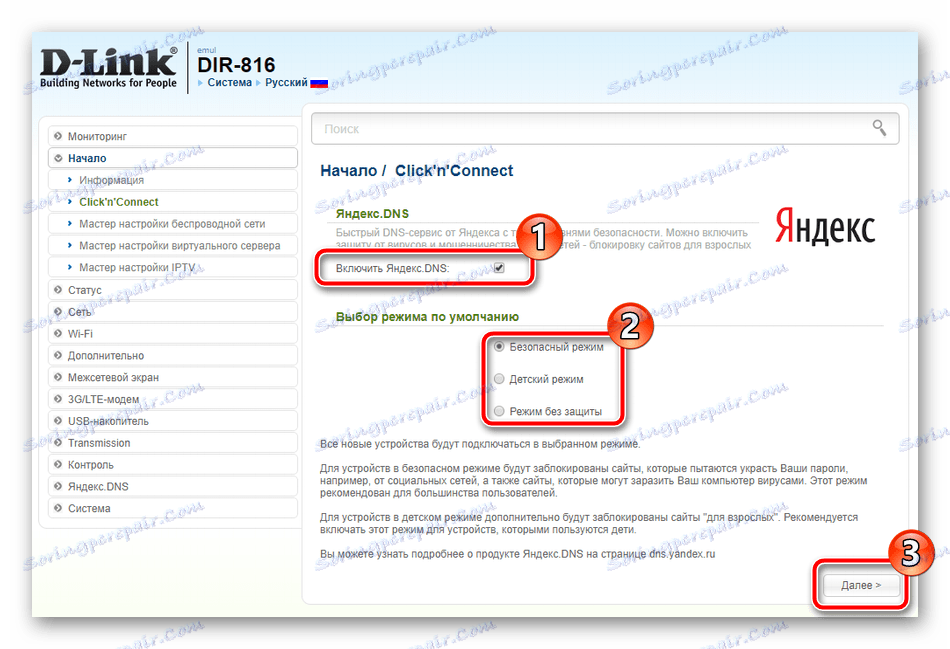
Далі в режимі швидкого налаштування створюються бездротові точки доступу, виглядає це так:
- Спочатку встановіть маркер напроти пункту «Точка доступу» і клікніть на «Далі».
- Задайте ім'я мережі, з яким вона буде відображатися в списку з'єднань.
- Бажано вибрати тип мережевої аутентифікації «Захищена мережа» і придумати власний надійний пароль.
- Деякі моделі підтримують роботу відразу декількох бездротових точок на різних частотах, тому і конфігуруються вони окремо. Для кожної вказується унікальну назву.
- Після цього додається пароль.
- Маркер з пункту «Не налаштовувати гостьову мережу» знімати не потрібно, оскільки попередні кроки мали на увазі під собою створення відразу всіх доступних бездротових точок, тому вільних не залишилося.
- Як і в першому кроці, переконайтеся, що всі вказано вірно, і клікніть на «Застосувати».
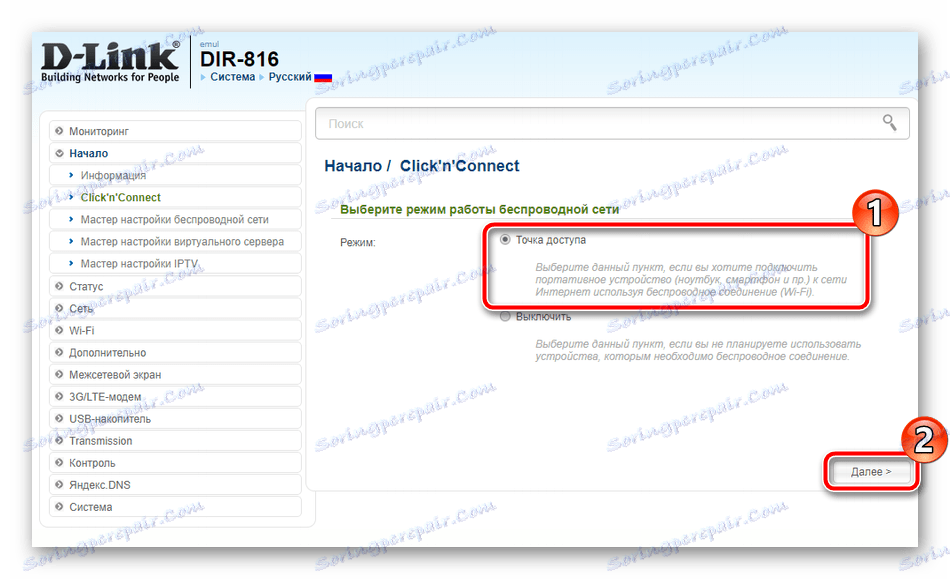
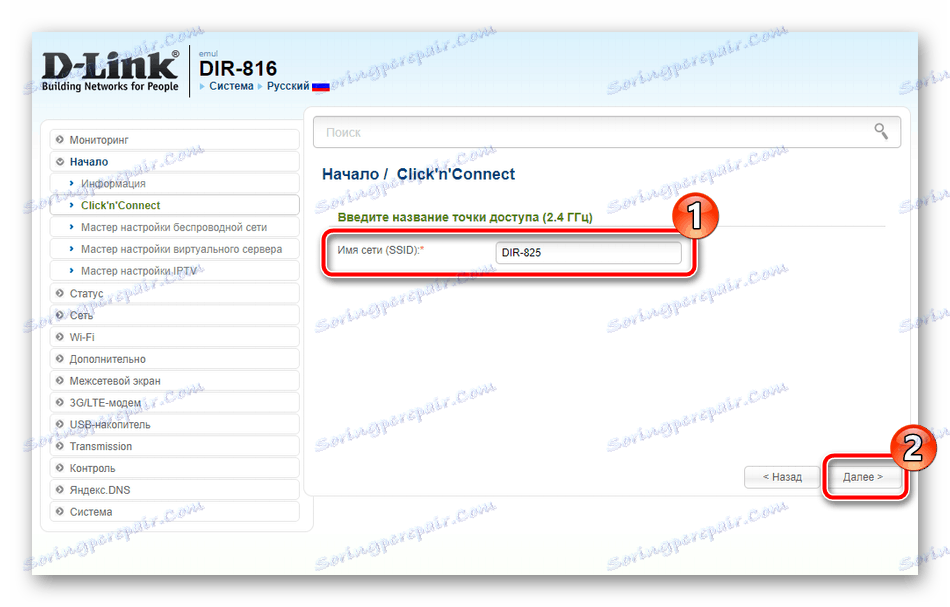
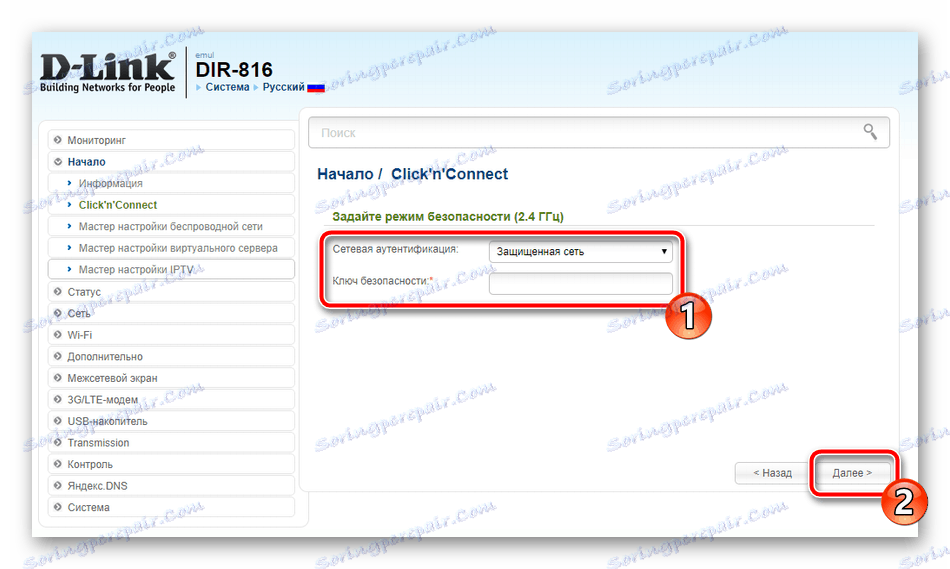
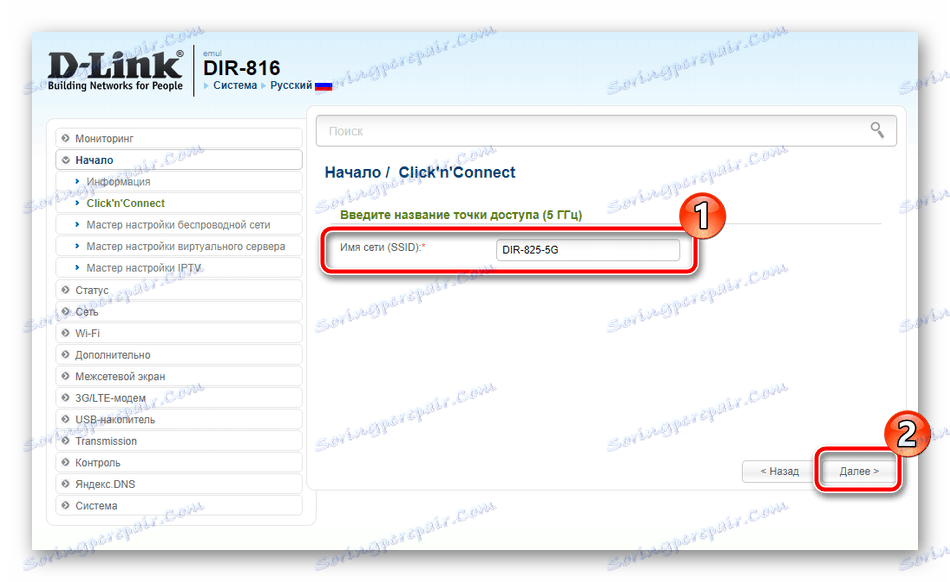
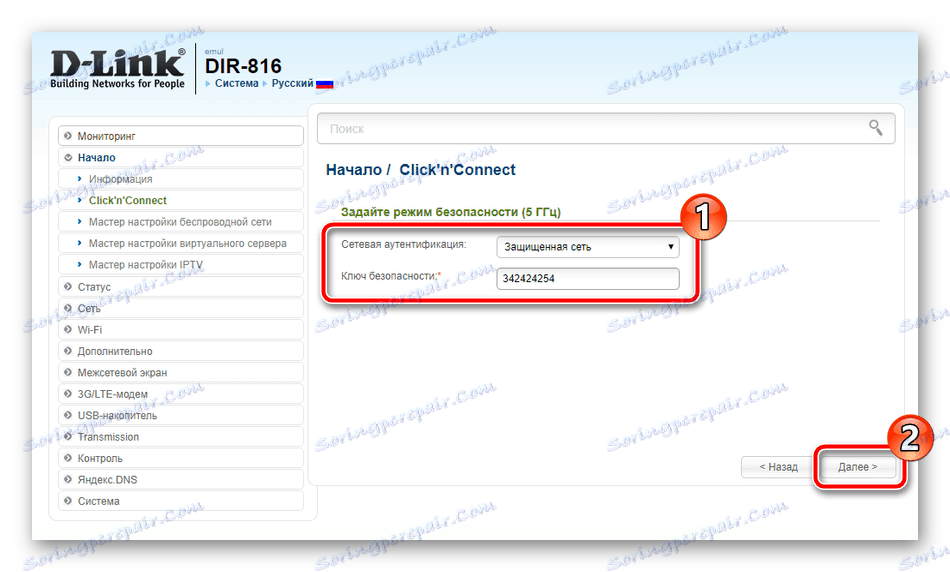
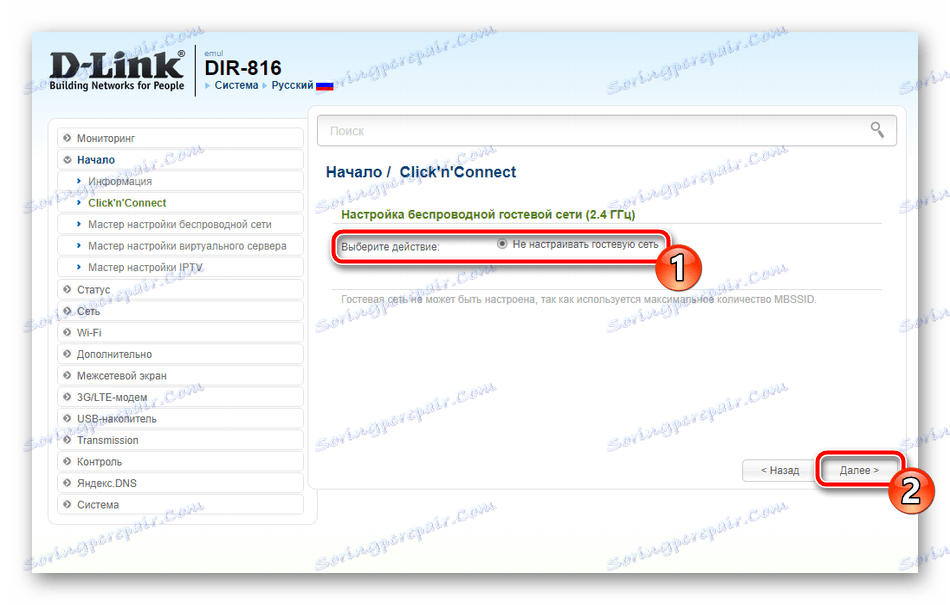
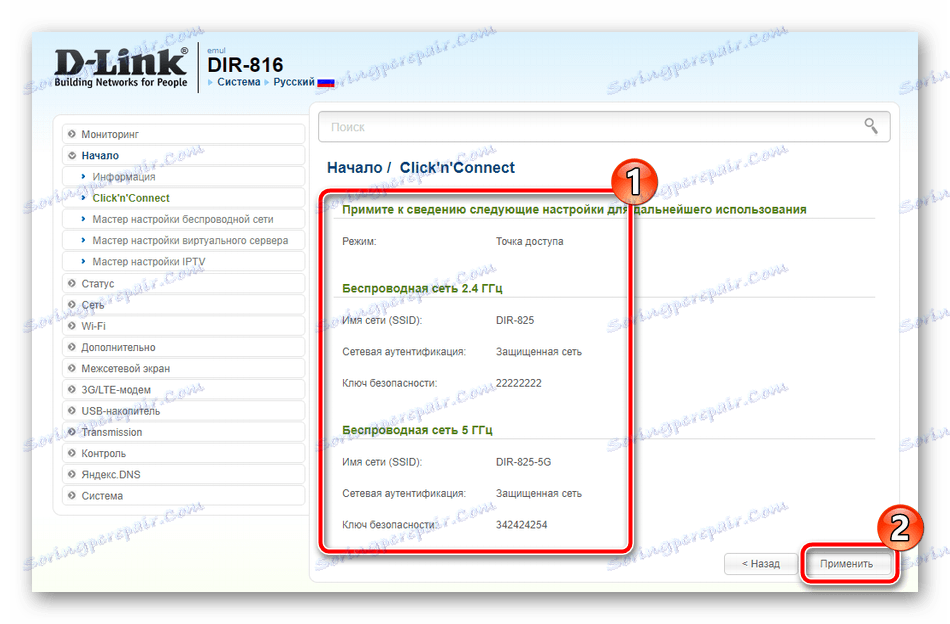
Останнім етапом є робота з IPTV. Виберіть порт, до якого буде приєднана ТВ-приставка. Якщо такий немає, просто натисніть на «Пропустити крок».
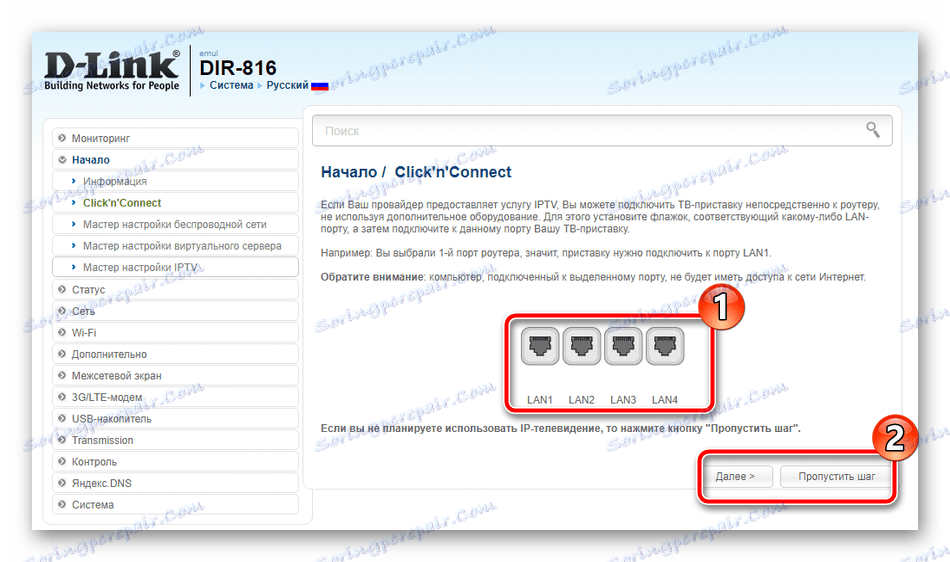
На цьому процес коригування роутера через «Click'n'Connect» завершено. Як бачите, вся процедура займає досить мала кількість часу і не вимагає від користувача наявності додаткових знань або навичок для правильної конфігурації.
Ручна настройка
Якщо вас не задовольняє режим швидкого налаштування через його обмеженість, кращим варіантом буде задати всі параметри вручну, використовуючи все той же веб-інтерфейс. Почнемо цю процедуру з WAN-з'єднання:
- Перейдіть в категорію «Мережа» і виберіть «WAN». Відзначте галочками присутні профілі, видаліть їх і відразу приступайте до додавання нового.
- Вкажіть вашого провайдера і тип з'єднання, після цього відобразяться всі інші пункти.
- Ви можете змінити ім'я мережі і інтерфейс. Трохи нижче знаходиться розділ, куди вводиться ім'я користувача і пароль, якщо цього вимагає провайдер. Розширені можливості пошуку виставляються також відповідно до документації.
- По завершенні натисніть на «Застосувати» внизу меню, щоб зберегти всі зміни.
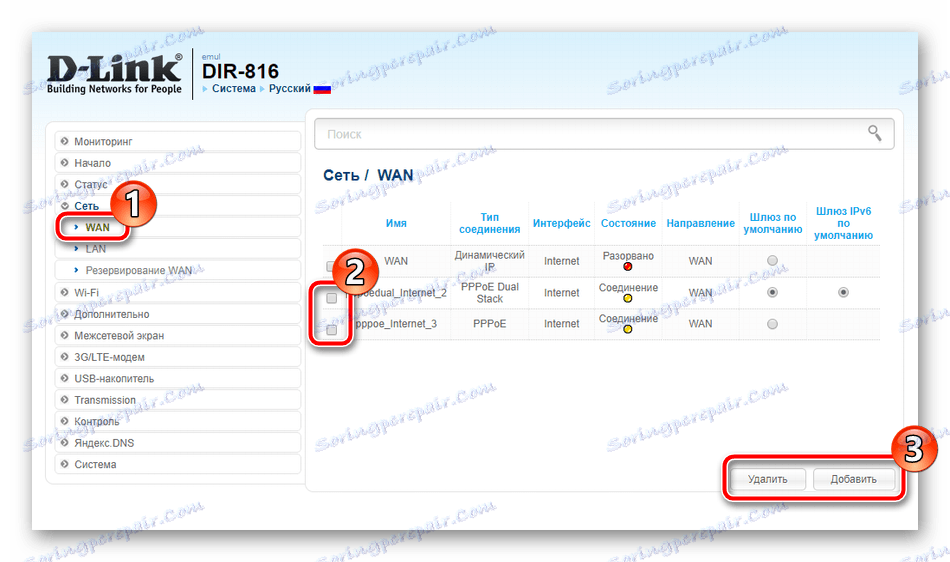
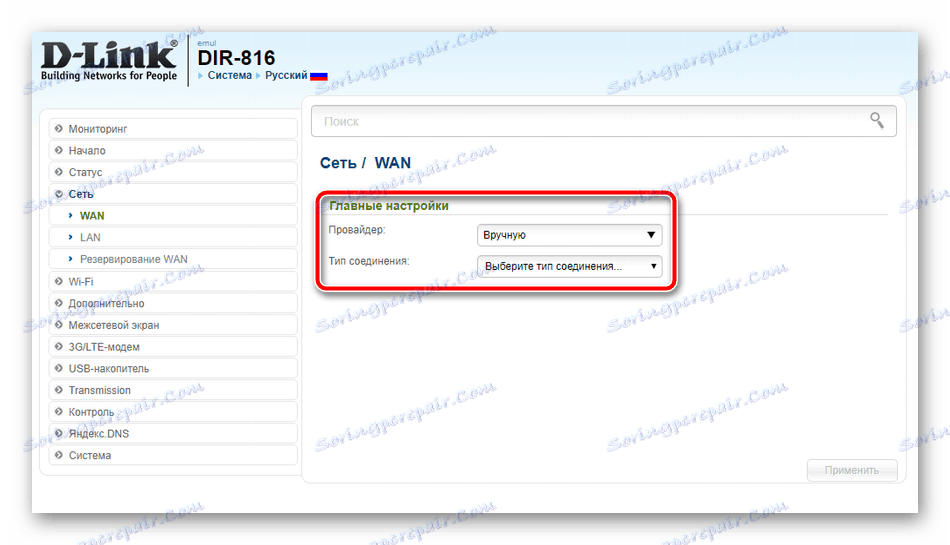
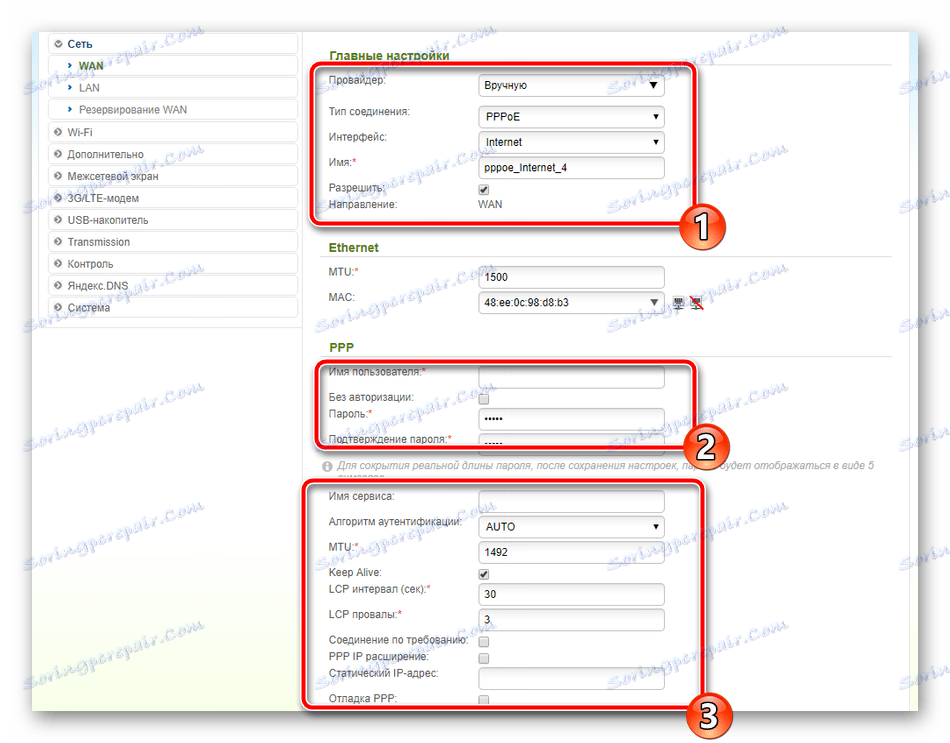
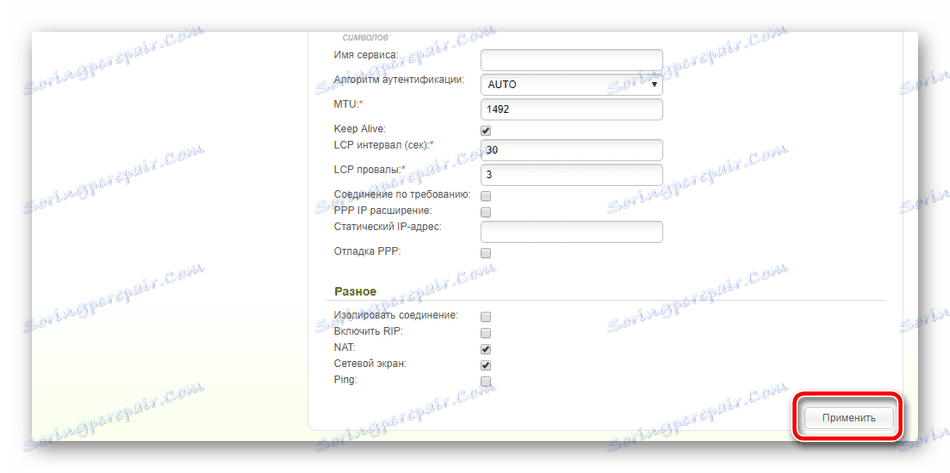
Тепер налаштуємо LAN. Оскільки комп'ютери підключаються до роутера за допомогою мережевого кабелю, потрібно розповісти про налагодження цього режиму, а здійснюється вона так: переміститеся в розділ «LAN», де вам доступна зміна IP-адреси і мережевий маски вашого інтерфейсу, проте в більшості випадків змінювати нічого не треба. Важливо переконатися в тому, що режим DHCP-сервера знаходиться в активному стані, оскільки він грає дуже важливу роль при автоматичній передачі пакетів в рамках мережі.
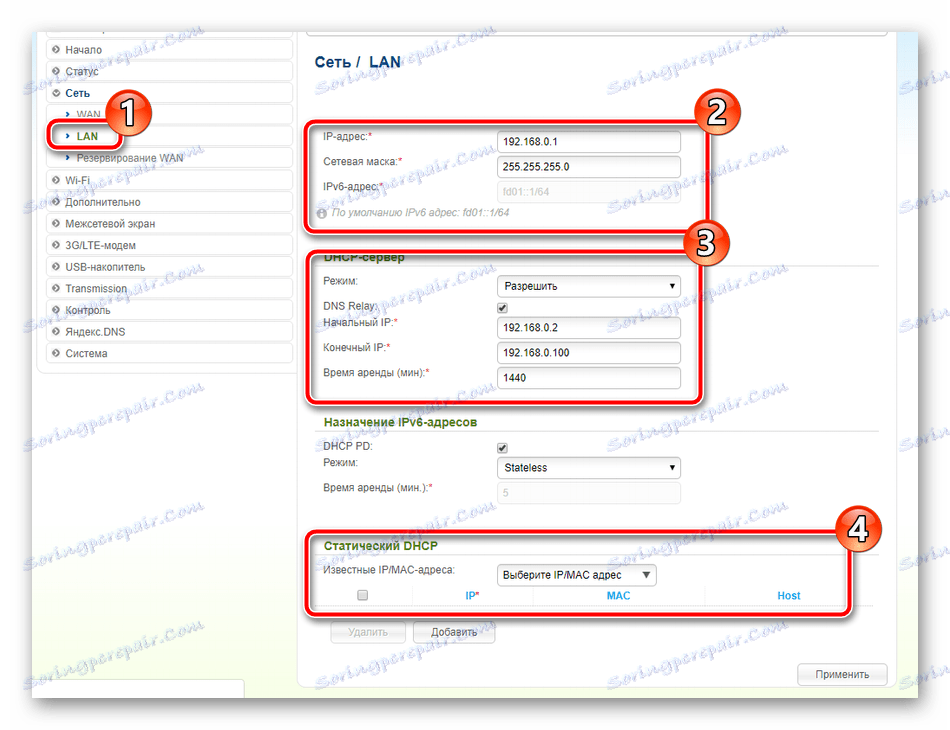
На цьому конфігурація WAN і LAN завершена, далі йде детально розібрати роботу з бездротовими точками:
- У категорії «Wi-Fi» відкрийте «Основні настройки» і виберіть бездротову мережу, якщо їх, звичайно, присутні кілька. Відзначте галочкою пункт «Включити бездротове з'єднання». У разі потреби відрегулюйте мовлення, а потім задайте ім'я точки, країну розташування і можете виставити обмеження на швидкість або число клієнтів.
- Перейдіть в розділ «Налаштування безпеки». Тут виберіть тип аутентифікації. Рекомендуємо до використання «WPA2-PSK», оскільки він є найнадійнішим, а далі просто задайте пароль, щоб убезпечити точку від сторонніх підключень. Перед виходом не забудьте натиснути на «Застосувати», так зміни точно збережуться.
- В меню «WPS» відбувається робота з цією функцією. Можлива її активація або деактивація, скидання або оновлення її конфігурації і запуск з'єднання. Якщо ви не знаєте, що таке WPS, рекомендуємо до ознайомлення іншу нашу статтю по посиланню нижче.
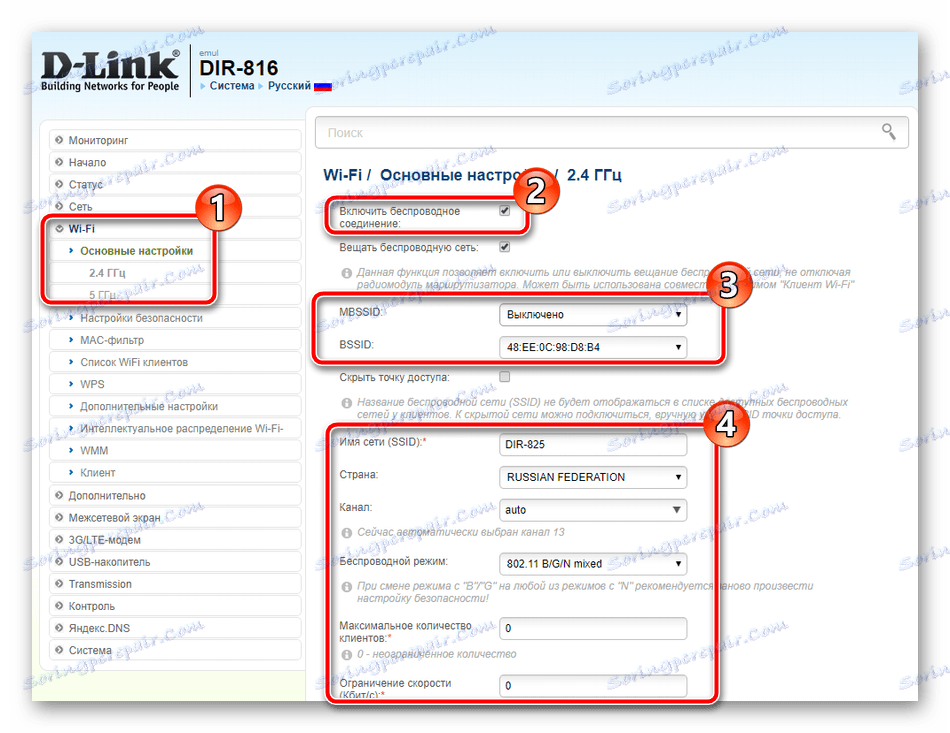
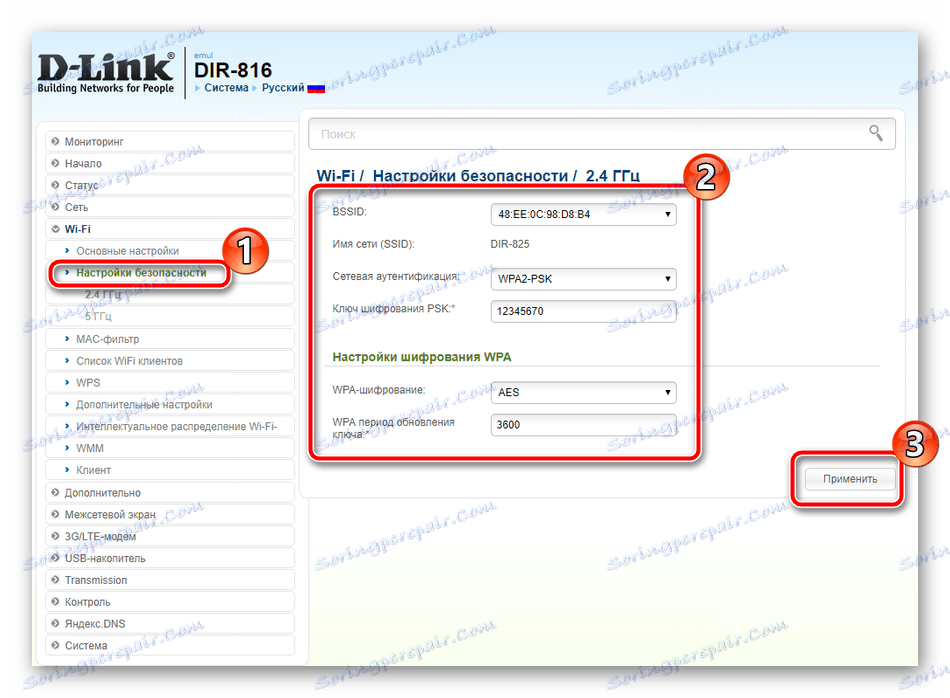
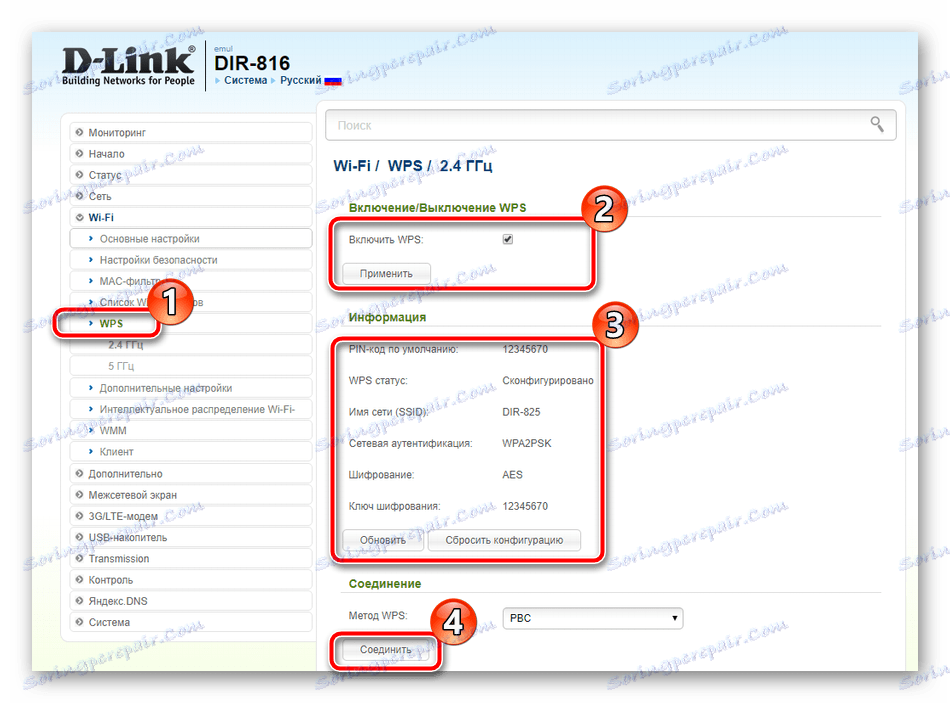
Читайте також: Що таке і навіщо потрібен WPS на роутері
На цьому закінчується налагодження бездротових точок, і перед завершенням основного етапу конфігурації хотілося б відзначити ще кілька додаткових інструментів. Наприклад, послуга DDNS активується через відповідне меню. Натисніть на вже створений профіль, щоб відкрити вікно його редагування.
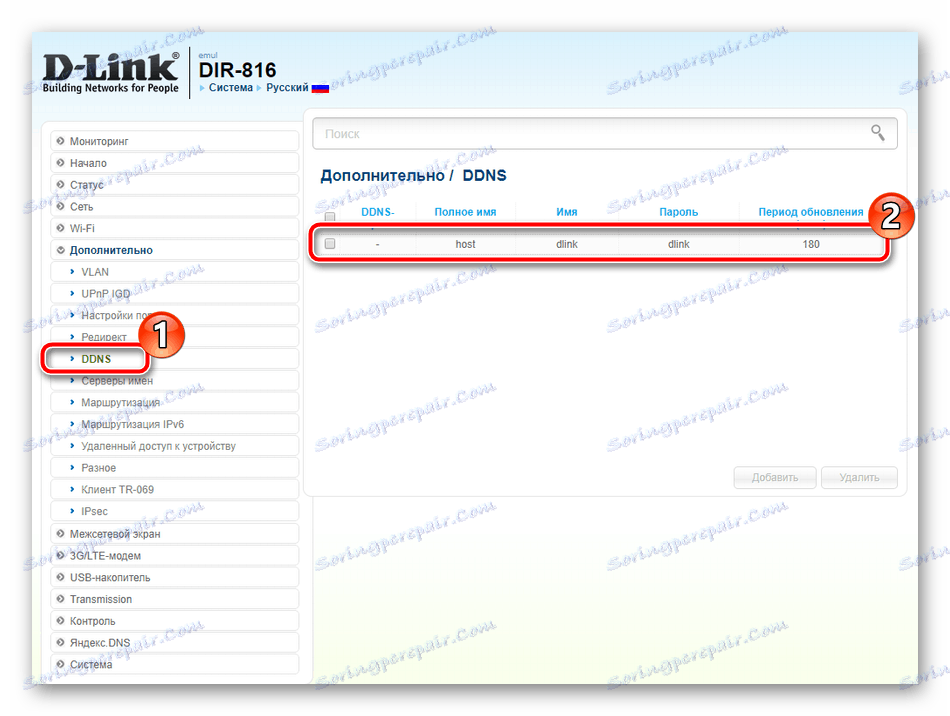
У цьому вікні ви вводите всі ті дані, які отримали при оформленні цієї послуги у провайдера. Нагадаємо, що динамічний DNS найчастіше не потрібен звичайному користувачеві, а встановлюється лише при наявності серверів на ПК.
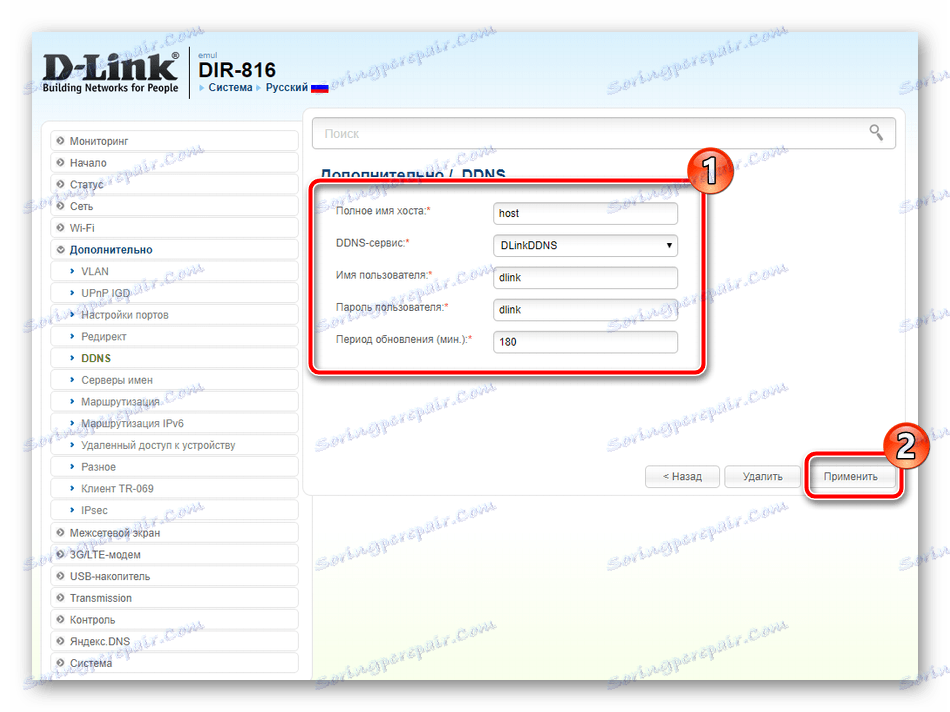
Зверніть увагу на «Маршрутизація» - натиснувши на кнопку «Додати», ви будете переміщені в окреме меню, де вказується, для якої адреси потрібно налаштувати статичний маршрут, уникаючи тунелів та інших протоколів.
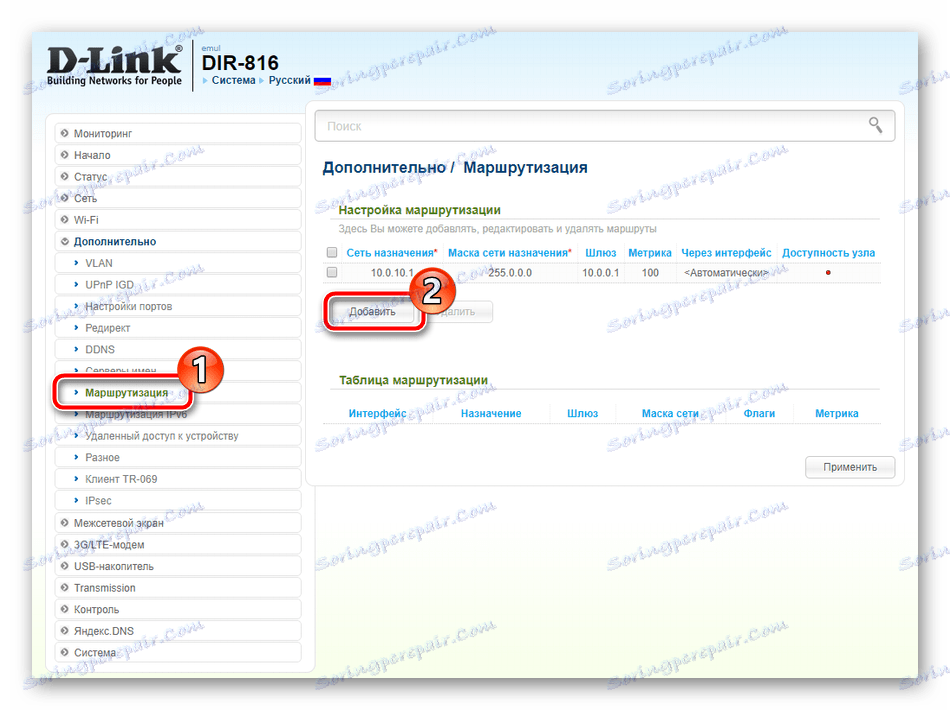
При використанні 3G-модема загляньте в категорію «3G / LTE-модем». Тут в «Параметри» можна активувати функцію автоматичного створення з'єднання, якщо це необхідно.
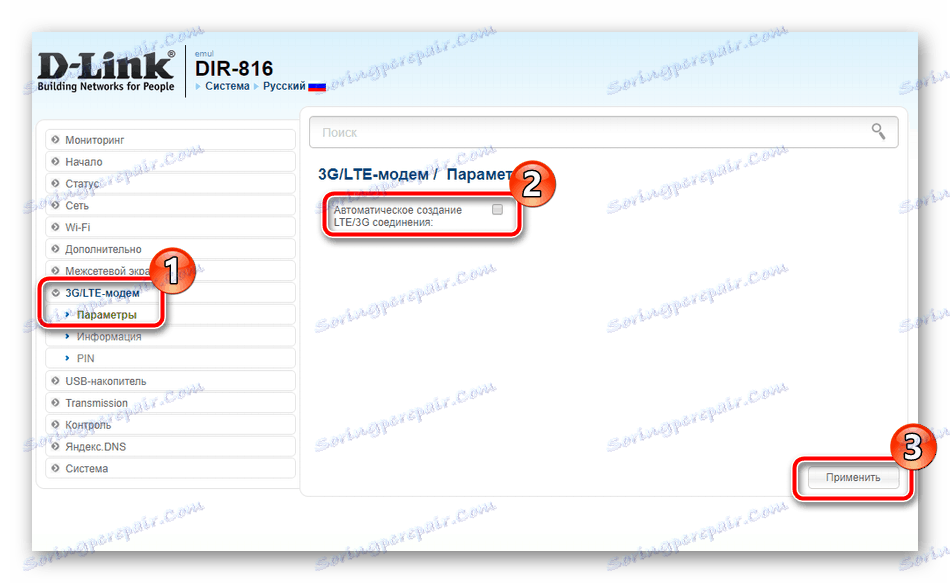
Крім цього в розділі «PIN» налаштовується рівень захисту пристрою. Наприклад, активувавши аутентифікацію по PIN-коду, ви робите неможливим несанкціоновані підключення.
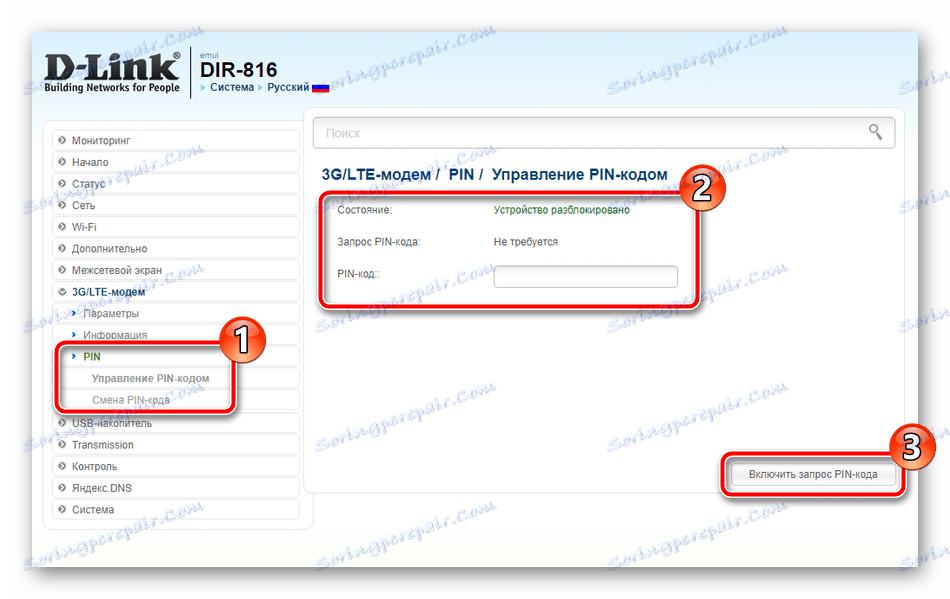
Деякі моделі мережевого обладнання D-Link мають на борту один або два USB-роз'єму. Вони служать для підключення модемів і знімних накопичувачів. У категорії «USB-накопичувач» є безліч розділів, що дозволяють працювати з файловим браузером і рівнем захисту флешки.
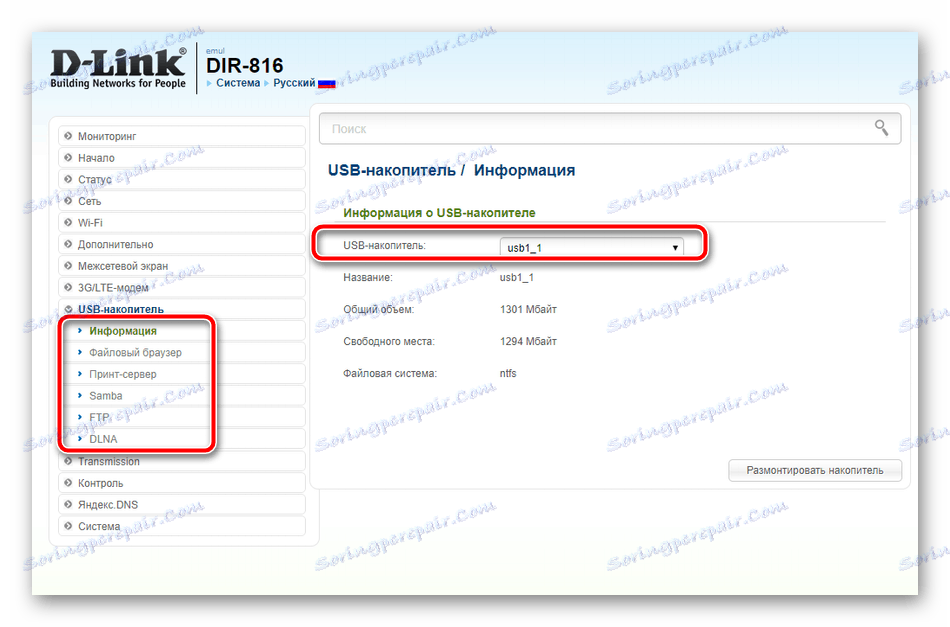
налаштування безпеки
Коли ви вже забезпечили стабільне з'єднання з інтернетом, настав час подбати і про надійність системи. Захистити її від сторонніх підключень або доступу певних пристроїв допоможуть кілька правил безпеки:
- Спочатку відкрийте «URL-фільтр». Він дозволяє блокувати або навпаки дозволяти зазначені адреси. Виберіть правило і переміщайтеся далі.
- У підрозділі «URL-адреси» якраз і відбувається управління ними. Натисніть на кнопку «Додати», щоб вписати нову лінк до списку.
- Перейдіть в категорію «Брандмауер» і редагуйте функції «IP-фільтри» і «MAC-фільтри».
- Налаштовуються вони приблизно по одному і тому ж принципу, але в першому випадку вказуються тільки адреси, а в другому блокування або дозвіл відбувається саме для пристроїв. Вводиться інформація про обладнання та адресу у відповідні строки.
- Перебуваючи в «Брандмауер», варто ознайомитися і з підрозділом «Віртуальні сервери». Додайте їх, щоб відкрити порти для роботи певних програм. Детально цей процес розглянуто в іншій нашій статті по посиланню нижче.
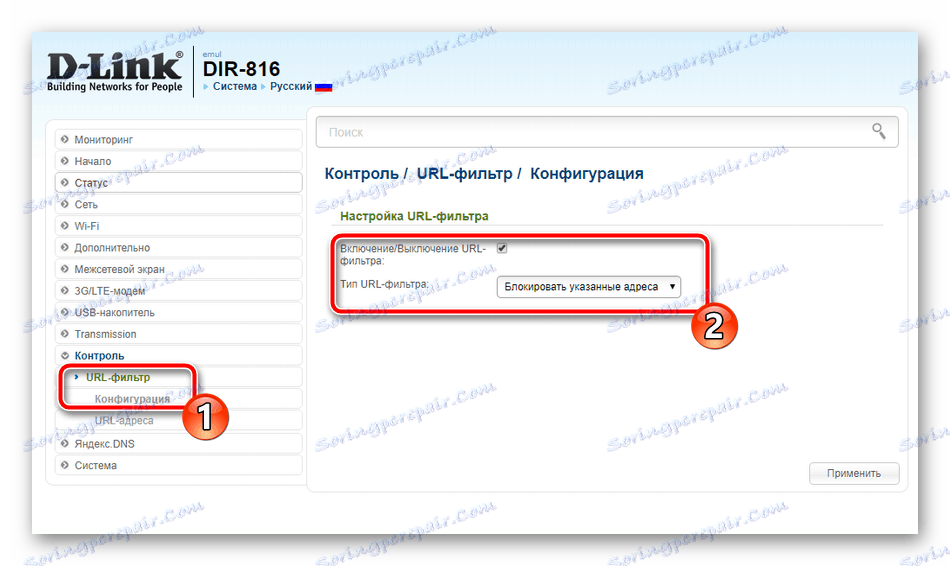
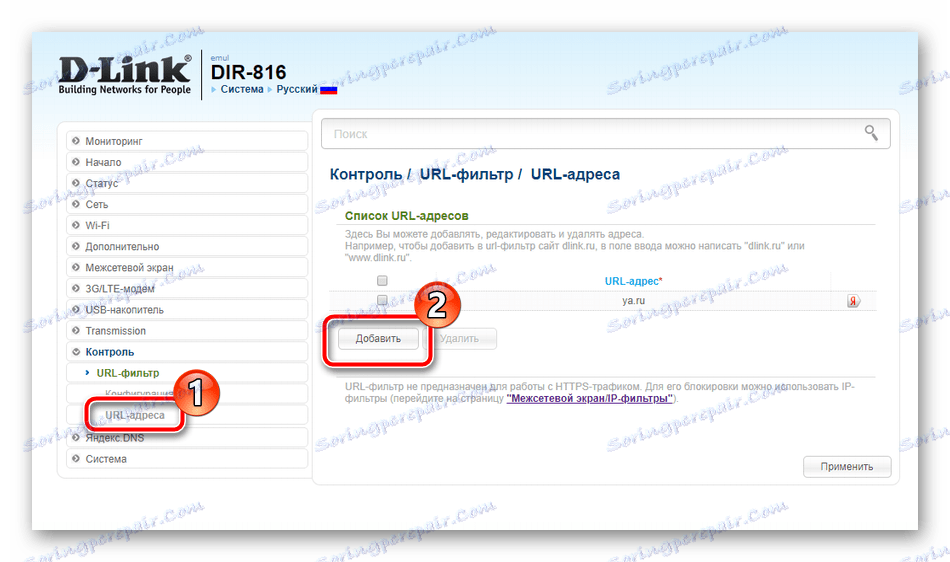
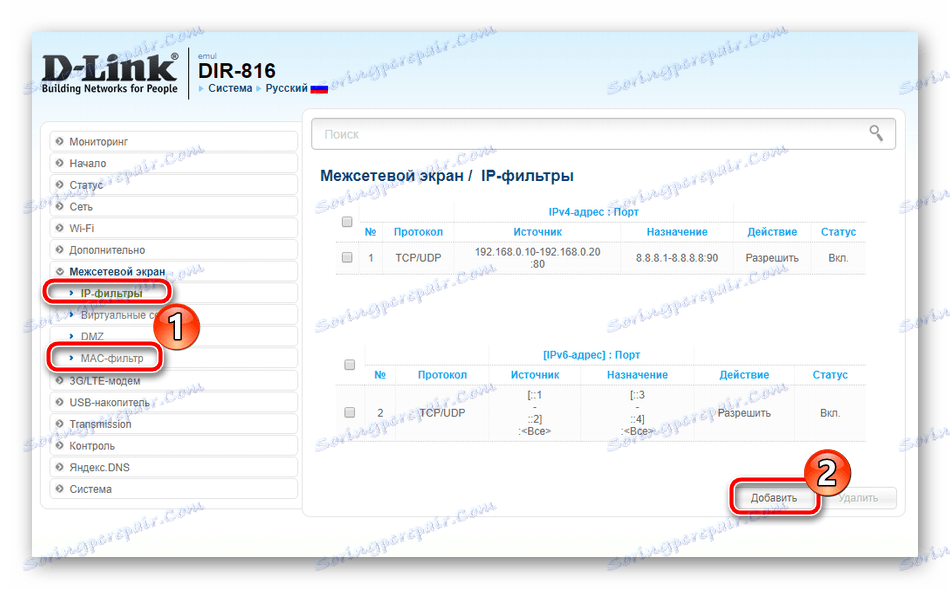
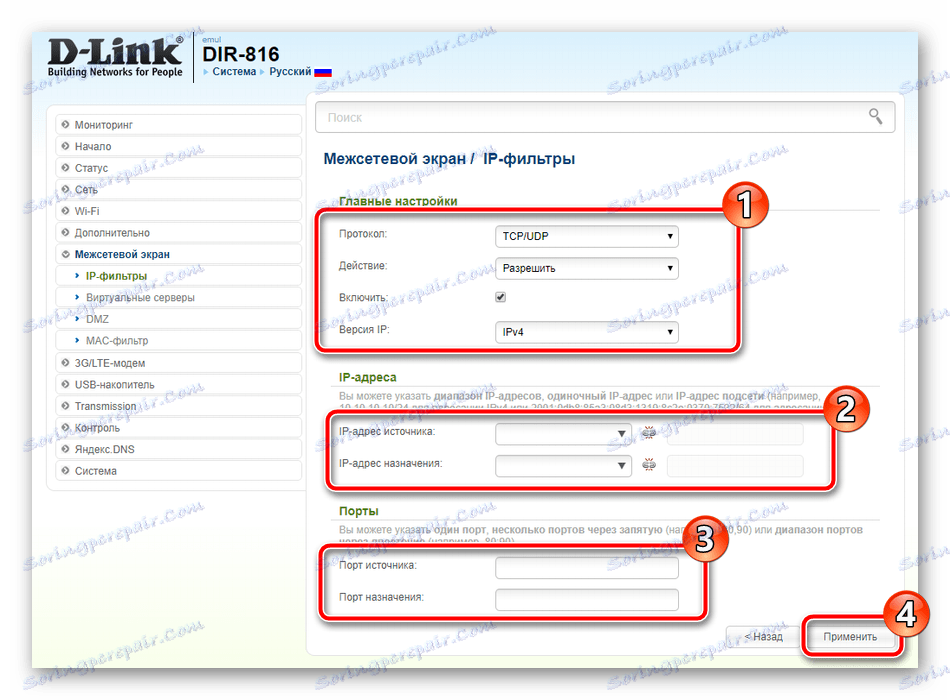
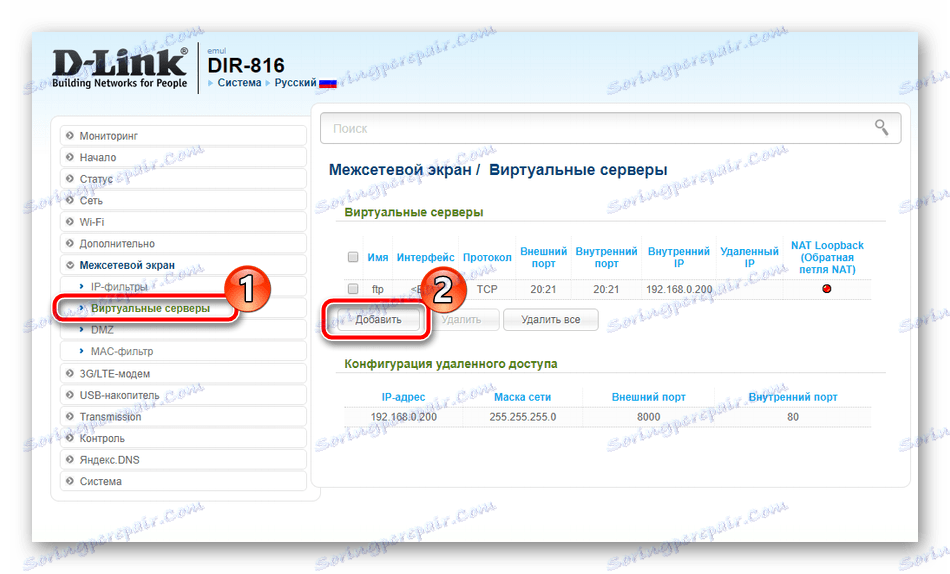
Детальніше: Відкриття портів на роутері D-Link
завершення налаштування
На цьому процедура конфігурації практично завершена, залишилося тільки поставити кілька параметрів системи і можна приступати до повноцінної роботи з мережевим обладнанням:
- Перейдіть в розділ «Пароль адміністратора». Тут доступна зміна ключа для входу в вбудоване програмне забезпечення. Після зміни не забудьте натиснути на кнопку «Застосувати».
- У розділі «Конфігурація» відбувається збереження поточних налаштувань в файл, що створює резервну копію, а також тут відновлюються заводські параметри і перезавантажується сам роутер.
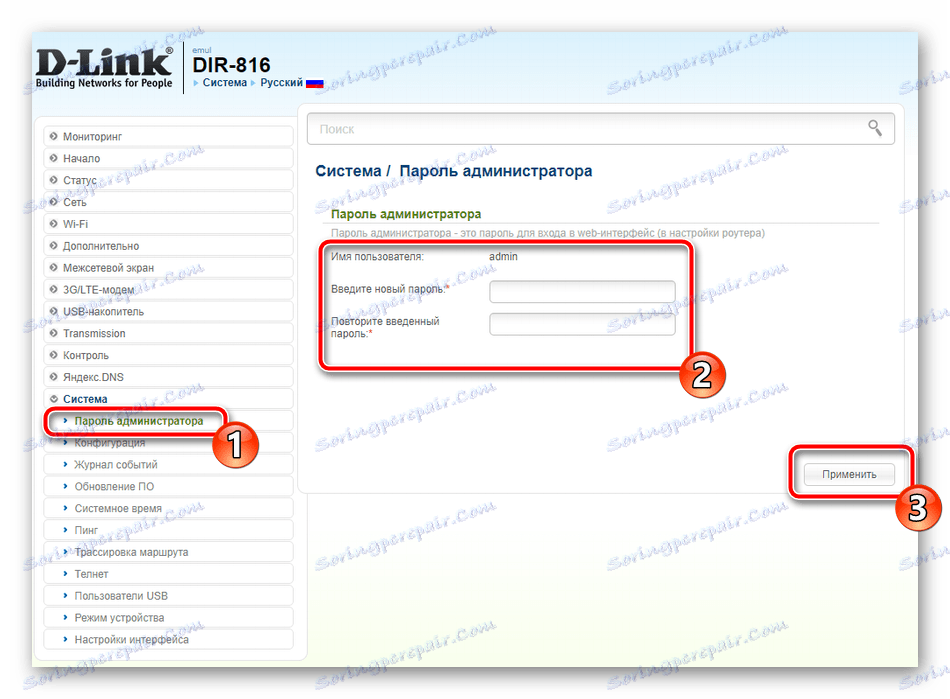
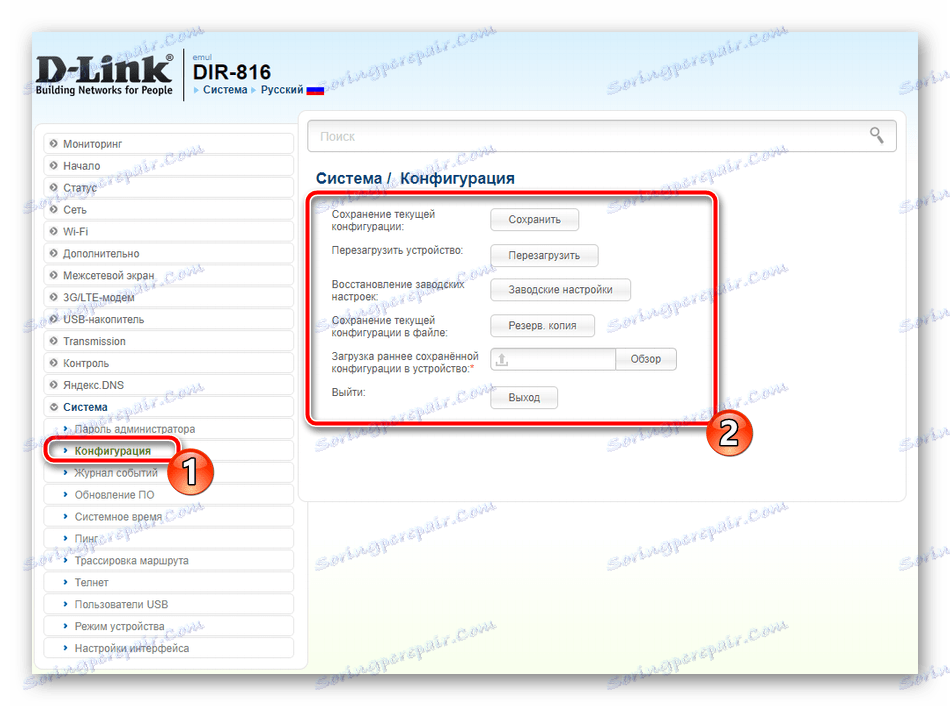
Сьогодні ми розглянули загальний процес зміни маршрутизаторів компанії D-Link. Звичайно, варто враховувати особливості певних моделей, однак основний принцип налагодження залишається практично незмінним, тому у вас не повинно виникнути жодних проблем при використанні будь-якого роутера від цього виробника.