Налаштування роутера D-Link DSL-2500U
Компанія D-Link займається розробкою різного мережевого обладнання. У списку моделей є серія, яка використовує технологію ADSL. У неї також входить роутер DSL-2500U. Перед початком роботи з таким пристроєм його потрібно обов'язково налаштувати. Саме цій процедурі і присвячена наша сьогоднішня стаття.
зміст
підготовчі дії
Якщо ви ще не розпакували маршрутизатор, то зараз саме час зробити це і підібрати йому зручне місце в будинку. У випадку з цією моделлю основною умовою є довжина мережевих кабелів, щоб її вистачило для з'єднання двох пристроїв.
Після визначення місця проводиться забезпечення роутера електроенергією за допомогою кабелю живлення і підключення всіх необхідних мережевих дротів. Всього вам знадобиться два кабелі - DSL і WAN. Порти ви знайдете на задній панелі обладнання. Кожен роз'єм підписаний і відрізняється за форматом, тому їх неможливо переплутати.

В кінці підготовчого етапу хотілося б зупинитися на одній настройці операційної системи Windows. При ручному конфігуруванні роботи маршрутизатора проводиться визначення методу отримання DNS і IP-адреси. Щоб не виникало конфліктів при спробах аутентифікації, в Віндовс слід поставити отримання цих параметрів на автоматичний режим. Детальні інструкції по цій темі читайте в іншому нашому матеріалі за посиланням нижче.
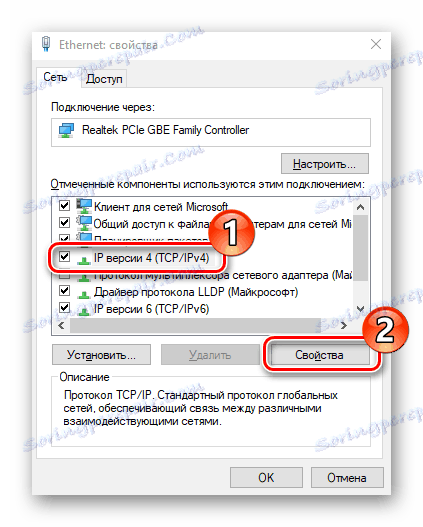
Детальніше: Мережеві налаштування Windows 7
Налаштовуємо роутер D-Link DSL-2500U
Процес налагодження коректної роботи подібного мережевого обладнання відбувається в спеціально розробленому микропрограммном забезпеченні, вхід до якої здійснюється через будь-який браузер, а для D-Link DSL-2500U дана задача виконується наступним чином:
- Відкрийте веб-браузер і перейдіть за адресою
192.168.1.1. - З'явиться додаткове вікно з двома полями «Ім'я користувача» і «Пароль». Надрукуйте в них
adminі натисніть «Вхід». - Відразу радимо змінити мову веб-інтерфейсу на оптимальний через спливаюче меню вгорі вкладки.
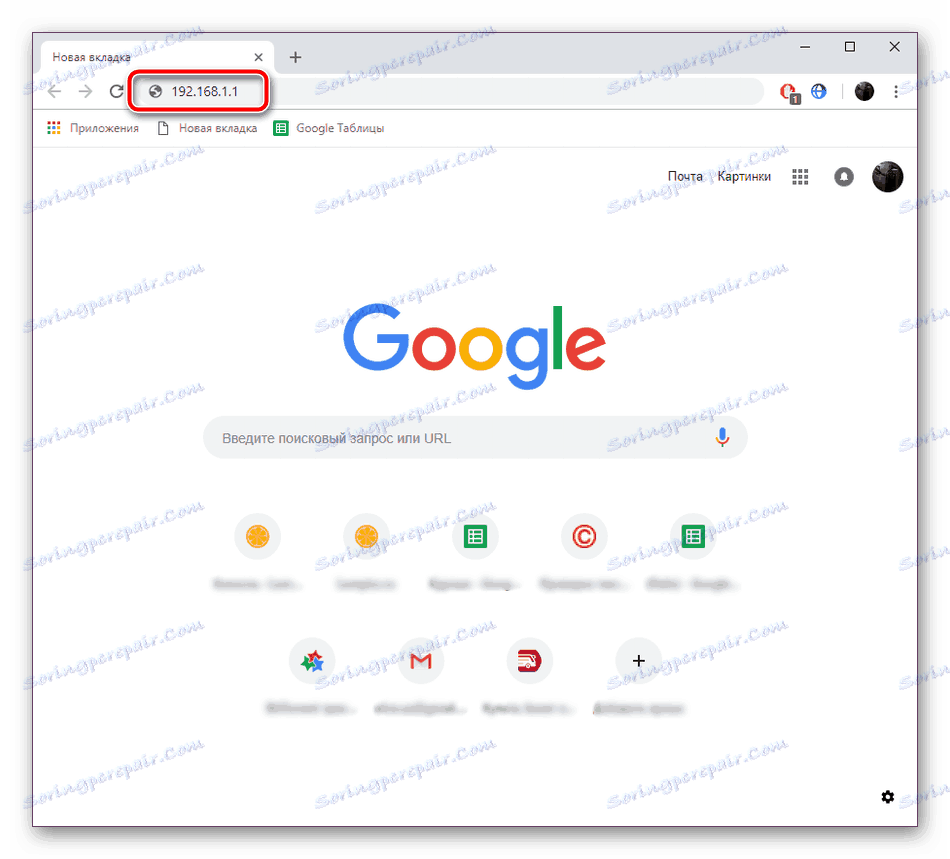
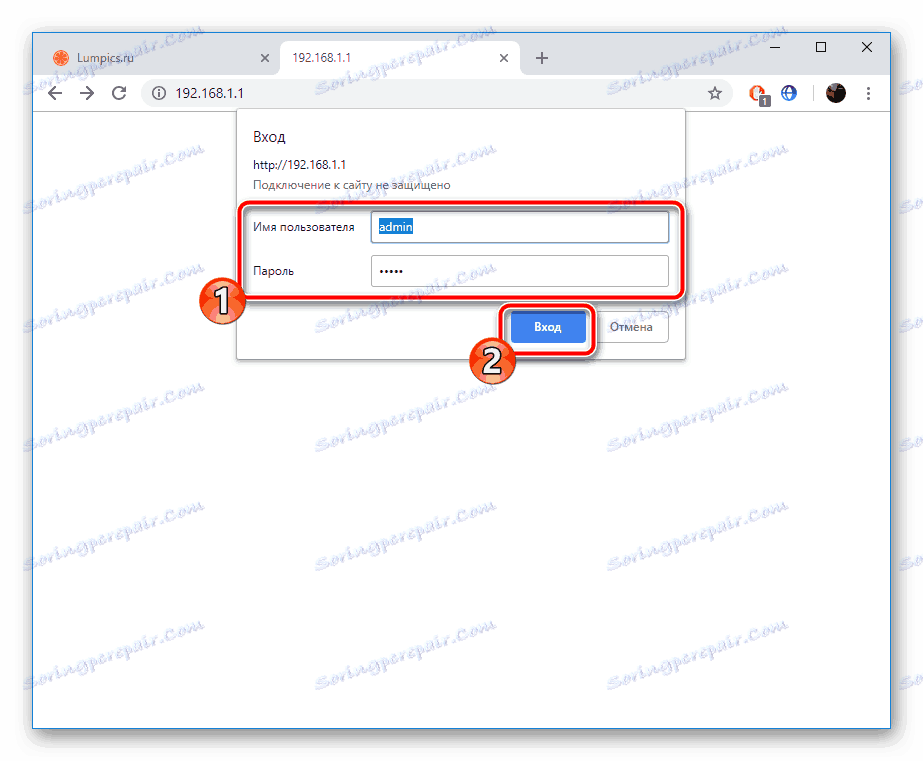
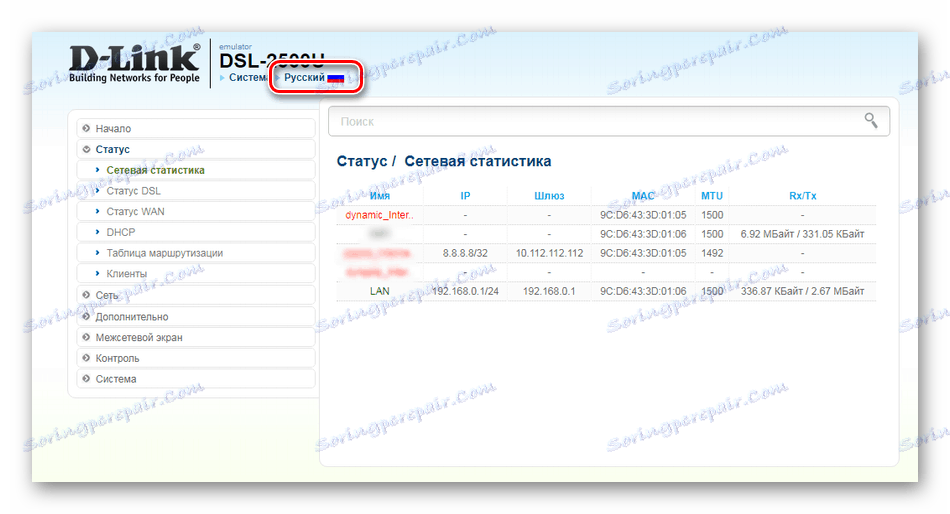
Компанія D-Link розробила вже кілька прошивок для даного роутера. Кожна з них відрізняється різними дрібними виправленнями і нововведеннями, але найбільше зачіпається веб-інтерфейс. Його зовнішній вигляд повністю змінюється, а розташування категорій і розділів може відрізнятися. Ми використовуємо в наших інструкціях одну з останніх версій AIR-інтерфейсу. Володарям інших прошивок потрібно буде просто відшукати в своєму микропрограммном забезпеченні такі ж пункти і змінити їх за аналогією з наданим нами керівництвом.
Швидка настройка
В першу чергу хотілося б торкнутися режим швидкої конфігурації, який з'явився в більш нових версіях прошивок. Якщо у вашому інтерфейсі немає такої функції, відразу переходите до етапу ручної настройки.
- Відкрийте категорію «Початок» і клікніть на розділ «Click'n'Connect». Виконайте відобразити у вікні інструкцію, а після цього натисніть на кнопку «Далі».
- Спочатку задається тип використовуваного з'єднання. За цією інформацією зверніться до документації, виданої вам провайдером.
- Далі відбувається визначення інтерфейсу. Створення нового ATM в більшості випадків не має сенсу.
- Залежно від обраного раніше протоколу підключення вам потрібно буде його налаштувати, заповнивши відповідні поля. Наприклад, Ростелеком надає режим «PPPoE», тому постачальник інтернет-послуг видає вам перелік параметрів. В даному варіанті використовується ім'я аккаунта і пароль. В інших режимах цей крок змінюється, проте завжди слід вказувати тільки те, що є присутнім в договорі.
- Перевірте всі пункти і натисніть «Застосувати» для завершення першого етапу.
- Тепер буде проведена автоматична перевірка проводового інтернету на працездатність. Пінговка здійснюється через заданий за замовчуванням сервіс, проте ви можете його змінити на будь-який інший і провести аналіз повторно.
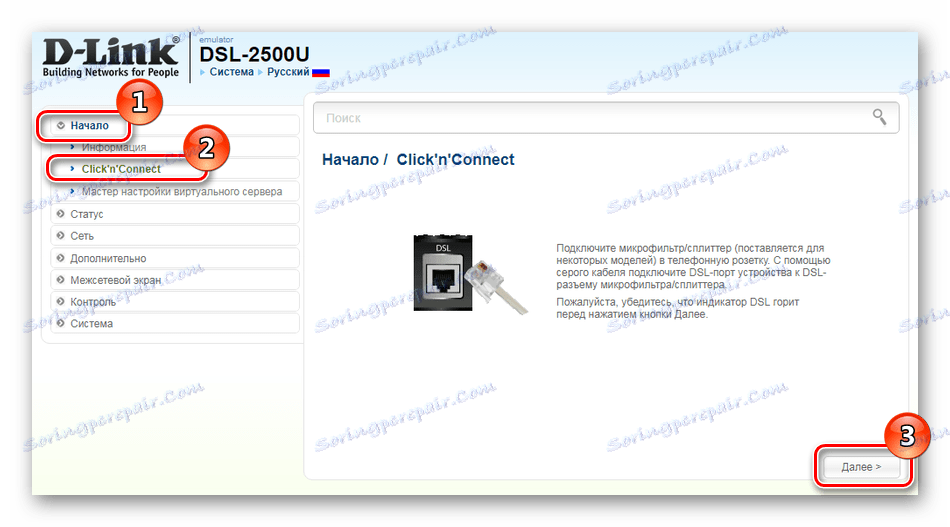
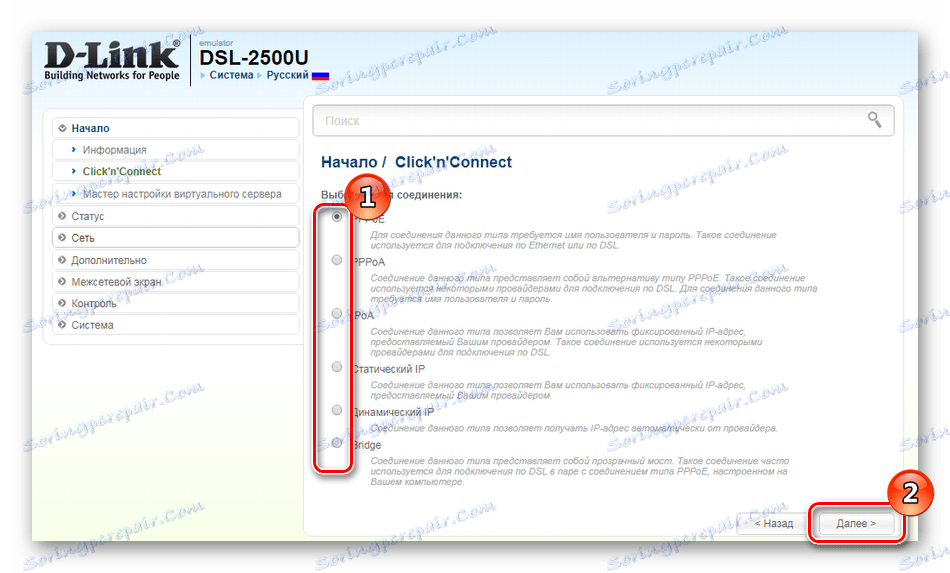
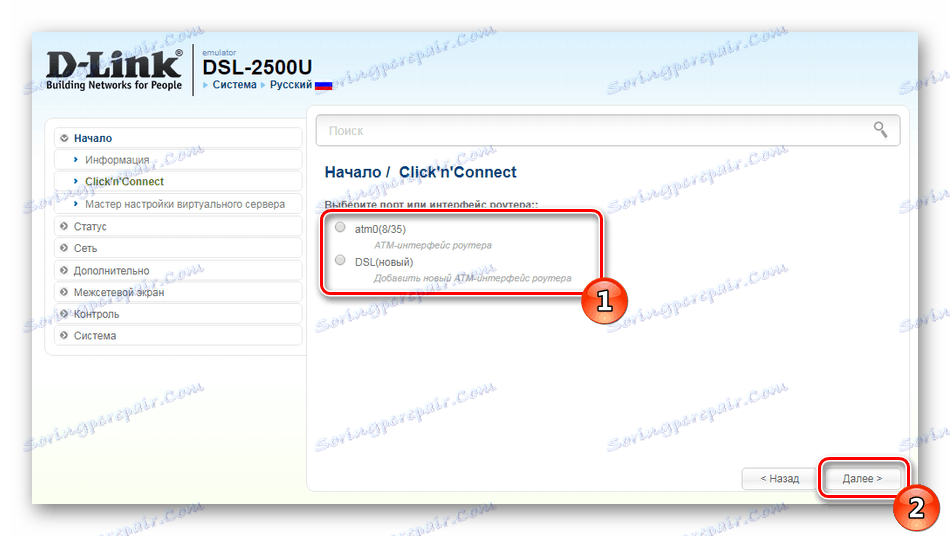
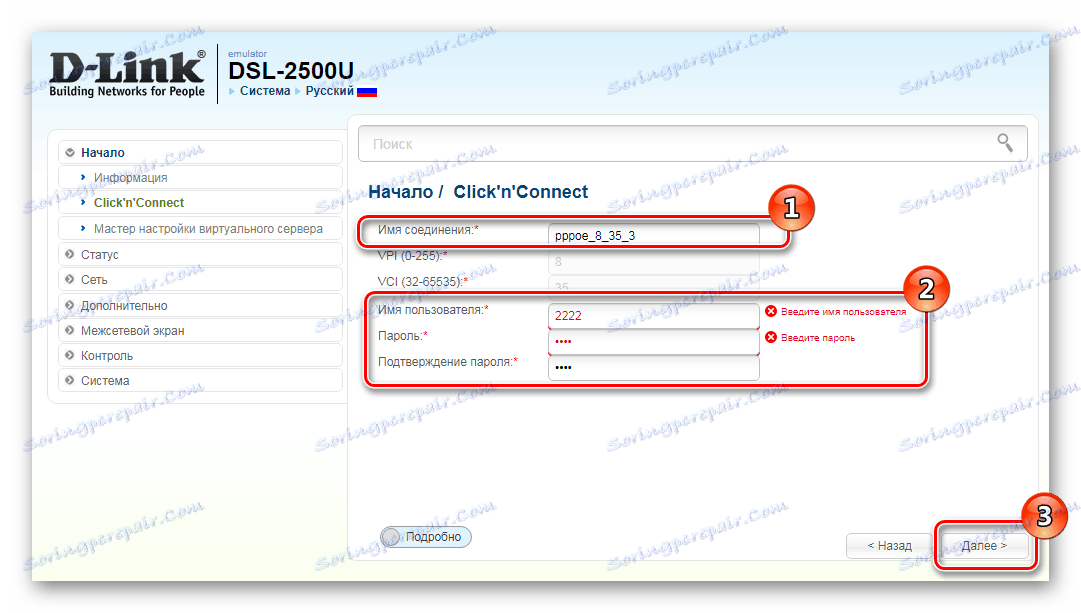
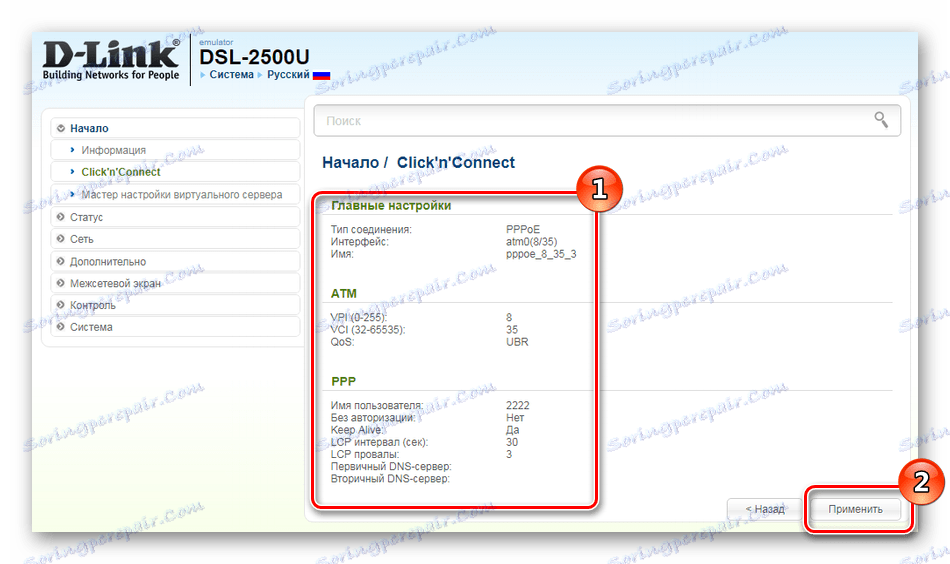
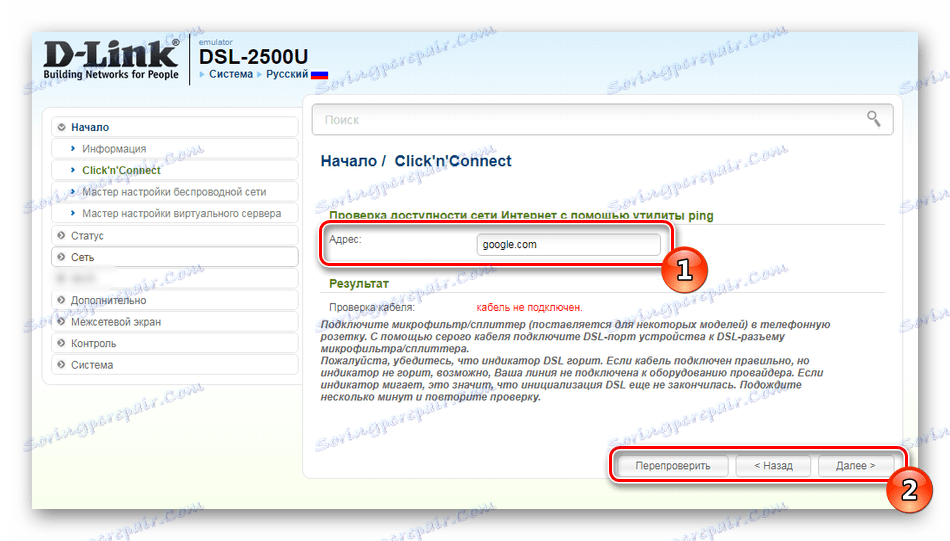
На цьому процес швидкої зміни закінчено. Як бачите, виставляються тут тільки основні параметри, тому іноді може знадобитися ручне редагування певних пунктів.
Ручна настройка
Самостійно налагоджує функціонування D-Link DSL-2500U не є чимось складним і виконується буквально за кілька хвилин. Приділити увагу потрібно деяким категоріям. Давайте розберемо їх по порядку.
WAN
Як і в першому варіанті з швидкою зміною, спочатку задаються параметри провідної мережі. Для цього вам необхідно здійснити такі дії:
- Перейдіть в категорію «Мережа» і виберіть розділ «WAN». У ньому може бути присутнім можна побачити різні режими, їх бажано виділити галочками і видалити, після чого вже приступати безпосередньо до створення нового підключення.
- У головних налаштуваннях задається ім'я профілю, вибирається протокол і активний інтерфейс. Трохи нижче присутні поля для редагування ATM. У більшості випадків вони залишаються незмінними.
- Прокрутіть коліщатко мишки, щоб опуститися вниз по вкладці. Тут знаходиться основні параметри мережі, які залежать від обраного типу з'єднання. Встановіть їх відповідно до інформації, прописаної в договорі з провайдером. При відсутності такої документації зв'яжіться з постачальником інтернет-послуг через гарячу лінію і запросіть її.
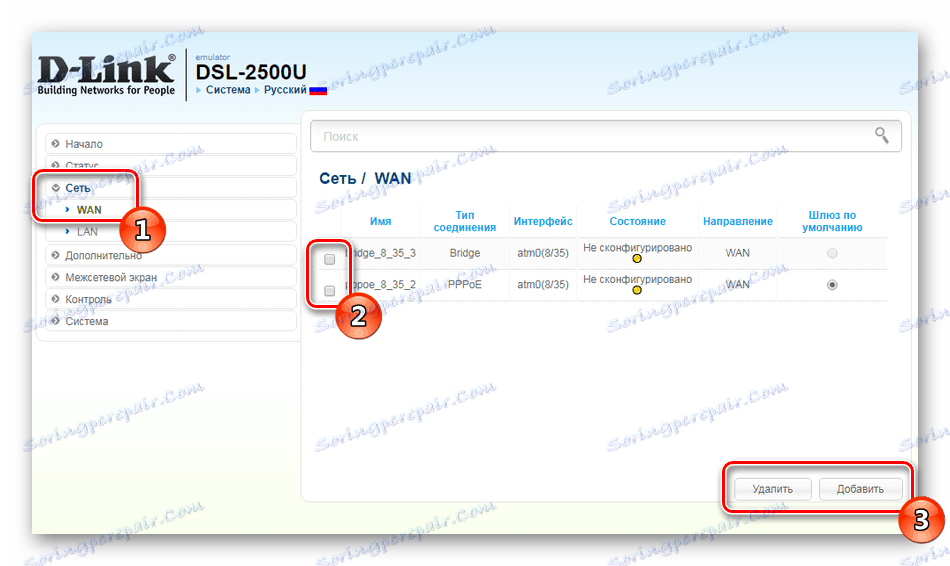
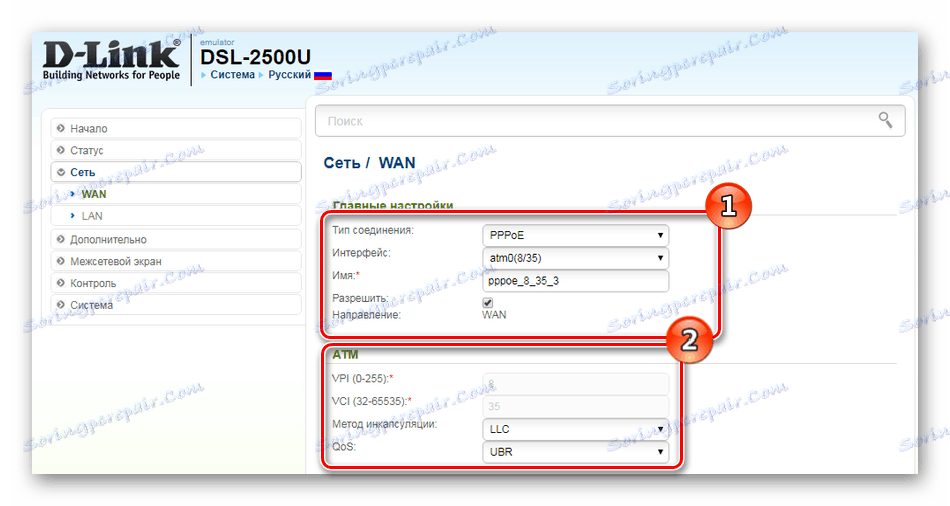
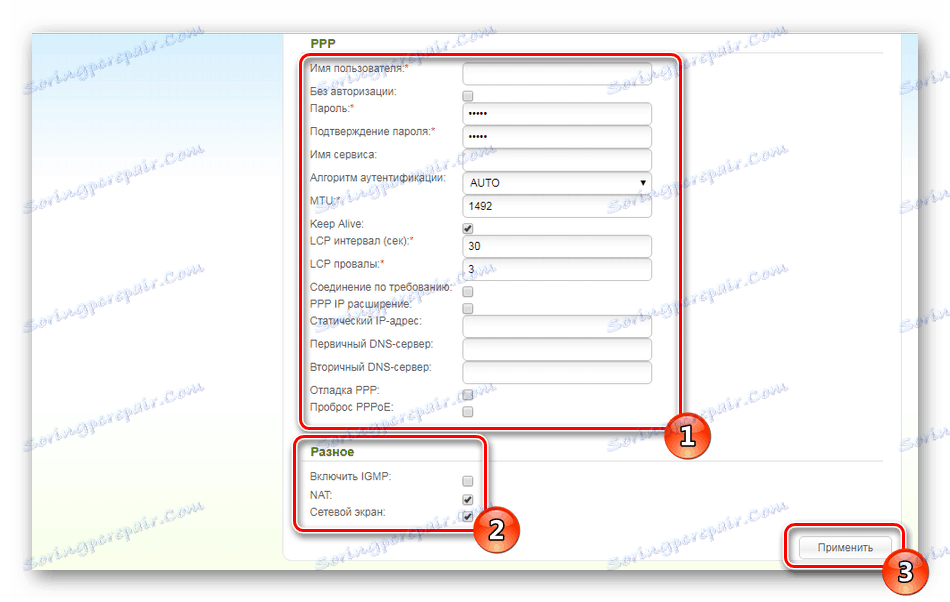
LAN
На борту розглянутого маршрутизатора присутній тільки один LAN-порт. Його налагодження проводиться в спеціальному розділі. Тут зверніть увагу на поля «IP-адреса» і «MAC-адресу». Іноді вони змінюються на вимогу провайдера. Крім цього DHCP-сервер, що дозволяє всім підключеним пристроям автоматично отримувати мережеві настройки, повинен бути обов'язково включений. Його статичний режим практично ніколи не потребує в редагуванні.
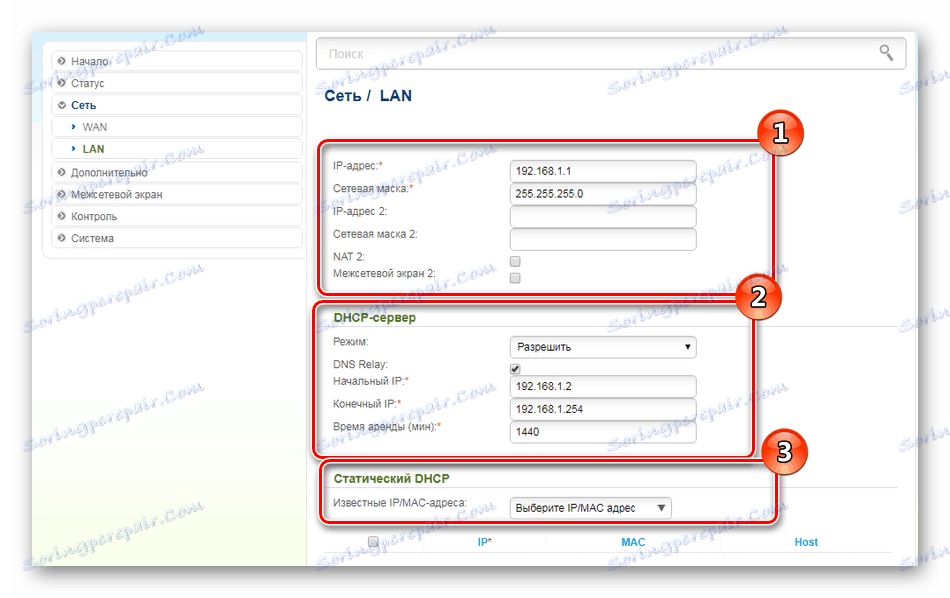
Додаткові параметри
На закінчення ручної конфігурації відзначимо два корисних додаткових інструменту, які можуть бути корисні багатьом користувачам. Знаходяться вони в категорії «Додатково»:
- Послуга «DDNS» (Динамічний DNS) замовляється у провайдера і активується через веб-інтерфейс роутера в тих випадках, якщо на комп'ютері розміщені різні сервери. Коли ви отримали дані для підключення, просто перейдіть в категорію «DDNS» і редагуйте вже створений тестовий профіль.
- Крім цього може знадобитися створення прямого маршруту для певних адрес. Необхідно це при використанні VPN і обривах при передачі даних. Перейдіть в «Маршрутизація», клікніть на «Додати» і створіть власний прямий маршрут, вписавши потрібну адресу в підходящі поля.
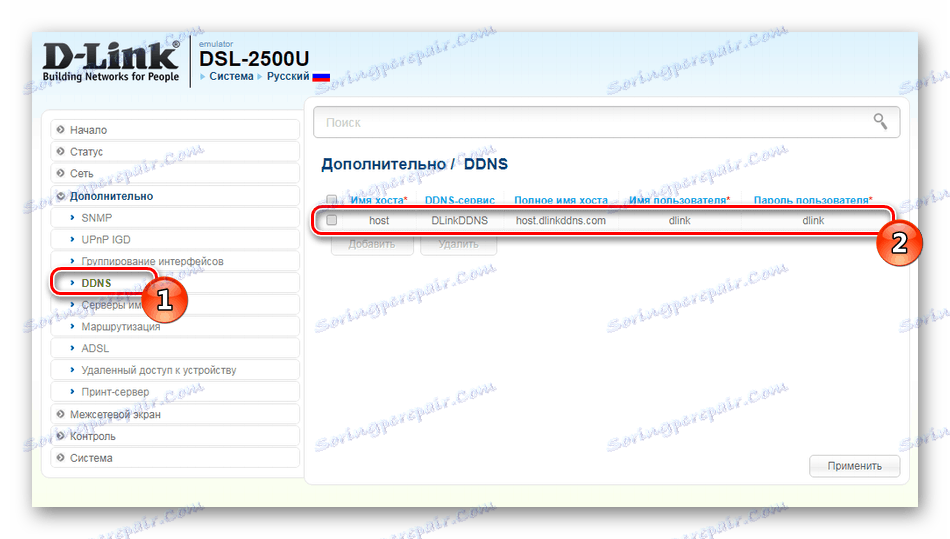
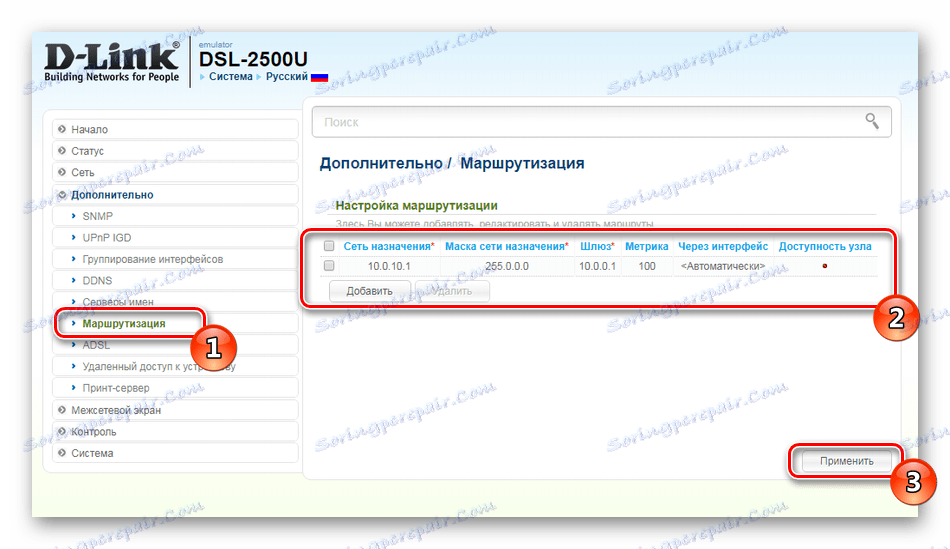
Міжмережевий екран
Вище ми розповіли про основні моменти настройки роутера D-Link DSL-2500U. По завершенні попереднього етапу робота інтернету буде налагоджена. Тепер поговоримо про межсетевом екрані. Даний елемент вбудованого ПЗ маршрутизатора відповідає за контроль і фільтрацію інформації, що проходить, а правила для нього задаються так:
- У відповідній категорії виберіть розділ «IP-фільтри» і клікніть на «Додати».
- Задайте назву правилу, вкажіть протокол і дію. Нижче визначається адреса, до якого і буде застосована політика брандмауера. Крім цього задається діапазон портів.
- MAC-фільтр працює приблизно за таким же принципом, тільки обмеження або дозволу встановлюються для окремих пристроїв.
- У спеціально відведених полях друкуються адреси джерела і призначення, протокол і напрямок. Перед виходом натисніть на «Зберегти», щоб застосувати зміни.
- Додавання віртуальних серверів може знадобитися при процедурі проброса портів. Перехід до створення нового профілю здійснюється натисканням на кнопку «Додати».
- Заповнити форму потрібно відповідно до встановлених вимог, які завжди є індивідуальними. Детальну інструкцію по відкриттю портів ви знайдете в інший нашій статті по посиланню нижче.
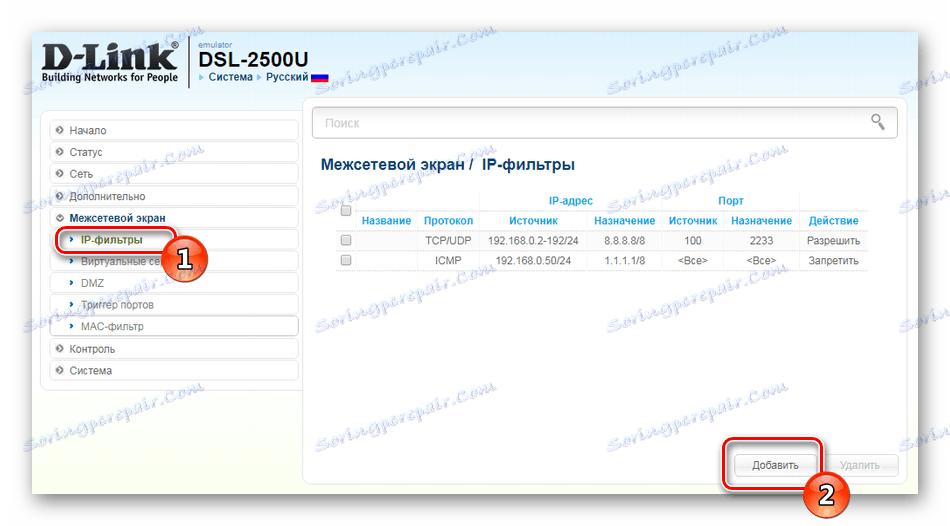
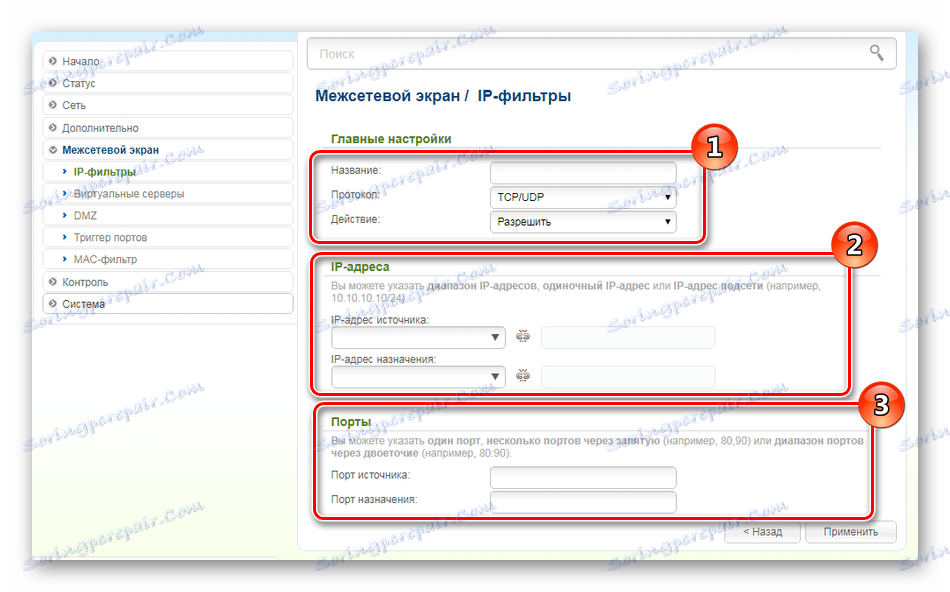
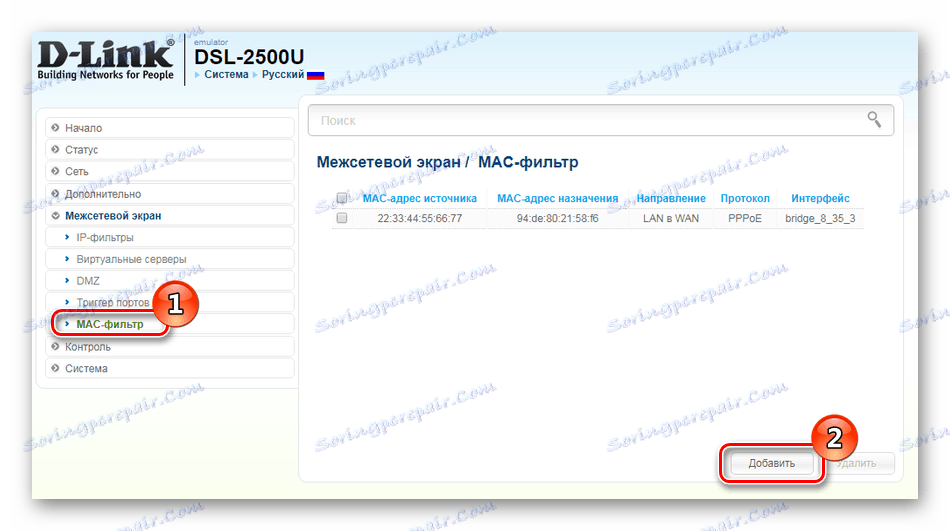
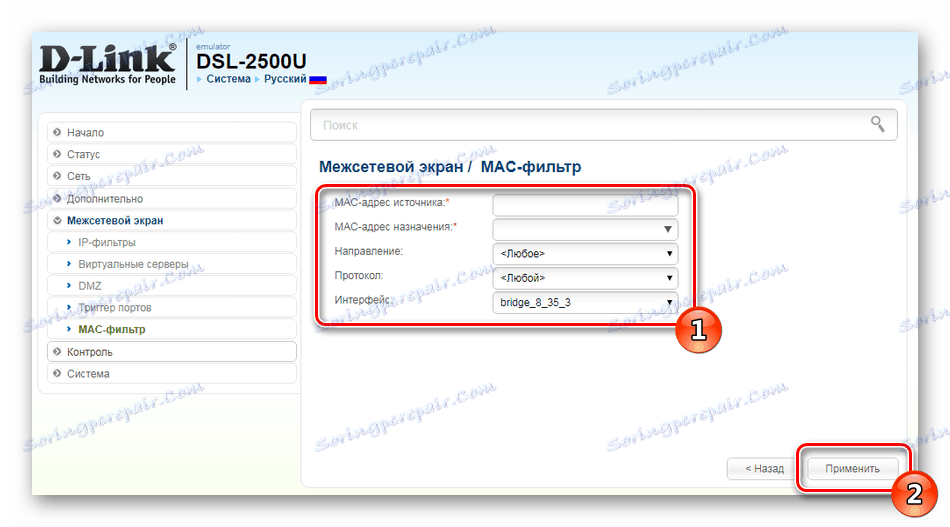
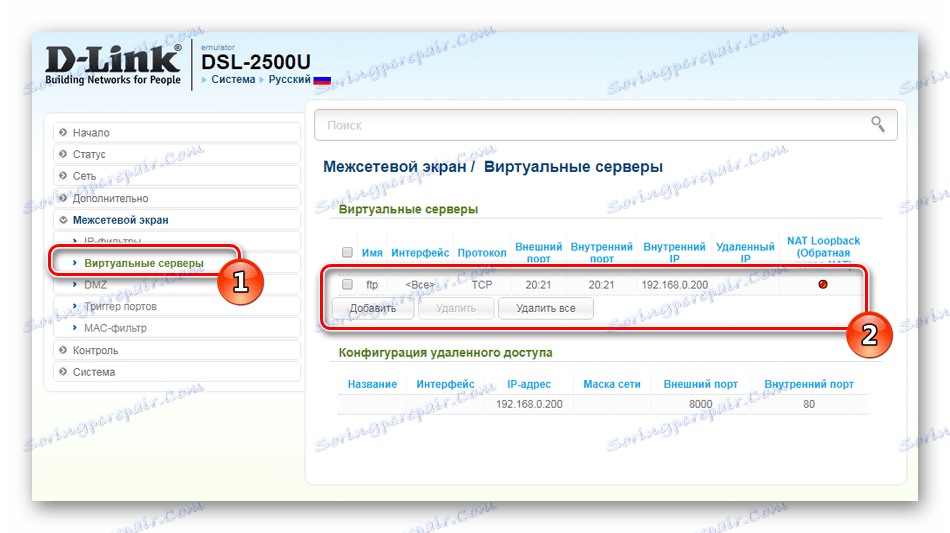
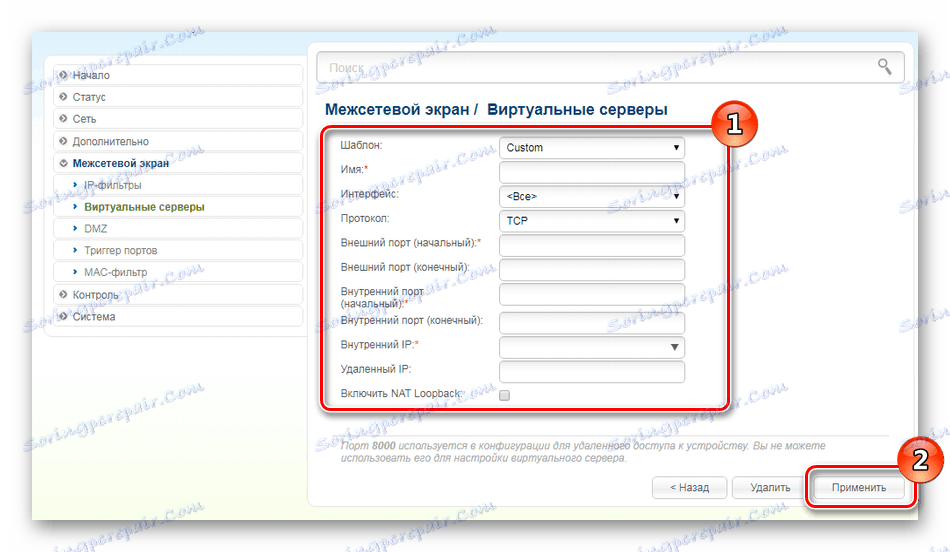
Детальніше: Відкриття портів на роутері D-Link
контроль
Якщо міжмережевий екран відповідає за фільтрацію і дозвіл адрес, то інструмент «Контроль» дозволить виставити обмеження на користування інтернетом і певними сайтами. Розглянемо це докладніше:
- Перейдіть в категорію «Контроль» і виберіть розділ «Батьківський контроль». Тут в таблиці встановлюються дні і час, коли пристрій буде мати доступ в інтернет. Заповніть її за своїми вимогам.
- «URL-фільтр» відповідає за блокування посилань. Спочатку в «Конфігурація» визначте політику і обов'язково застосуєте зміни.
- Далі в розділі «URL-адреси» вже заповнюється таблиця з посиланнями. Додати можна необмежену кількість записів.
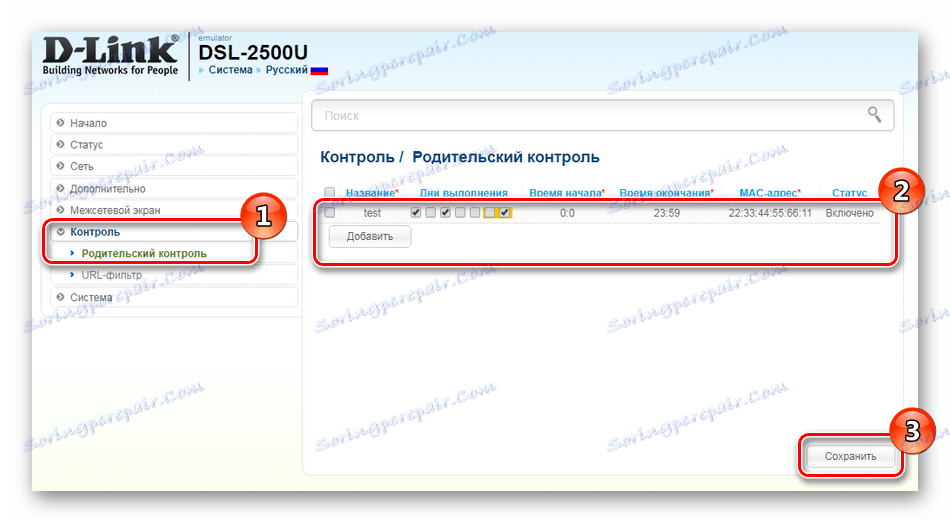
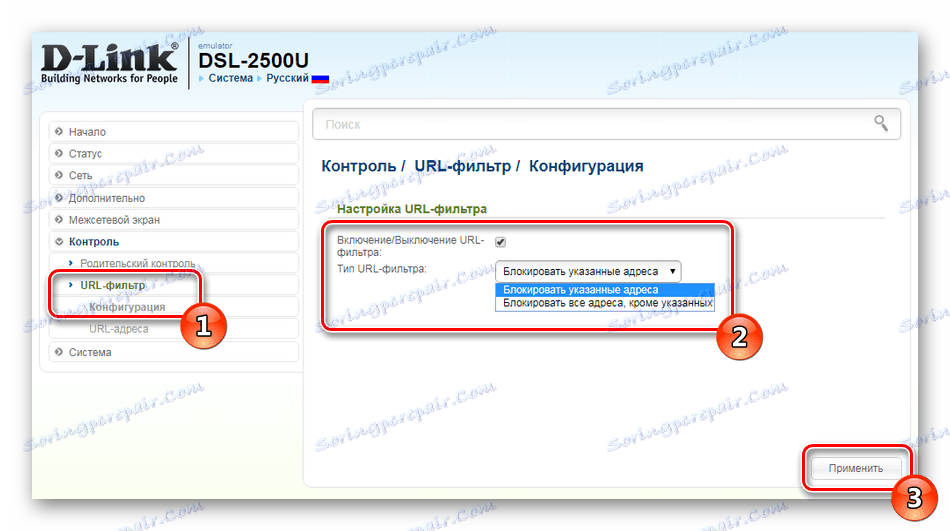
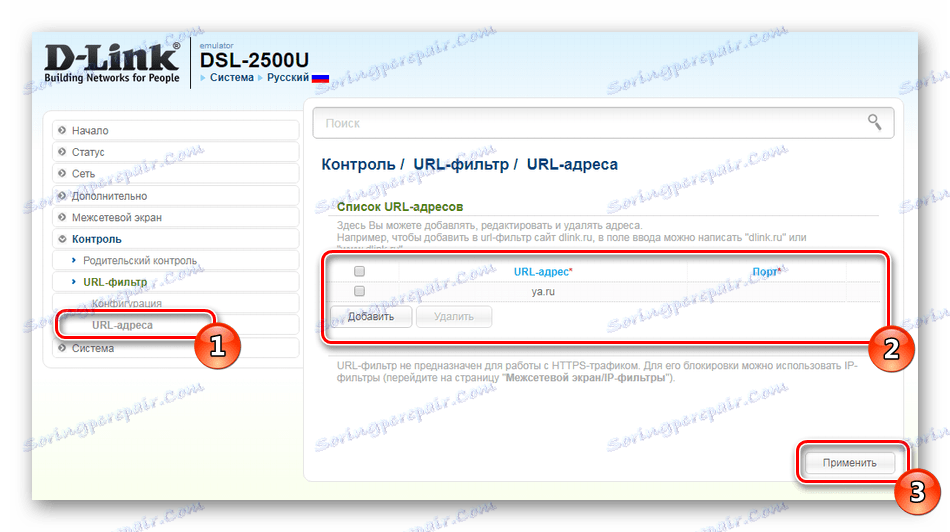
Завершальний етап конфігурації
Налагодження роботи маршрутизатора D-Link DSL-2500U добігає кінця, залишилося виконати лише кілька завершальних дій перед виходом з веб-інтерфейсу:
- У категорії «Система» відкрийте розділ «Пароль адміністратора», щоб встановити новий ключ безпеки для доступу до мікропрограмному забезпечення.
- Переконайтеся в правильності системного часу, воно має збігатися з вашим, тоді батьківський контроль і інші правила будуть функціонувати коректно.
- Наостанок відкрийте меню «Конфігурація», створіть резервну копію поточних налаштувань і збережіть їх. Після цього натисніть на кнопку «Перезавантажити».
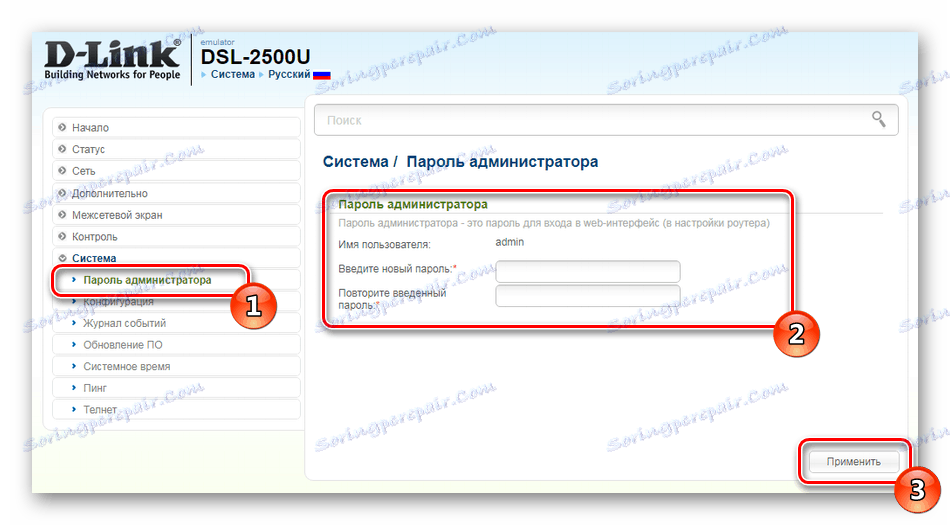
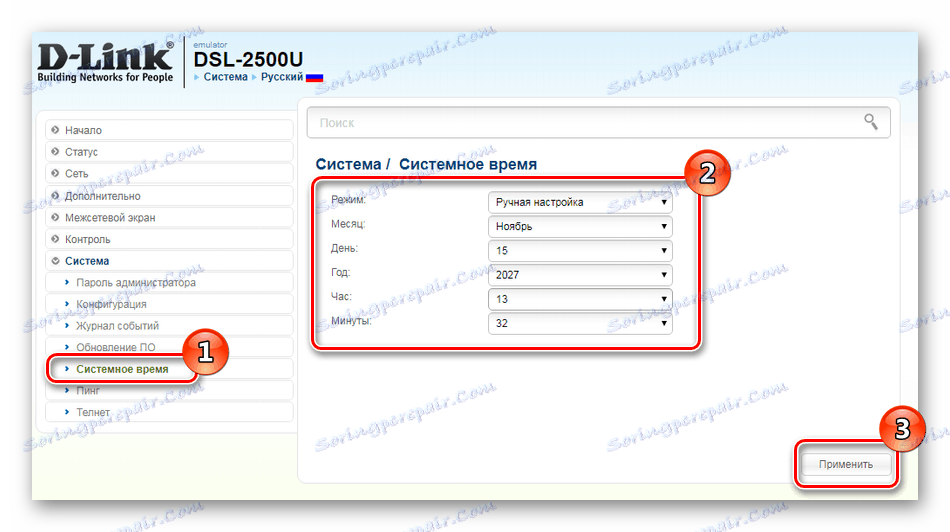
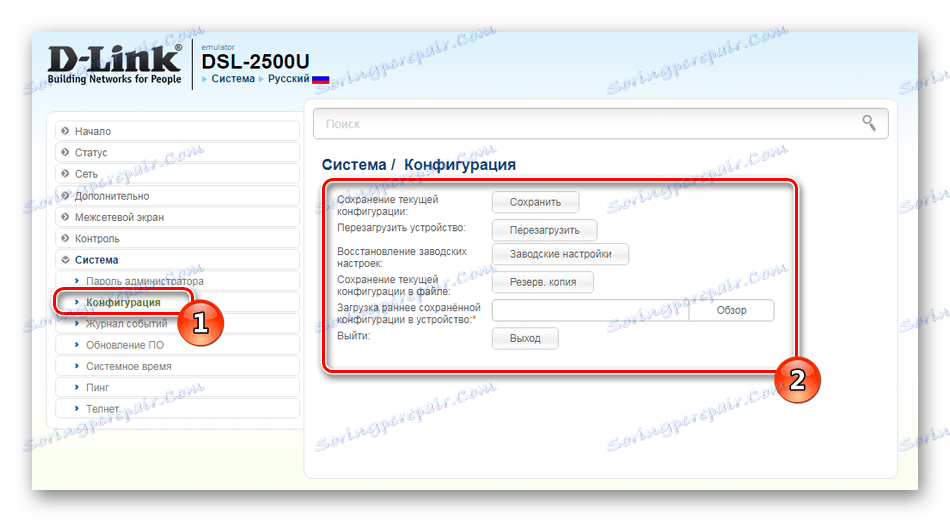
На цьому процедура повної конфігурації роутера D-Link DSL-2500U завершена. Вище ми зачепили всі основні пункти і детально розповіли про їх правильному корегуванні. Якщо у вас залишилися які-небудь питання стосовно цієї теми, сміливо задавайте їх у коментарях.